
Snijd een frame uit de video met behulp van gespecialiseerde webservices. We leren het algoritme van acties in het handigste en populair van hen.
Diensten om frames uit video te halen
Afzonderlijke diensten om het frame uit video te extraheren, bestaat niet, maar er zijn gespecialiseerde sites die zijn bedoeld voor uitgebreide externe videoverwerking. Hier hebben ze in de regel een hulpmiddel in hun arsenaal om de taak in dit materiaal uit te voeren.Methode 1: online-video-cutter
Er zijn diensten die de mogelijkheid bieden om de video rechtstreeks in te korten op welke online video-cutter van toepassing is. Hoewel het meer is ontworpen om fragmenten in de vorm van videobestanden te verkrijgen, maar deze kan worden aangepast om individuele frames te extraheren. Om dit te doen, moet u de browser van Mozilla Firefox gebruiken.
Online Service Online-Video-Cutter
- Ga naar de hoofdpagina van de service op de bovenstaande link. Sleep de video van waaruit u het frame wilt afsnijden, van de "Explorer" naar het midden van het browservenster of klik op het element "FILES".
- In het laatste geval wordt het standaard bestandsselectievenster geopend. Ga naar de map van de schijfmedia waarin de gewenste roller wordt geplaatst, selecteer het en klik op Openen.

Aandacht! Momenteel ondersteunt de service de videobelasting van slechts maximaal 500 MB.
- Daarna wordt de geselecteerde roller geladen op de site en verschijnt in de ingebouwde speler, die de videovergangstape is. Verplaats de cursor erover en klik op de tijdmarkering die overeenkomt met het frame dat is ontworpen om te worden geëxtraheerd. In dit geval verschijnt het in het venster van de speler.
- Klik vervolgens met de rechtermuisknop op het gebied Player, dat het gewenste fragment weergeeft. Selecteer in het weergegeven menu "Frame opslaan als ...".
- Het venster Opslaan wordt geopend. Ga naar de map waarin u het frame wilt opslaan. In het veld "Bestandsnaam" kunt u de huidige naam van het opgeslagen frame wijzigen als deze niet aan de standaardinstelling voldoet. Klik vervolgens op "Opslaan".
- Een frame van de video wordt opgeslagen in de geselecteerde map als een afbeelding in het JPG-formaat.
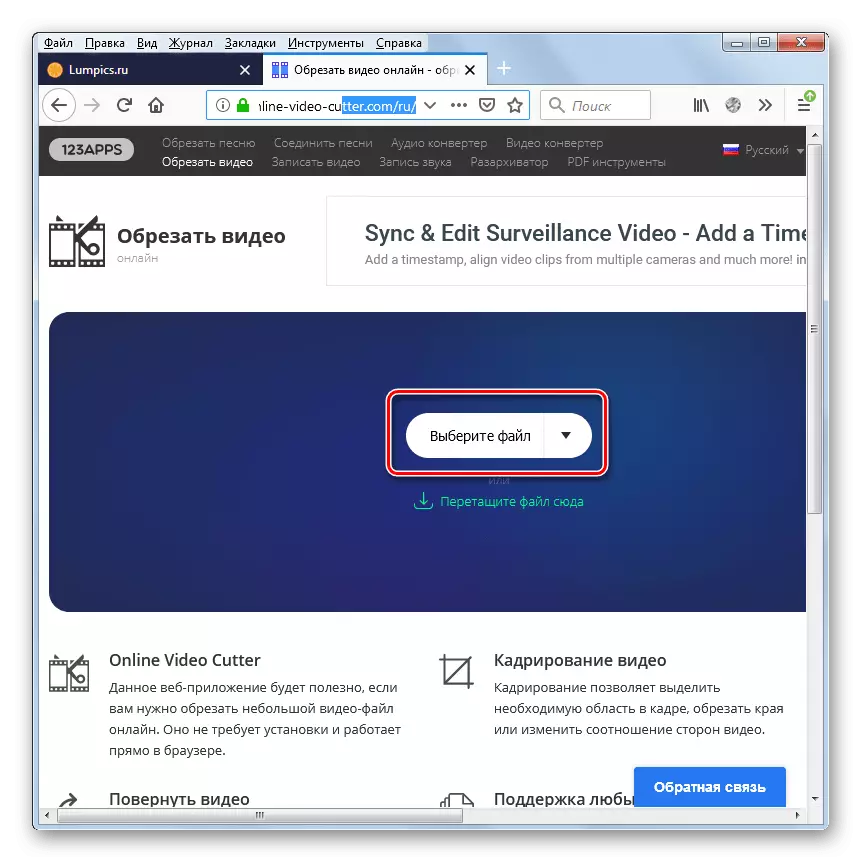
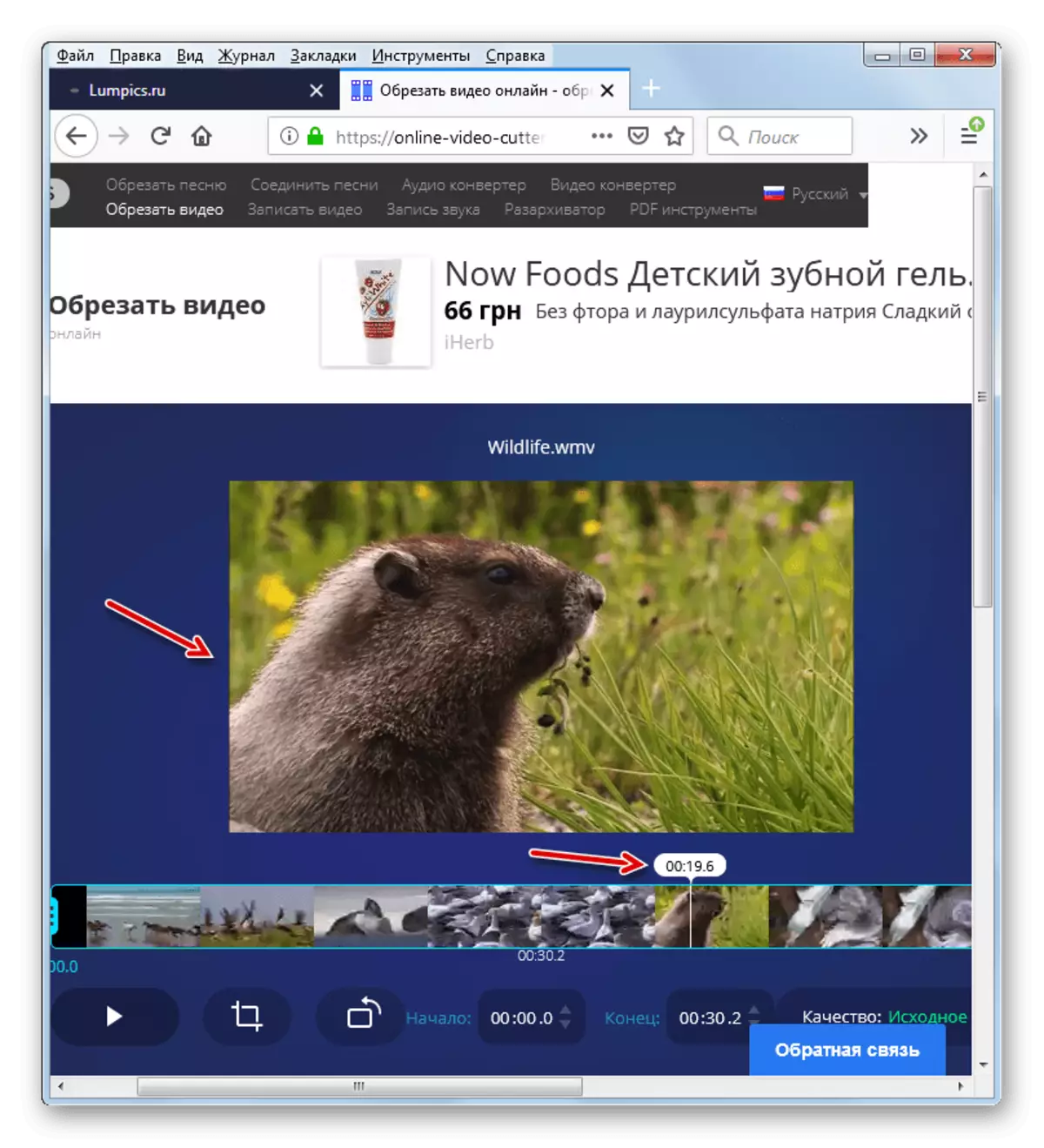
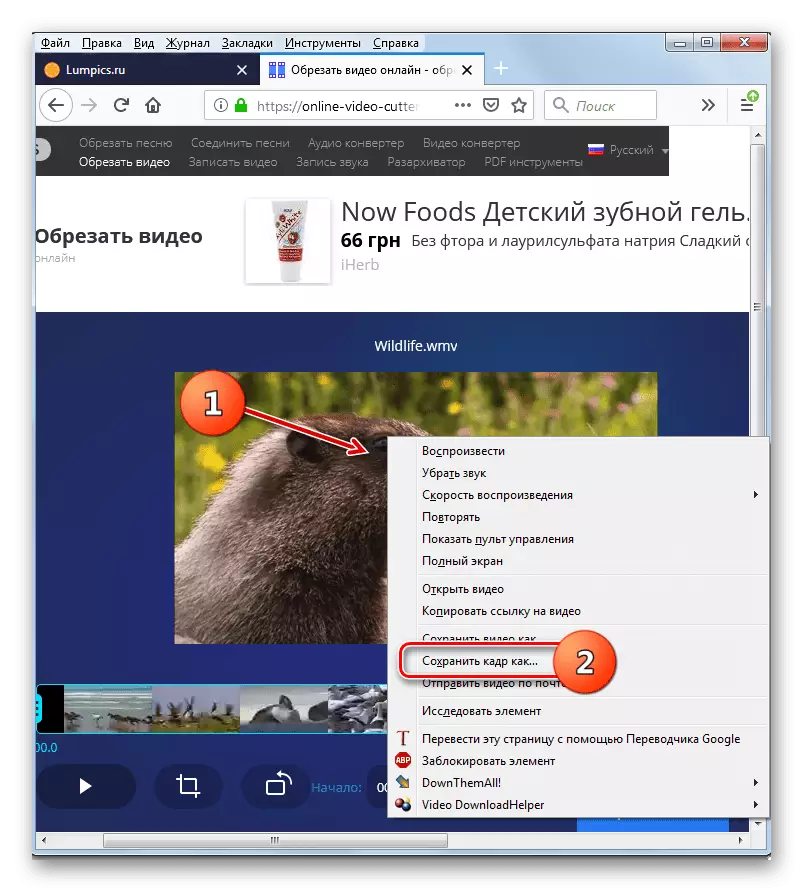
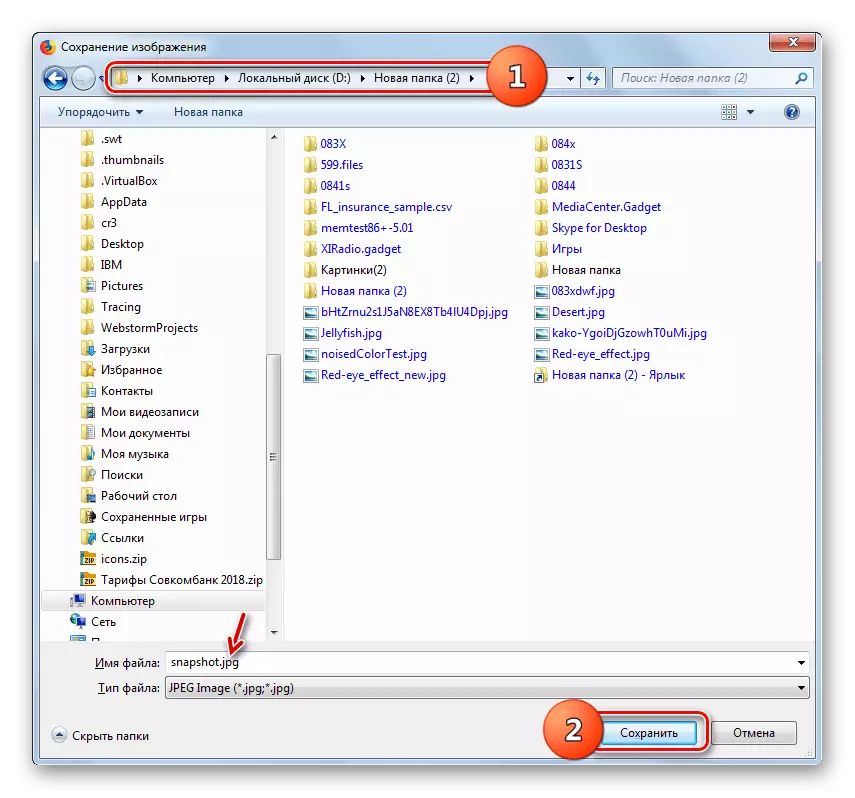
Methode 2: Clideo
In tegenstelling tot de vorige bron, biedt de CLIDEO Online Service aan om een uitgebreide videoverwerking uit te voeren. Maar de procedure voor het uitpakken van het frame van de roller lijkt erg op de hierboven beschreven methode, en ook moet u ook de Mozilla Firefox-browser gebruiken.
Online service clideo
- Na het overschakelen naar de hoofdpagina van de resource op de bovenstaande link om het sectie Trim te openen, klikt u op het blok "Snijd".
- Een video-trimpagina wordt geopend. Klik op de knop "Bestand selecteren".
- Een videoselectievenster is open, vergelijkbaar met degene die we in de vorige methode overwogen. Ga naar de locatiemap van het gewenste bestand, markeer het en klik op "Openen".
- De procedure voor het downloaden van een video, die waarschijnlijk meer tijd is dan bij gebruik van de online-videosnelderingsdienst. Het kan worden waargenomen vanwege de voortgang van een dynamische indicator.
- Na het downloaden wordt de video weergegeven in de speler en start automatisch afgespeeld. Wacht tot de PLAYLOCK-indicator naar de gewenste tweede komt en klik op het "STOP" -element.
- Verder, zoals in de vorige service, klik met de rechtermuisknop op het gebied Player en selecteert u in het contextmenu "Frame opslaan als ...".
- Een opslagvenster wordt geopend waar u naar de map moet gaan waarin u van plan bent om een frame op te slaan en op de knop "Opslaan" te klikken.
- Net als in het vorige geval wordt het frame opgeslagen in JPG-indeling.
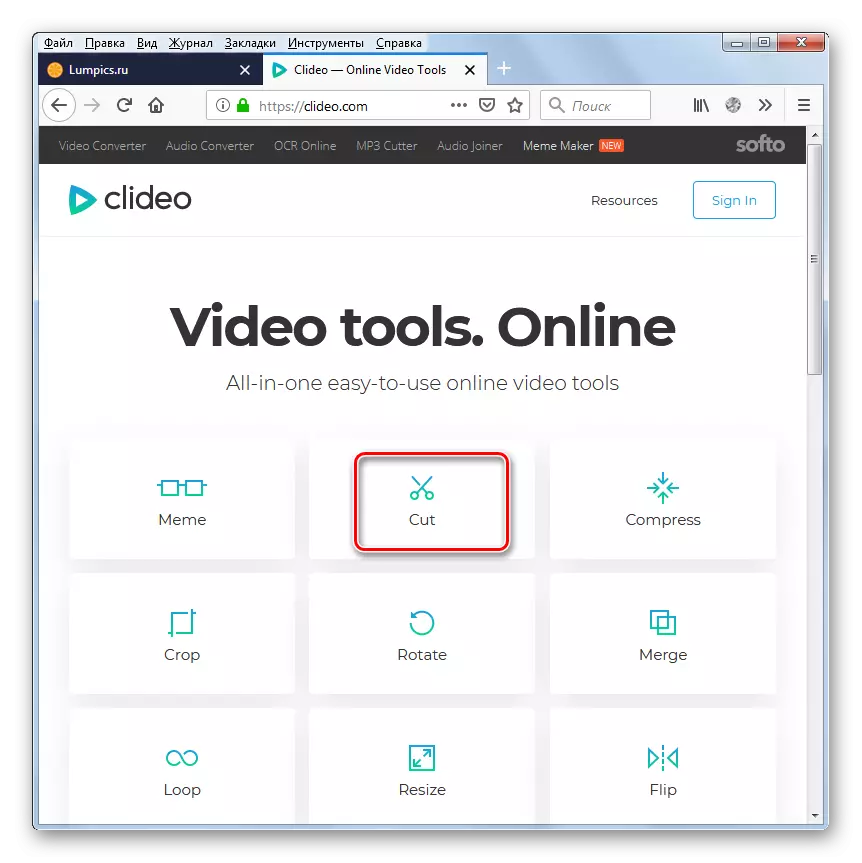
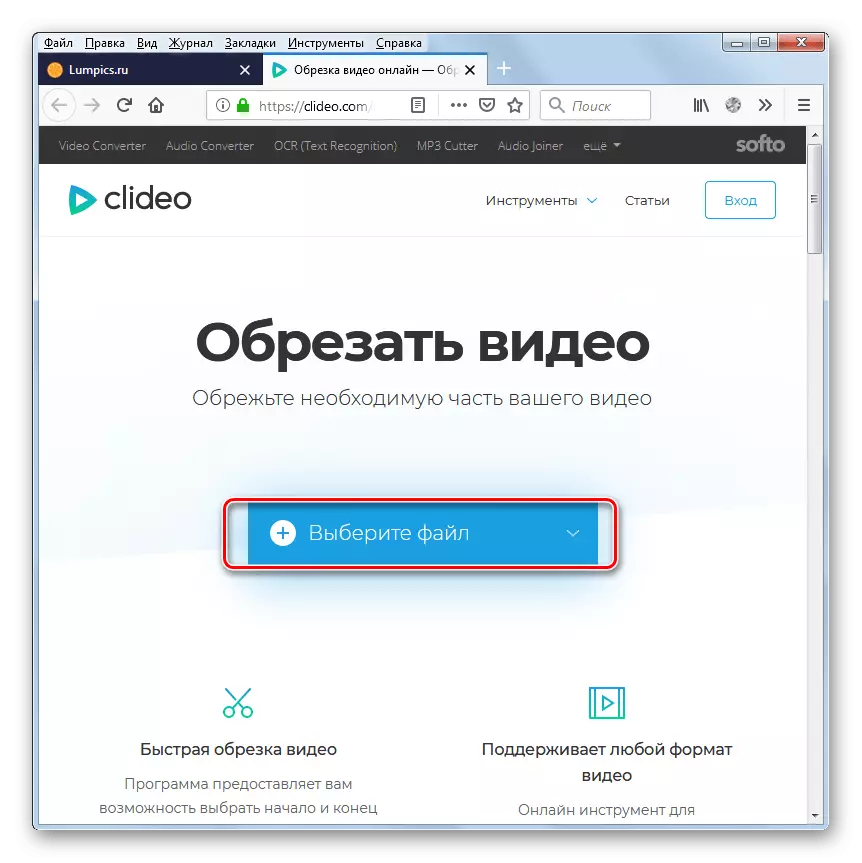
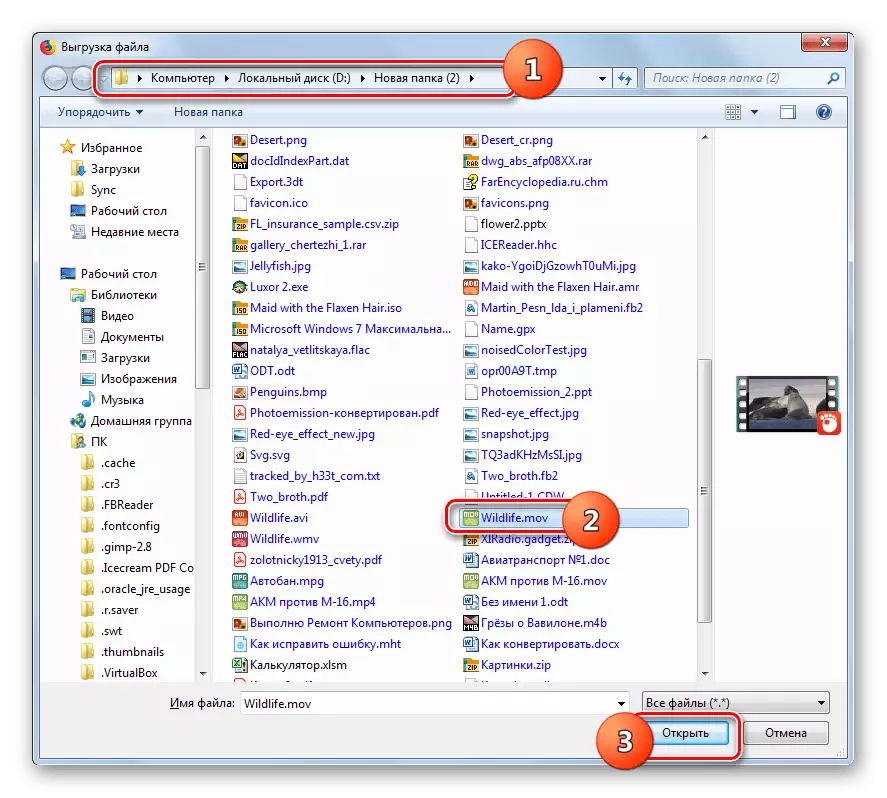
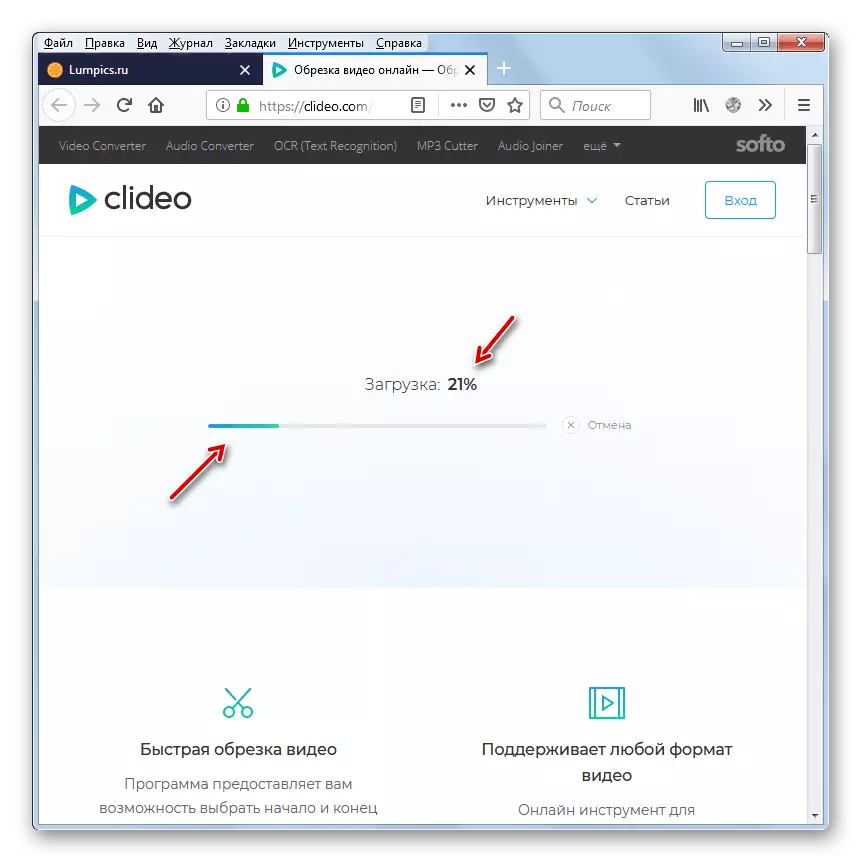
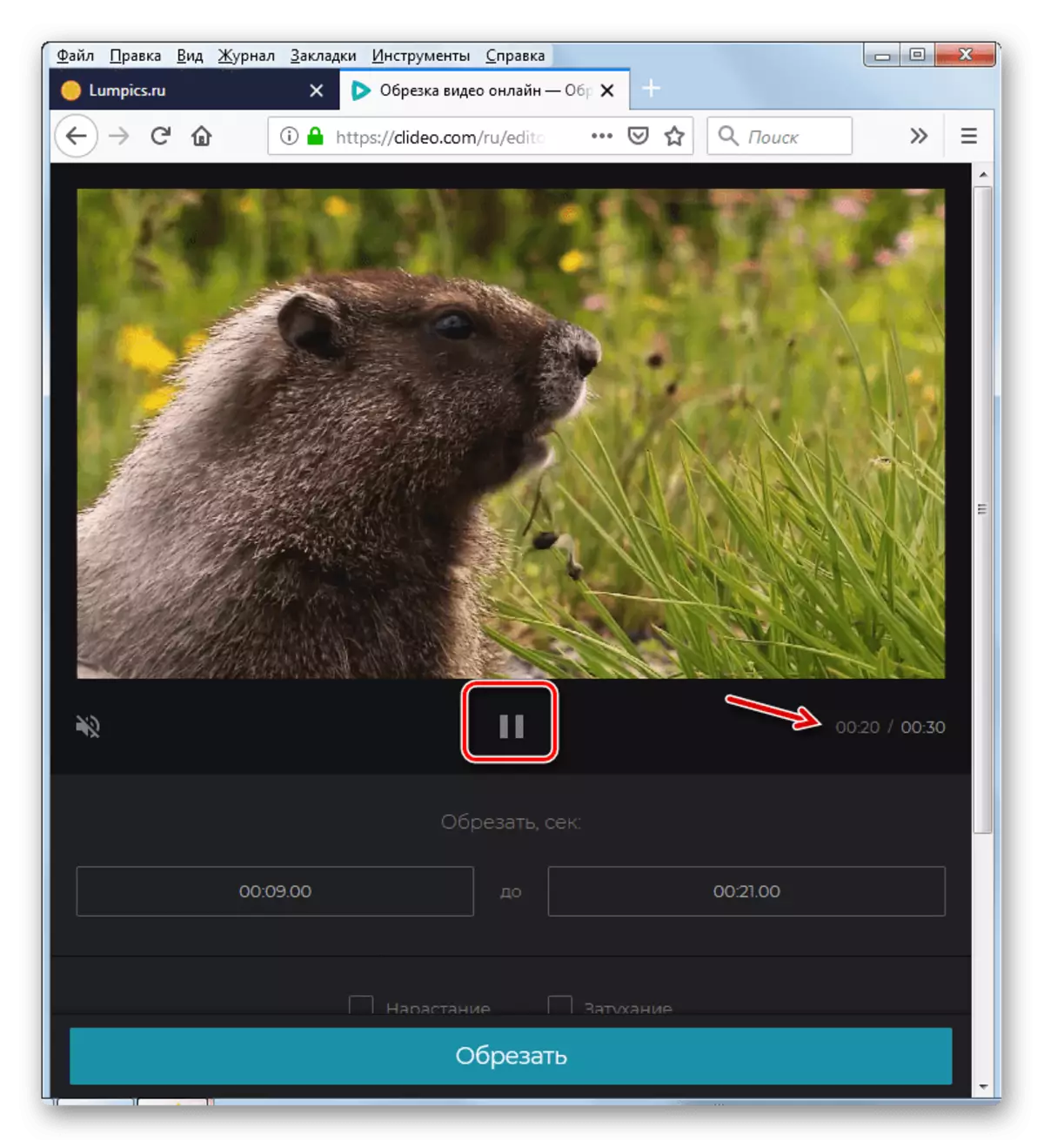
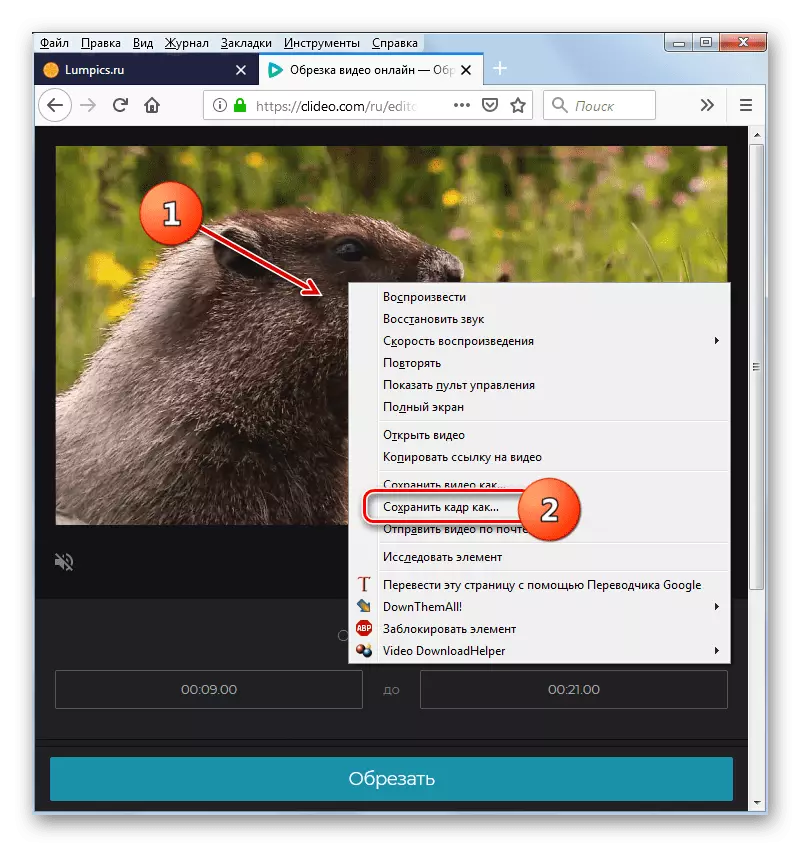
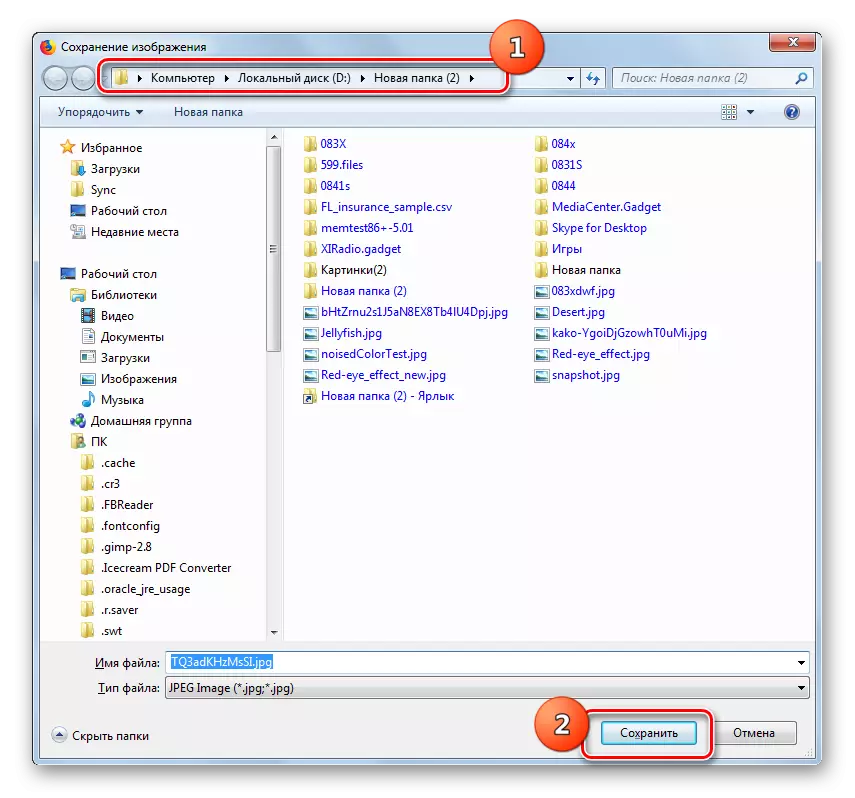
Methode 3: Clipchamp
De online Clipchamp-service is ook bedoeld voor geïntegreerde videoverwerking, maar in tegenstelling tot de vorige bron vereist het geen rollen naar de server om met de rollen te werken. Met deze site kunt u het frame van de video online extraheren.
Belangrijk! Hoewel de onderhoudsontwikkelaars werken om ervoor te zorgen dat gebruikers in elke moderne browser kunnen communiceren, ondersteunt Clipchamp op dit moment de uitvoering van operaties alleen via Google Chrome.
- In tegenstelling tot eerdere diensten vereist het werken met Clipchamp een verplichte registratie. Daarom voert u na het overschakelen naar de videopagina van de redacteur deze procedure uit met een van de volgende drie manieren:
- Door autorisatie via Facebook;
- Door autorisatie met behulp van het Google-account;
- Door uw e-mail te registreren en te bevestigen.
- Klik na het registreren en invoeren van het account, klik op het item "Een video maken".
- Klik vervolgens op "Startbewerking".
- De ingebouwde video-editor wordt geopend. Om een video toe te voegen, klikt u op het item "Media toevoegen".
- Daarna verschijnt het element "Bladeren van mijn bestanden". Klik erop.
- Een bekend om bestand toe te voegen aan eerdere methoden zal openen. Het gaat ook naar de videocation, markeer de naam en klik op Openen.
- De geselecteerde video verschijnt in het servicewind.
- Om de mogelijkheid te krijgen om de roller te bewerken, te bewegen, klemt u de linkermuisknop op en sleept u het onderste gedeelte van het venster met de inscriptie "Sleep en drop Media uit de bibliotheek om uw video te maken!".
- Daarna verschijnt een gespoeld videoband aan de onderkant van het venster. Neem de hardloper voor een tijd die overeenkomt met het frame om retrofit te zijn.
- Nu verschijnt het overeenkomstige frame in het venster Player.
- Klik met de rechtermuisknop op en selecteer "Bewaar de foto als ...".
- Ga in het venster dat opent naar het directorisatie van de gewenste opslaglocatie en klik op "Opslaan". Tegelijkertijd kunt u, indien nodig, zoals in eerdere gevallen, de naam van het frame wijzigen als de naam niet tevreden is met de standaardinstelling.
- Het frame wordt opgeslagen in de geselecteerde map, maar deze keer met de PNG-extensie.

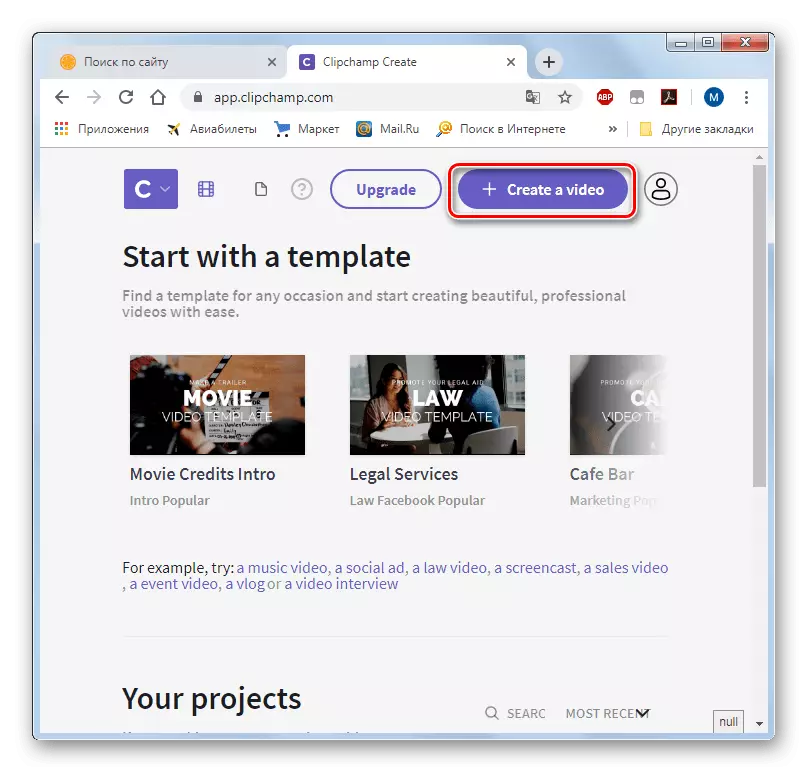
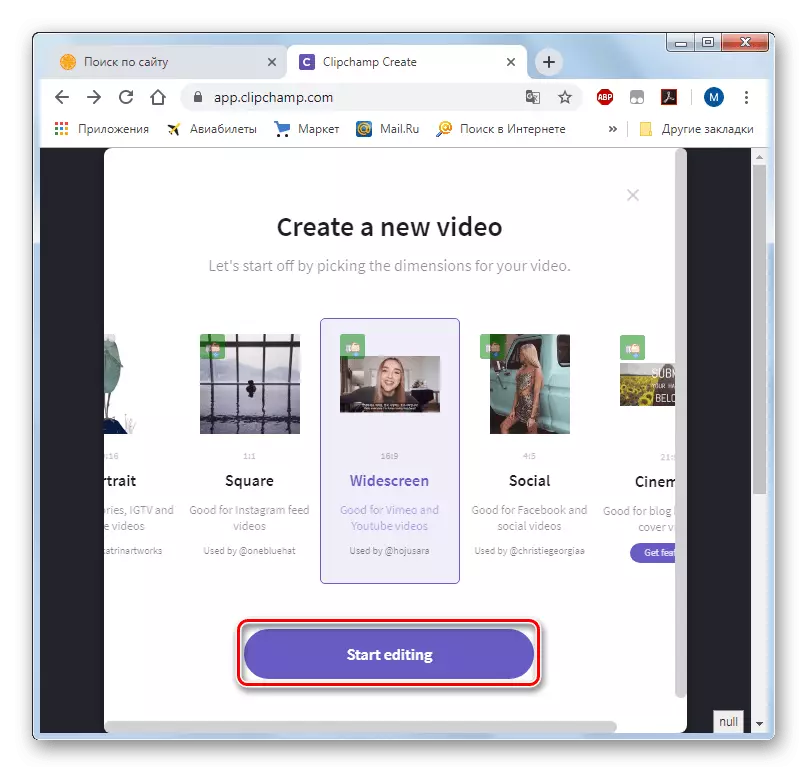
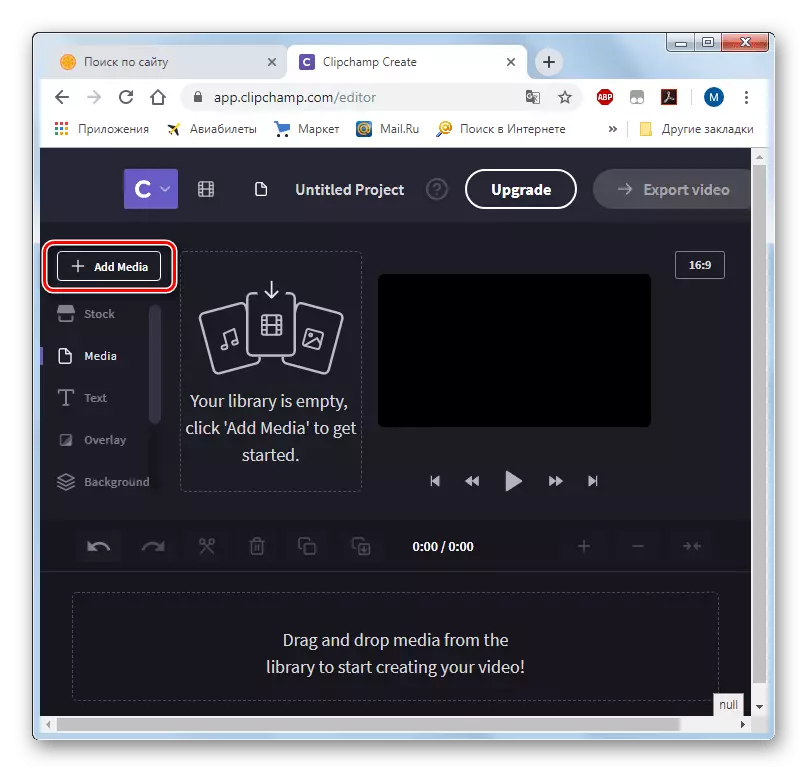
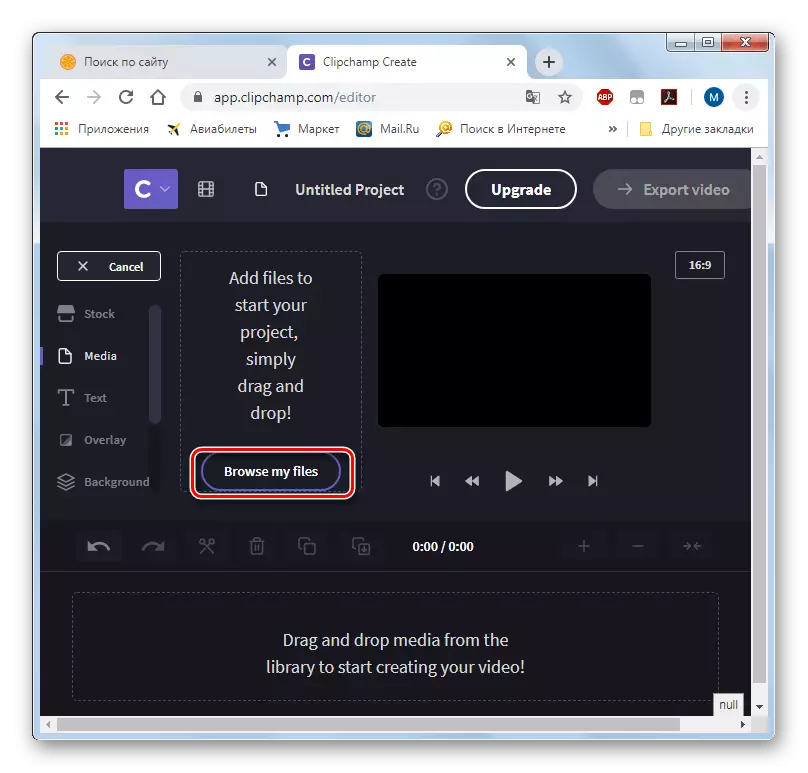
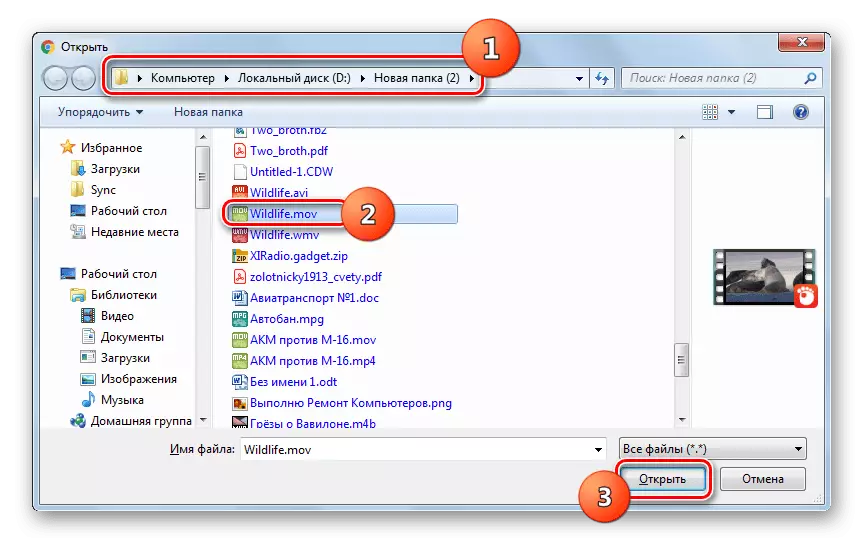
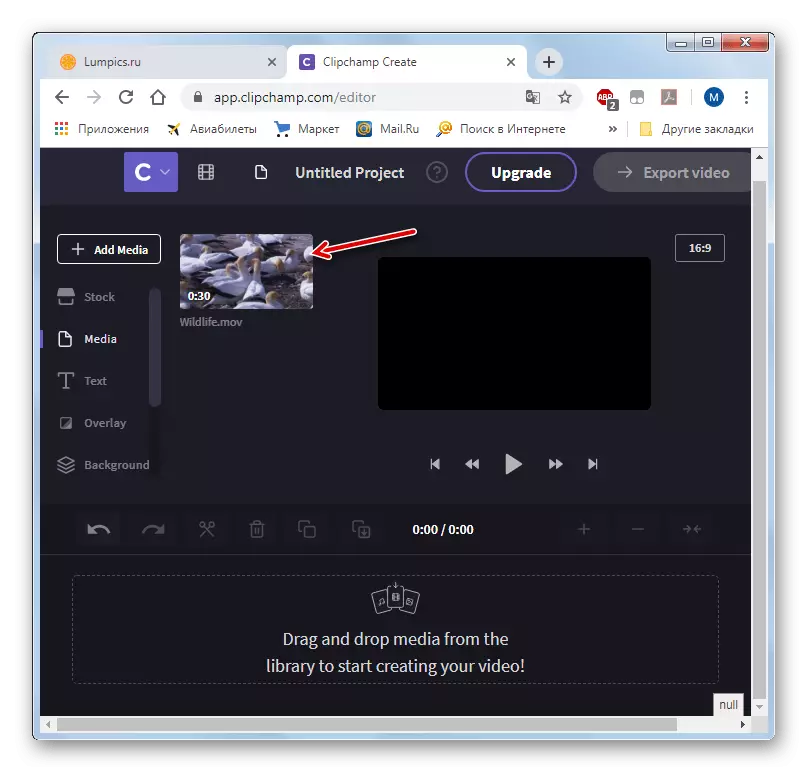
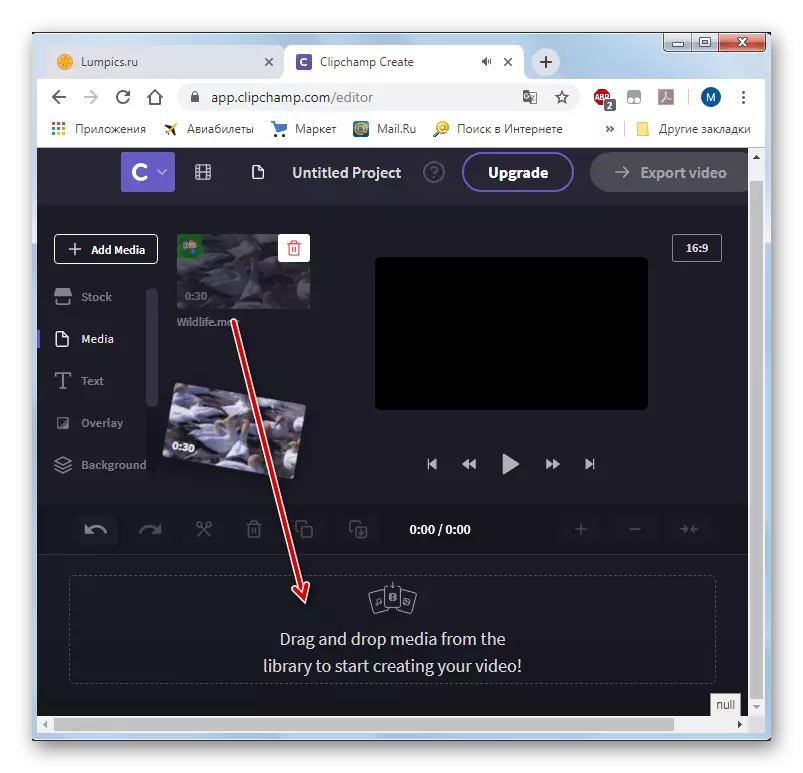
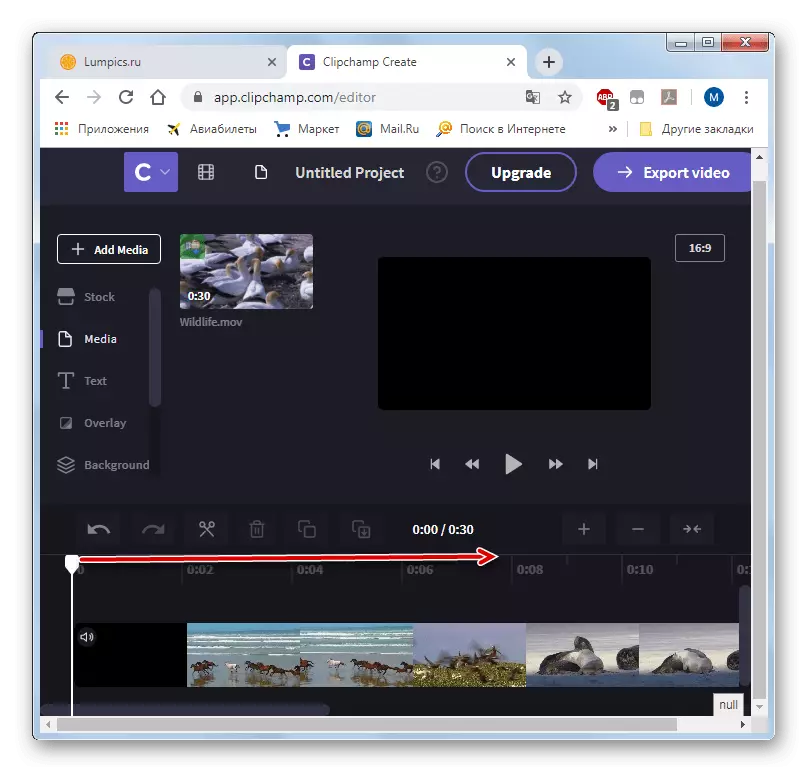
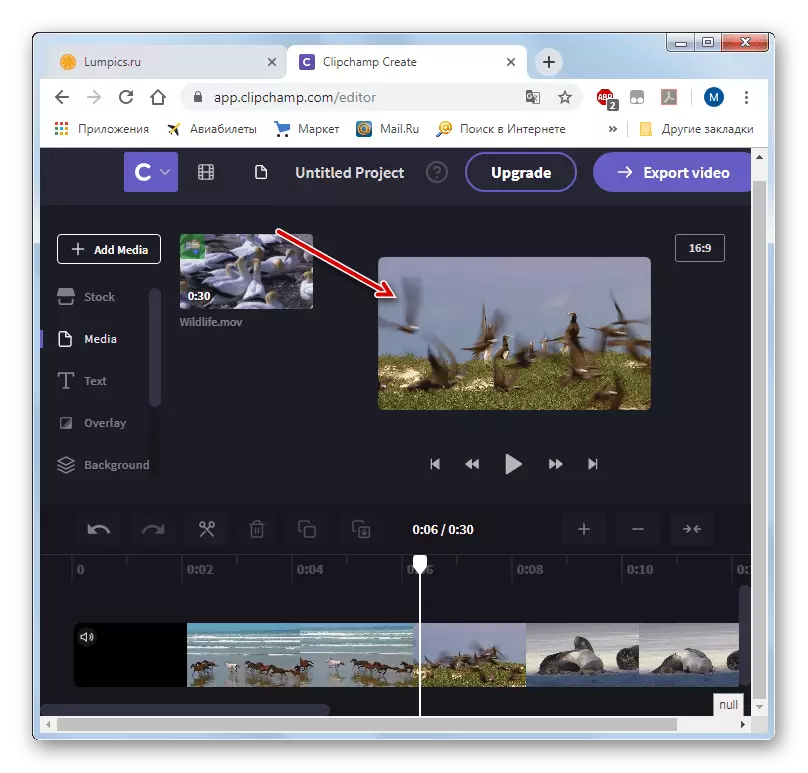
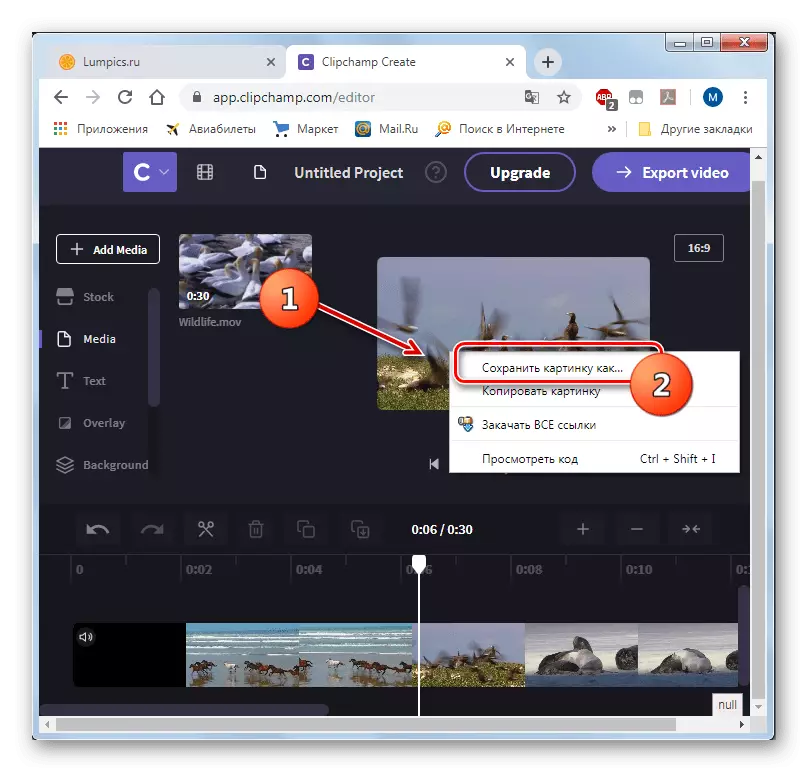
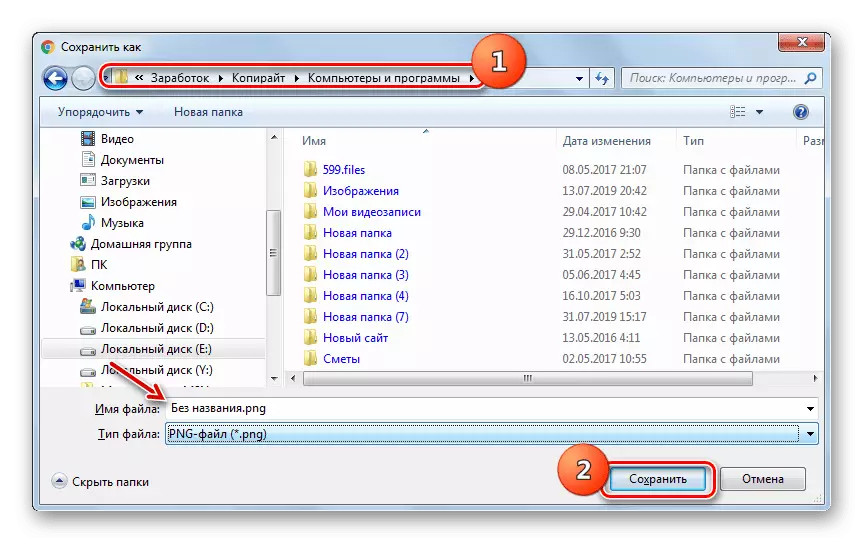
Er zijn verschillende populaire online services die zijn ontworpen om een frame uit de video te snijden. Hun verschil is dat de mogelijkheid om deze operatie te vervullen die ze vertegenwoordigen in verschillende browsers en het resulterende bestand opslaan in verschillende indelingen. Daarom, bij het kiezen van een specifieke hulpbron, moet u zich concentreren op de gebruikte webbrowser en het gewenste frame van besparingsframe.
