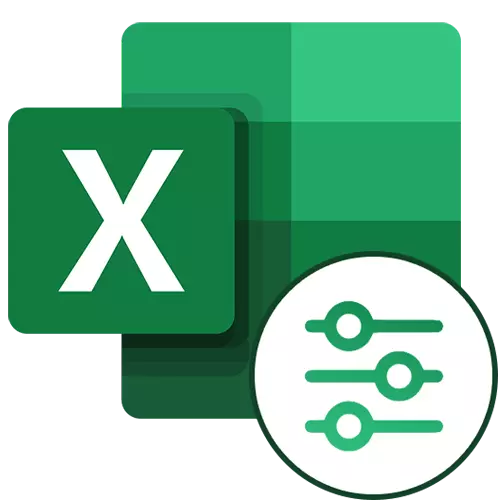
Waarschijnlijk weten alle gebruikers die voortdurend werken met Microsoft Excel weten over een dergelijke nuttige functie van dit programma als data-filtering. Maar niet iedereen is zich ervan bewust dat er ook uitgebreide functies van deze tool zijn. Laten we kijken naar wat er in staat is om een geavanceerd Microsoft Excel-filter te maken en hoe het te gebruiken.
Met behulp van een uitgebreid filter in Excel
Het is niet genoeg om het geavanceerde filter onmiddellijk te starten - hiervoor moet u een andere voorwaarde voltooien. Vervolgens zullen we praten over de volgorde van acties die moeten worden genomen.Stap 1: Een tabel maken met slietomstandigheden
Als u een geavanceerd filter wilt installeren, moet u eerst een extra tabel met de selectievoorwaarden maken. Haar hoed is precies hetzelfde als het belangrijkste dat we in feite zullen filteren. We hebben bijvoorbeeld een extra tafel boven de hoofd geplaatst en geschilderd zijn cellen in oranje. Hoewel het mogelijk is om het op elke vrije plaats en zelfs op een ander blad te plaatsen.
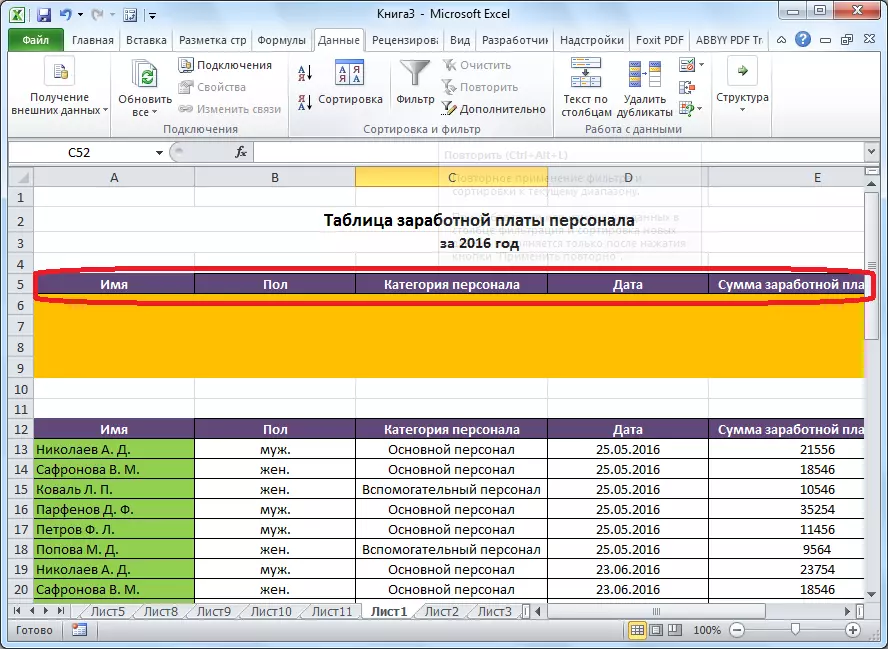
Voer nu de informatie in die u de hoofdtabel wilt filteren. In ons specifieke geval, uit de lijst met loon uitgegeven door werknemers, hebben we besloten om gegevens op het hoofdpersoneel van de mannelijke vloer voor 25 juli 2016 te kiezen.
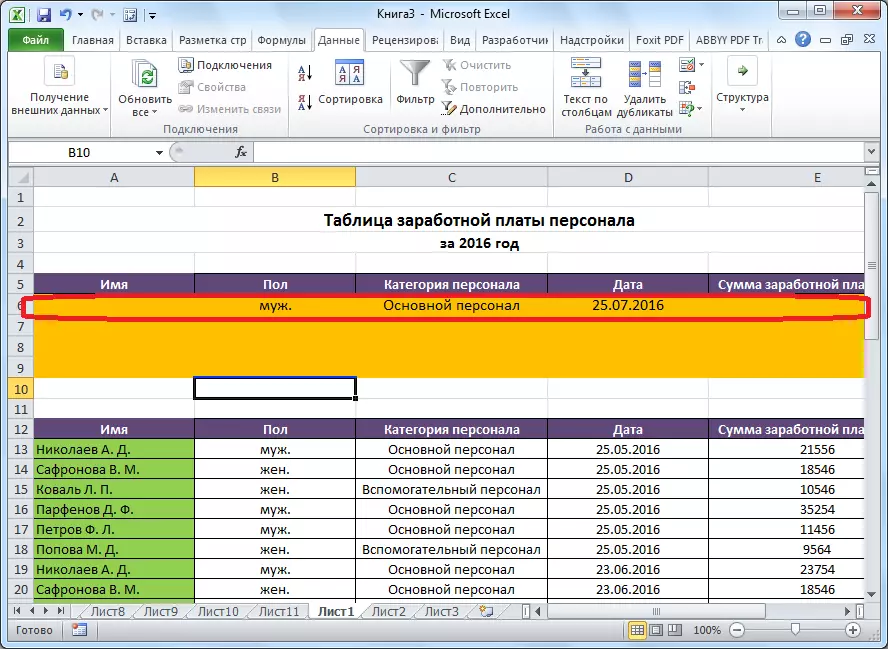
Stap 2: een uitgebreid filter starten
Pas nadat de extra tabel is gemaakt, kunt u naar de lancering van het uitgebreide filter.
- Ga naar het tabblad "Gegevens" en op het lint in het gereedschapsblok "Sorteren en filter", klik op "Optioneel".
- Een uitgebreid filtervenster wordt geopend. Zoals u kunt zien, zijn er twee modi van het gebruik van deze tool: "Filter de lijst op zijn plaats" en "kopieer de resultaten naar een andere plaats." In het eerste geval wordt de filtering direct in de originele tabel gemaakt en in het tweede - afzonderlijk in het bereik van de cellen die u zelf opgeeft.
- In het veld "Source Range" moet u het bereik van de cellen van de brontabel opgeven. Dit kan handmatig worden gedaan door de coördinaten van het toetsenbord te rijden of het gewenste bereik van cellen te markeren met behulp van de muis. In het veld "Conditiebereik" moet u het bereik van de caps van de extra tabel en de tekenreeks invoeren die de voorwaarden bevat. Tegelijkertijd moet worden opgemerkt dat er geen lege lijnen in dit bereik zijn, anders werkt niets. Wanneer de instellingen zijn voltooid, klikt u op OK.
- In de bronstabel, alleen de betekenissen die we hebben besloten om uit te filteren.
- Als een optie is geselecteerd met de resultaatuitvoer naar een andere locatie, geeft u in de veld "Plaats het resultaat in het bereik" het bereik van cellen op waarin de gefilterde gegevens worden weergegeven. U kunt één cel opgeven. In dit geval wordt het de linksboven-cel van de nieuwe tabel. Bevestig de keuze door de knop "OK".
- Na deze actie bleef de bronstabel ongewijzigd en worden de gefilterde gegevens weergegeven in een aparte tabel.
- Om het filter opnieuw in te stellen bij gebruik van de locatie van de lijst ter plaatse, op de tape in het vak "Sorteren en filter", klikt u op de knop "CLEAR".
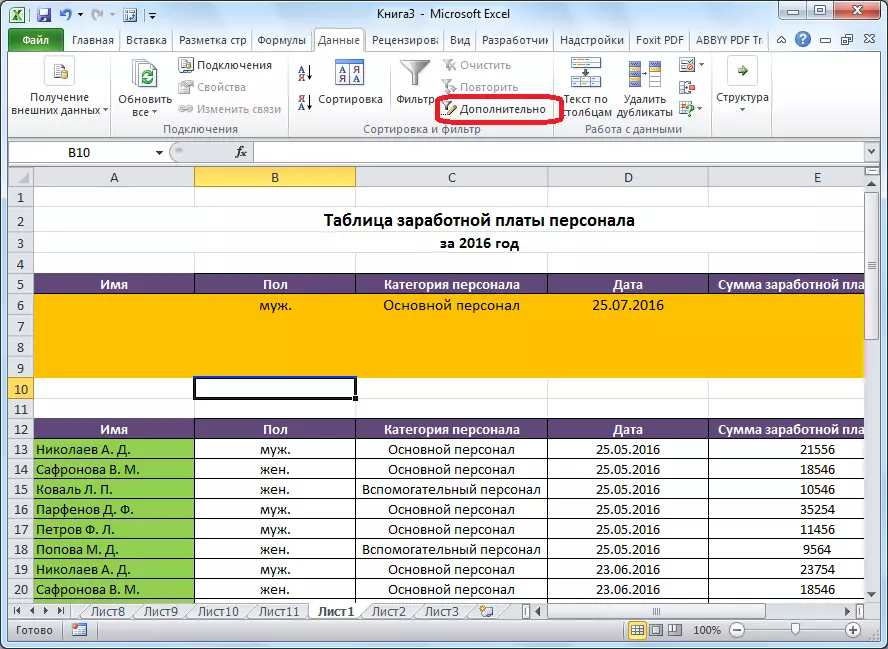
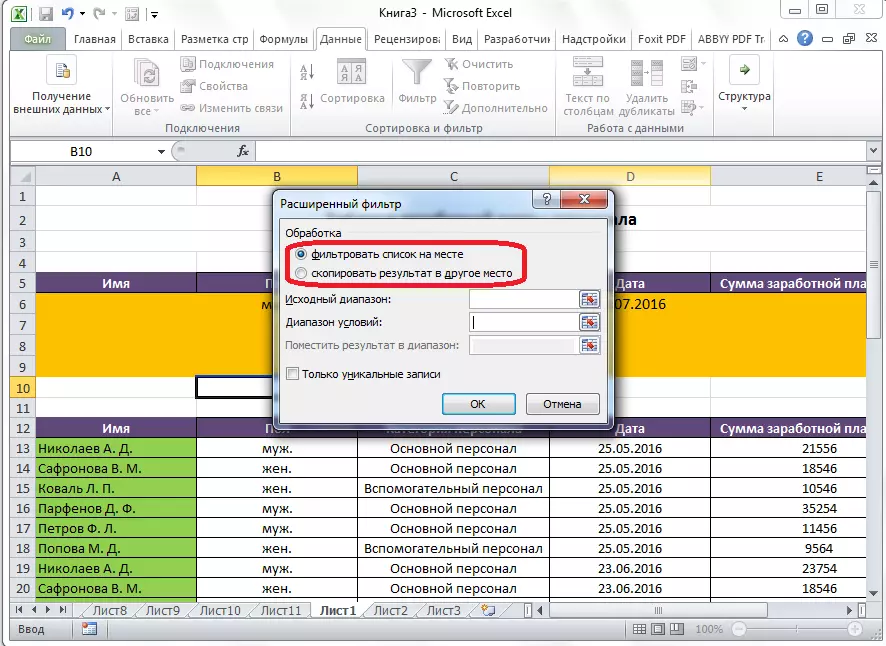
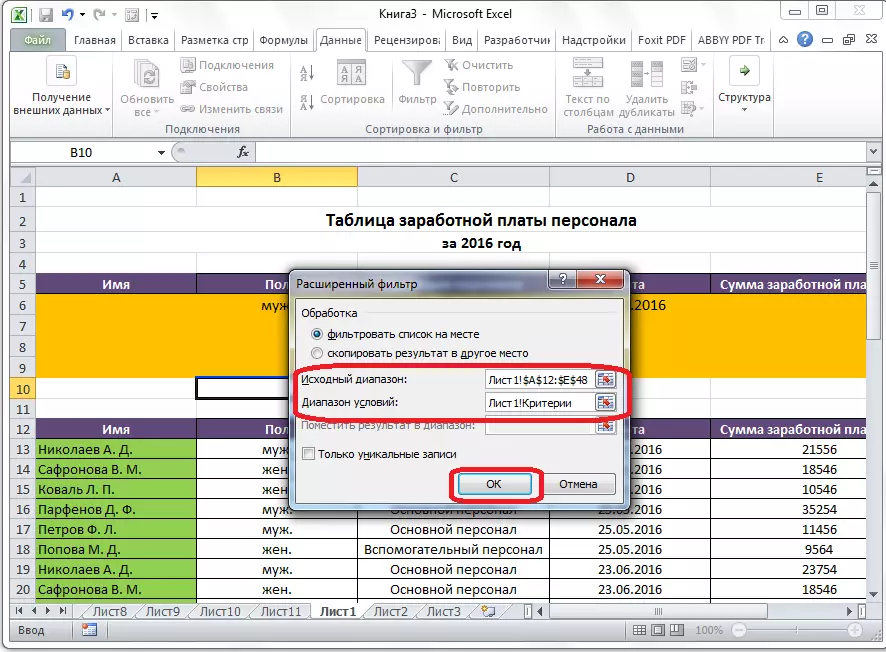
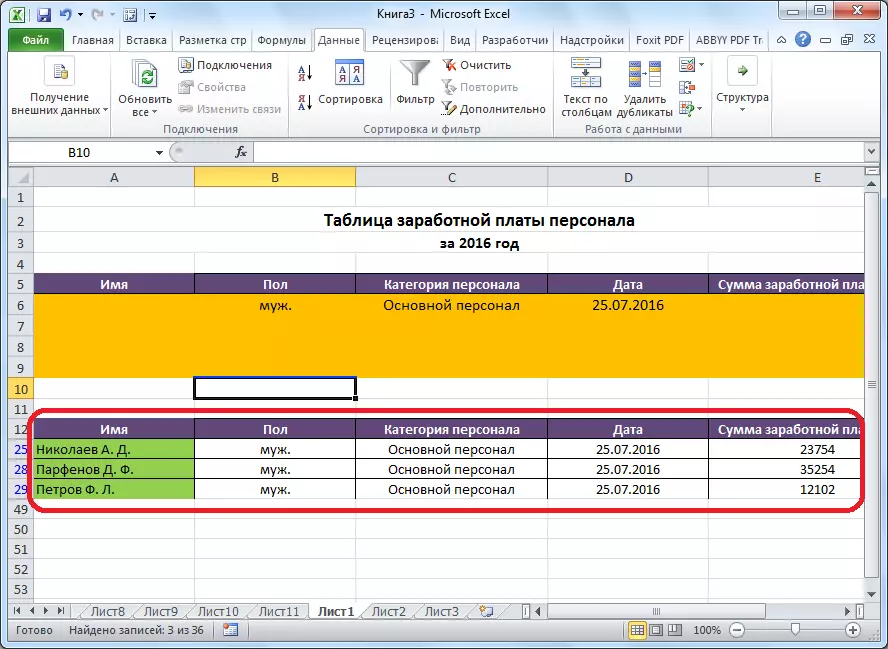
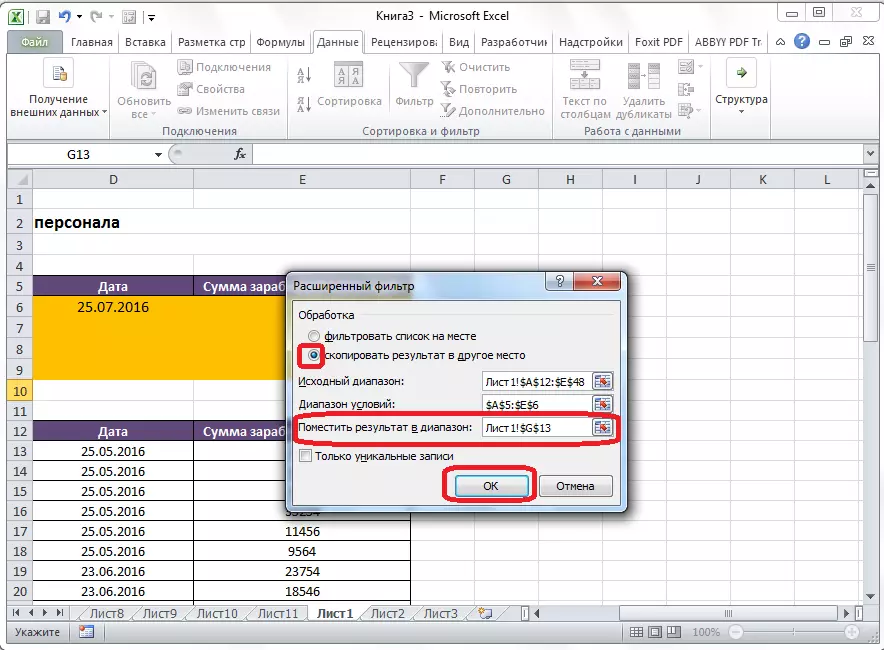
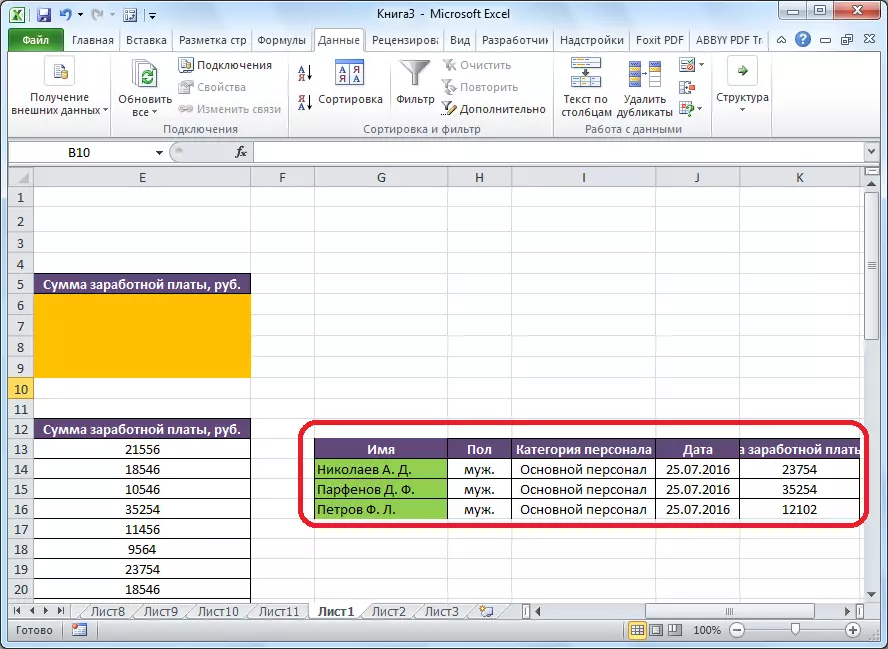
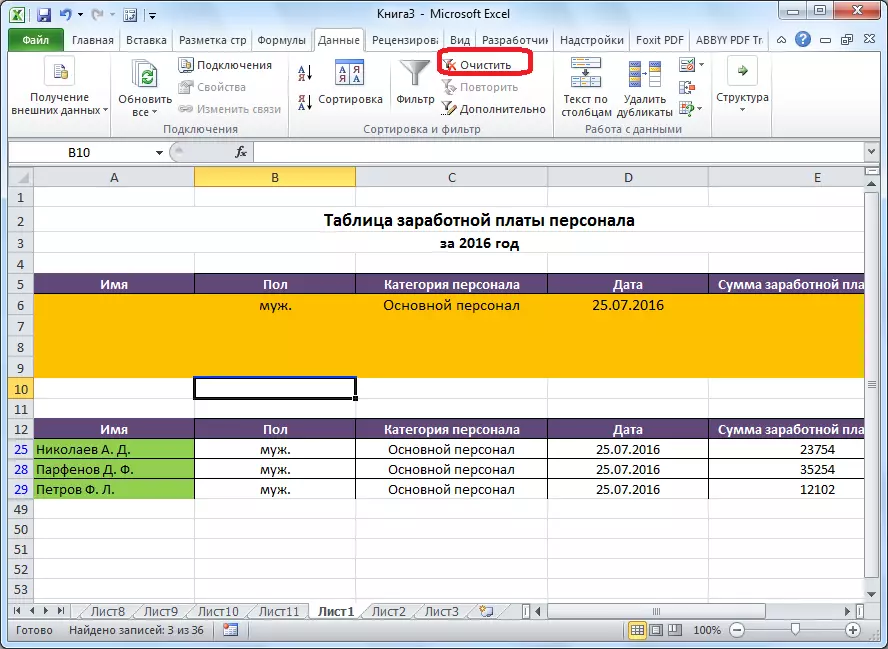
Aldus kan worden geconcludeerd dat het geavanceerde filter meer functies biedt dan de gebruikelijke data-filtering. Maar het is onmogelijk om op te merken dat het werk met deze tool nog steeds minder handig is dan met een standaardfilter.
