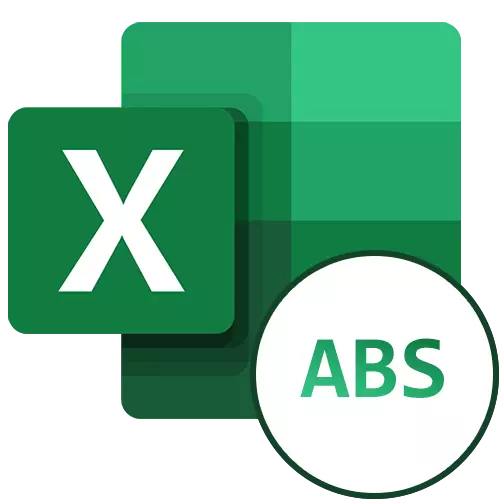
De module is een absolute positieve waarde van elk nummer. Zelfs bij een negatief getal zal de module altijd positief zijn. Laten we ontdekken hoe u de grootte van de module in Microsoft Excel kunt berekenen.
ABS-functie
Om de magnitude van de module in Excel te berekenen, is er een speciale functie genaamd "ABS". De syntaxis van deze functie is heel eenvoudig: ABS (nummer). Ofwel de formule kan dit type nemen: ABS (Adres_Children_S_CH). Om bijvoorbeeld een module van nummer -8 te berekenen, moet u in de reeksformule of op elke cel op de lijst de volgende formule rijden: "= ABS (-8)".
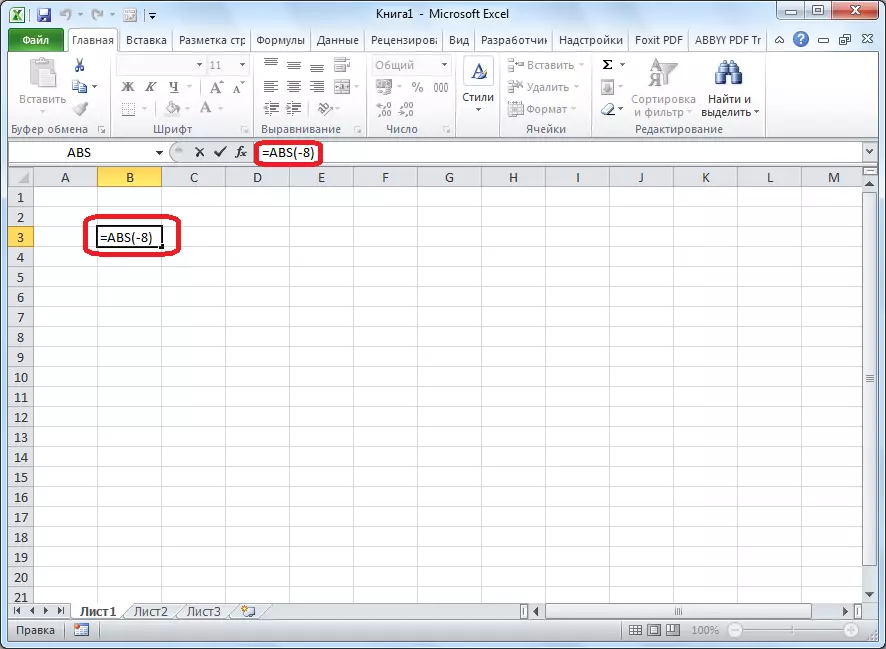
Om de berekening uit te voeren, drukt u op ENTER - het programma geeft een positieve waarde uit in reactie.
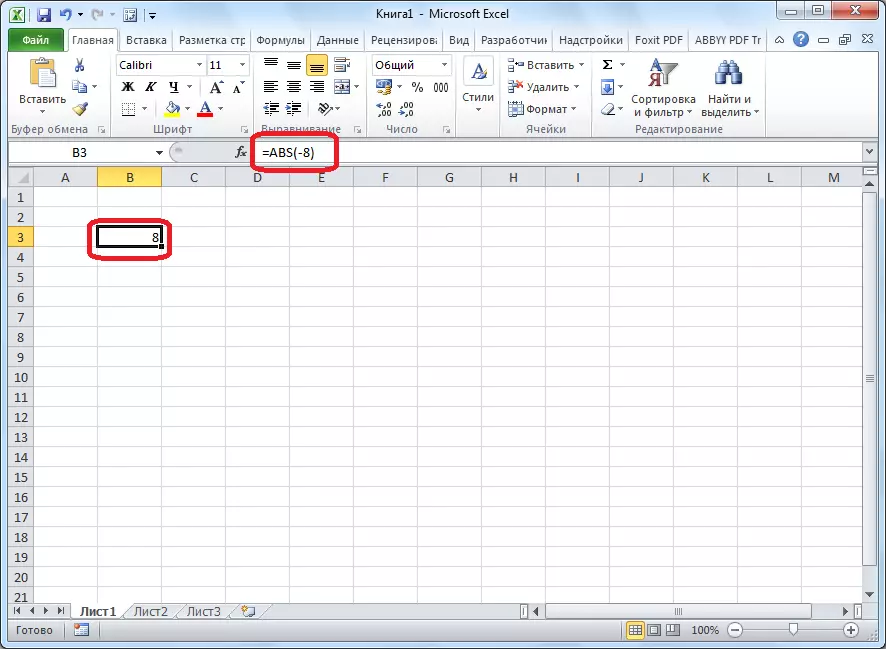
Er is een andere manier om de module te berekenen. Het is geschikt voor die gebruikers die niet gewend zijn om verschillende formules in het hoofd te houden.
- Klik op de cel waarin we het resultaat willen behouden. Klik op de knop "Invoegenfunctie", geplaatst links van de Formule-string.
- Het venster "Wizard-functies" begint. Zoek in de lijst die zich erin bevindt, zoek de ABS-functie en selecteer deze. Ik bevestig op OK.
- De functie-argumenten worden geopend. ABS heeft slechts één argument - een getal, dus we introduceren het. Als u een nummer wilt nemen uit de gegevens die in een cel van het document worden opgeslagen, drukt u op de knop rechts van het invoerformulier.
- Het venster komt en u moet op de cel klikken, waarbij men het nummer bevat waaruit u de module wilt berekenen. Nadat u het opnieuw hebt toegevoegd, klikt u op de knop rechts van het invoerveld.
- Apess het venster met de argumenten van de functie, waarbij het veld "Nummer" al met de waarde zal worden gevuld. Klik OK.
- Hierna wordt de waarde van de module van het geselecteerde nummer weergegeven in de cel die u hebt geselecteerd.
- Als de waarde zich in de tabel bevindt, kan de moduleformule naar andere cellen worden gekopieerd. Om dit te doen, moet u de cursor de linkerbenedenhoek van de cel meenemen, waarin er al een formule is, de muisknop klemt en het aan het einde van de tafel uitgeeft. Dus in de cellen van deze kolom zijn er een waarde van de module van de brongegevens.
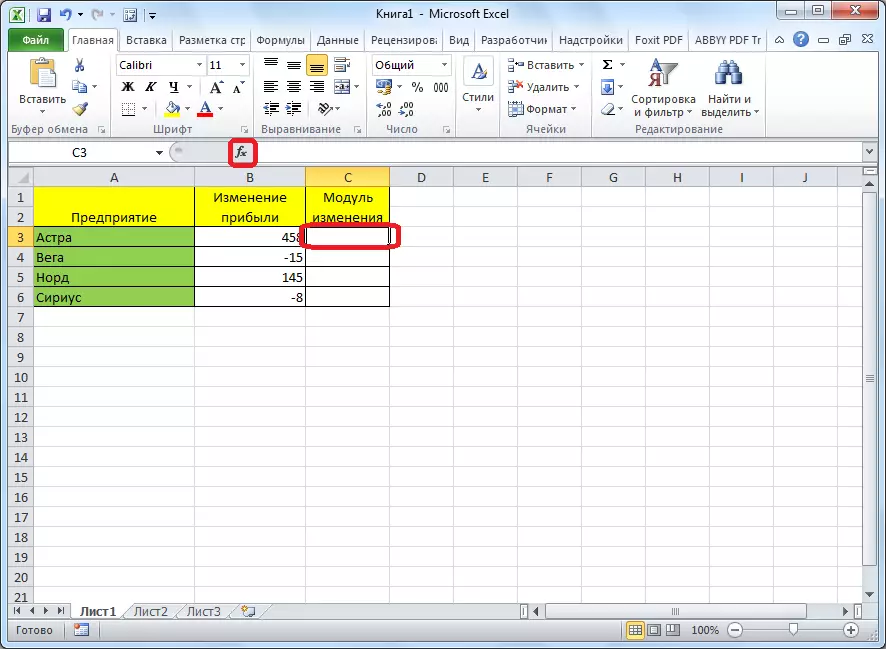
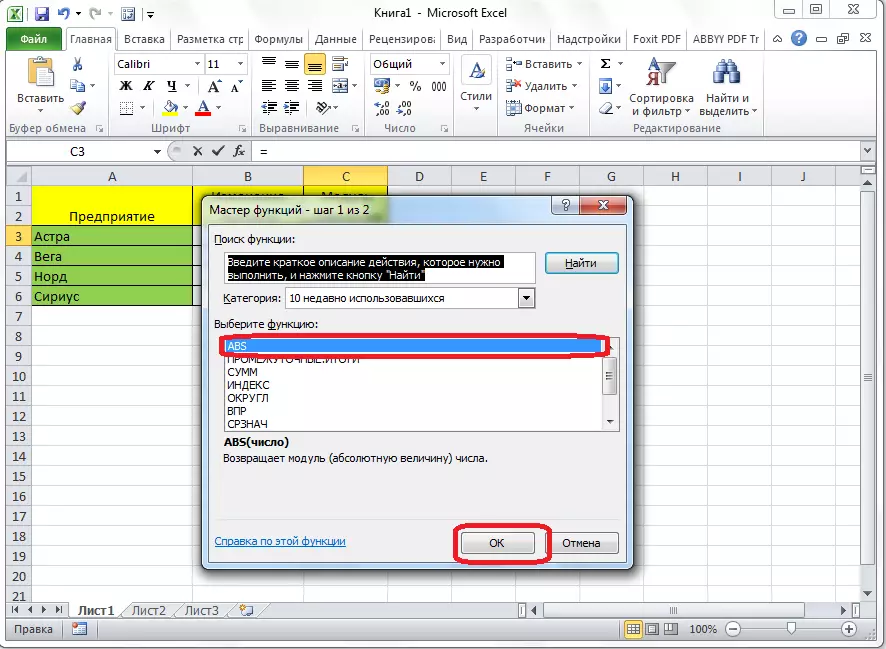
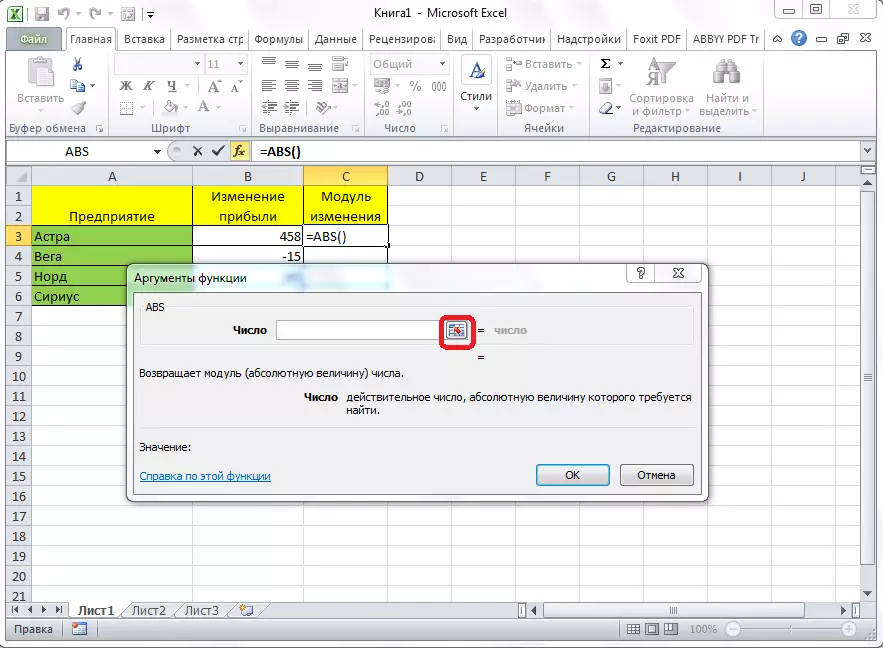
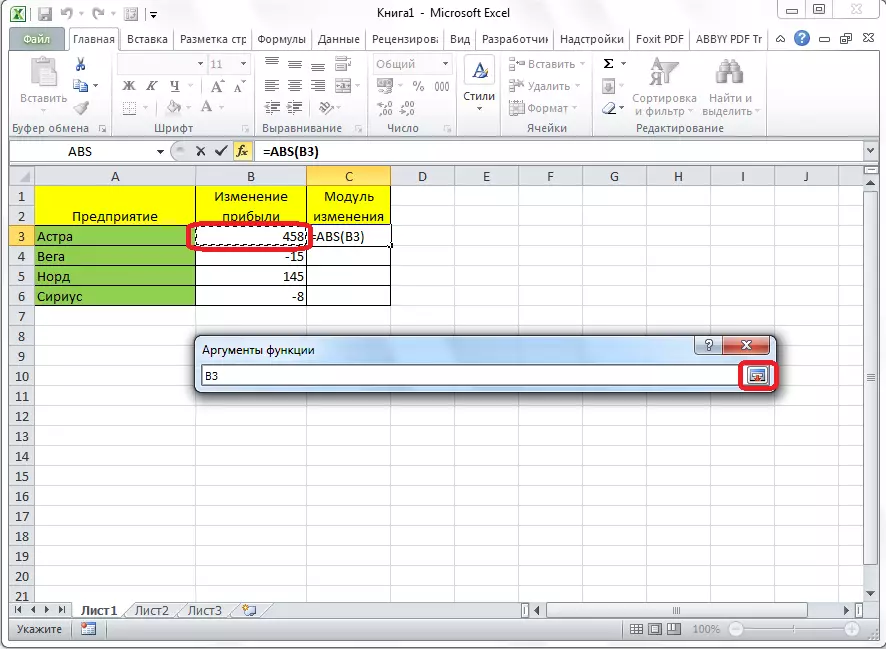
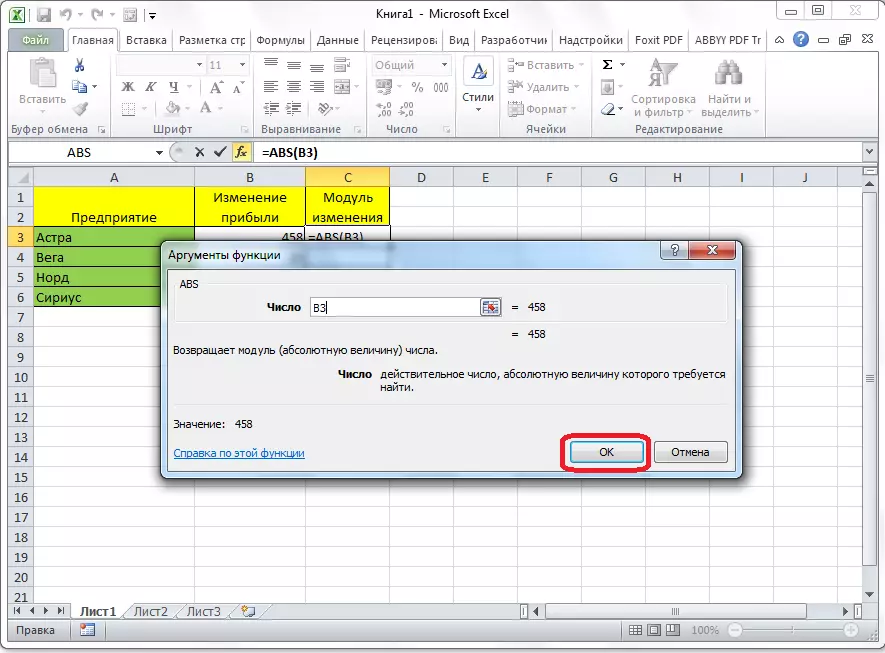
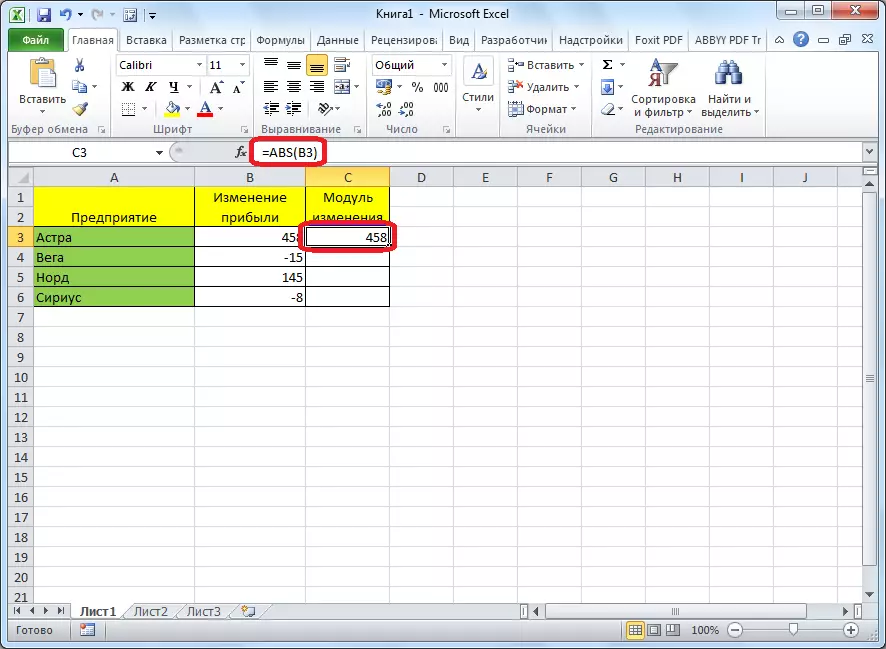
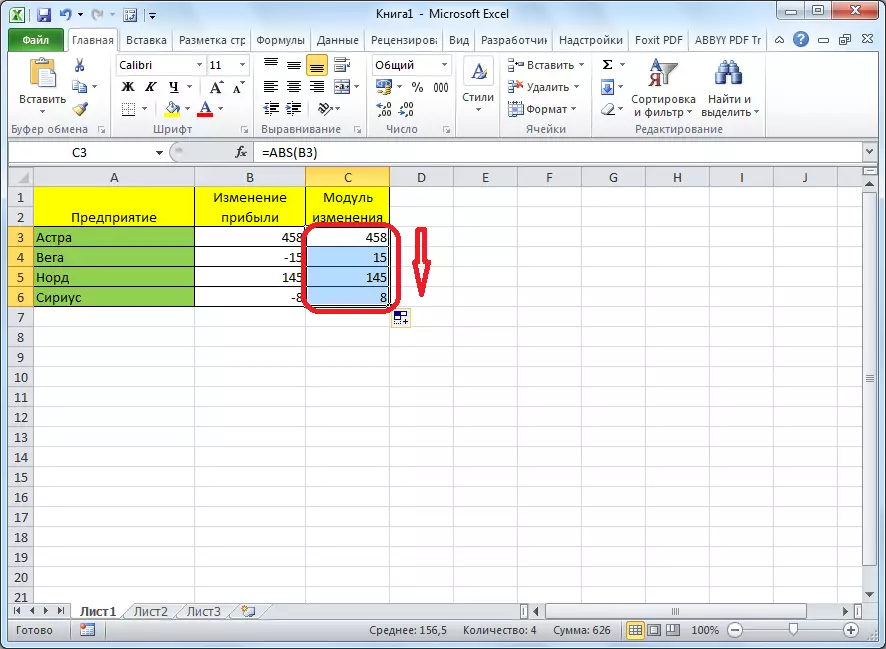
Het is belangrijk op te merken dat sommige gebruikers de module proberen op te nemen, zoals gebruikelijk in de wiskunde, dat is | (nummer) | , bijvoorbeeld | -48 | . Maar in een dergelijke situatie verschijnt alleen een fout in plaats van reactie, aangezien Excel zo'n syntaxis niet begrijpt.
In de berekening van de module van het nummer via Microsoft Excel is er niets gecompliceerd, aangezien deze actie wordt uitgevoerd met behulp van een eenvoudige functie. De enige voorwaarde is dat deze functie u gewoon moet weten.
