
Bij het werken met tabellen zijn er vaak gevallen waarin, naast gemeenschappelijke resultaten, nodig is om te gieten en tussentijds. In de verkooptabel gedurende een maand waarin elke afzonderlijke lijn het bedrag aan inkomsten uit de verkoop van een bepaald type goederen per dag aangeeft, kunt u dagelijks tussenliggende resultaten ondervinden van de verkoop van alle producten en aan het einde van De tabel, specificeer de waarde van de totale maandelijkse inkomsten aan de onderneming. Laten we erachter komen hoe je intermediaire resultaten kunt maken in het Microsoft Excel-programma.
Gebruik van de functie "Intermediate resultaten" in Excel
Helaas zijn niet alle tabellen en gegevenssets geschikt voor het toepassen van intermediaire resultaten daarvoor. De belangrijkste voorwaarden zijn als volgt:- De tafel moet het formaat van het conventionele gebied van de cellen hebben;
- De tafelhoed moet uit één rij bestaan en op de eerste regel van het vel worden geplaatst;
- De tabel mag geen lijnen zijn met lege gegevens.
Het creëren van tussentijdse resultaten in Excel
Ga naar het proces zelf. Voor het gebruik ervan voldoet de tool aan een afzonderlijke sectie die is aangebracht in het bovenste paneel van het programma.
- Selecteer een cel in de tabel en ga naar het tabblad Gegevens. Klik op de knop "Intermediaire uitkomst", die zich op de tape bevindt in het gereedschapsblok "Structuur".
- Er wordt een venster geopend waarin u de verwijdering van intermediaire resultaten moet configureren. In ons voorbeeld moeten we de som van de totale omzet voor alle goederen voor elke dag bekijken. Datumwaarde bevindt zich in de kolom met dezelfde naam. Daarom selecteert u in het veld "met elke wijziging" de kolom "Datum".
- In het veld "Operation" selecteren we de waarde "Bedrag", omdat we precies de dag per dag moeten neppen. Naast het bedrag zijn vele andere operaties beschikbaar, waaronder u kunt toewijzen: het bedrag, maximum, minimum, werk.
- Aangezien de inkomstenwaarden worden weergegeven in de kolom "Omzetbedrag, roebels", selecteert u vervolgens in het veld "OTG" "in de lijst met kolommen van de tabel.
- Bovendien moet u een vinkje installeren als het niet is, in de buurt van de parameter "de huidige uitkomst vervangen". Hierdoor kan bij het herberekenen van de tabel als u een procedure doet voor het berekenen van de tussentijdse uitkomsten daarmee niet voor de eerste keer, niet herhaaldelijk de opname van dezelfde resultaten dupliceert.
- Als u een vinkje in het item "Einde van de pagina tussen de groepen" plaatst, wordt bij het afdrukken van elk blok van de tabel met tussentijdse resultaten op een afzonderlijke pagina afgedrukt.
- Bij het toevoegen van een vinkje tegenover de waarde "Resultaten in het kader van de gegevens", worden de tussenliggende resultaten geïnstalleerd onder het stringblok, waarvan de som daarin wordt gewond. Als u een vinkje verwijdert, worden ze boven de rijen weergegeven. Voor de meesten is het handiger voor lijnen, maar de selectie zelf is puur individueel.
- Klik na voltooiing op OK.
- Als gevolg hiervan verschenen de tussentijdse resultaten in onze tabel. Bovendien kunnen alle groepen snaren worden gecombineerd met één tussenliggend resultaat worden ingestort door simpelweg door op het teken "-" aan de linkerkant van de tabel tegenover de specifieke groep te klikken.
- U kunt dus alle lijnen in de tabel minimaliseren, waardoor alleen intermediaire en algemene resultaten zichtbaar zijn.
- Er moet ook worden opgemerkt dat bij het wijzigen van gegevens in de lijn van de tabel automatisch worden herberekend.
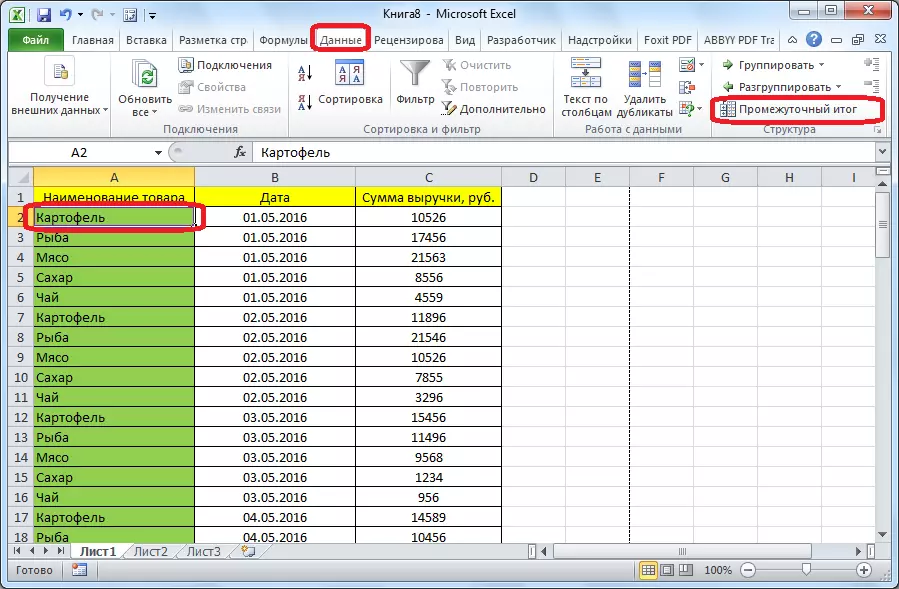



Formule "Intermediate. Gegevens"
Naast het voorgaande is het mogelijk om intermediaire uitkomsten niet via de knop op de band te maken, maar door een speciale functie te bellen via "Een functie invoegen".
- Nadat u op de cel hebt geklikt, klikt u waar de tussenliggende resultaten worden weergegeven, klikt u op de opgegeven knop, die zich bevindt aan de linkerkant van de Formule-string.
- "Master of Functions" wordt geopend, waarbij we een van de lijst met functies, we zoeken naar het item "Intermediate. Duty". We markeren het en klik op "OK".
- In een nieuw venster moet u de functie-argumenten invoeren. Voer in het rij "Functienummer" het nummer van een van de elf gegevensverwerkingsopties in, namelijk:
- 1 - gemiddelde rekenkundige waarde;
- 2 - het aantal cellen;
- 3 - het aantal gevulde cellen;
- 4 - de maximale waarde in de geselecteerde gegevensarray;
- 5 - Minimale waarde;
- 6 - Product van gegevens in cellen;
- 7 - Standaard monsterdeviatie;
- 8 - standaarddeviatie door de algemene bevolking;
- 9 - SOM;
- 10 - monsterdispersie;
- 11 - Dispersie door de algemene bevolking.
- Geef in de COUNT "LINK 1" de koppeling op aan die reeks van de cellen waarvoor u tussentijdse waarden wilt instellen. Het is toegestaan om maximaal vier verspreide arrays te introduceren. Bij het toevoegen van de coördinaten van het celbereik lijkt een venster onmiddellijk het volgende bereik toe te voegen. Omdat het niet handig is om in alle gevallen het bereik van handmatig in te voeren, kunt u eenvoudig op de knop klikken aan de rechterkant van het invoerformulier.
- De functie van de argumenten van de functie zal komen en u kunt eenvoudig de gewenste data-array met de cursor markeren. Nadat het automatisch in het formulier is ingevoerd, klikt u op de knop rechts geplaatst.
- Het venster Functie-argumenten verschijnt opnieuw. Als u nog een of meer datarrays moet toevoegen, profiteer u van hetzelfde algoritme dat hierboven is beschreven. Klik in het tegenovergestelde geval gewoon op OK.
- Tussenliggende resultaten van het toegewijde bereik van gegevens worden gevormd in de cel waarin de formule zich bevindt.
- De syntaxis van de functies zelf is als volgt: tussenproducten. Deze (functienummer; adress_amissions_dasses). In onze situatie zal de formule er als volgt uitzien: "Tussenliggend (9, C2: C6)". Deze functie, met behulp van deze syntaxis, kan in de cellen worden ingevoerd en handmatig, zonder de "Master of Functions" te bellen. Het is gewoon belangrijk om niet te vergeten vóór de formule in de cel om "=" te ondertekenen.





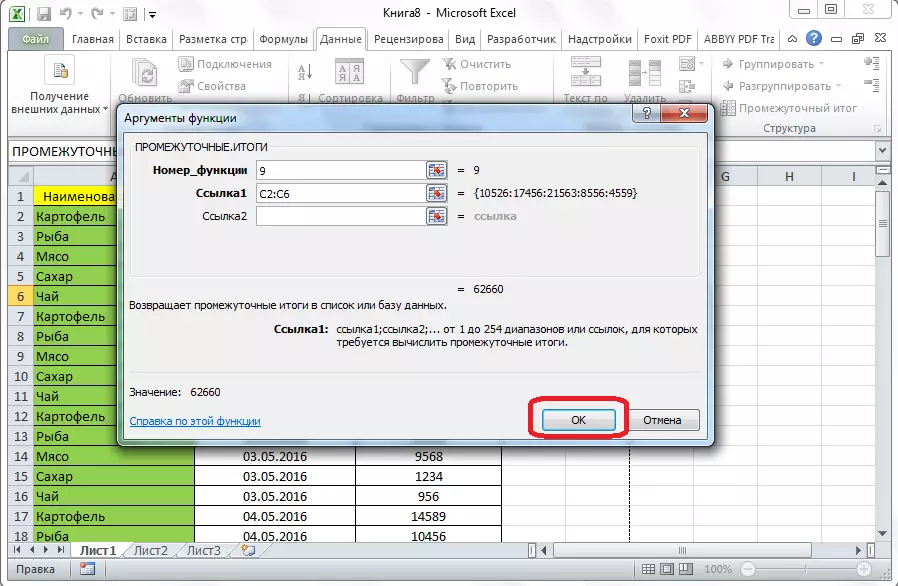

Er zijn dus twee belangrijke manieren om intermediaire totalen te vormen: via de knop op de band en via een speciale formule. Bovendien moet de gebruiker bepalen welke waarde wordt weergegeven als resultaat: het bedrag, minimum, gemiddelde, maximale waarde, enz.
