
In this instruction detailed about various methods that will configure the standard Start menu in Windows 10 so that it is convenient to use it, as well as additional useful information, in case, even after all settings, the new start menu does not suit you. Attention: Even if you do not consider yourself to novice users, with a great perceptibility among the features described below you will find something new for yourself.
- Changing the Color Menu Start (Light, Dark, Select, Transparency)
- Removing unnecessary elements from the Start Application List
- Setting the tiles in the Start menu (Delete, add, grouping and resizing, creating your own)
- Working with the context menu of the Start button (opens with right click on the button or the key combination of Win + X)
- Additional setup features
- How to make a start menu in windows 10 as in windows 7
Changing the color menu of Windows 10
By default, if you did not use any versa, the Start menu in the latest versions of Windows 10 dark and with transparency effects. All this can be changed.

Available Action Options regarding the Start Menu Color:
- Go to the Parameters - Personalization (or right-click on the desktop and select "Personalization"). Go to the "Colors" section.

- Here you can choose the design topic, which immediately applies to the Start menu (and not only) in the "Select Color" section - "Dark" or "light". When choosing "customizable" you can set a dark and bright theme separately for different elements. The image below is an example of a light design theme for the Start menu.
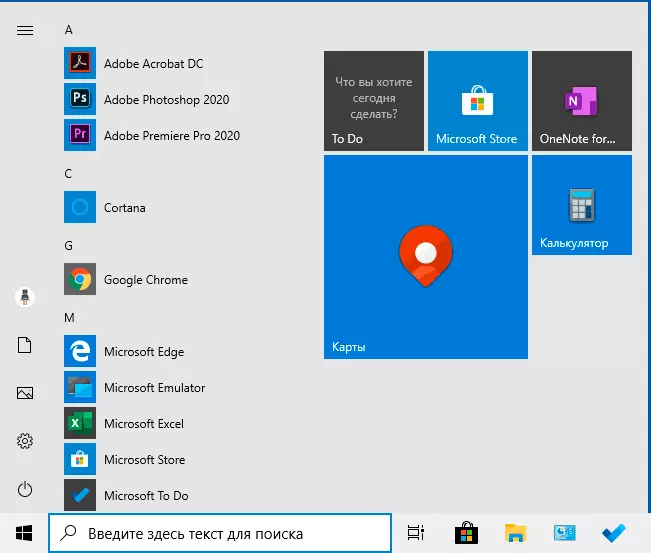
- Just below, you can enable or disable transparency effects for the Start menu and some other Windows 10 elements. Some without them seems better, try.
- By selecting any color in the "Select Color Selection" section, you can also use it for the taskbar and the Start menu, for this below ignite the item "Display the color of the items on the following surfaces - in the Start menu, on the taskbar and in the notification center." An example of a possible result in the screenshot. Note: The item is not active if you choose a bright design of design.

Removing unnecessary elements from the Start menu
In this section, the removal of unnecessary programs and folders from the Start menu on the left side, that is, from the list of applications where a significant number of shortcuts is often added, many of which are never used.
These folders and shortcuts are located in the following folders (it is enough to copy the path to the address bar of the conductor and press ENTER to immediately go to the folder):
- % ProgramData% \ Microsoft \ Windows \ Start Menu \ Programs \
- % APPDATA% \ Microsoft \ Windows \ Start Menu \ Programs \
Labels from the first folder apply to all users from the second - only to the current user.
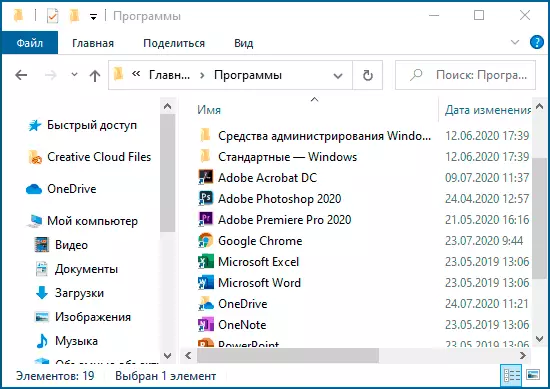
Unfortunately, you cannot detect some applications in these folders (they are stored in a special Windows 10 database), but if these applications are not needed, you can delete them using standard system tools or special uninstallator programs.
Additionally, you can:
- Disable Adding Up to the top menu of shortcuts of newly installed programs in parameters - Personalization - Start - Show newly added applications.
- To organize labels by folders as convenient to you, as well as by changing their names, change and their order in the menu (in it, the labels are arranged according to the alphabet, and the first to be the names of which begin with numbers and special characters).
Tie tiles in the Start menu
The elements located on the right side of the Windows 10 Start menu are called tiles. You can delete them, add, change the size of the tiles, group them and create folders.
- To add a new tile, you can click on the program in the Start menu, on the label or .exe file at any location of Windows 10 and select the "Stop on the initial screen" item. This action is available for some other elements, for example, for "My Computer", as in the image below.
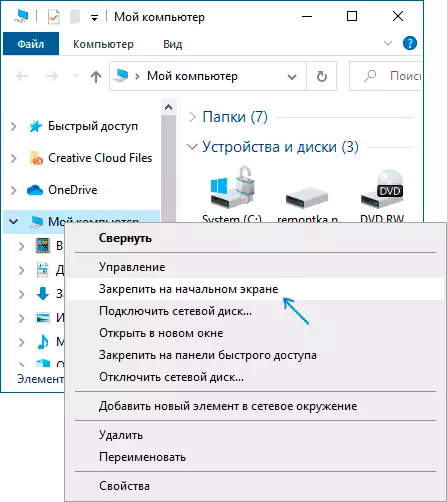
- In order to remove the tile from the start screen (from the right side of the Start menu), click on it right-click and select "Out from the initial screen".
- To place several tiles to one folder (not available in earlier versions of Windows 10), drag one tile to another. Then, if you wish, add more tiles to the folder and specify the name of the folder.
- To create groups of tiles drag one of the tiles on from others to the free space to the right or down (depends on the width and height of the Start menu) until the separator will appear separating it from other tiles. Then let go. The tile will be in a separate group where you can drag and other tiles, rename groups, change their order (sum up the mouse pointer to the name of the group, pull in two lines to the right of the name).
- Some tiles are constantly updating their contents, it is called "live tiles". If you want to disable such an update, click on the right mouse button and in the "Advanced" section, disconnect live tiles.
- In the context menu of the tiles, you can also change their size and organize them convenient for you in the right side of the Start menu.
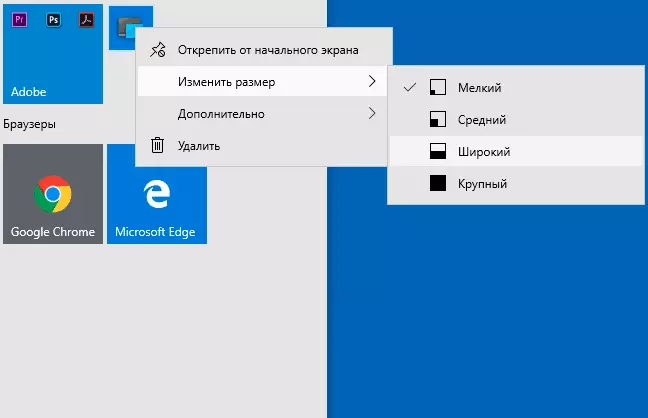
- If you do not need tiles in the Start menu, you can unscrew them all from the start screen, and then change the size (width and, if you wish, height), the Start menu and will receive a result similar to the screenshot below.

Additionally, there are opportunities to create your own tiles design in the Windows 10 Start menu for programs that display only shortcuts, more about it in the instructions how to create your own tiles in the Windows 10 Start menu.
Working with Start Button Context Menu
Context menu Start button is a very useful thing when you need to quickly open some frequently used system elements. You can open this menu by right-clicking on the "Start" button or the Win + X key combination where the WIN is a key with the Windows emblem.

In the Windows 10 itself there are not so many options for setting up this menu: You can go to the parameters - Personalization - Taskbar and disable the "Replace the Windows PowerShell Shell Command Line in the menu" and then in the Start context menu will be more frequently used by many command rows with The possibility of running on behalf of the administrator.
However, if you wish, you can configure this menu more carefully, about this separate instructions:
- How to edit the context menu of Windows 10 Start
- How to return the control panel to the Start Context Menu
Additional features setting Windows 10 Startup menu
Among additional features that allow you to change the view and behavior of the Start menu in Windows 10:
- Parameters - Personalization - Start. Most of them are very clear (or you can try and look at the result: for example, see how it is the item "Show application list in the Start menu" will affect the appearance), but some is not clear item "Select which folders will be displayed in the Start menu " Under these folders, the folders in the left narrow column drop-down in the latest versions of Windows 10 are implied.
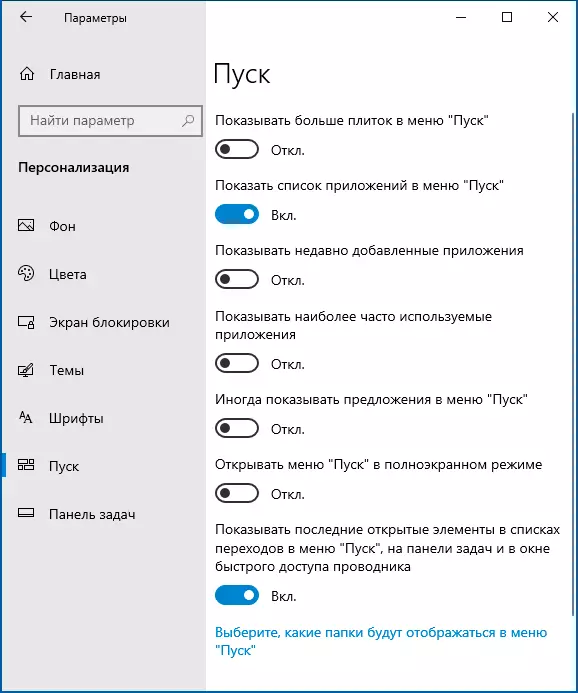
- You can disable the automatic disclosure of this left column, more details - how to turn off the start menu dropping panel.
- Materials can also be useful: how to remove the search and start on the entire screen in Windows 10, what to do if instead of the desktop tiles in Windows 10.
- Do not forget about the possibility of changing the height and width of the Start menu (mouse, over the edge of the menu).
Classic Start Menu from Windows 7 in Windows 10

If not under any pretext you do not want to use the new Start menu in Windows 10, and want it to look like in Windows 7, for this you can use third-party programs.
- How to make a Start menu from Windows 7 in Windows 10 using Open Shell (excellent free option).
- Classic Start menu for Windows 10 (overview of multiple programs, paid and free).
If you can offer additional methods for changing the appearance, behavior or other aspects of the Start menu in Windows 10, I will be glad if you can share them in the comments to the article: it is possible that the information is useful to other readers.
