
Elke computergebruiker kwam er minstens één keer de noodzaak over om stuurprogramma's in het besturingssysteem te installeren. Deze bewerking is niet altijd succesvol, want soms verschijnen de softwareversie niet geschikt of aanvullende moeilijkheden. Onder kleine veel voorkomende problemen is er zodanig wanneer een fout met code 52 verschijnt tijdens de installatie, die aangeeft dat de afwezigheid van een digitale handtekening van de bestuurder die in de informat van de INFC wordt vermeerderd. Beginnersgebruikers zijn hoogstwaarschijnlijk niet eens over zoiets, daarom zijn in de war. Vandaag willen we over dit probleem in meer detail vertellen en de methoden van de oplossing in Windows 7 demonstreren.
We lossen de fout op met code 52 bij het installeren van het stuurprogramma in Windows 7
Bepaalde bestanden, waaronder stuurprogramma's, hebben een digitale handtekening. Het is een garant voor beveiliging en bevat bepaalde informatie. Het geeft de maker aan van het programma, de tijd en de datum van handtekening, evenals wijzigingen na registratie. Ingebouwde Windows Standaardbeveiliging weigert om dergelijke stuurprogramma's te installeren, omdat ze niet als betrouwbaar worden beschouwd. Omzeilen Dit verbod is alleen in gevallen waarin u zelfverzekerd bent in de veiligheid van de uitgevoerde acties en in het feit dat na de installatie op de computer niet is geïnfecteerd met virussen, en het OS zal de juiste werking blijven. Vervolgens kunt u meer weten over verschillende manieren om dit probleem te elimineren. Iedereen past bij een specifieke reeks gebruikers, dus we raden u eerst aan om alle kennis te maken, en dan is het al optimaal voor uzelf.Methode 1: zoek naar een alternatieve installatieoptie
De effectiviteit van deze methode hangt af van wat voor soort chauffeur in handen is, waarvoor het apparaat en welke methode het werd verkregen. Het wordt niet aanbevolen om bestanden te installeren die op verzoek in de browser zijn gedownload van dubieuze locaties. Bovendien is het de moeite waard om aandacht te schenken aan de officiële website van de ontwikkelaar van apparatuur, als de software op de schijf staat of iemand het aan u heeft overhandigd op een andere verwijderbare drager. Ga naar de onderstaande link om alle beschikbare opties voor het installeren van stuurprogramma's te lezen. Daar vindt u een meer geschikte en beveiligde oplossing, vooral als u het officiële installatieprogramma in het exe-formaat wilt vinden. Dan na de lancering worden alle acties automatisch geïmplementeerd.
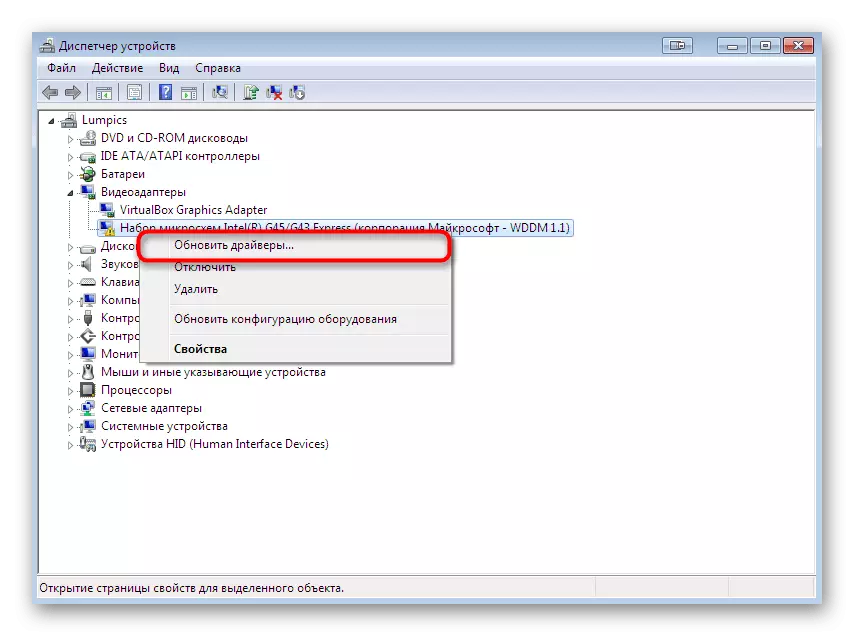
Lees verder:
Stuurprogramma's in het Windows-besturingssysteem installeren
Windows 7-driver-update
Methode 2: USB-filteringsregistersleutels
Als u een stuurprogramma voor een apparaat wilt installeren dat via USB op een computer verbindt, adviseren wij u om deze methode te bestuderen. Het past niet bij de rest van de gebruikers, omdat het alleen is gekoppeld aan het genoemde verbindingstype. Het feit is dat het register soms meerdere toetsen die verantwoordelijk is voor USB-filtering. Zij blokkeren de installatie en de melding met code 52 wordt op het scherm weergegeven. Het is de moeite waard om deze records te verwijderen en opnieuw te proberen de bestuurder in het systeem te registreren, dat gebeurt:
- Voer het hulpprogramma "RUN" uit door de standaard combinatie van de WIN + R-toetsen vast te houden. In het veld Voer Regedit en druk op de toets Enter.
- Voordat u een vertrouwde register-editor opent. Het moet langs het pad HKEY_LOCAL_MACHINE \ System \ CurrentControlset \ Control \ Class \.
- Daar vindt u de standaardmap "{36FC9E60-C456-11CF-8056-4445535540000}". Als er twee parameters zijn met de namen "LowerFilters" en "UpperFilters", moet u ze verwijderen.
- Klik gewoon op het bestand met de rechtermuisknop op en selecteer in het contextmenu dat verschijnt, de juiste optie.
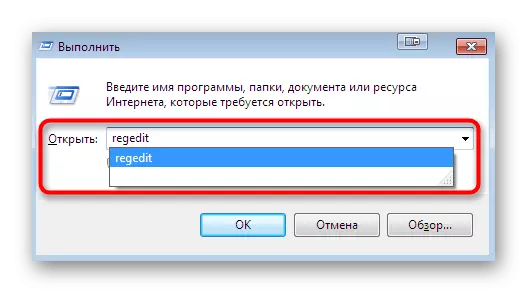
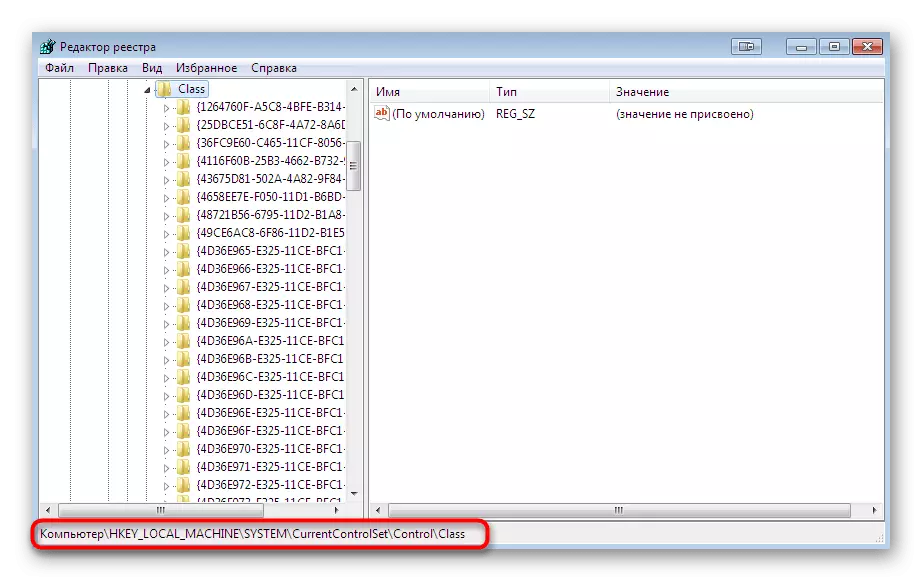
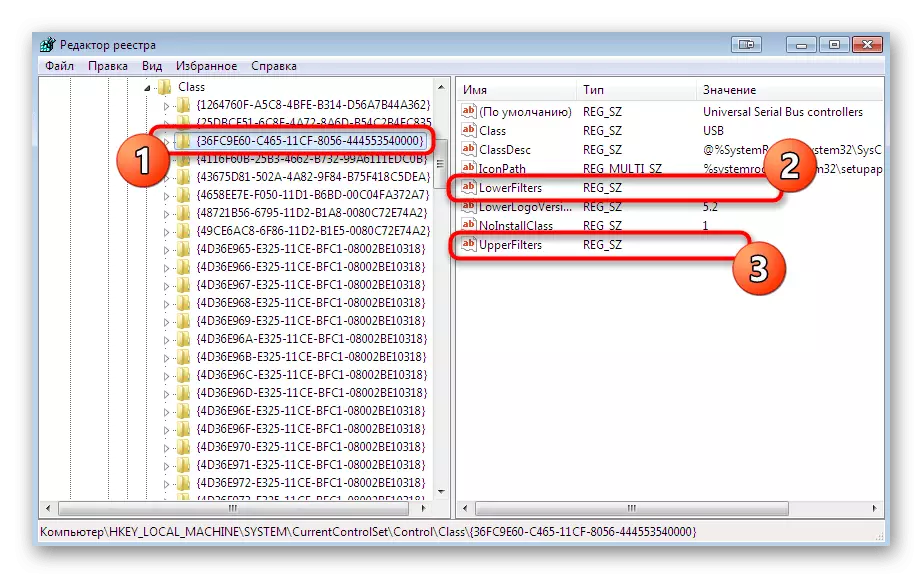
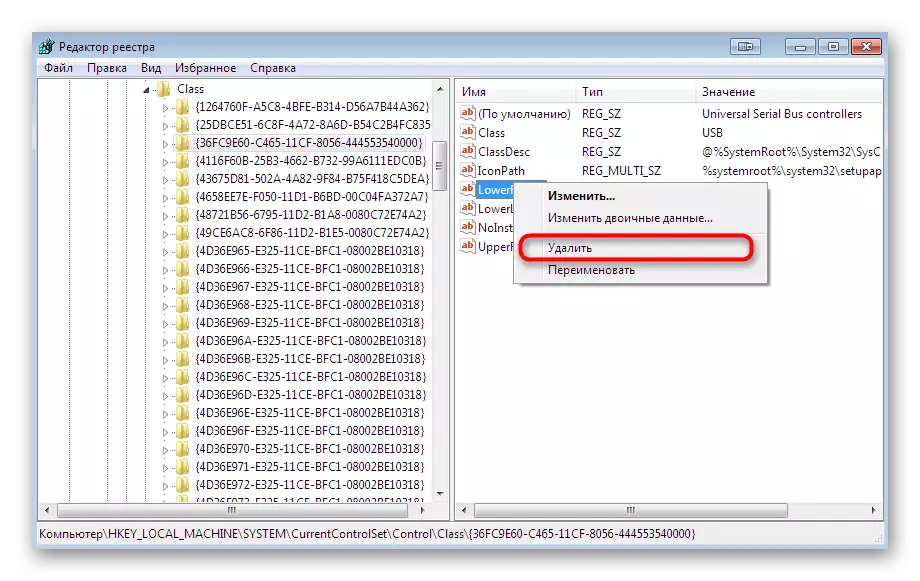
Na voltooiing van deze instructie is het verplicht om de computer opnieuw op te starten en alleen dan kunt u naar een herpoging om een INF-bestand te installeren dat handig voor u is.
Methode 3: Schakel de digitale handtekeningcontrole uit
Deze methode is de meest radicale en is volledig verbonden door de beschermende component, die de installatie van niet-geverifieerde software voor componenten voorkomt. Er zijn verschillende uitvoeringsvormen van deze procedure. Na het deactiveren van de optie, kunt u zonder problemen absoluut elke bestuurder installeren, maar vergeet dan niet om de bescherming in te schakelen om de pc op de pc in te schakelen, het is willekeurig een bedreiging in de vorm van een virus. Gedetailleerde gidsen op dit onderwerp zijn op zoek naar in een afzonderlijk materiaal op onze website door op de onderstaande link te klikken.
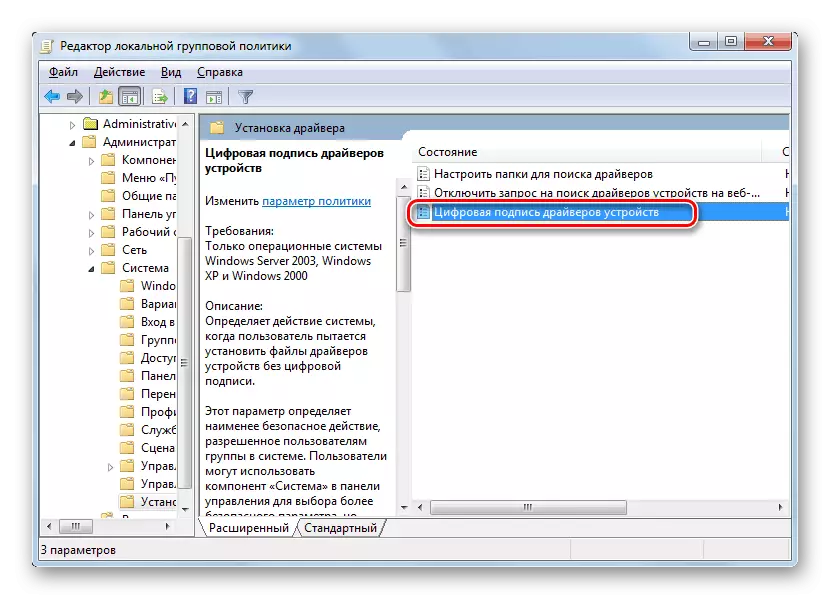
Lees meer: verificatie van digitale handtekeningen van stuurprogramma's in Windows 7 uitschakelen
Methode 4: een handtekening maken voor bestuurder
We hebben deze optie aan de laatste plaats geleverd, omdat het extreem eng compound is, moeilijk in uitvoering en alleen bij sommige gebruikers past. De essentie is in zijn eigen bestandsregistratie met behulp van Microsoft Development Tools. Je kunt zowel de bestuurder als persoonlijk ontwikkeld. Als u het echter slechts één keer wilt installeren, adviseren wij u om kennis te maken met een vergelijkbare, maar eenvoudiger instructies voor het importeren van een configuratie door op de onderstaande referentie te klikken.
Lees meer: Importeer Digital Driver Signature
Nu gaan we naar de creatie van je eigen handtekening. Het zal altijd op de bestuurder handelen, waardoor u het kunt installeren op het apparaat van het lokale netwerk, om het op internet of distribueert deze naar andere methoden. Verdeel de hele procedure voor de stappen om u niet te verwarren.
Stap 1: Voorbereidend werk
U moet beginnen met de voorbereidende werkzaamheden, sinds de standaardinstelling in Windows 7 zijn er geen enkele benodigde componenten. Ze worden geïmplementeerd in de vorm van aanvullende nutsbedrijven die betrokken zijn bij verplicht. Ze worden kosteloos verdeeld en u kunt ze downloaden van de officiële Microsoft-website, die er als volgt uitziet:
Microsoft Windows SDK voor Windows 7
- De eerste om de ontwikkelaar te downloaden, is onderworpen aan de naam van de SDK. Het bevat de meest noodzakelijke en basiselementen die worden gebruikt bij de ontwikkeling van programma's en bepaalde scenario's. Ga naar de bovenstaande link, waar klik op "Downloaden" om te beginnen met downloaden. Samen met het pakket ontvangt u en .NET Framework 4 vereist voor de juiste run van software.
- Nadat u het uitvoerbare bestand hebt gedownload, voert u deze uit en volgt u de instructies. Installatie moet worden uitgevoerd in de normale modus, waardoor alle standaardinstellingen achterblijven.
- Na voltooiing verschijnt informatie over met succes uitgevoerd acties in het venster en wordt u alleen nog aan "Finish".
- Gebruik nu de onderstaande referentie om te downloaden van de officiële site een reeks gereedschappen voor het registreren van chauffeursversie 7.1.0.
- Het duurt 620 megabytes en wordt gedistribueerd als een ISO-imago. Dat wil zeggen, het zal een speciale software maken voor het monteren van afbeeldingen. Lees meer hieronder hieronder.
- Na het monteren van de afbeelding moet het Autorun-venster worden weergegeven. Selecteer hierin "KITSETUP.EXE".
- In het welkomstvenster ziet u dat deze set volledig compatibel is met Windows 7. Het hoeft niets te drukken, wacht gewoon op de installatie van de installatiewizard.
- Tik alle items om elk onderdeel aan te voegen aan het werk met stuurprogramma's en start de installatie.
- Bovendien maakt u in de hoofdmap van de systeempartitie een map met een willekeurige naam waarin alle bestanden die aan het stuurprogramma zijn geassocieerd, worden opgeslagen. We noemen het "drivercert".
- Geef de locatie van alle geïnstalleerde componenten op, onthoud of noteer de naam van de map met de versie zodat met verdere overgangen en andere acties in de console geen fout krijgen.
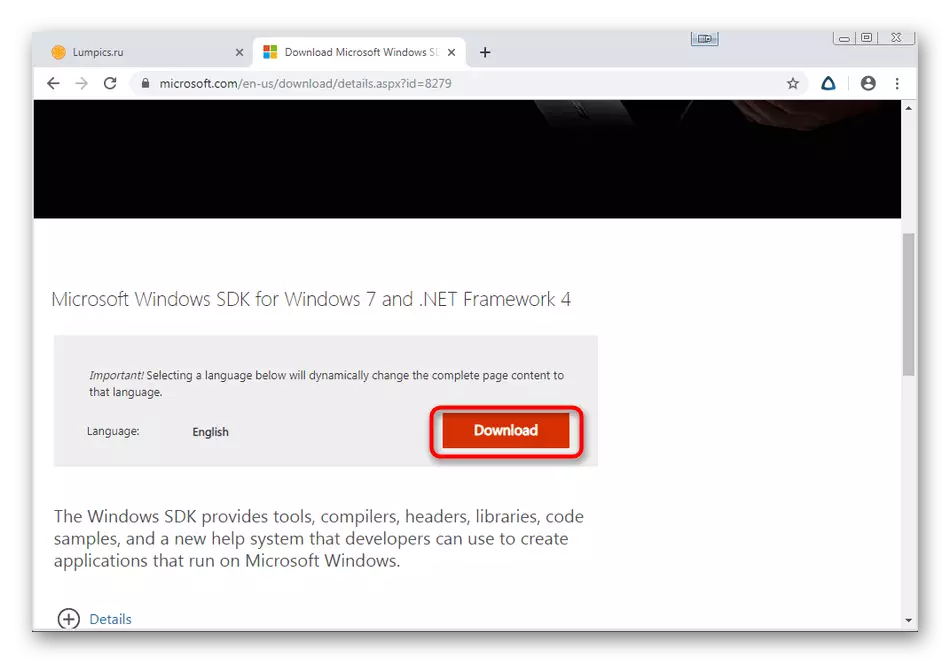

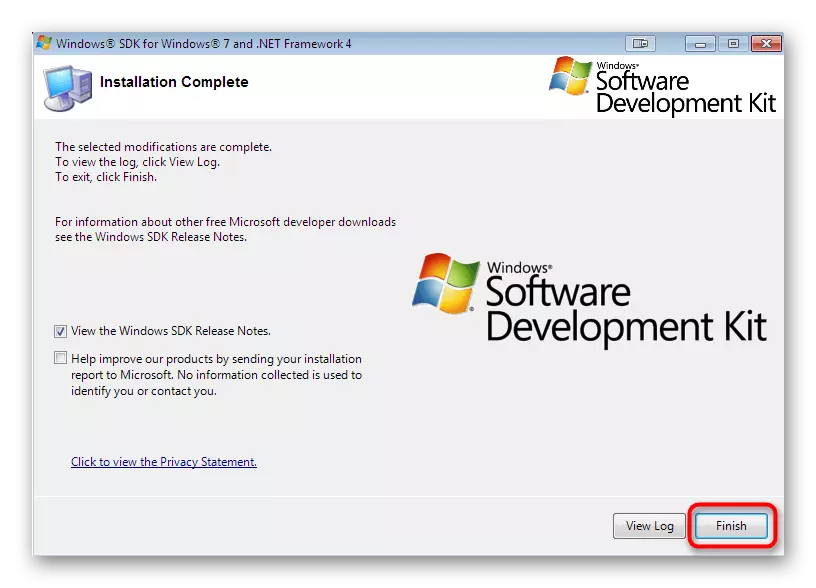

Windows Driver Kit 7.1.0
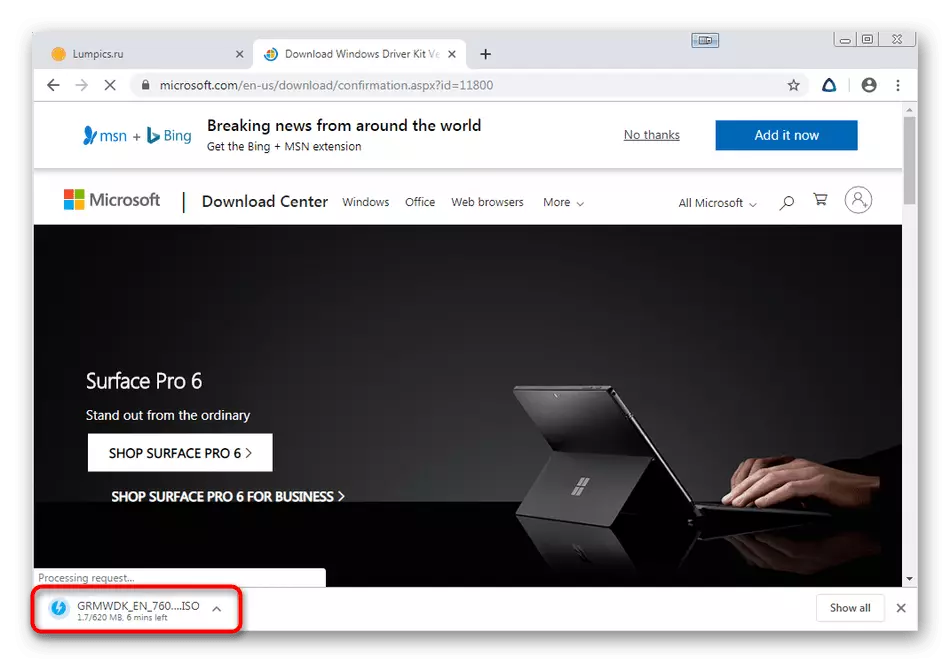
Lees meer: Hoe de afbeelding in het Daemon Tools-programma te monteren
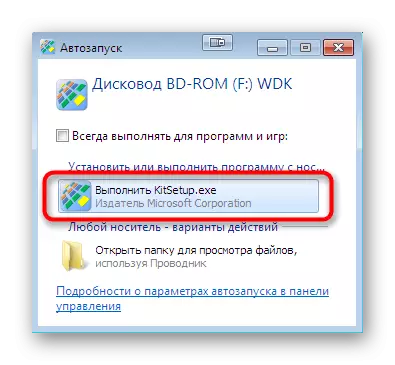
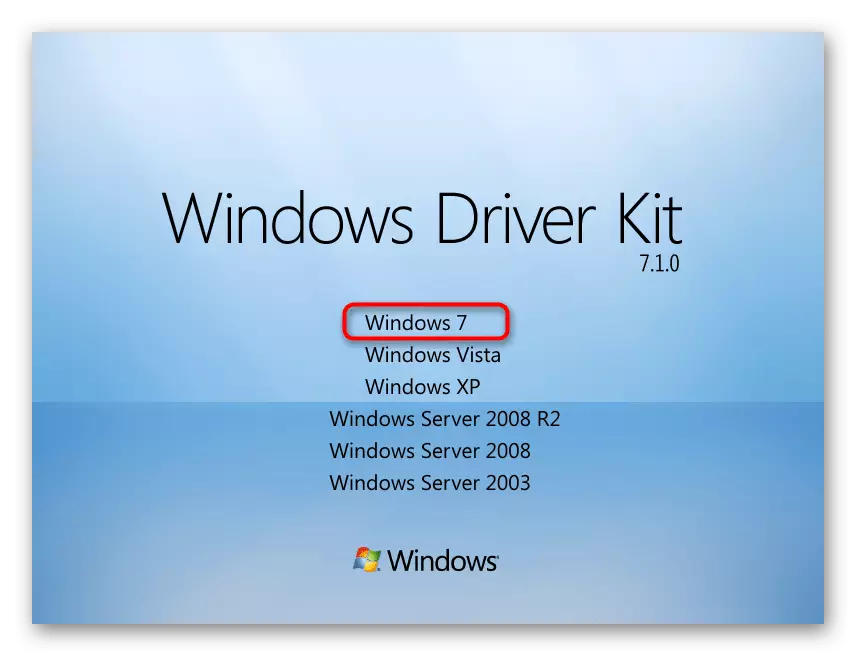
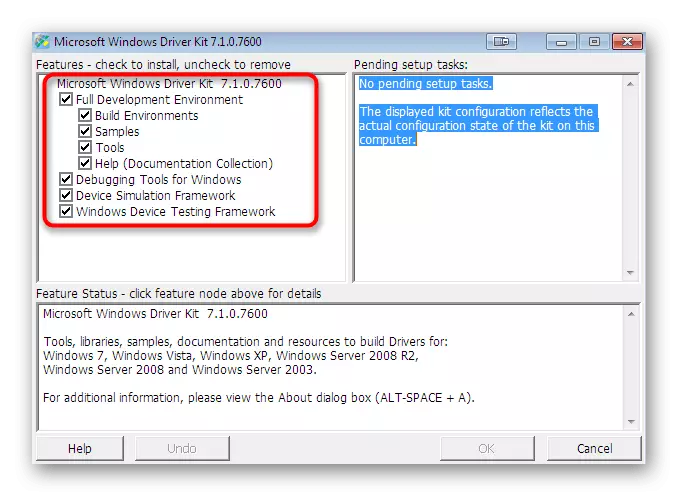
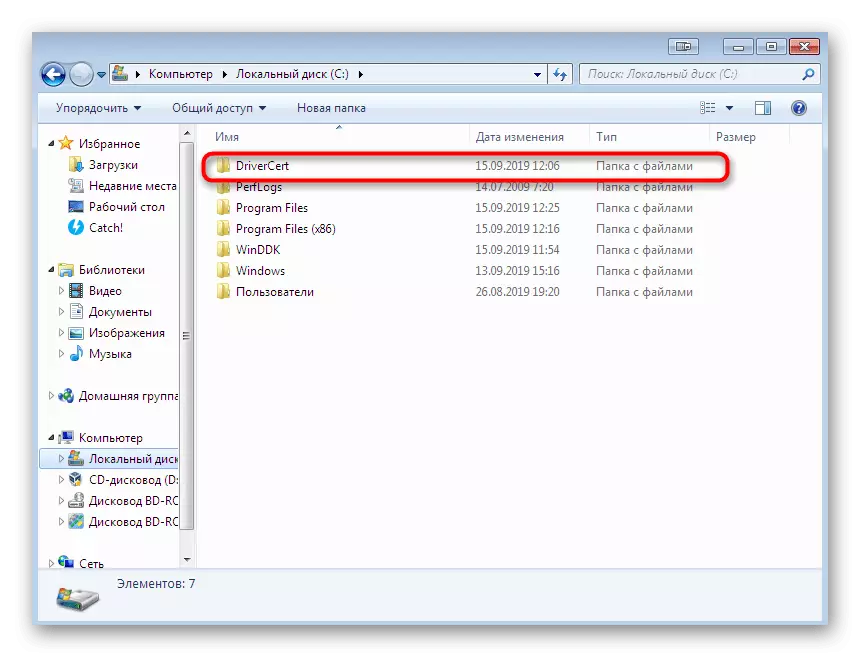
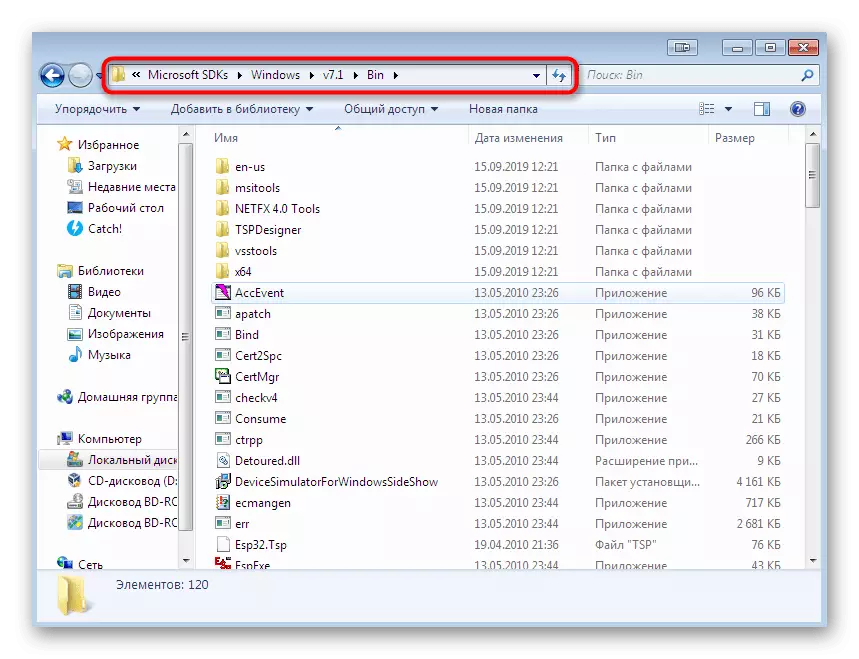
We raden ten zeerste aan alleen die versies van aanvullende componenten te gebruiken voor ontwikkelaars die zijn gebaseerd op de bovenstaande links, omdat de ondersteuning van belangrijke hulpprogramma's nu in nieuwe assemblages is stopgezet, waardoor u geen digitale ondertekening van de bestuurder kunt maken. Pas nadat u alle elementen hebt geïnstalleerd en de pc opnieuw opstart, ga dan naar de volgende stap.
Stap 2: Een certificaat en sleutel maken
Deze fase van het maken van een digitale handtekening is om een certificaat uit te geven en een gesloten sleutel toe te wijzen. Het eerste component (certificaat) bevat informatie over het stuurprogramma en bepaalt het als een bewezen, de tweede (private sleutel) zal bescherming creëren voor ongeoorloofde verandering van het bestand. Dit alles, als de daaropvolgende stappen, loopt door de "opdrachtregel" en ziet er als volgt uit:
- Open "Start" en zoek daar een klassieke "opdrachtregel" -toepassing en klik vervolgens op de PCM.
- In het contextmenu dat verschijnt, moet u het item "Opstarten van de beheerder" selecteren.
- Voer de opdracht CD C: \ Program Files (X86) \ Microsoft SDKS \ Windows \ V7.1 \ \ Bin in om naar de SDK-opslagmap te gaan. Het pad kan verschillen, wat afhankelijk is van de geselecteerde map. We hebben het al verteld over het definiëren van het pad.
- Hier zullen we het aangename hulpprogramma gebruiken om een certificaat en sleutel te maken. Voer het uit met bepaalde argumenten, scoor de MakeCert -R -SV C: \ DriverCert \ MyDrivers.Pvk -n CN = "Namecompany" C: \ DriverCert \ MyDrivers.cer, waar Namecompany de naam is van het bedrijf waarvoor het certificaat is uitgegeven. In plaats daarvan kunt u een waarde invoeren.
- Een nieuw venster verschijnt op het scherm om een gesloten sleutelwachtwoord te maken. Voer een betrouwbare code in op het juiste veld en bevestig het en klik vervolgens op de knop "Enter".
- Voortzetting van het werk is alleen beschikbaar nadat het reeds aangemaakte wachtwoord is ingevoerd.
- Door het venster te sluiten, ziet u een kennisgeving dat de bewerking met succes is voltooid, wat betekent dat u naar de volgende actie kunt verhuizen.
- Vervolgens moet u een openbare sleutel maken die beschikbaar is voor software-makers. Om dit te doen, gebruikt u de CERT2SPC C: \ DriverCert \ MyDrivers.cer C: \ DriverCert \ MyDrivers.spc-opdracht, bevestigt het door op de ENTER-toets te drukken.
- Een succesvol proces geeft een tekenreeks aan die wordt weergegeven met de inscriptie "is geslaagd".
- Het blijft alleen om de twee gecreëerde toetsen te combineren om meer comfortabele interactie te bieden met bestanden. Dit wordt gedaan door de PVK2PFX -PVK C: \ DriverCert \ MyDRIVERS.PVK -PI P @ SS0WRD -SPC C: \ DriverCert \ MyDrivers.spc -PFX C: \ DriverCert \ MyDrivers.PFX -PO-wachtwoord, waar het wachtwoord eerder heeft gemaakt Wachtwoord gesloten sleutel

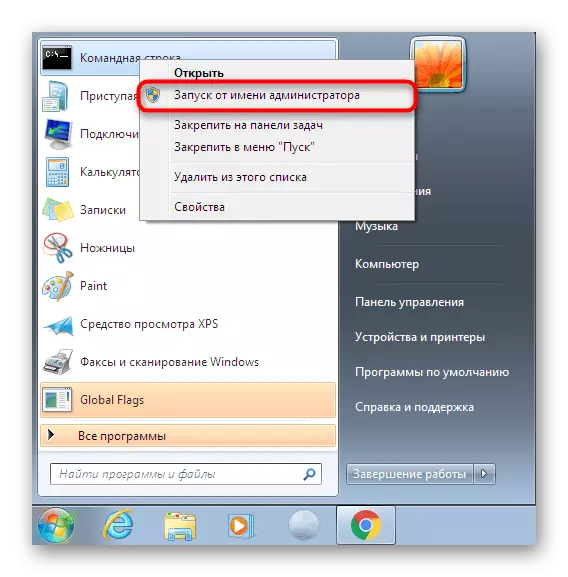
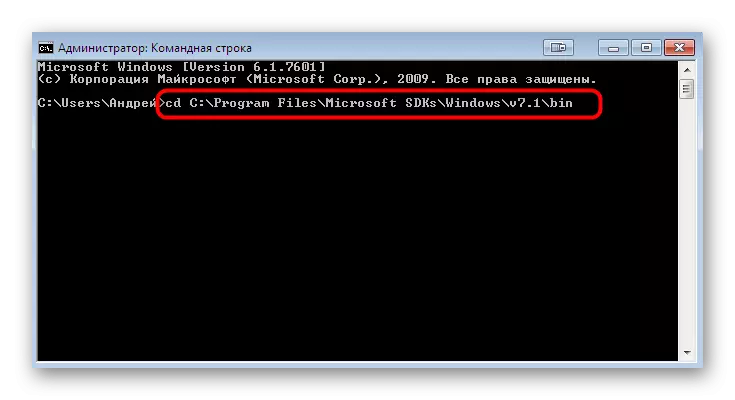
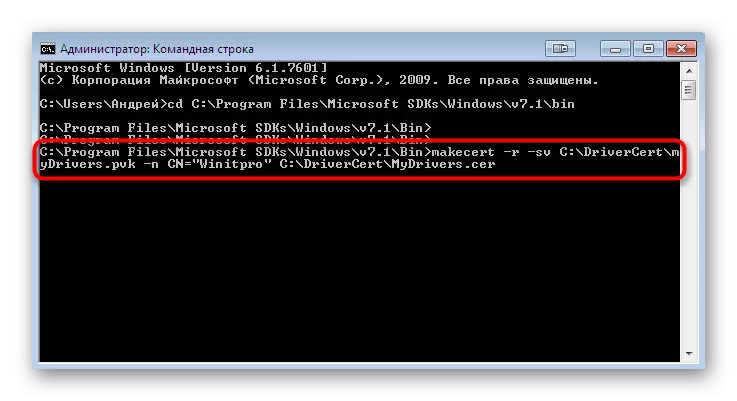
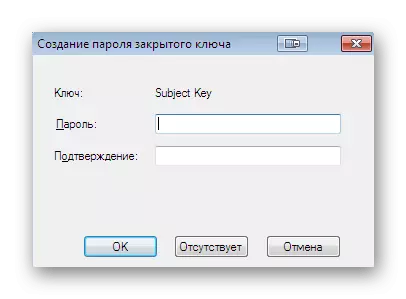

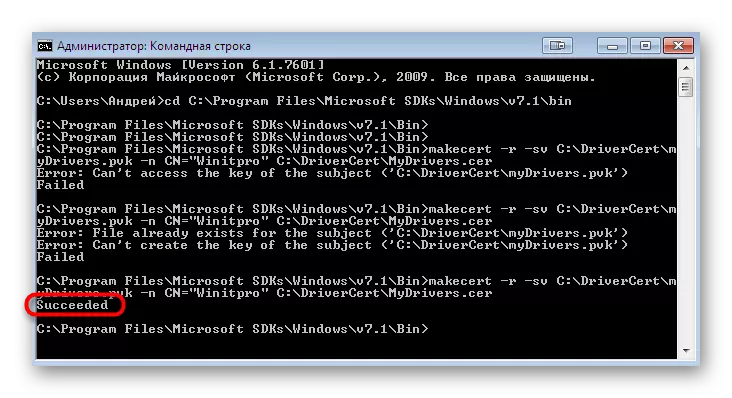


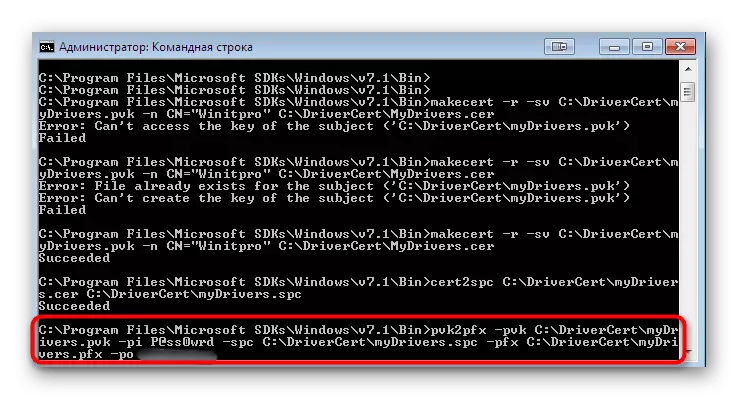
In de meeste gevallen vindt deze fase correct plaats en zonder het uiterlijk van enige cantileverfouten. Als je ze nog steeds hebt tegengekomen, bestudeer dan de inhoud zorgvuldig, meestal is het aangegeven, wat is het probleem precies. Bovendien kan de oplossing de officiële site van Microsoft worden aangeduid als de melding absoluut specifiek is.
Stap 3: Een configuratiebestand maken van het driverpakket
Deze stap is het maken van het benodigde CAT-formaatbestand, dat alle informatie over de opgenomen bestuurder zal bevatten. Dit configuratiedoel is ook handig in gevallen waarin u de instellingen voor de bepaling handmatig moet wijzigen. Om te beginnen, brengt u alle stuurprogramma's over naar de eerder gemaakte drivercert-map door ze in een nieuwe map te plaatsen met een naam die handig voor u is. Keer dan terug naar de console en volg deze stappen:
- Open de map waarin de hulpprogramma nu wordt opgeslagen, via de CD C-opdracht: \ winddk \ 7600.16385.1 \ bin \ zelfstroom.
- Zorg ervoor dat de stuurprogramma-map met twee inf- en sys-formaatbestanden heeft. Het is gebaseerd op hen en er zal een kattenobject worden gemaakt. Voer de generatieprocedure uit door inf2cat.exe / stuurprogramma op te geven: "C: \ DriverCert \ Driver" / OS: 7_x64 / Verbose, waar bestuurder de naam is van de map met bestanden door.
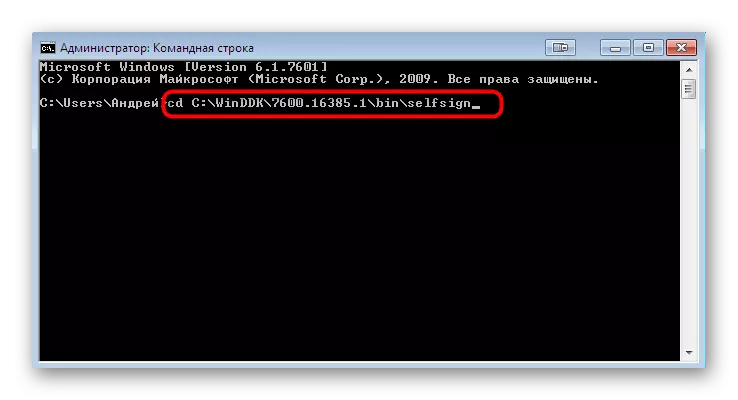
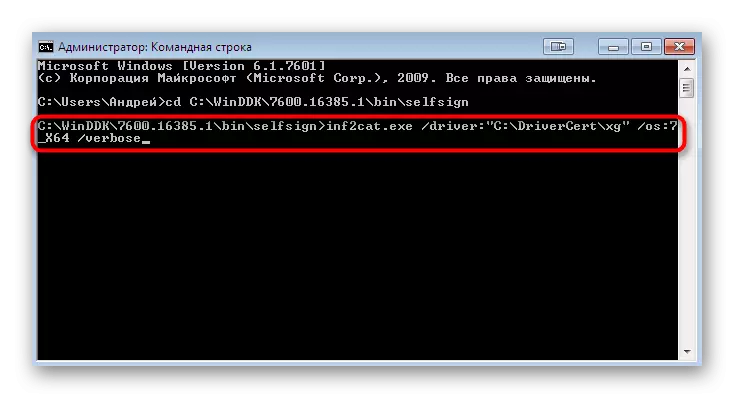
De uitvoering van deze bewerking kan een paar minuten duren. Gedurende dit is het onmogelijk om de "opdrachtregel" uit te schakelen en wordt het niet aanbevolen om andere acties op de computer uit te voeren. Het einde van de oprichting van het configuratiegedelement wordt gerapporteerd door de "ondertabele test compleet" en "Cataloggen genereren voltooien" en "Cataloggen genereren volledig" in het consoleverslag.
Er komen echter soms verschillende fouten op. Meestal een inscriptie "22.9.7.7: stuurprogramma's ingesteld op een onjuiste datum (moet worden opgesteld tot 4/21/2009 voor nieuwste OS) in \ xxxxx.inf", die een onjuiste datum van de schepping van de bestuurder aangeeft. In dergelijke gevallen moet u naar het bestand gaan waarnaar de fout is toegewezen, deze door de standaard "Kladblok" wordt toegewezen en het string "Driverver =" wijzigen door deze in te stellen de waarde van 05/01 / 2009.9.9.9.9. Ga daarna terug naar de console en herhaal het opnameproces als het bestand "G20G.CAT", dat in de root van de bestuurdersmap is, niet automatisch is bijgewerkt.
Stap 4: De handtekening installeren voor bestuurder
Nu hebt u een gecreëerd certificaat, een pakket met een stuurprogramma, gevuld met alle nodige optionele objecten, daarom blijft het alleen om het te ondertekenen voordat u het installeert. Dit gebeurt met behulp van de ontwikkelaar die eerder door de console wordt toegevoegd.
- Ga langs het pad-CD "C: \ Program-bestanden (x86) \ Windows Kits \ 10 \ Bin \ 10.0.17134.0 \ X64", waar alle Windows-kitshulpprogramma's zich bevinden.
- Voer het SignTool-teken / FC: \ DriverCert \ MyDrivers.PFX / P Wachtwoord / t http://timestamp.globalsign.com/Scripts/timstamp.dll / V "C: \ drivercert \ xg \ xg20gr.cat", specificeren in plaats daarvan van eerder wachtwoord toegevoegd. Deze actie impliceert een tijdstempel instellen met behulp van de GlobalSign Online Service. Als de bewerking met succes is verstreken, wordt een tekenreeks weergegeven met de inhoud van succes getekend: C: \ DriverCert \ XG \ XG20GR.CAT Aantal bestanden met succes ondertekend: 1.
- Voer daarna de onderstaande opdrachten in om het certificaat te installeren.
CERTMGR.EXE -ADD C: \ DRIVERSCERT \ MYDRIVERS.CE -S -S -R Local Machine Root
CERTMGR.EXE -ADD C: \ DriverCert \ MyDRIVERS.CE -S -S -R Local Machine TrustedPublisher
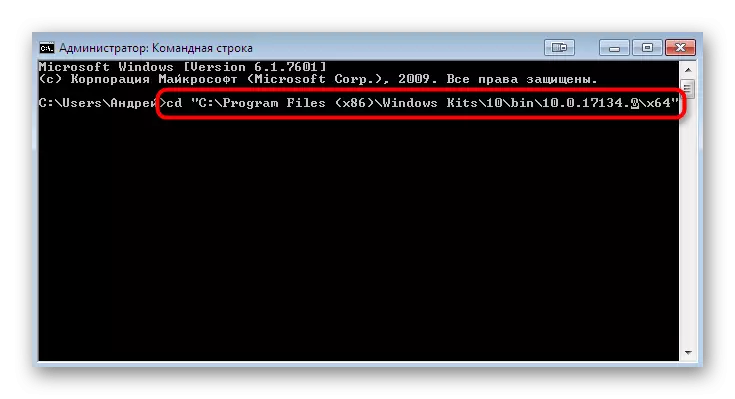
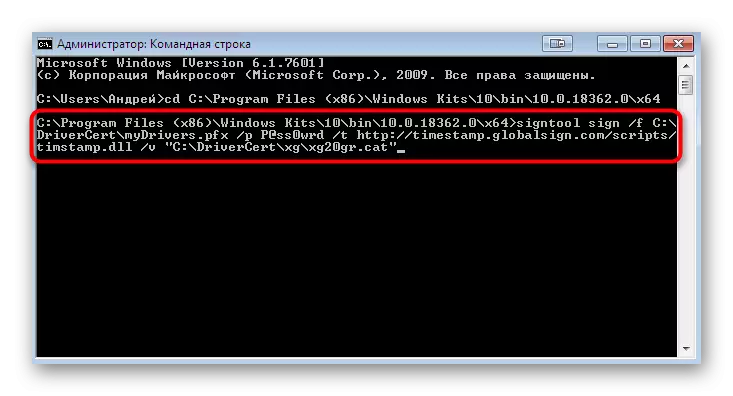

U geeft een grafisch menu weer waarin u de instructies gewoon volgt. Dan ontvangt u op de hoogte dat het certificaat werd toegepast, wat betekent dat u rechtstreeks naar de installatie van de bestuurder kunt bewegen. Lees meer gedetailleerde informatie over dit onderwerp in een apart artikel op onze site door op de onderstaande link te klikken.
Lees meer: Handmatige installatie van stuurprogramma's in Windows 7
Nu bent u bekend met alle methoden voor het oplossen van een fout met code 52, die verschijnt wanneer u de driver in het INF-formaat probeert te installeren. Zoals je kunt zien, zijn er zoveel vier manieren beschikbaar. Alleen jij beslist welke te gebruiken om de taak op te lossen. Hierboven beschreven we alle voordelen van elke optie, dus er mogen geen problemen zijn met de keuze van de instructies, en de resterende acties worden letterlijk in verschillende klikken gemaakt, die niet de methode 4 tellen, omdat het uitsluitend is bedoeld voor geavanceerde gebruikers.
