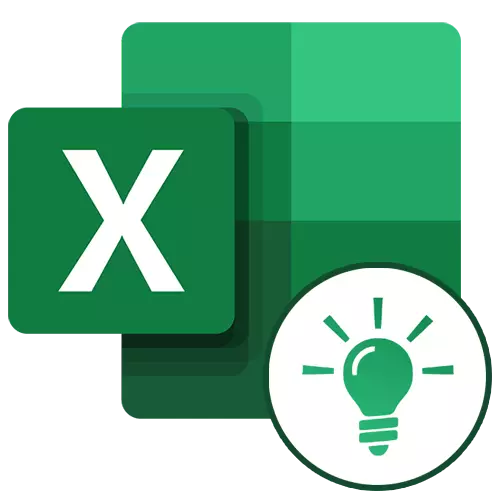
Microsoft Excel kan de gebruiker enorm faciliteren met de tafels en numerieke uitdrukkingen door het te automatiseren. Dit kan worden bereikt met behulp van toepassingshulpmiddelen en verschillende functies. Laten we kijken naar het meest bruikbare van hen.
Werken met functies in Excel
Vanwege de brede functionele bestemming van het programma weet de gebruiker niet altijd over de mogelijkheden die de interactie vereenvoudigen met veel hulpmiddelen van Excel. Verder in het artikel zullen we het hebben van ongeveer 10 beste functies die nuttig kunnen zijn voor verschillende doeleinden, evenals het leveren van links naar gedetailleerde lessen voor het werken met elk van hen.Functie "PRD"
Een van de meest gewilde functies in Microsoft Excel is de "Vlookup)". Door het te gebruiken, kunt u de waarden van een of meerdere tabellen naar de andere slepen. In dit geval wordt de zoekopdracht alleen uitgevoerd in de eerste kolom van de tabel, waardoor de gegevens in de bronstabel wordt gewijzigd, worden de gegevens automatisch gegenereerd en in de afgeleide tabel waarin individuele berekeningen kunnen worden uitgevoerd. Bijvoorbeeld, informatie van de tabel waarin er foregrades zijn voor goederen kan worden gebruikt om indicatoren in de tabel te berekenen over het volume aan aankopen in monetaire voorwaarden.
De ERP wordt gestart door de OPR-operator uit de "Functiemaster" in de cel in te voegen waar de gegevens moeten worden weergegeven.
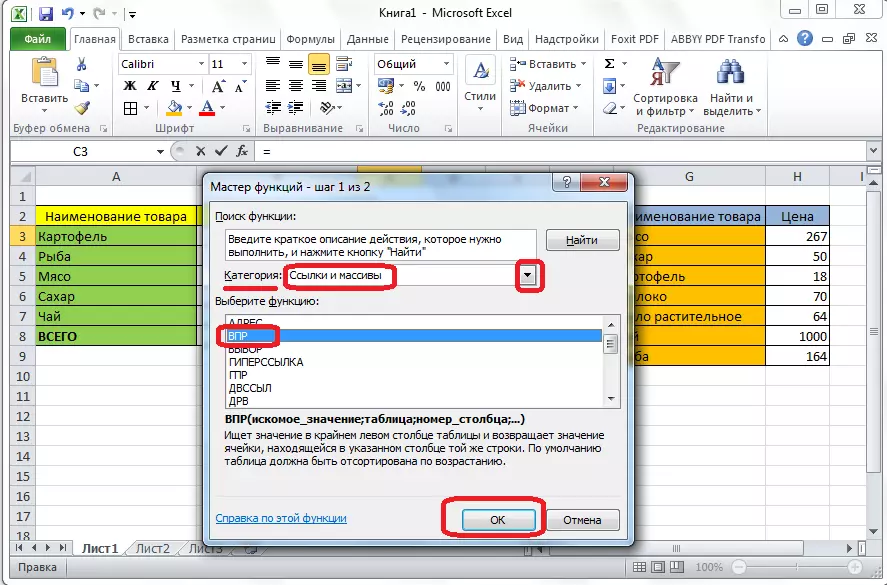
In het venster dat verschijnt, moet u na het starten van deze functie het celadres of het bereik van cellen opgeven, van waaruit de gegevens worden vastgedraaid.
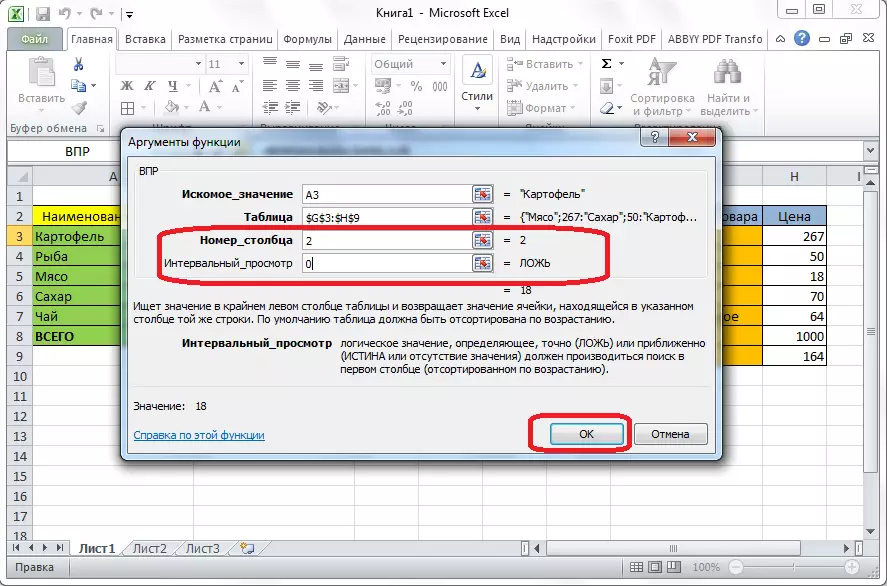
Les: Toepassing van de "MPR" -functie in Microsoft Excel
Geconsolideerde tabellen
Een ander belangrijk kenmerk van het Excel-programma is om een samenvattend tabel te creëren, dat gegevensgroepering van andere tabellen op verschillende criteria verschaft, die verschillende berekeningen met hen uitvoeren (sommatie, vermenigvuldiging, divisie, enz.), En de resultaten worden weergegeven in een aparte tabel. In dit geval zijn er zeer ruime mogelijkheden voor het opzetten van de velden met draaitafel.

Het wordt gemaakt op het tabblad "Invoegen" door op de knop te drukken, die wordt genoemd - "Samenvatting Tabel".
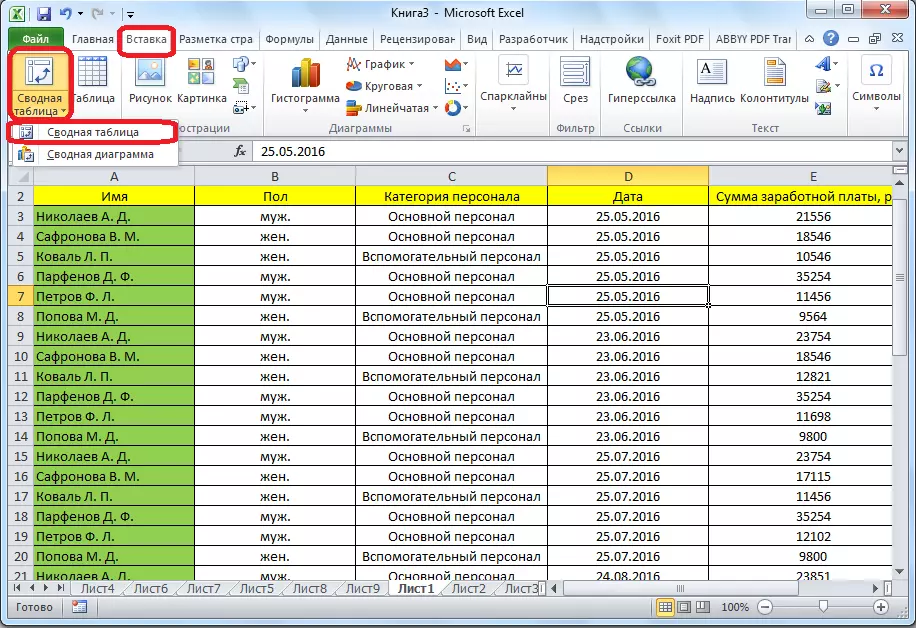
LES: Samenvattende tabellen in Microsoft Excel toepassen
Diagrammen maken
Voor visuele weergave van gegevens in de tabel, is het handig om diagrammen te gebruiken. Ze worden vaak gebruikt om presentaties te creëren, wetenschappelijke werken te schrijven voor onderzoeksdoeleinden, enz. Excel biedt een breed scala aan hulpmiddelen voor het maken van verschillende soorten diagrammen.

Om een diagram te maken, moet u de set cellen markeren met de gegevens die u wilt weergeven. Dan selecteert u op het tabblad "Invoegen" het type diagram op de tape, die u als het meest geschikt vindt om de doelen te bereiken.
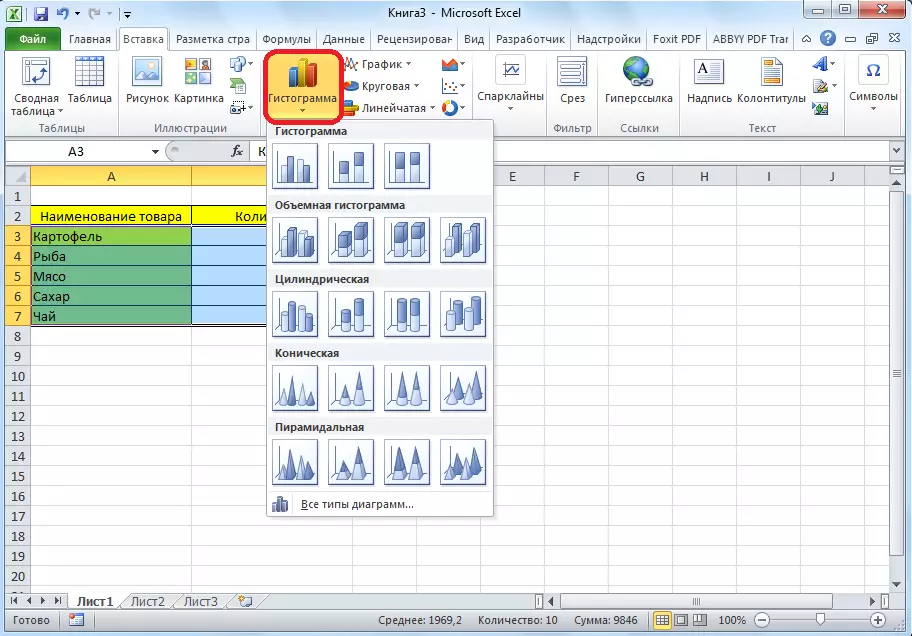
Een meer accurate opstelling van diagrammen, inclusief de installatie van zijn naam en namen van de assen, wordt gemaakt op het tabblad "Werk met het tabblad CHARTS".
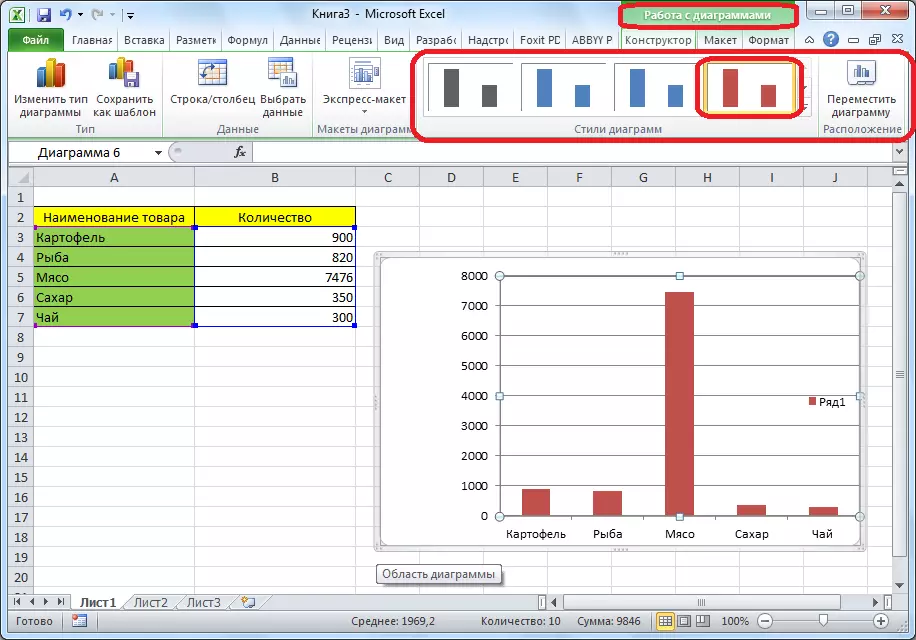
Een van de soorten grafieken zijn afbeeldingen. Het principe van het bouwen ervan is hetzelfde als de resterende typen grafieken.
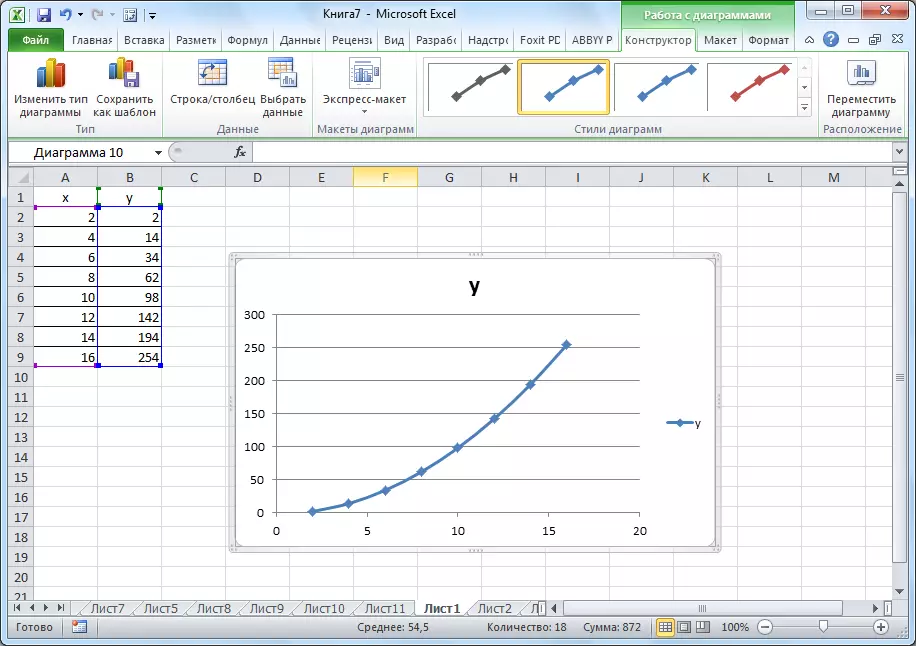
Les:
Toepassingsgrafieken in Microsoft Excel
Een grafiek bouwen in Microsoft Excel
Formules in Excel
Om met numerieke gegevens te werken, biedt het programma speciale formules. Met hun hulp kunt u verschillende rekenkundige acties produceren met gegevens in tabellen: toevoeging, aftrekking, vermenigvuldiging, divisie, constructie van root-extractie, enz. Om de formule toe te passen, moet u in de cel, waar het is gepland om het resultaat uit te voeren, het teken "=" te plaatsen. Daarna wordt de formule zelf geïntroduceerd, wat kan bestaan uit wiskundige tekens, cijfers en celadressen. Om het adres van de cel op te geven, waaruit de gegevens worden genomen om te berekenen, is het voldoende om erop te klikken met de muis en zijn coördinaten verschijnen in de cel voor de uitvoer van het resultaat.
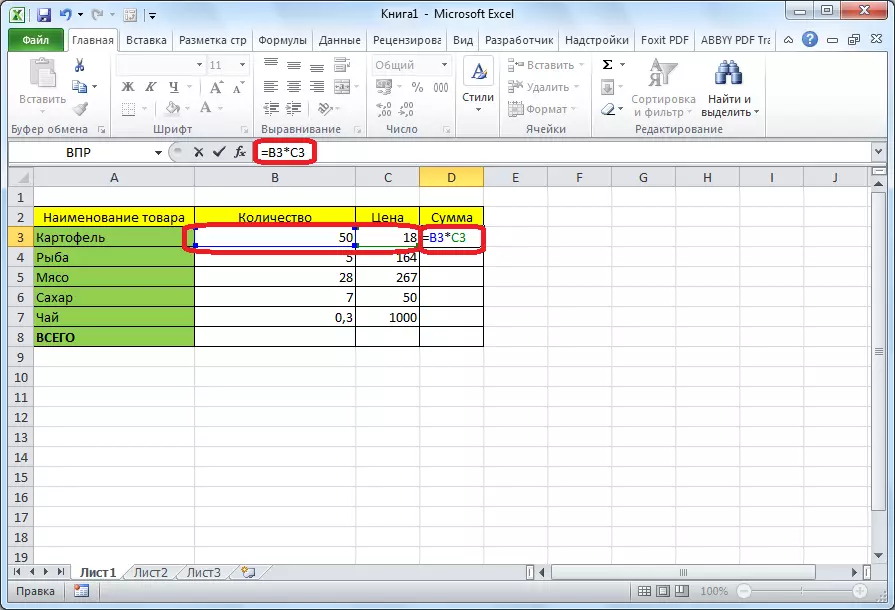
Excel is ook handig om te gebruiken en als een conventionele rekenmachine. Om dit te doen, worden in de formule rij of in een cel de wiskundige uitdrukkingen eenvoudigweg geïntroduceerd na het teken "=".
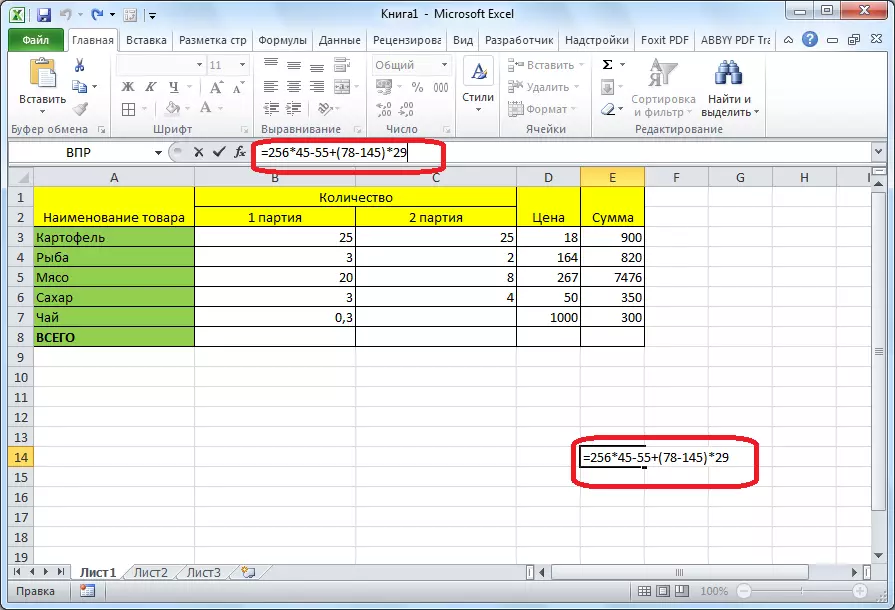
LES: Toepassing van formules in Microsoft Excel
Functie "als"
Een van de meest populaire functies die in Excel worden gebruikt, is "als". Het maakt het mogelijk om een enkel resultaat in de cel in te stellen bij het uitvoeren van een specifieke toestand en ander resultaat in het geval van niet-naleving. De syntaxis ziet er als volgt uit: als (logische uitdrukking; [resultaat als de waarheid]; [resultaat als leugens]).
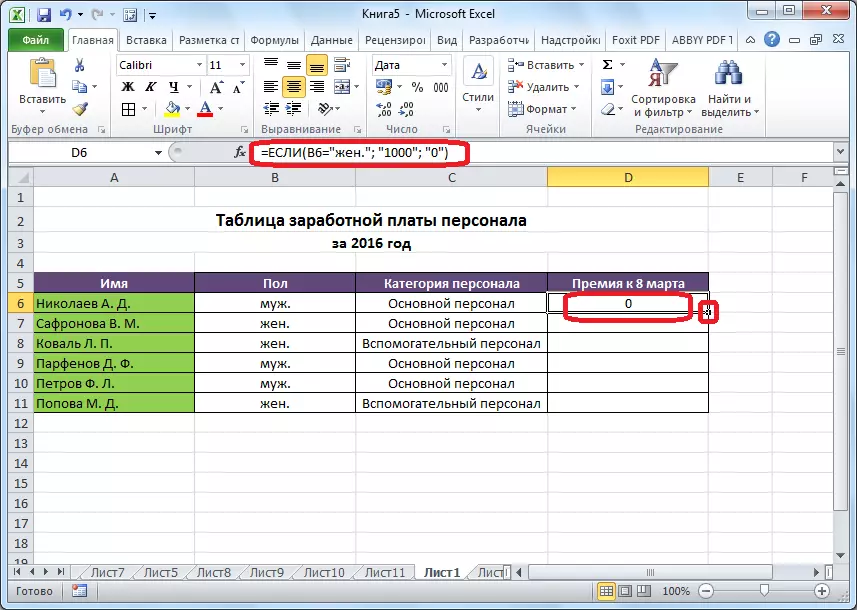
Operators "en", "of" en genest "als" conformiteit is ingesteld op meerdere omstandigheden of een van de verschillende omstandigheden.

LES: Pas de functie "IF" in Microsoft Excel aan
Macro's
Met behulp van macro's in het programma wordt de uitvoering van bepaalde acties vastgelegd en worden ze automatisch gereproduceerd. Dit bespaart de tijd om een groot aantal werk van één type uit te voeren. Macro's zijn geschreven door de opname van hun acties in het programma door de overeenkomstige knop op de band in te schakelen.
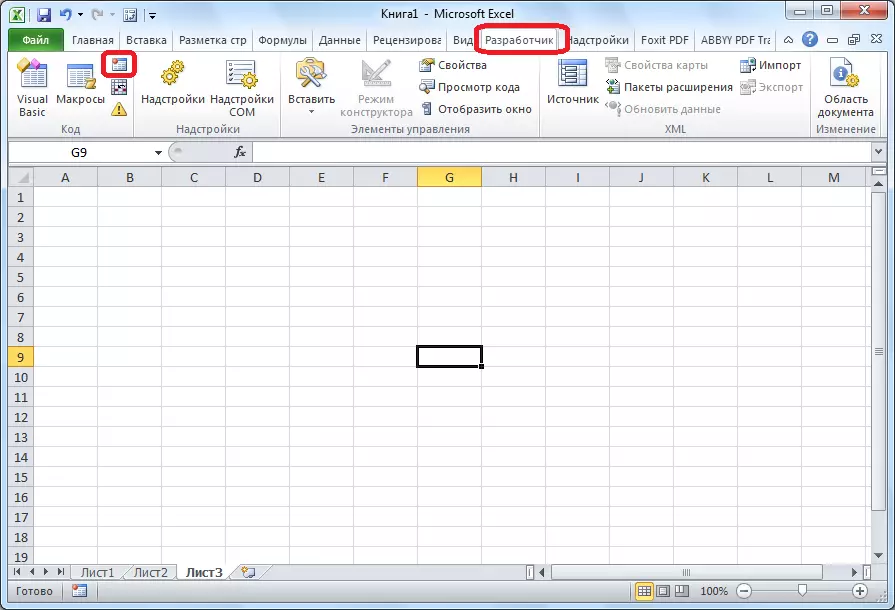
Macro-record kan ook worden vastgelegd met behulp van Visual Basic Markup-taal in een speciale editor.
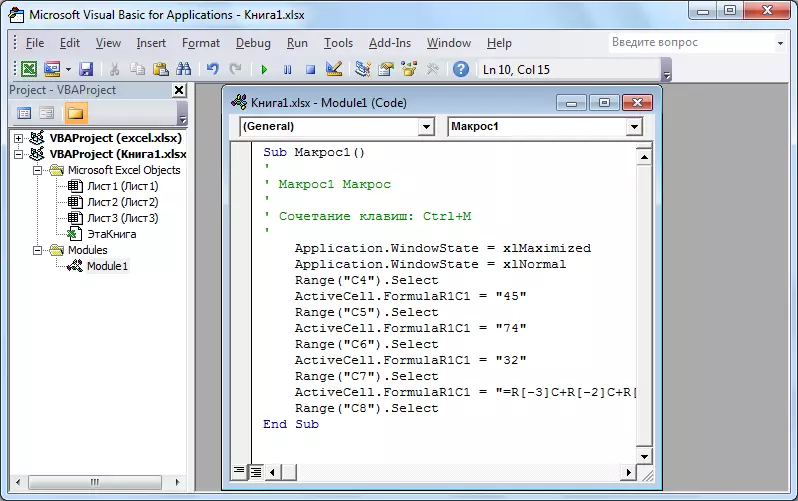
LES: Breng Macro's in Microsoft Excel aan
Conditionele opmaak
Om specifieke gegevens te benadrukken, wordt de conventionele opmaakfunctie op de tabel aangebracht, waarmee u de regels voor de selectie van cellen kunt configureren. Voorwaardelijke opmaak zelf mag worden uitgevoerd als een histogram, kleurenschaal of set van pictogrammen. De overgang naar het wordt uitgevoerd via het tabblad "Home" met de toewijzing van het bereik van de cellen die u gaat formatteren. Vervolgens drukt u in de werkbalk "Styles" op de knop met de naam "Voorwaardelijke opmaak". Daarna zal het blijven om de opmaakoptie te kiezen die u als het meest geschikt vindt.
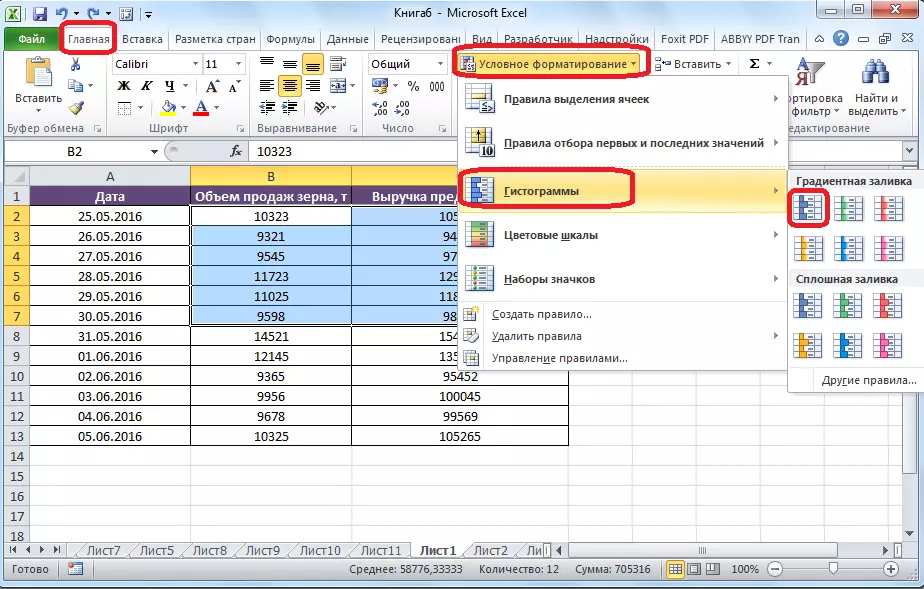
Opmaak wordt uitgevoerd.
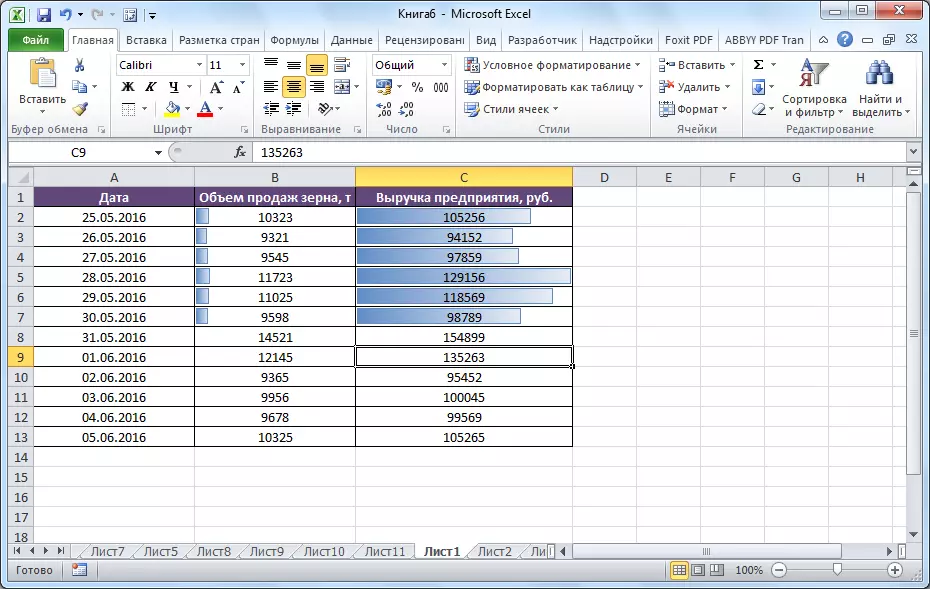
Les: toepassing van voorwaardelijke opmaak in Microsoft Excel
"Smart" -tabel
Niet alle gebruikers weten dat de tafel, eenvoudig door het potlood of de grenzen wordt getrokken, Excel, waarschuwt als een eenvoudig gebied van cellen. Laat het programma zien dat deze gegevens is ingesteld als een tabel kan opnieuw worden geformatteerd. Dit gebeurt eenvoudig: om te beginnen met het gewenste bereik met gegevens, en vervolgens op het tabblad Home, klikt u op de knop "Formaat als tabel". Er verschijnt een lijst met verschillende ontwerpstijlen, waar het gepast specificeert.
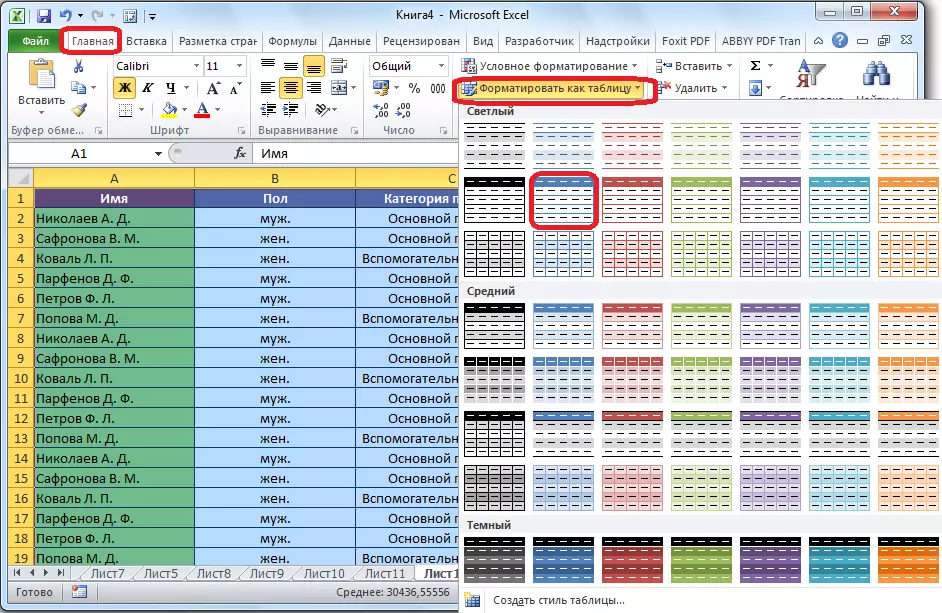
De tabel wordt ook gemaakt door op de knop "Tabel" te drukken, die zich op het tabblad "Invoegen" bevindt, waarbij u eerder een specifiek deel van het vel met gegevens hebt aangegeven.

Dedicated set cellen die de editor als tabel waarneemt. Als gevolg hiervan, bijvoorbeeld als u wat gegevens invoert in de cellen aan de randen, worden ze er automatisch in opgenomen. Daarnaast zal de dop bij het scrollen van Down constant binnen het gezichtsveld staan.
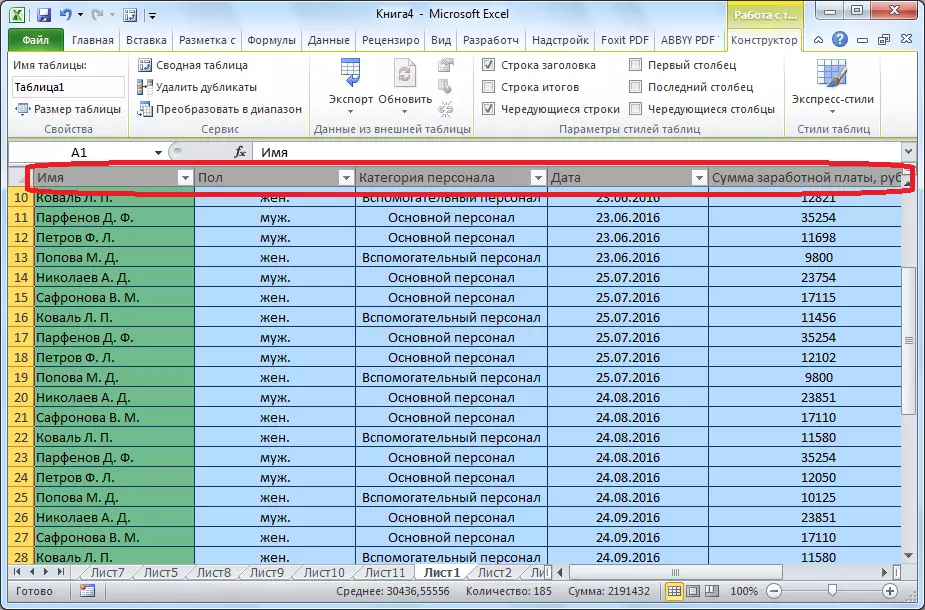
LES: Een tafel maken in Microsoft Excel
Selectie van de parameter
Met behulp van de functie Parameter Selection kunt u de brongegevens selecteren, geleid door het gewenste resultaat voor u. Klik op het tabblad "Gegevens" en klik op de "Analyse" wat als "", zich in het werkbalk "Werk met gegevens" bevindt. Geef in de lijst die verschijnt de item "Selectie van het parameter ...".

Het parameterelectievenster wordt geopend. In het veld "Installeren in het cel" moet u een koppeling opgeven aan de cel die de gewenste formule bevat. In het veld "Value", wilt u het eindresultaat ontvangen. Plaats in het veld "Cell-waarden" de coördinaten van de celcoördinaten in met de gecorrigeerde waarde.
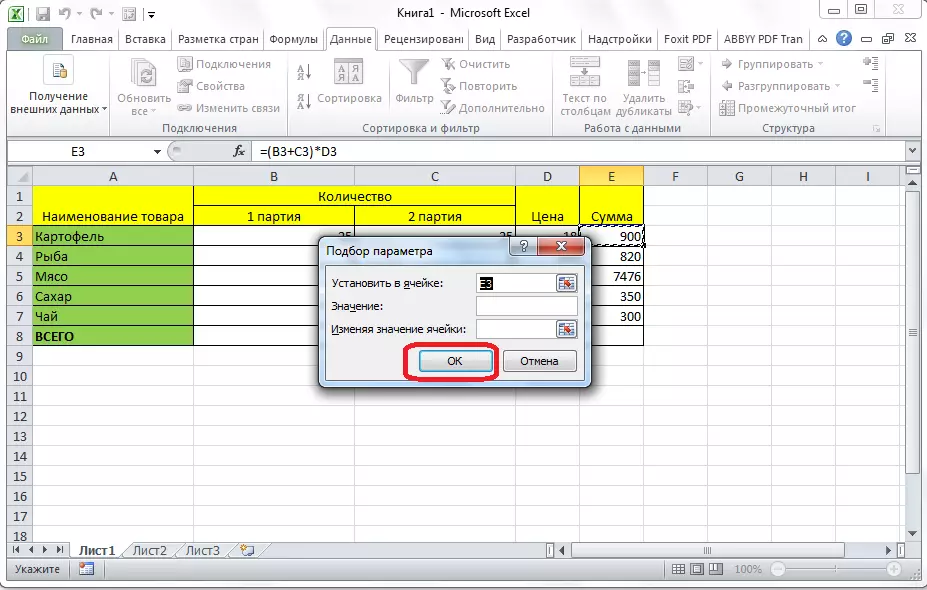
LES: PARAMETER SELECTIE IN MICROSOFT Excel toepassen
FUNCTIE "INDEX"
De mogelijkheden die de functie "Index" dicht bij de mogelijkheden van de functie "PRD" liggen. Hiermee kunt u ook zoeken naar gegevens in een reeks waarden en terugsturen naar de opgegeven cel. De syntaxis ziet er als volgt uit: Index (Range_NAMES; Number__Number_number).

LES: Pas de functie "Index" in Microsoft Excel toe
Dit is geen volledige lijst van alle functies die beschikbaar zijn in Microsoft Excel. We hebben alleen aandacht besteed aan de meest populaire en belangrijkste van hen.
