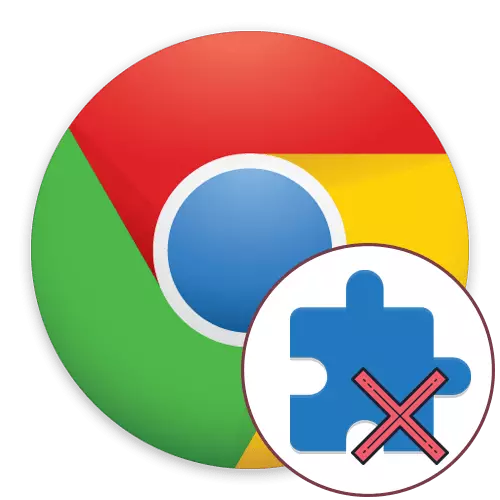
In de moderne wereld komt bijna elke gebruiker elke dag in een wereldwijd internetnetwerk, met behulp van een webbrowser handig hiervoor. Google Chrome is de meest populaire browser ter wereld, dus het werd gewoon vrijgegeven voor hem gewoon een enorm aantal hulpextensies die gratis beschikbaar zijn in de officiële merkwinkel. Veel gebruikers installeren dergelijke supplementen actief om het werk van het werk te verbeteren, maar soms moet je degenen verwijderen die onnodig zijn geworden, waar we het over zullen hebben.
Verwijder expansie in de Chrome-browser van Google
Er zijn er zoveel mogelijk vier manieren waarop u met de taak om kunt gaan, en elk van hen impliceert de implementatie van een bepaald algoritme voor actie. We stellen voor om al ze in meer detail om te gaan, zodat het uiteindelijk het beste is om de nuttige informatie en andere mogelijke methoden te kiezen.Merk op dat in het kader van het materiaal van vandaag ons precies vertellen over het verwijderen van extensies, dat wil zeggen, om ze te activeren, zal het een re-installatie vereisen. Als u enige toevoeging een tijdje wilt uitschakelen, is het beter om een andere instructie te gebruiken door het artikel op de onderstaande link te lezen.
Lees meer: Uitbreidingen uitschakelen in de Chrome-browser van Google
Voorbereidende acties
We hebben aanbevelingen gedaan over voorbereidende acties in een afzonderlijke sectie die specifiek is voor die gebruikers die proberen wat onbegrijpelijke uitbreiding te verwijderen die zich niet heeft geïnstalleerd. Het is mogelijk dat deze virale toepassing of deze tool met een soort van programma is geïnstalleerd, dus na het verwijderen is er een kans op herinstallatie. Wij adviseren om uw computer te beginnen met het reinigen van uw computer van virussen en controleren of er een aantal verdachte programma's in Windows zijn waarvan u het niet weet. Alleen dan doorgaan met de uitvoering van de onderstaande methoden, zullen andere materialen op onze website helpen bij het uitvoeren van acties.
Lees verder:
Computervirussen bestrijden
Vechtende reclamevirussen
Hoe het niet-succesvolle programma van de computer te verwijderen
Methode 1: Context Menu Supplementen
Deze oplossing is handig voor die gebruikers die snel een specifieke toevoeging willen verwijderen, met behulp van het contextmenu. Het verschijnt wanneer u op de rechtermuisknop op het extensiepictogram op de bovenkant van de webbrowser drukt. Dienovereenkomstig is de optie alleen geschikt in die situaties waarin de vereiste toepassing wordt weergegeven als een pictogram.
- Leg op het bovenste paneel de gewenste extensie en klik op het PCM-pictogram.
- Selecteer in het contextmenu dat verschijnt, selecteert u de optie "Delete from Chrome".
- Daarna verschijnt een verwijderingswaarschuwing, bevestig het door de optie "Verwijderen" te selecteren. Als u een aantal kwaadwillende of reclame-toevoeging verwijdert, moet u het selectievakje "Een overtreding melden".
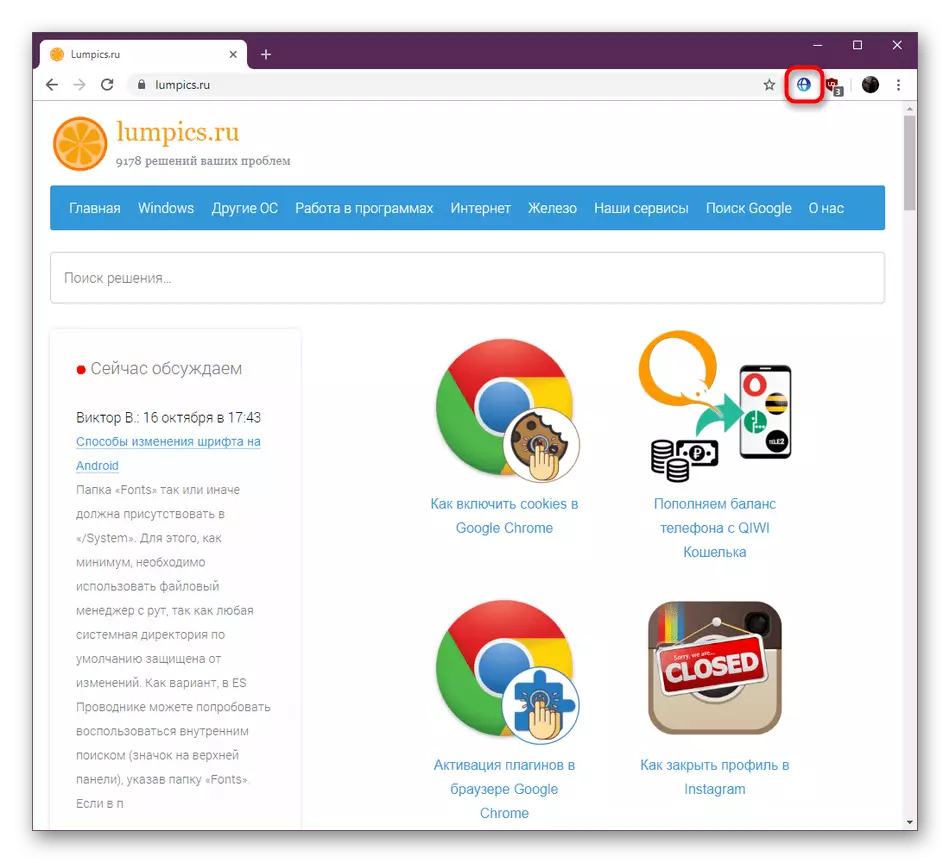
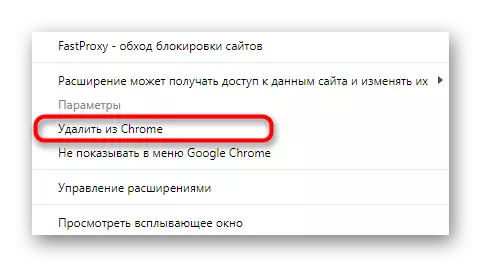
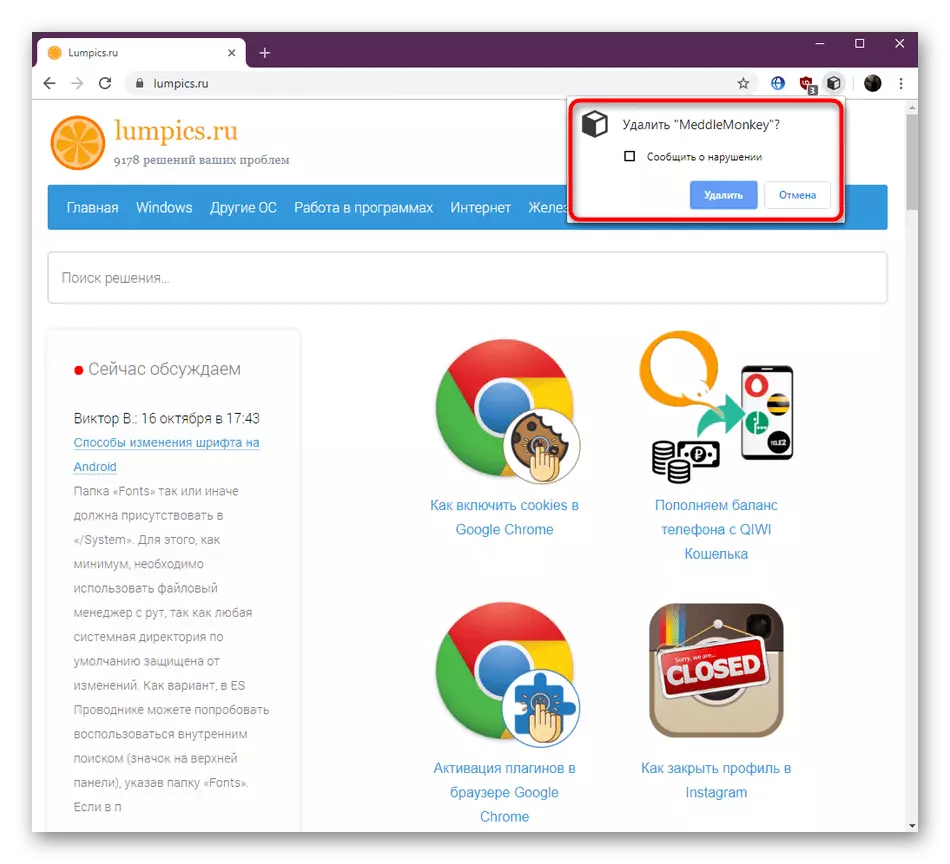
Zoals u kunt zien, zal de implementatie van deze methode letterlijk een paar seconden duren en wordt het gewenste item voor altijd verwijderd. Als het algoritme om welke reden dan ook niet geschikt is, gaat u verder met vertrouwd maken met de volgende instructies.
Methode 2: Menu met Google Chrome-instellingen
De meest populaire en handige manier voor vele manieren - besturingsextensies via het overeenkomstige menu in de browserinstellingen. Hier kunt u een lijst met alle geïnstalleerde toevoegingen bekijken en deze op elke manier bewerken, inclusief verwijderen. Het lijkt als volgt als volgt:
- Open het browsermenu door op de specifiek toegewezen knop te klikken in de vorm van drie verticale punten. Muis naar "Extra tools" -artikel.
- Selecteer in het contextmenu dat verschijnt de optie "Extensions".
- Nu zijn individuele tegels met alle geïnstalleerde extensies beschikbaar. Ze worden basisinformatie weergegeven en u kunt ook naar gedetailleerde informatie gaan, uitschakelen of verwijderen van het onderdeel door op de knop te klikken met de juiste naam.
- Aan de bovenkant is er een aanvullende kennisgeving van de uitgevoerde acties. Bevestig uw intenties door op "Delete" te klikken.
- Als u naar het gedeelte "Meer details" gaat, kunt u ook de uitbreiding verwijderen.
- Dit gebeurt door op de knop Extension Delete te klikken, die zich onderaan het tabblad Openen bevindt.
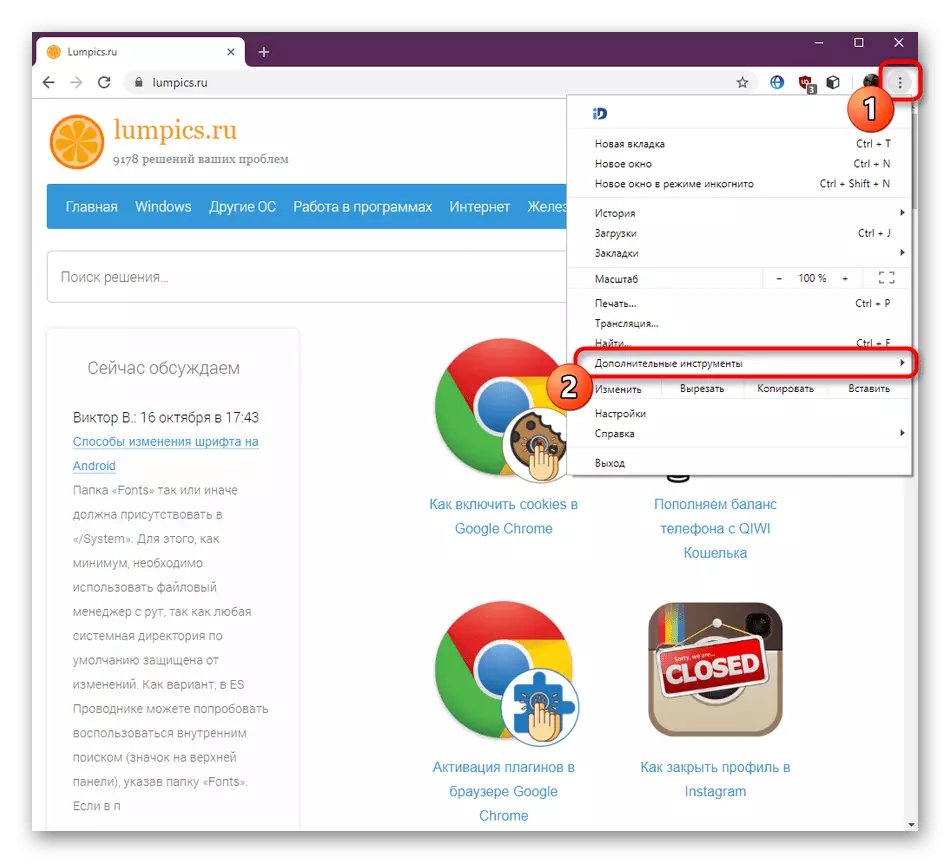

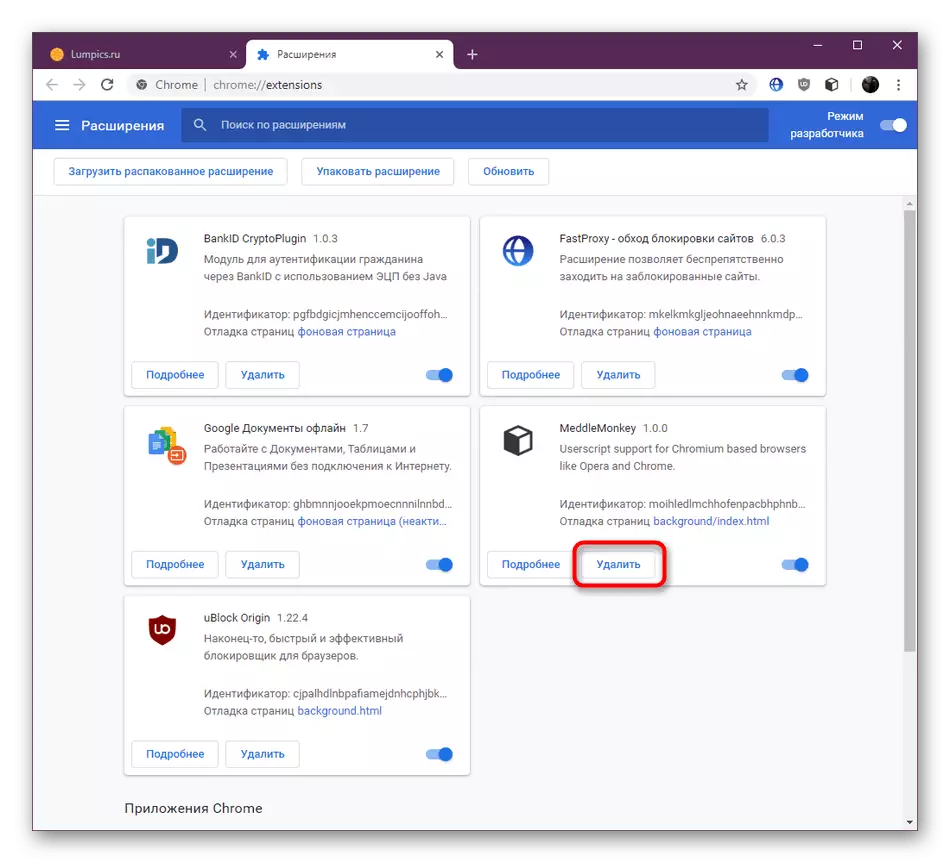
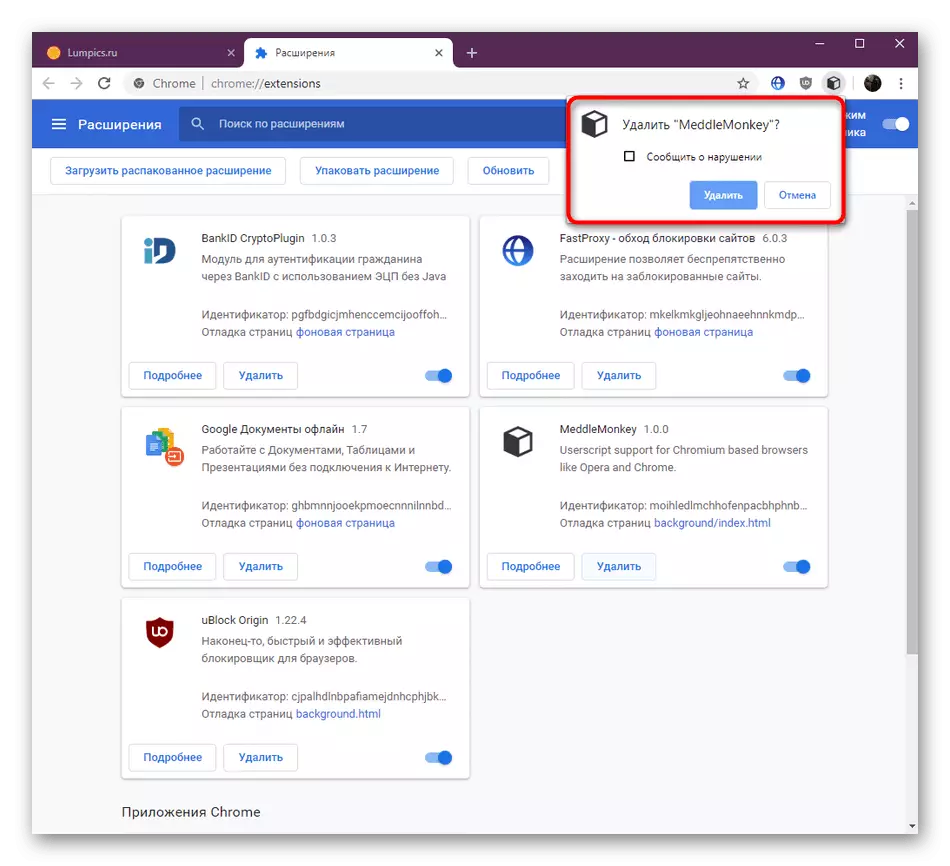
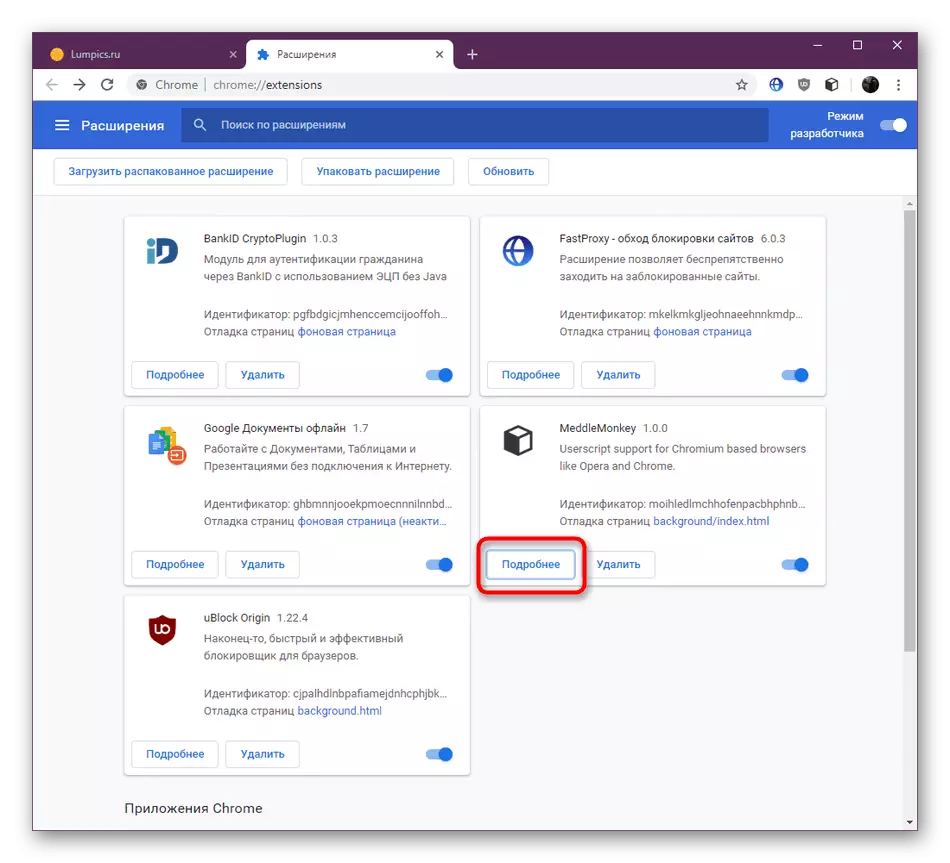
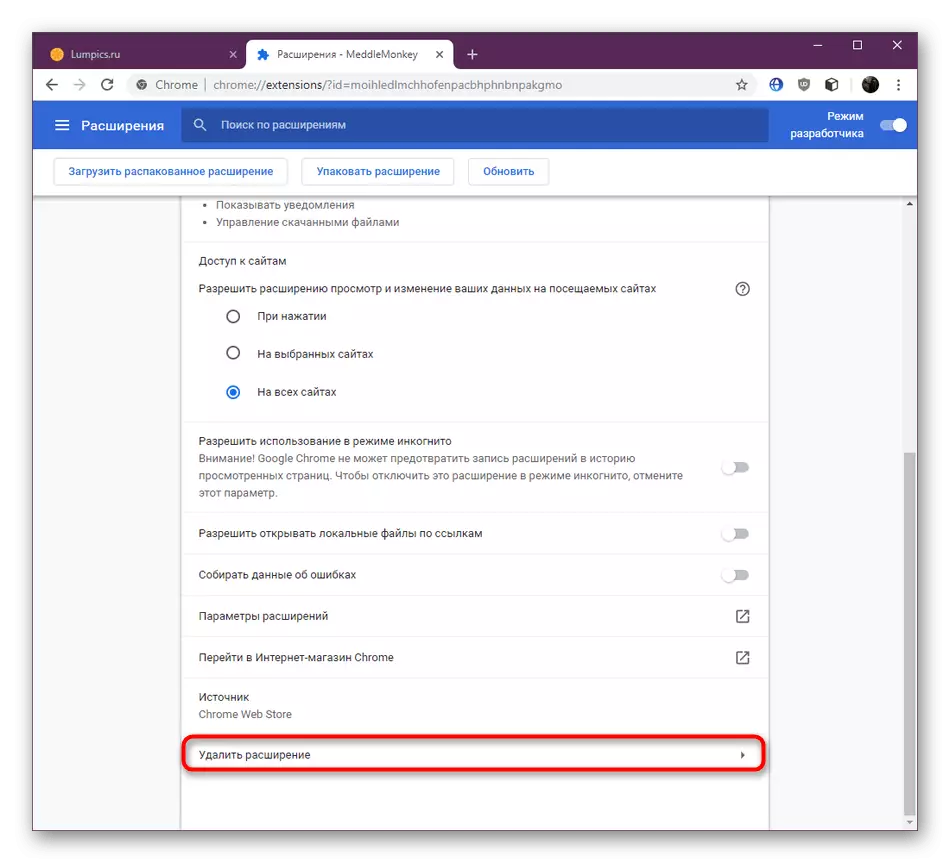
Deze methode is het meest efficiënte en veelzijdige, omdat het u in staat stelt om tegelijkertijd alle onnodige expansies te volgen en te verwijderen. Sommigen van hen kunnen eenvoudig worden uitgeschakeld in hetzelfde menu met behulp van de gedistribueerde schuifregelaar.
Methode 3: Extension-pagina in de online winkel Chrome
Hierboven hebben we al gesproken over het feit dat de meeste browserextensies worden geladen via de Google WebStore-merkwinkel. Hier zijn ze ook beschikbaar voor verwijdering. Deze methode is echter niet geschikt voor elke gebruiker, omdat deze is ingebouwd in de implementatie, behalve wanneer de toevoeging onmiddellijk na de installatie wordt verwijderd.
Ga naar de officiële winkel Google WebStore
- Ga naar de winkelpagina met behulp van de hierboven aangegeven link. Gebruik de zoekopdracht om te zoeken naar de nodige expansie.
- Als het gevonden extensie is vastgesteld, wordt het groene lint links van het weergegeven met de inscriptie "DOW". Klik op de naam van de toepassing om naar de pagina te gaan.
- Klik op de knop "Uit Chrome verwijderen" om te verwijderen.
- Bevestig de uitgevoerde actie.
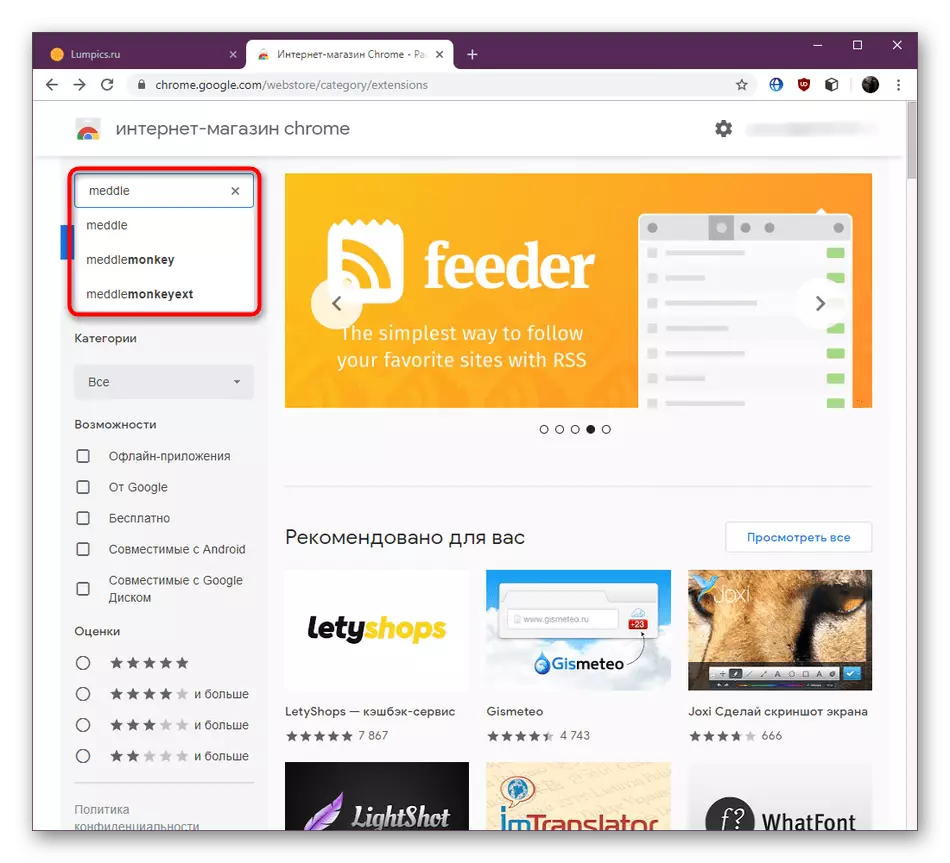
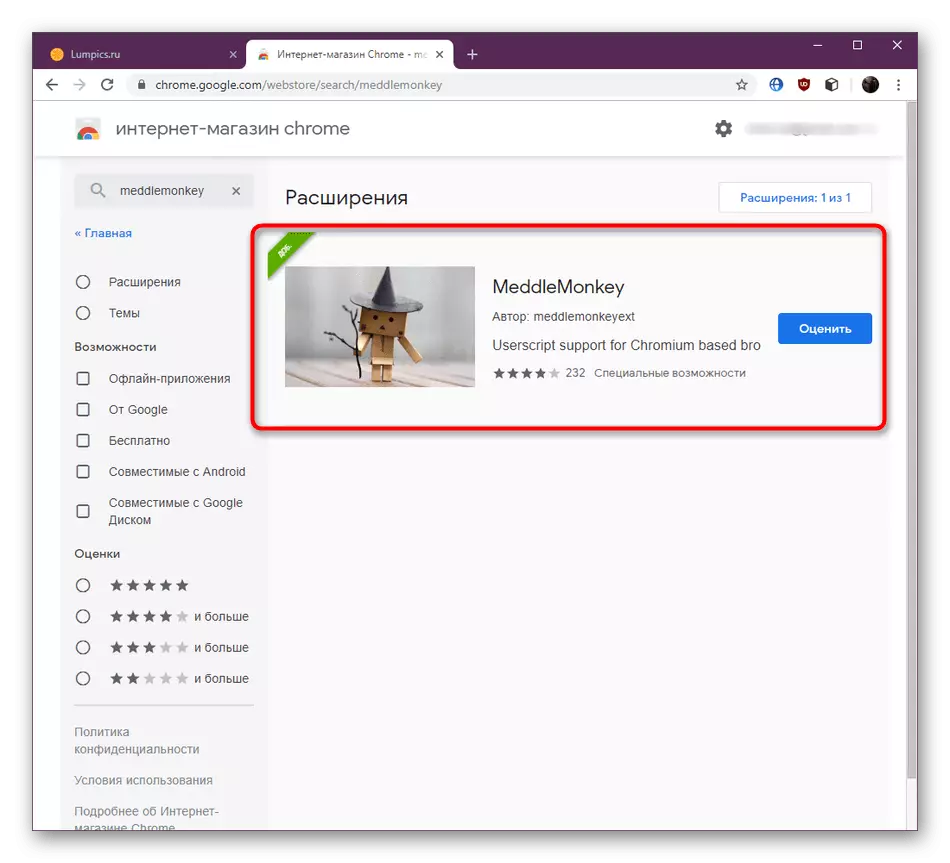
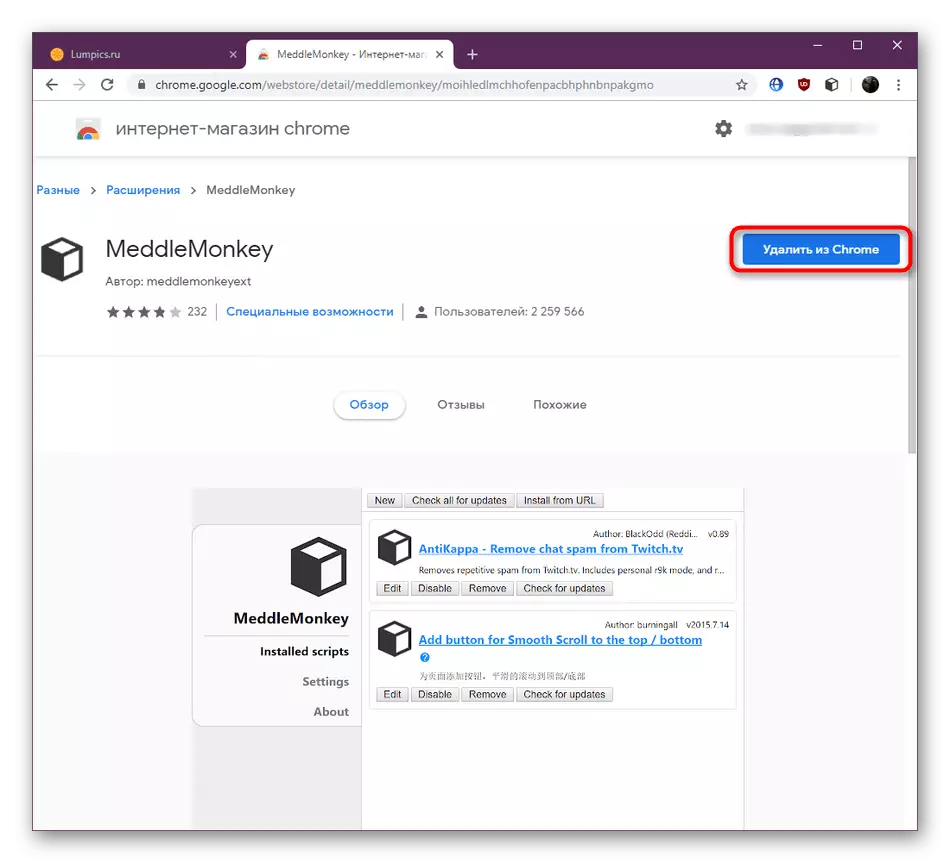
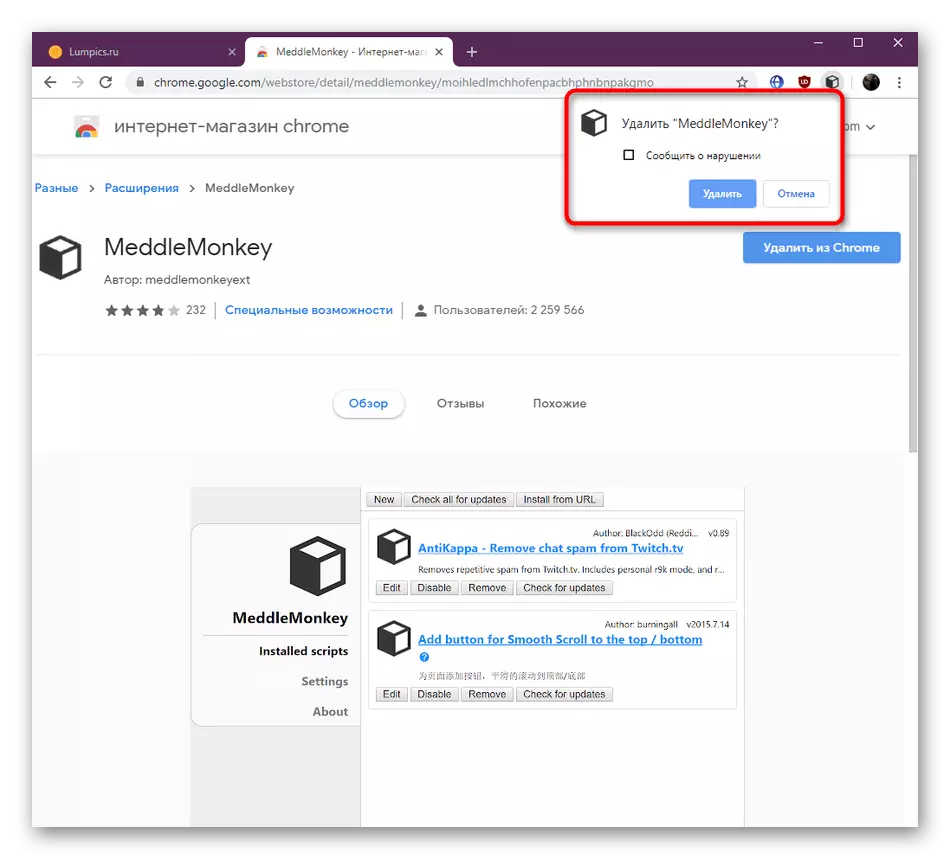
Methode 4: Expansie van scriptbeheer
U kunt deze methode overslaan als u niet interageert met speciale extensies die de functie van startende gebruikersscripts in de browser uitvoeren. Meestal als er een aanvulling was ingesteld via dit hulpprogramma, wordt deze niet weergegeven in de chroominstellingen, maar het blijft actief werken. Dit gebeurt bijvoorbeeld bij het gebruik van MedDLemonkey en SaveFROM.net-script. Als je een taak hebt om vergelijkbare toevoegingen te verwijderen, doe het dan zo:
- Ga naar het menu Scriptbeheer via de juiste extensie door het menu te openen door op het pictogram te klikken.
- Gebruik hier de knop "Verwijderen" om het script te verwijderen.
- U zult onmiddellijk zien dat het uit de lijst is verwijderd.
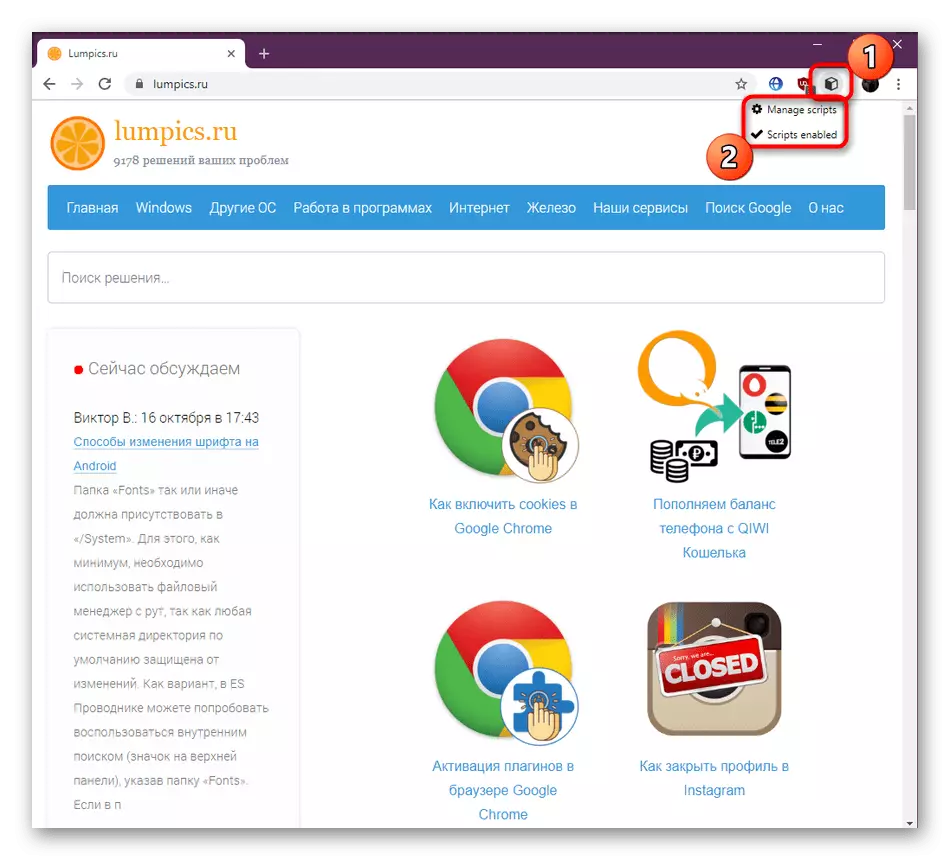
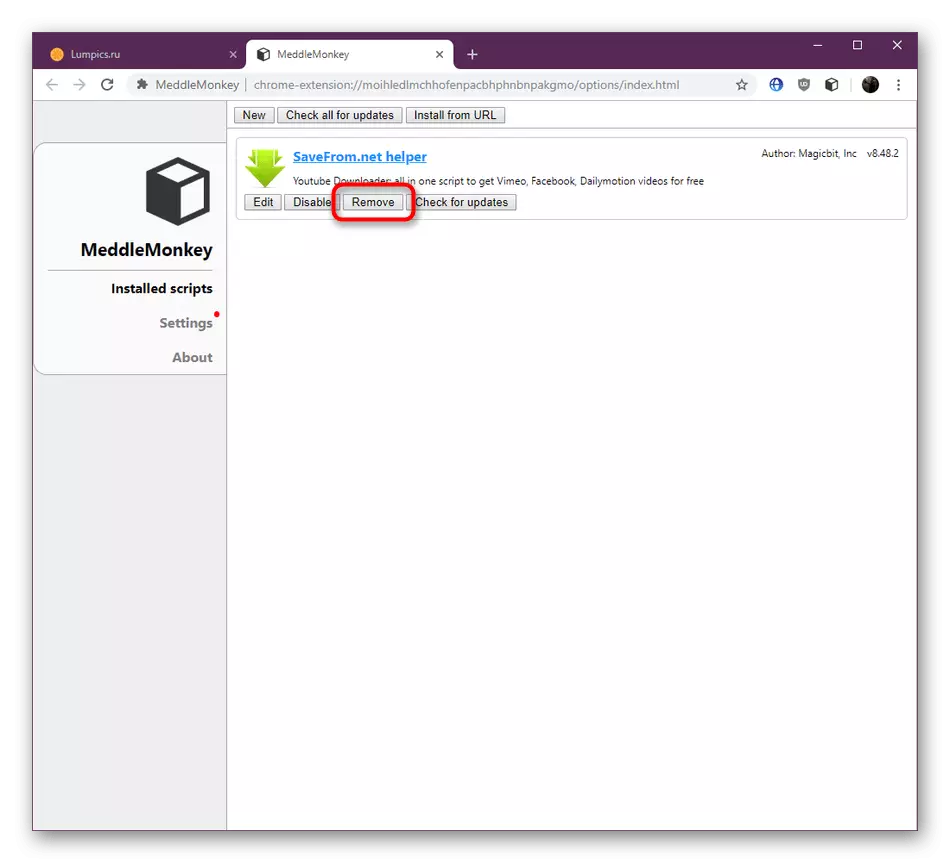
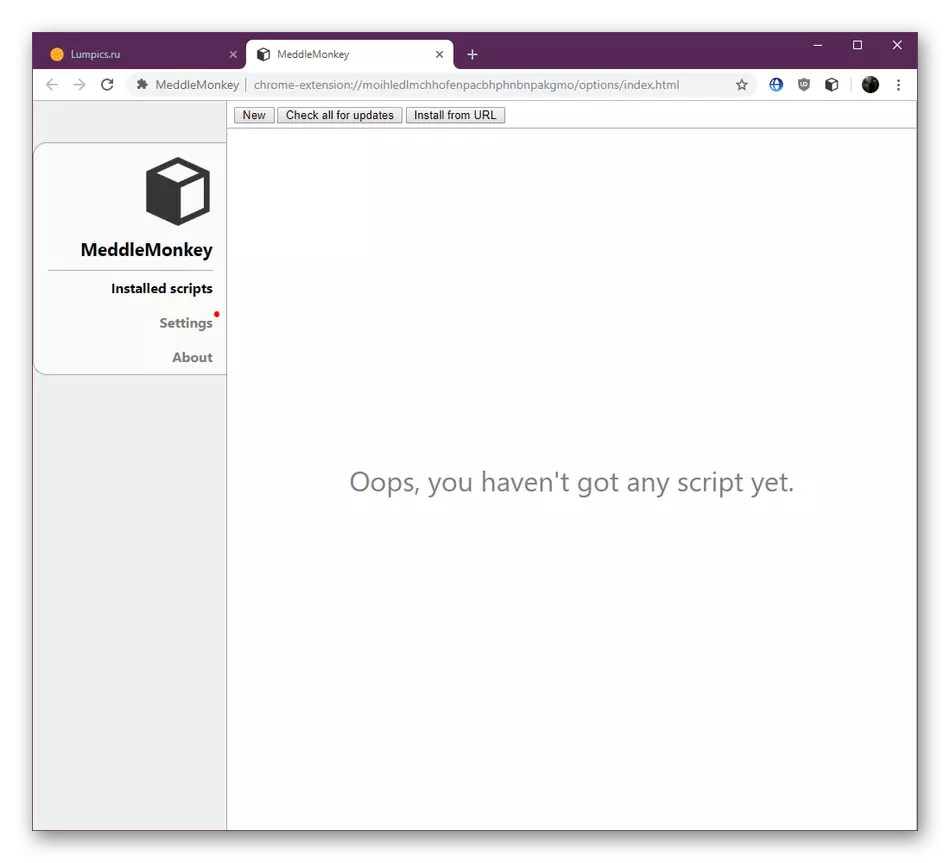
Je bent bekend met vier verschillende manieren waarop extensies impliceren in de Chrome-browser van Google. Zoals je kunt zien, is er hier niets moeilijks in, het blijft alleen om de optimale optie te kiezen.
