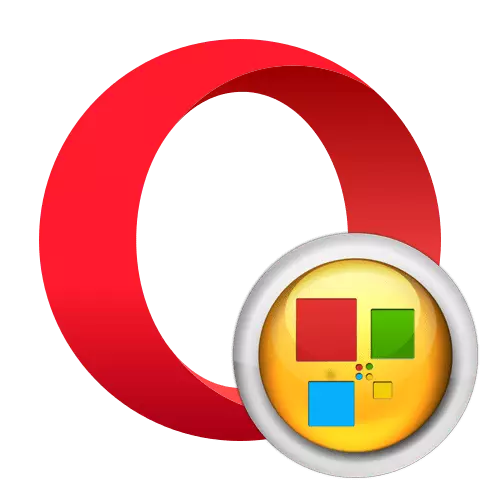
Het gemak van de gebruiker bij het gebruik van de browser moet een prioriteit blijven voor elke ontwikkelaar. Het is om het comfortniveau naar de webbrowser-opera te verhogen gebouwd door een dergelijk hulpmiddel als snelkeuze, of, zoals het ook wordt genoemd. Dit is een apart browservenster waar de gebruiker links kan toevoegen om snel toegang te krijgen tot hun favoriete sites. Tegelijkertijd geeft het express-paneel niet alleen de naam van de site weer waarop de link is geplaatst, maar ook de miniatuur van de pagina. Laten we ontdekken hoe te werken met het snelkiesgereedschap in de Opera, en of er een alternatief is voor de standaardversie.
Een standaard express-paneel gebruiken
Overweeg eerst het algoritme om het standaard Express Opera-paneel te gebruiken.Stap 1: het uitdrukkelijke paneel openen.
Overweeg de procedure voor het openen van het uitdrukkelijke paneel.
- Standaardinstellingen vindt de opening van het browser Express-paneel op bij het overschakelen op een nieuw tabblad. Om dit te doen, klikt u gewoon op het pictogram in de vorm van een plus-kaart op het paneel.
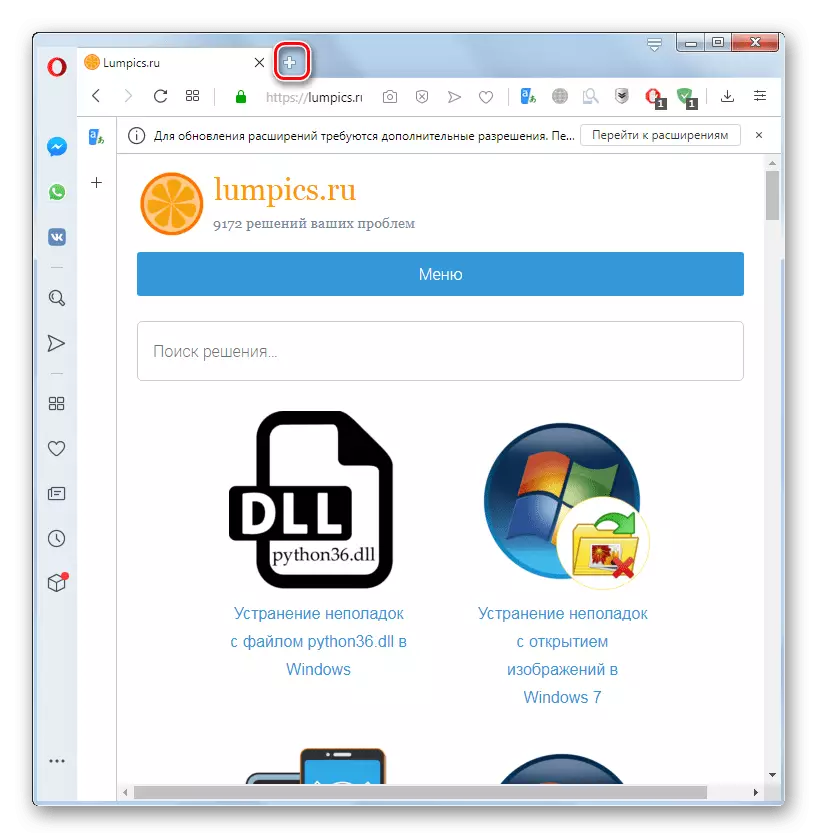
Er is ook de mogelijkheid om dit venster te openen via de linker verticale werkbalk. Als het om een of andere reden niet bij u wordt weergegeven, klikt u op het pictogram "Simple Setup" op het hoofdbedieningspaneel. Verderop in het geopende gebied, klikt u in het "Design" -blok op de gedeactiveerde schakelaar "Toon het zijpaneel".
- Nadat de zijbalk wordt weergegeven, klikt u op het logo "Express Panel".
- Na het uitvoeren van de bovenstaande acties is het uitdrukkelijke paneel open. Dit venster toont het veld Search String en Tegels om naar bepaalde sites te gaan.
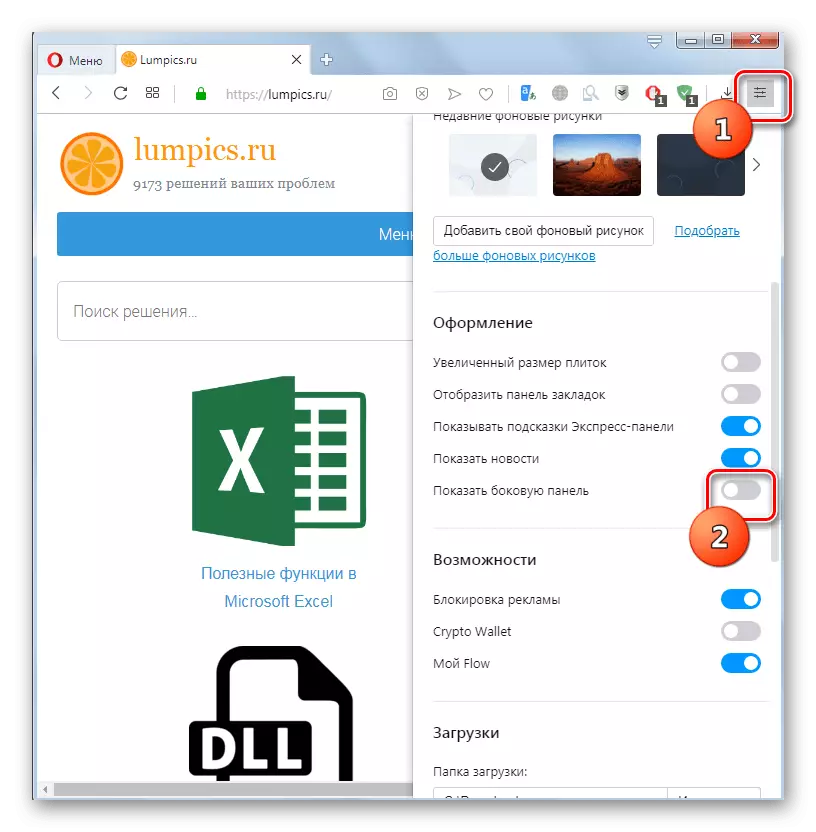
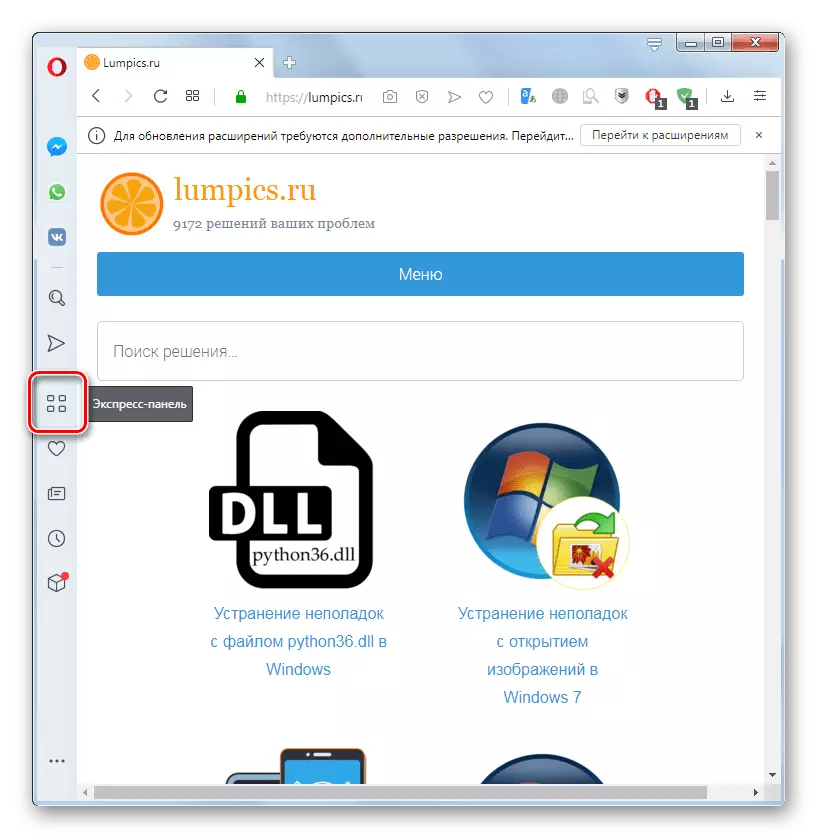
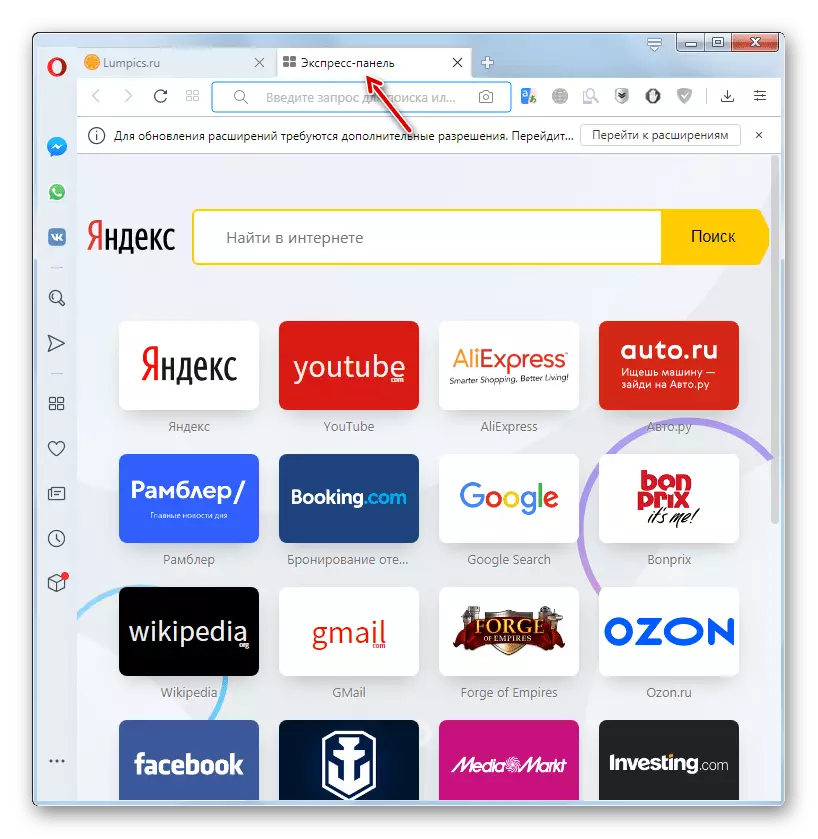
Fase 2: Nieuwe blokken toevoegen en verwijderen
Als een van de lijst met tegels op het Express-paneel is geïnstalleerd voor een snelle overgang naar sites, is er geen belangrijke webresource voor u, u kunt het handmatig toevoegen.
- Klik met de rechtermuisknop op Overal het expressvenster. Selecteer "Toevoegen aan Express Panel" in het contextmenu.
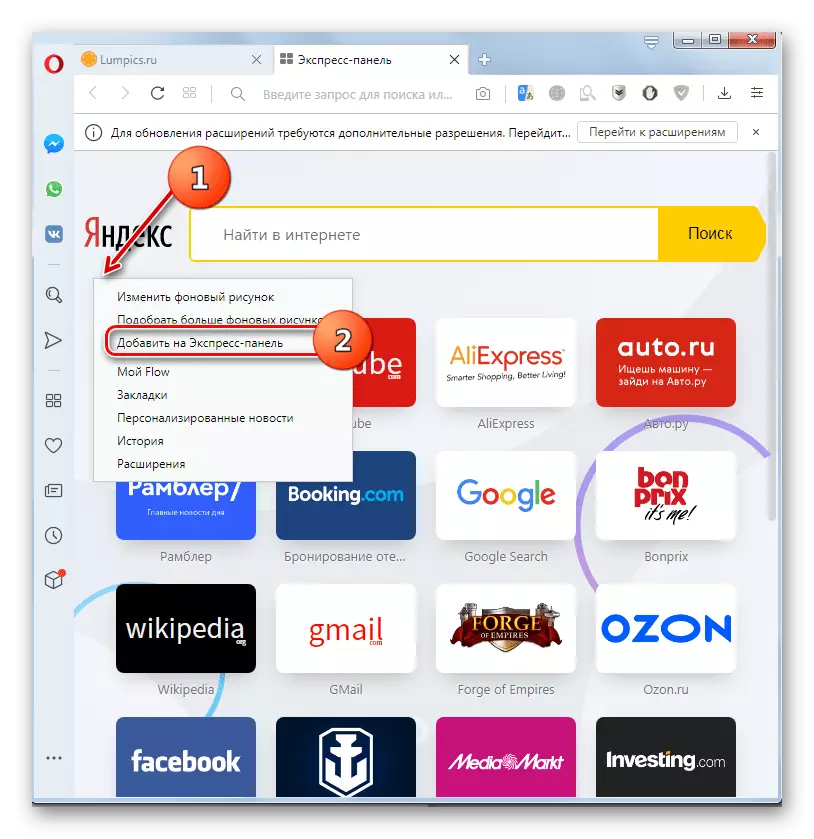
Ofwel aan het einde van de lijst van bestaande webbronnen kan klikken op de tegel "Site".
- Een venster voor het toevoegen van een nieuwe webresource opent. Voer in het enige veld het adres van de gewenste site in en klik op de knop "Toevoegen aan Opera".
- Tegel met de opgegeven site zal worden toegevoegd.
- Om de onnodige tegel te verwijderen, zweeft u erover de muiscursoraanwijzer en klikt u op het pictogram als een punt in de rechterbovenhoek. Selecteer in het menu dat opent de optie "Verwijderen naar de winkelwagen".
- Tegel zal worden verwijderd.
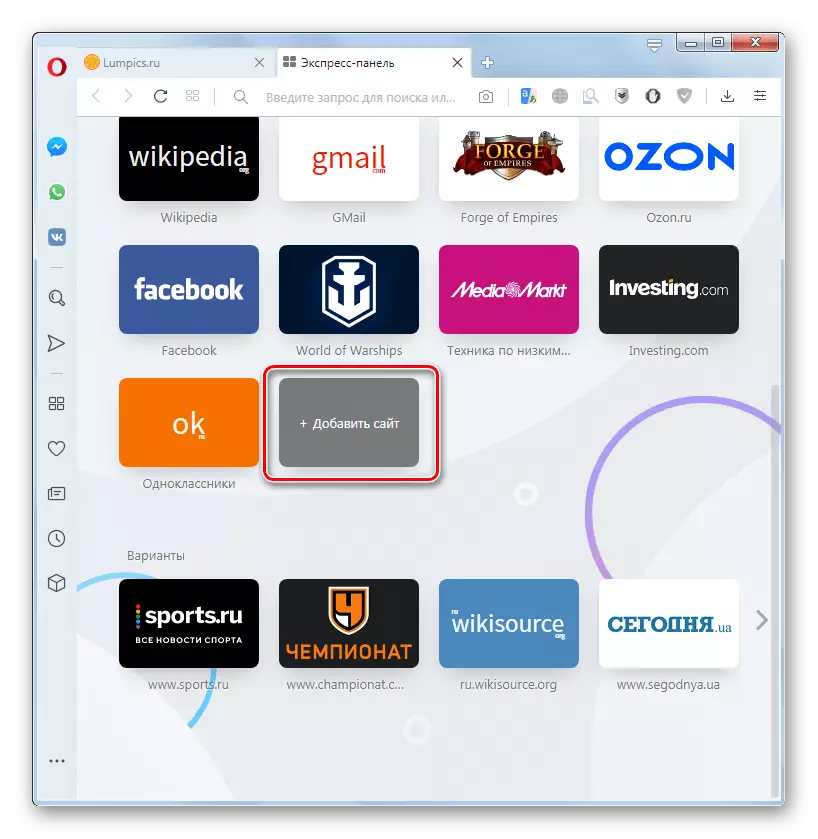
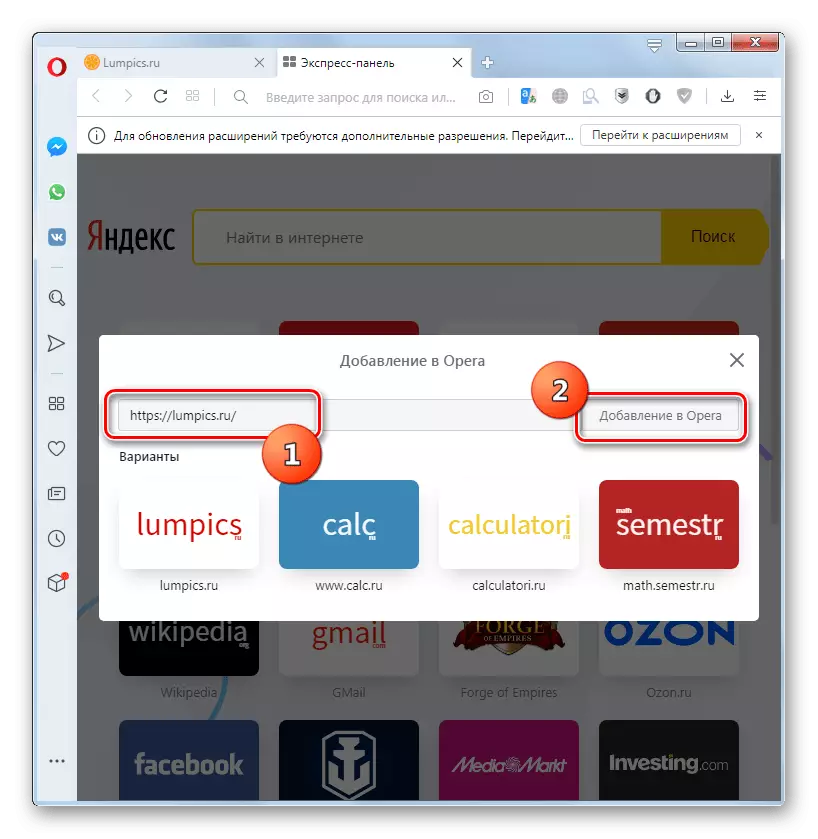
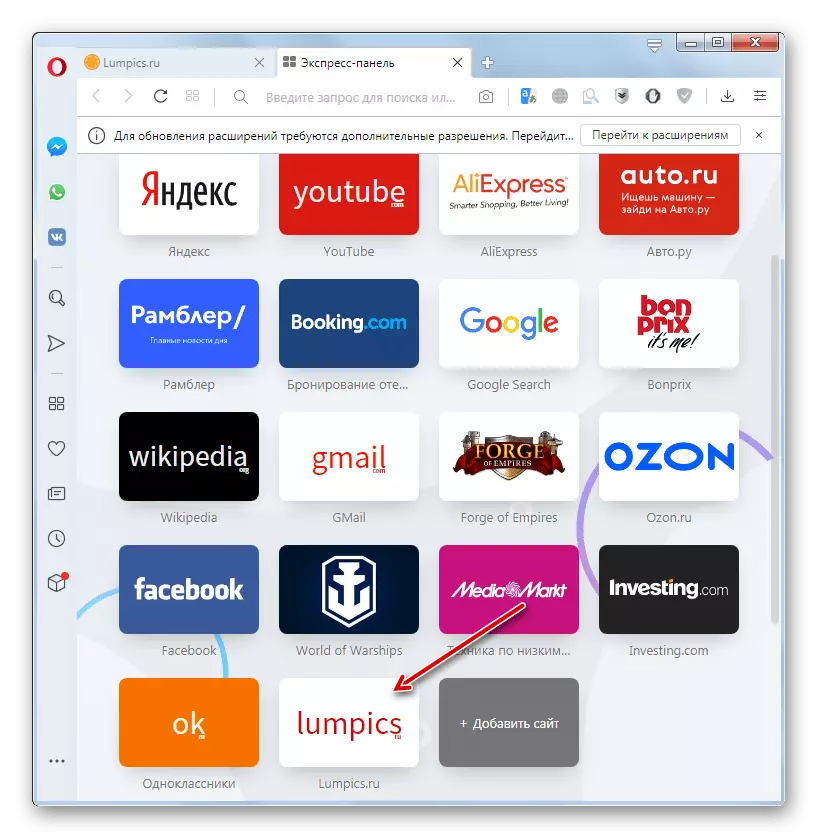
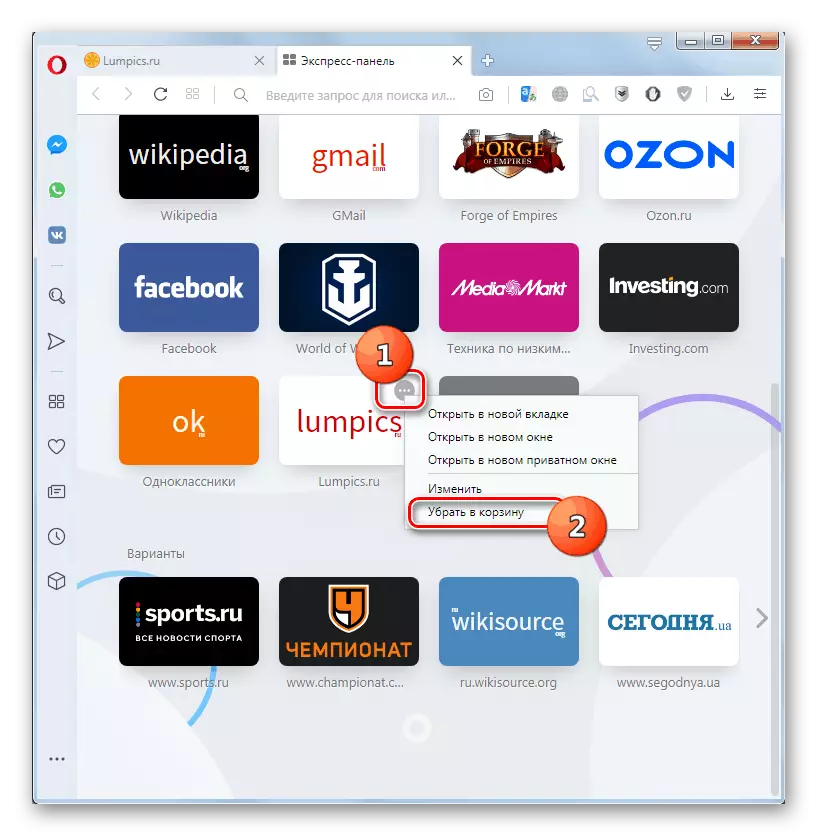
Fase 3: Andere uitdrukkelijke paneelinstellingen
U kunt ook andere Express Panel-instellingen uitvoeren. Wijzigingen in parameters worden gemaakt door het contextmenu te bellen, dat we al in het vorige gedeelte hebben gesproken.
- Als u de achtergrondafbeelding in het Express-paneel naar een andere achtergrond wilt wijzigen, selecteert u "Achtergrondtekening wijzigen" in het contextmenu.
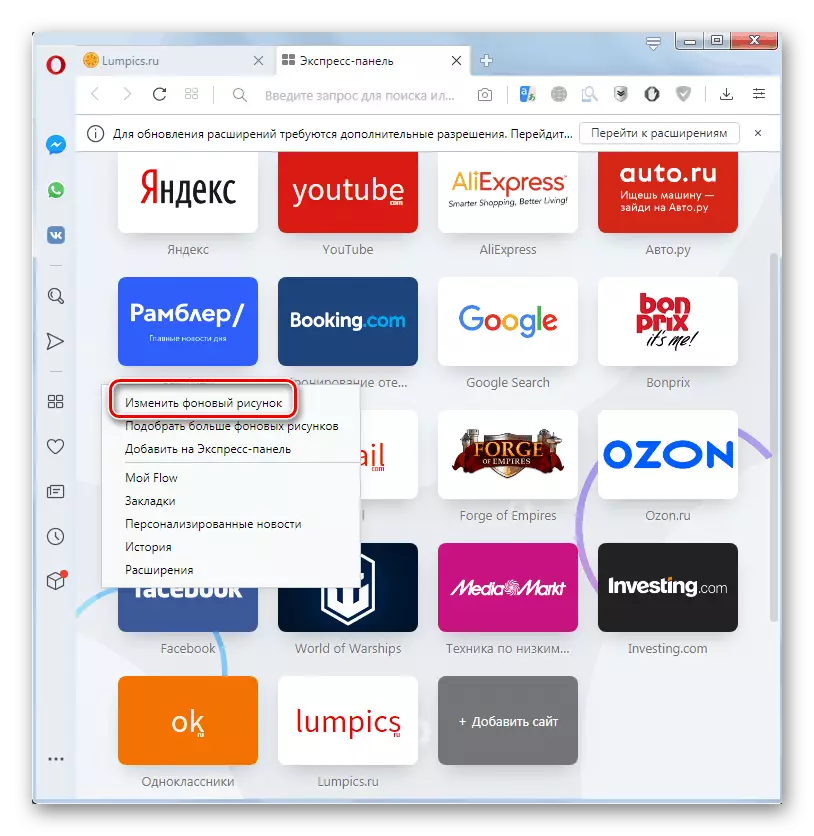
Of u kunt op het pictogram "Simple Setup" klikken op de werkbalk van de browser.
- Een express-instelgebied wordt geopend.
- Hier kunt u het papier schakelen tussen het helder en donker door op het juiste element te klikken.
- Hieronder is het schakelen op het achtergrondpatroon. Als het in deactiveerde positie is, moet u erop klikken om het standaard achtergrondpatroon weer te geven of om uw optie toe te voegen.
- Daarna verschijnt het standaard achtergrondpatroon en het vermogen om het op een ander te veranderen.
- Door de tape met een voorbeeld van de achtergrondafbeeldingen te bladeren, kunt u een beschikbare afbeelding selecteren. Om het te installeren als een achtergrondtekening van het Express-paneel, is het voldoende om erop te klikken.
- Als niemand aan uw verzoek voldoet aan de aanwezigheid van afbeeldingen, kunt u het beeld downloaden van de officiële site van Opera-add-ons. Om dit te doen, klikt u op de item "Kies meer achtergrondtekeningen".
- Als de gewenste afbeelding wordt opgeslagen op de schijf van uw computer of een verwijderbare drive die erop is aangesloten, klikt u op de knop "Uw achtergrondtekening toevoegen".
- Er wordt een bestandsselectievenster geopend. Ga naar de map waar het gewenste beeld zich bevindt, selecteer het en klik op Openen.
- De gewenste achtergrondafbeelding van het Express-paneel wordt geïnstalleerd.
- Bovendien kunt u via hetzelfde besturingsgebied in het "Design" -blok de modus van toenemende tegels inschakelen. Activeer dit de bijbehorende schakelaar.
- Na de opgegeven actie worden de tegels meer in omvang.
- Onmiddellijk door op de bijbehorende schakelaar te klikken, kunt u het display van aanwijzingen op het Express Panel inschakelen of loskoppelen.
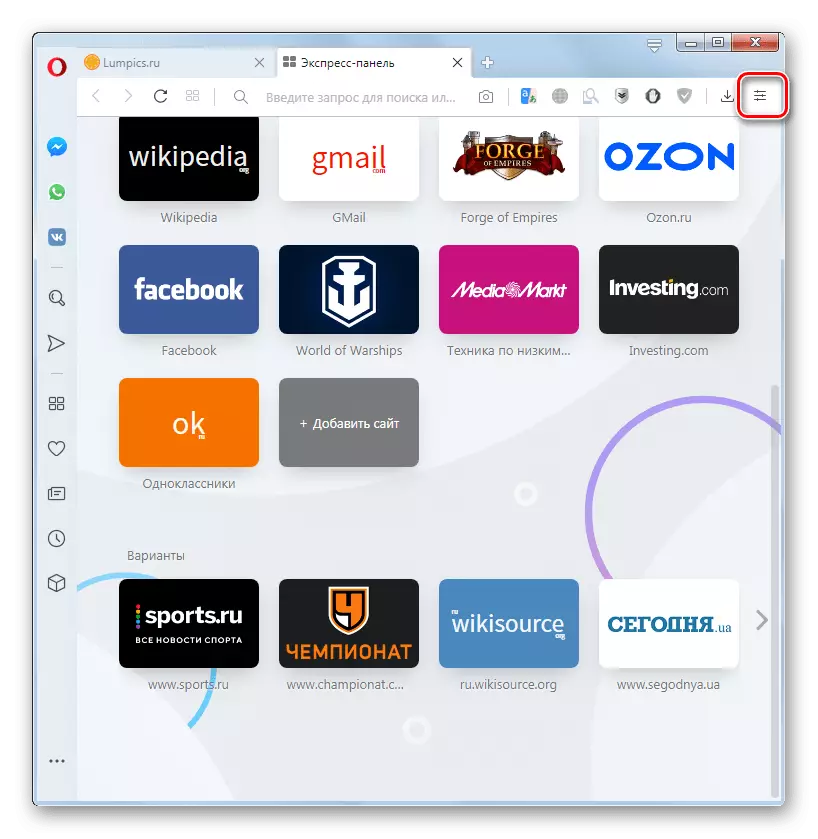
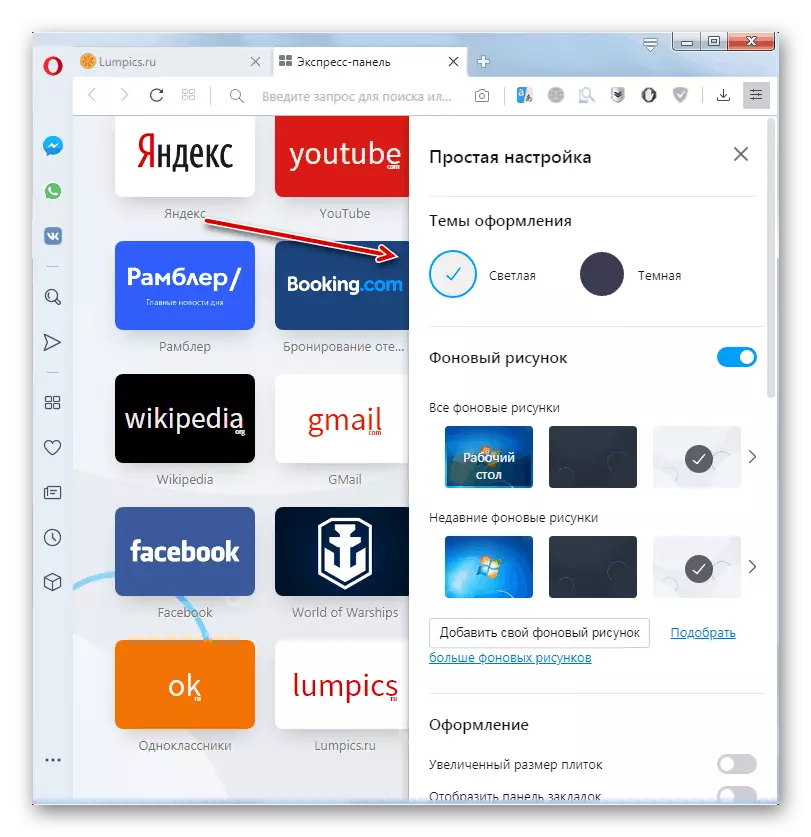
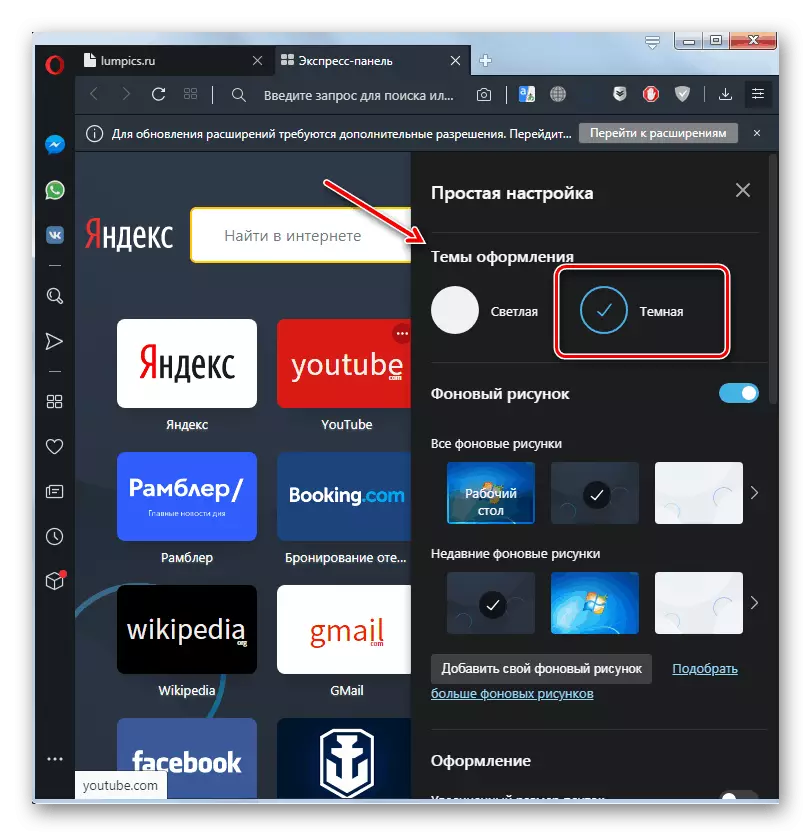
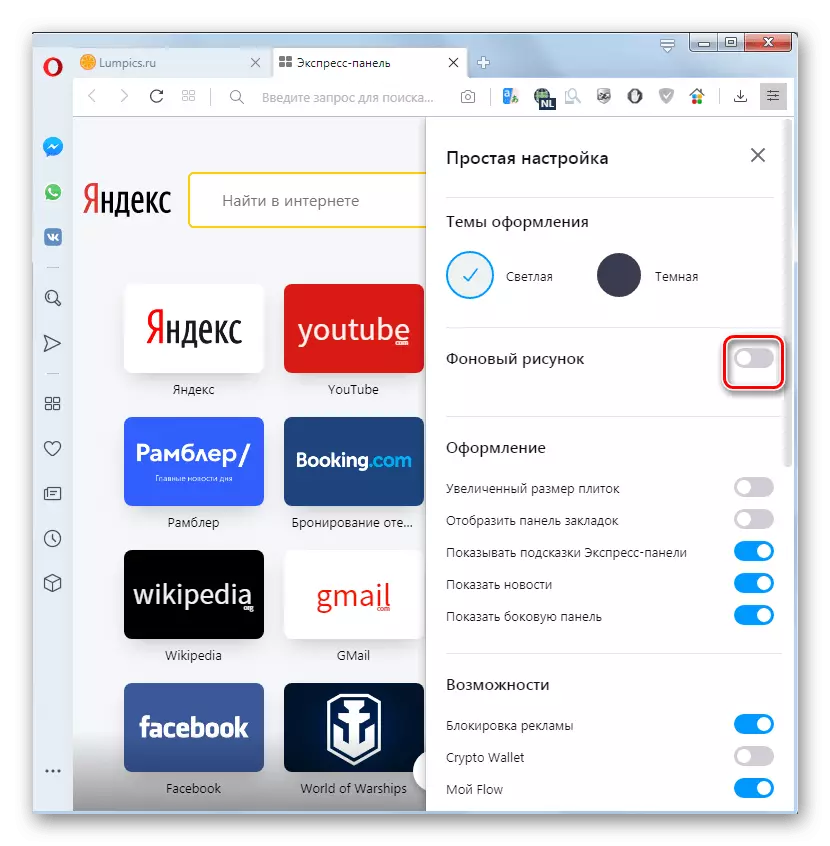
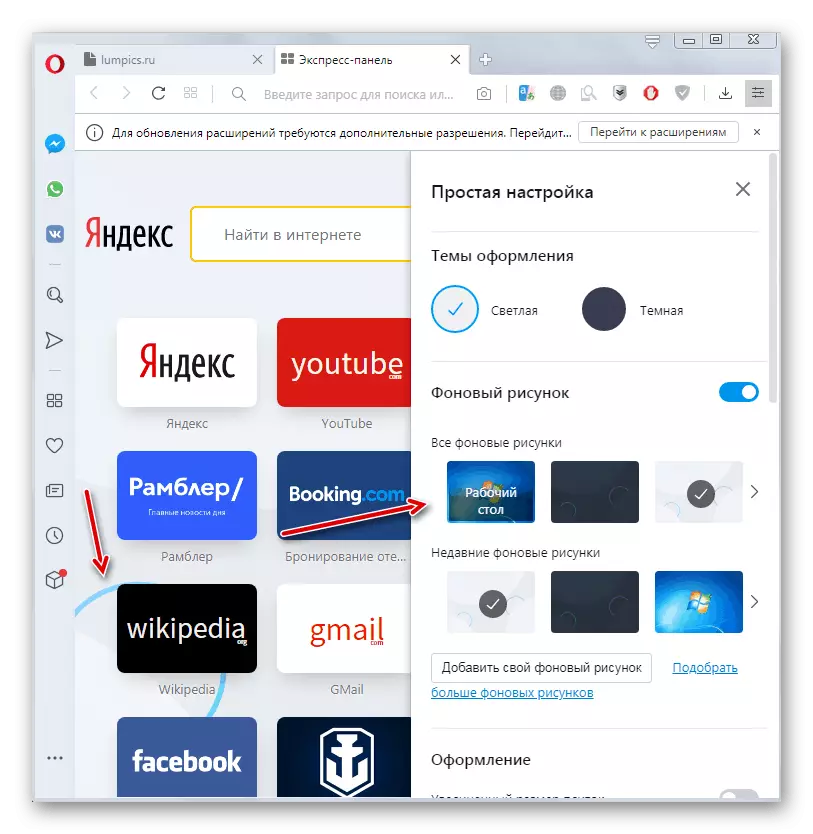
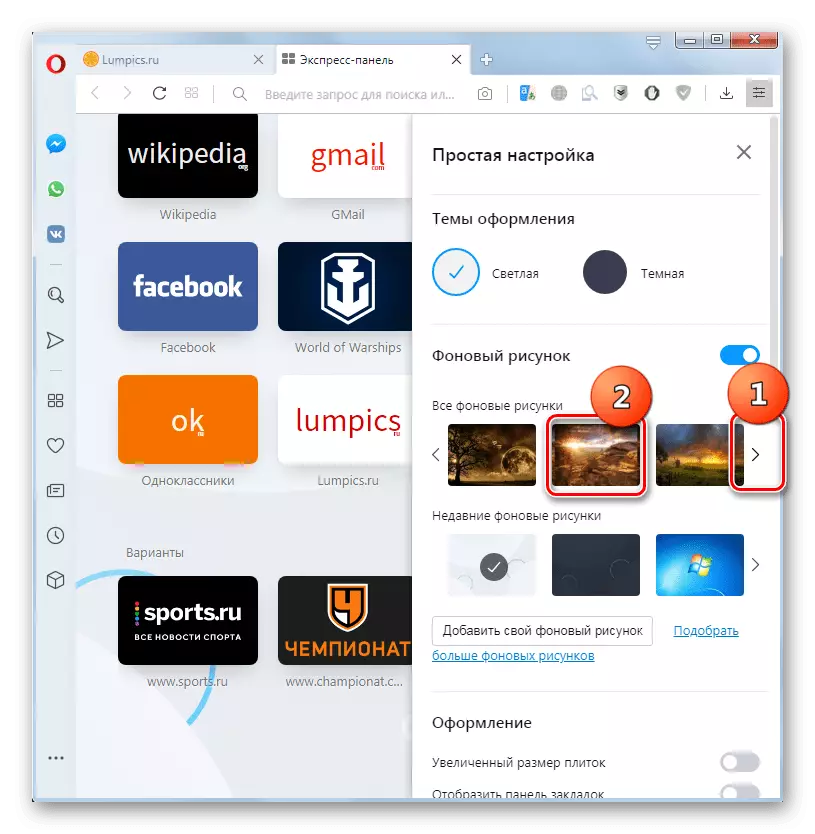
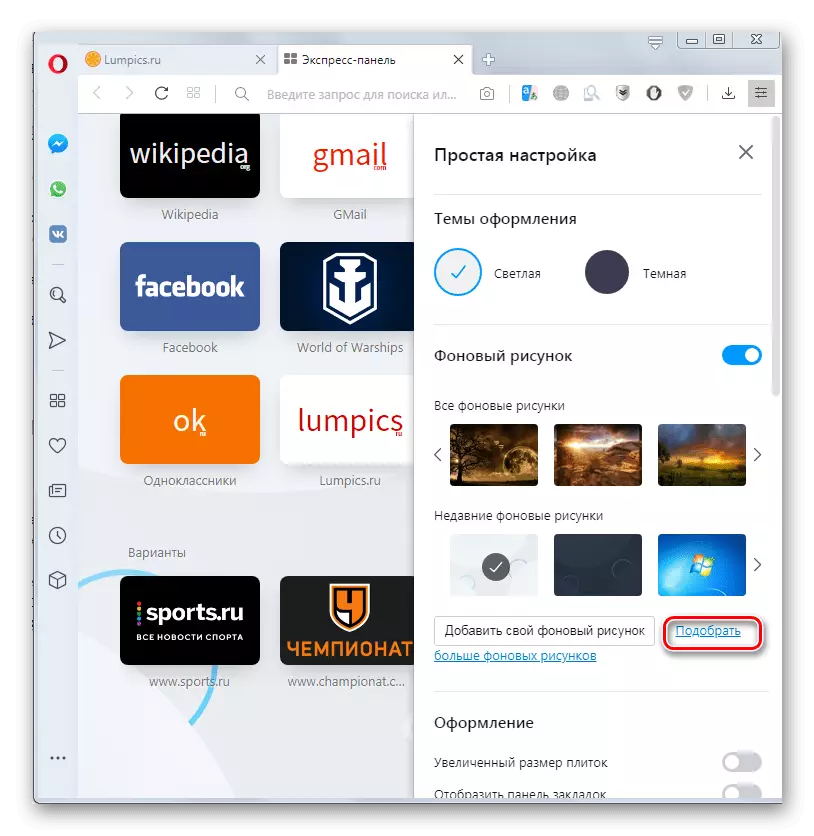
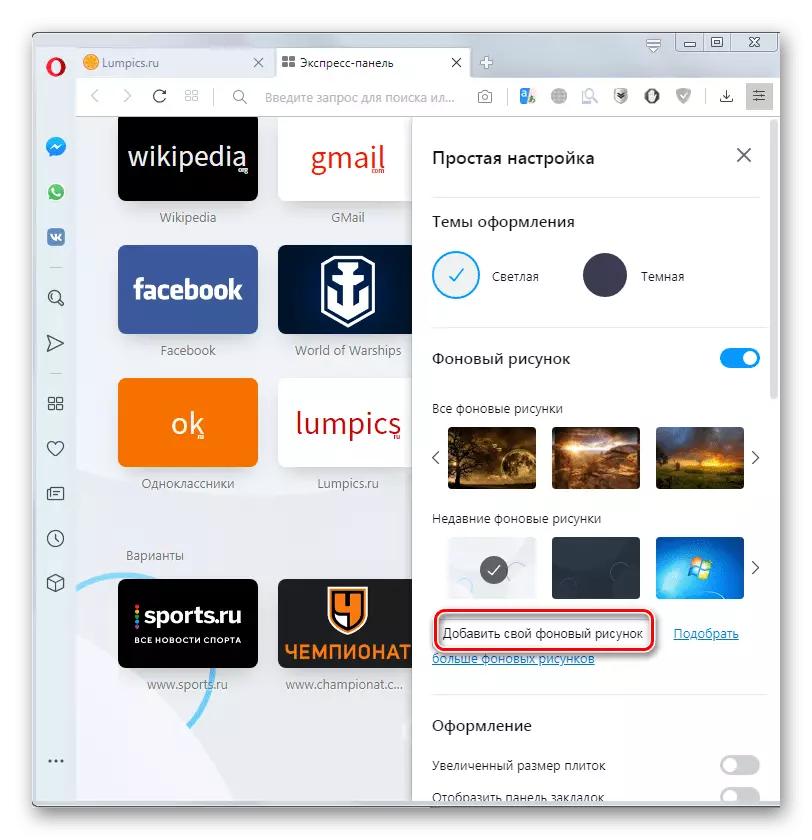
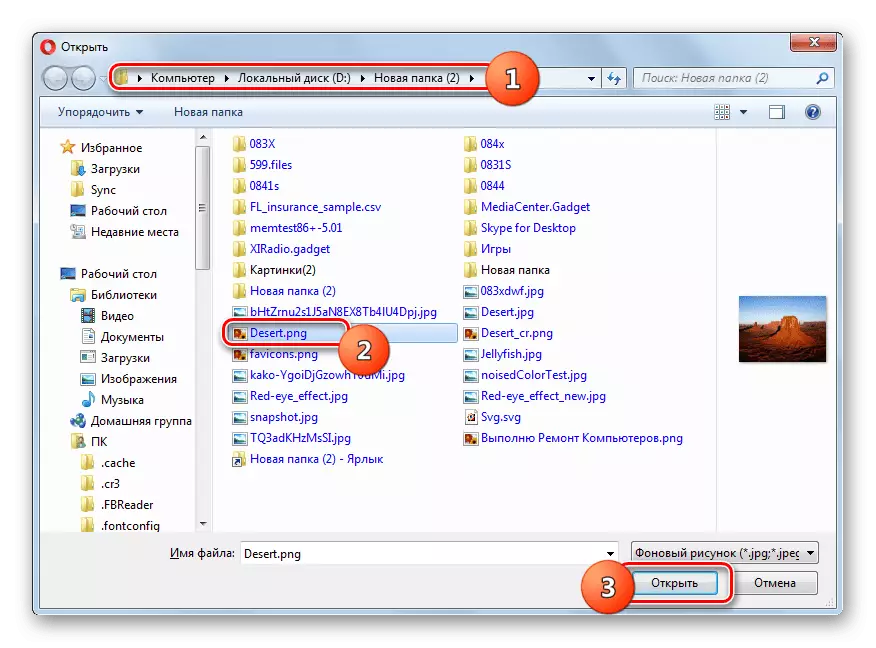
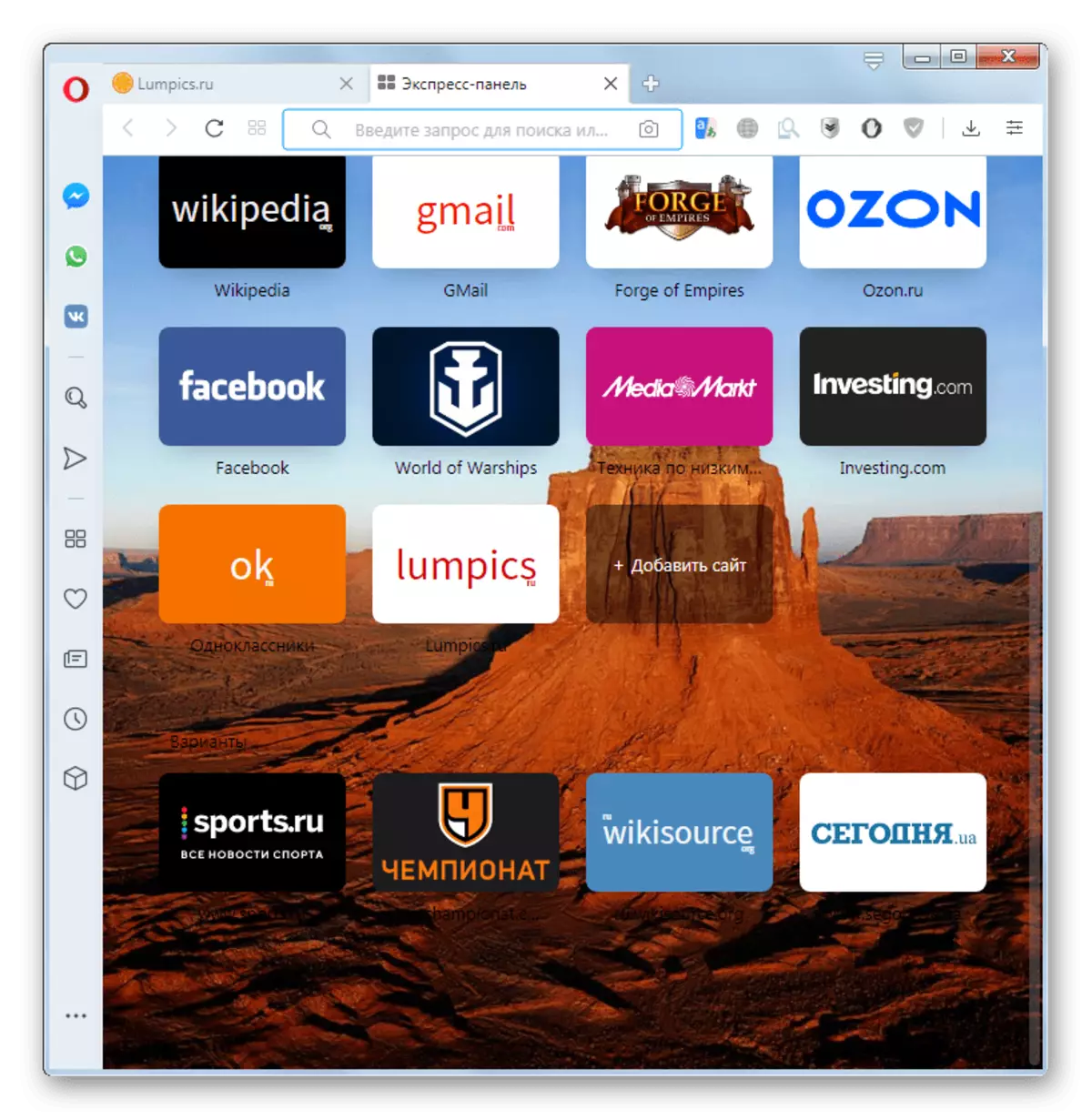
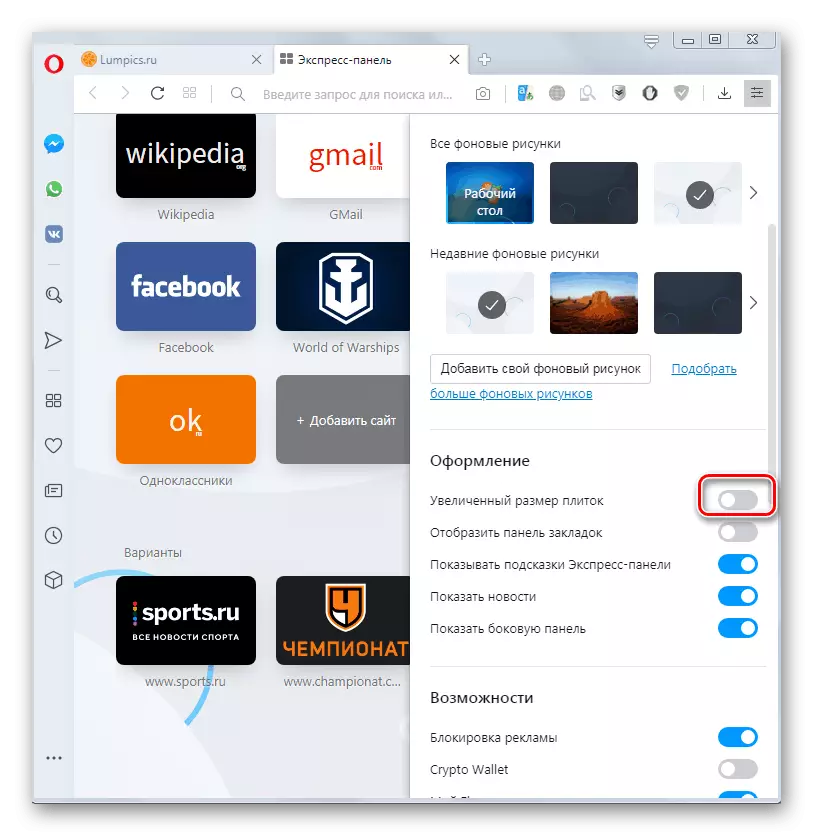
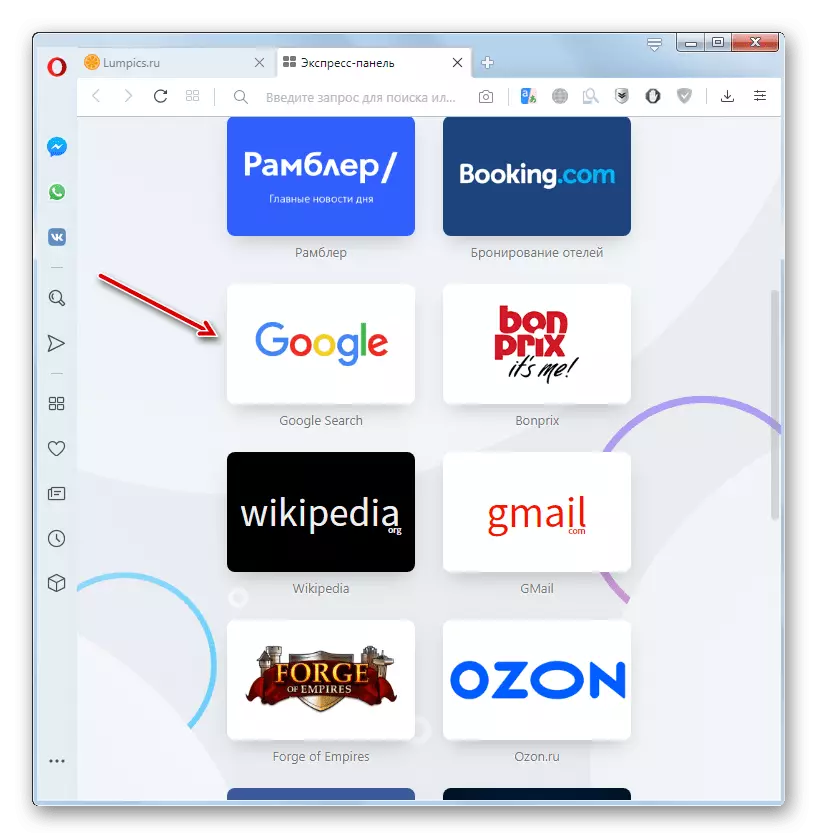
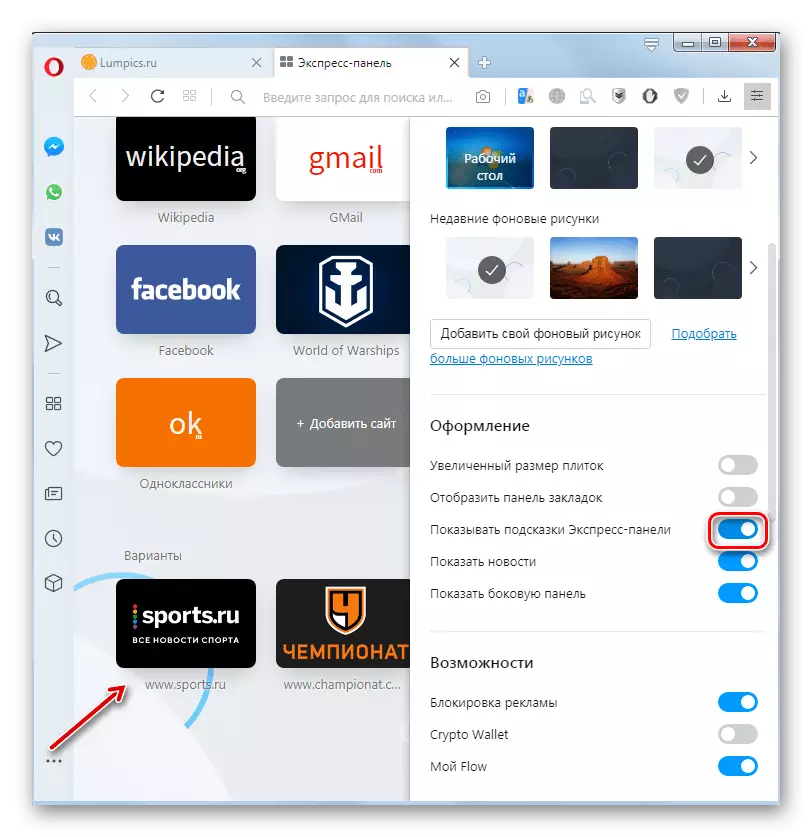
Alternatief voor standaard snelkiezen
Alternatieve opties voor standaard snelkiezen kunnen een verscheidenheid aan toevoegingen bieden die een origineel express-paneel helpen organiseren. Een van de meest populaire vergelijkbare extensies is FVD-snelkiezen.
Installeer FVD-snelkiezen
- Om deze extensie in te stellen, moet u door het hoofdmenu van de Opera naar de add-on-site gaan.
- Nadat we hebben gevonden via de zoekreeks van de FVD-snelkiezen en overgeschakeld naar een pagina met deze extensie, klik op een grote groene knop "Toevoegen aan Opera".
- Na voltooiing van de expansie-installatie verschijnt het pictogram in de werkbalk van de browser.
- Nadat u erop hebt geklikt, geopend een venster met een Express FVD SPEED DIAL-express-paneel.
- Zoals we zien, lijkt het zelfs op het eerste gezicht visueel meer esthetisch en functioneel dan het standaard paneelvenster.
- Een nieuw tabblad wordt op dezelfde manier toegevoegd als in een normaal paneel, dat wil zeggen, klik op het pictogram in de vorm van een pluspunt.
- Daarna wordt het venster afgebroken waarin u het adres van de site wilt invoeren, maar in tegenstelling tot het standaardpaneel, zijn er meer mogelijkheden voor variatie om afbeeldingen voor het voorbeeld toe te voegen.
- Om naar de uitbreidingsinstellingen te gaan, moet u op het tandwielpictogram klikken.
- In het venster Instellingen kunt u bladwijzers exporteren en importeren, opgeven welk type pagina op het Express-paneel moet worden weergegeven, de previews instellen, enz.
- In het tabblad "Uiterlijk" kunt u de PLAATS-interface van de FVD-snelkeuzepaneel aanpassen. Hier kunt u het beeld configureren van het display van links, transparantie, de grootte van afbeeldingen voor de preview en nog veel meer.
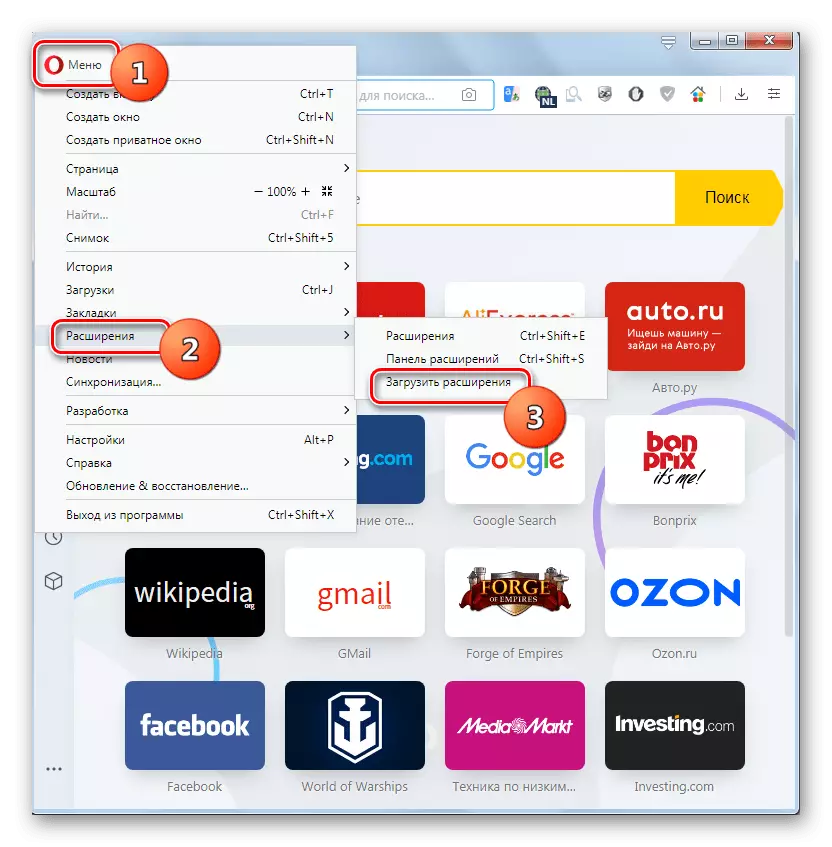
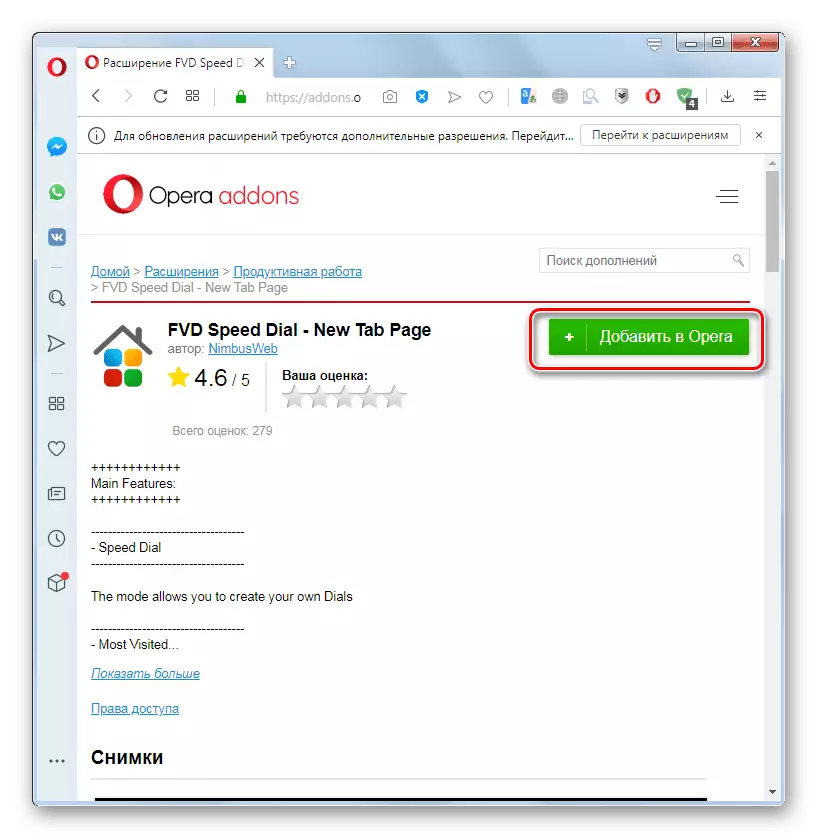
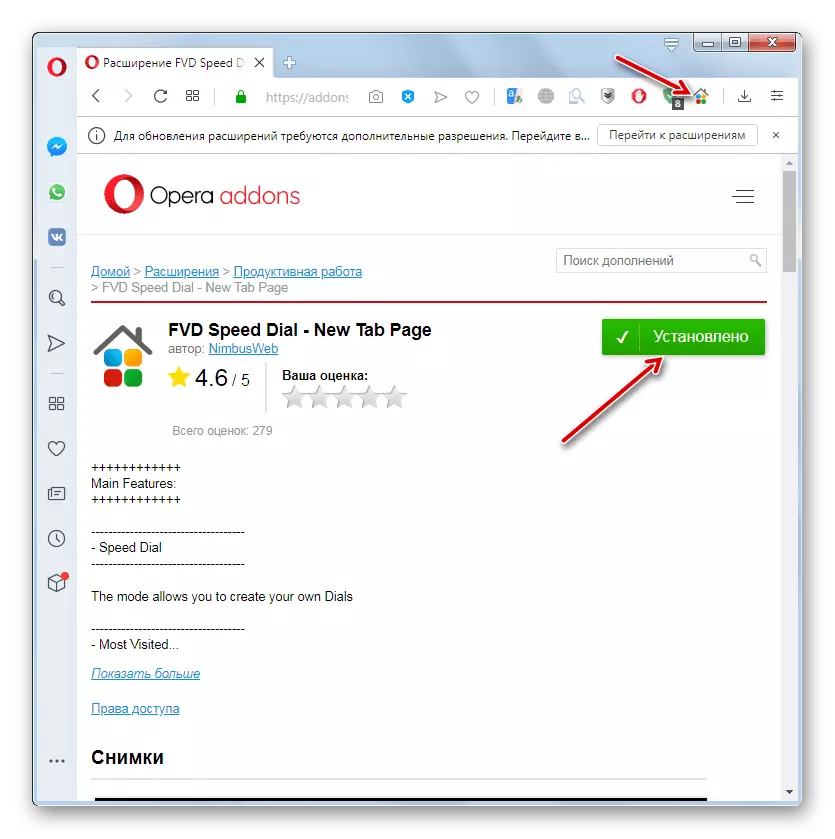
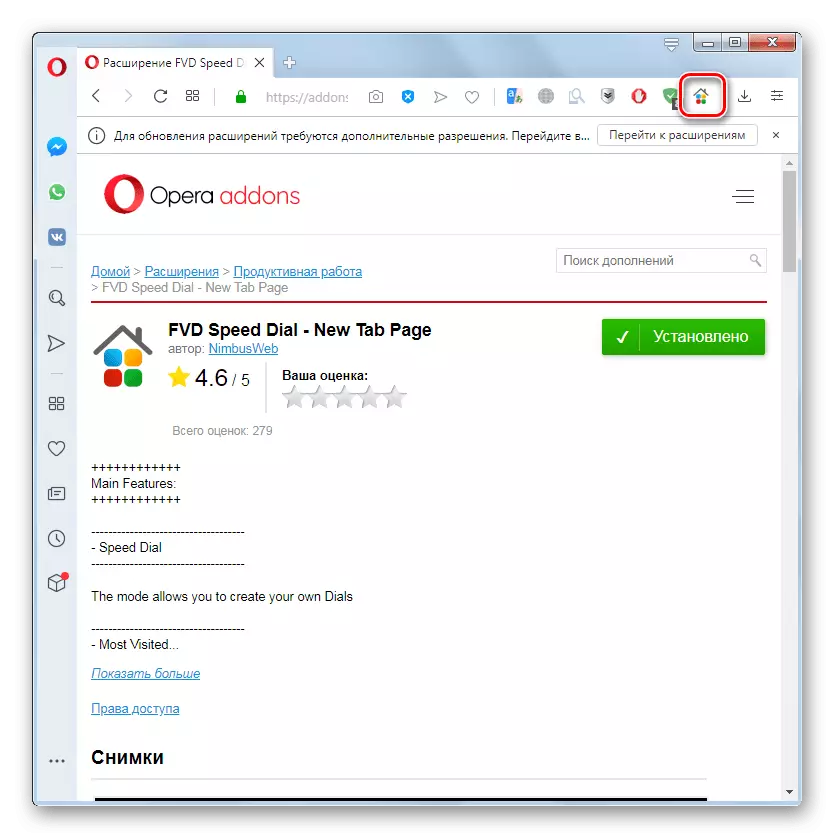
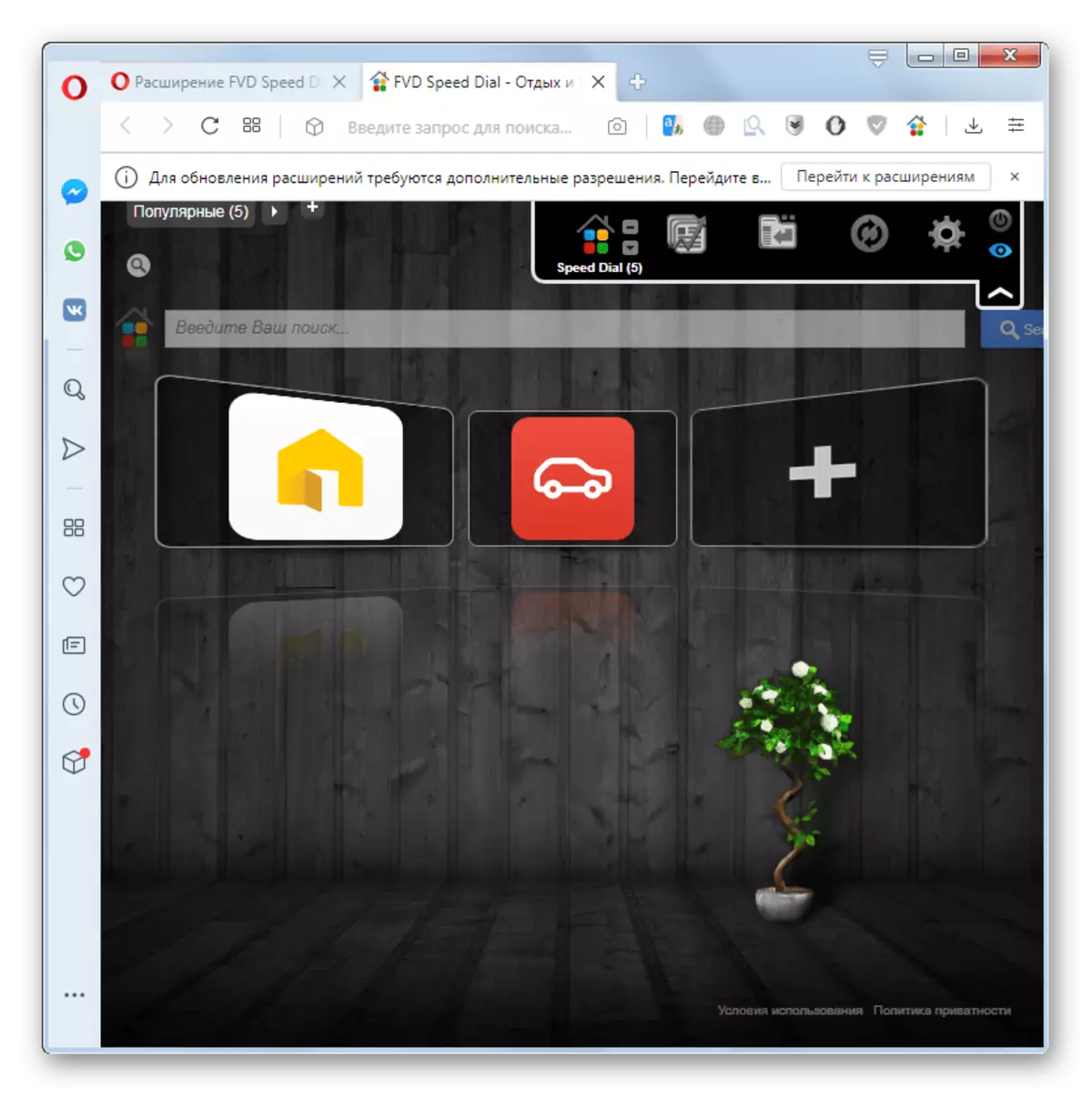
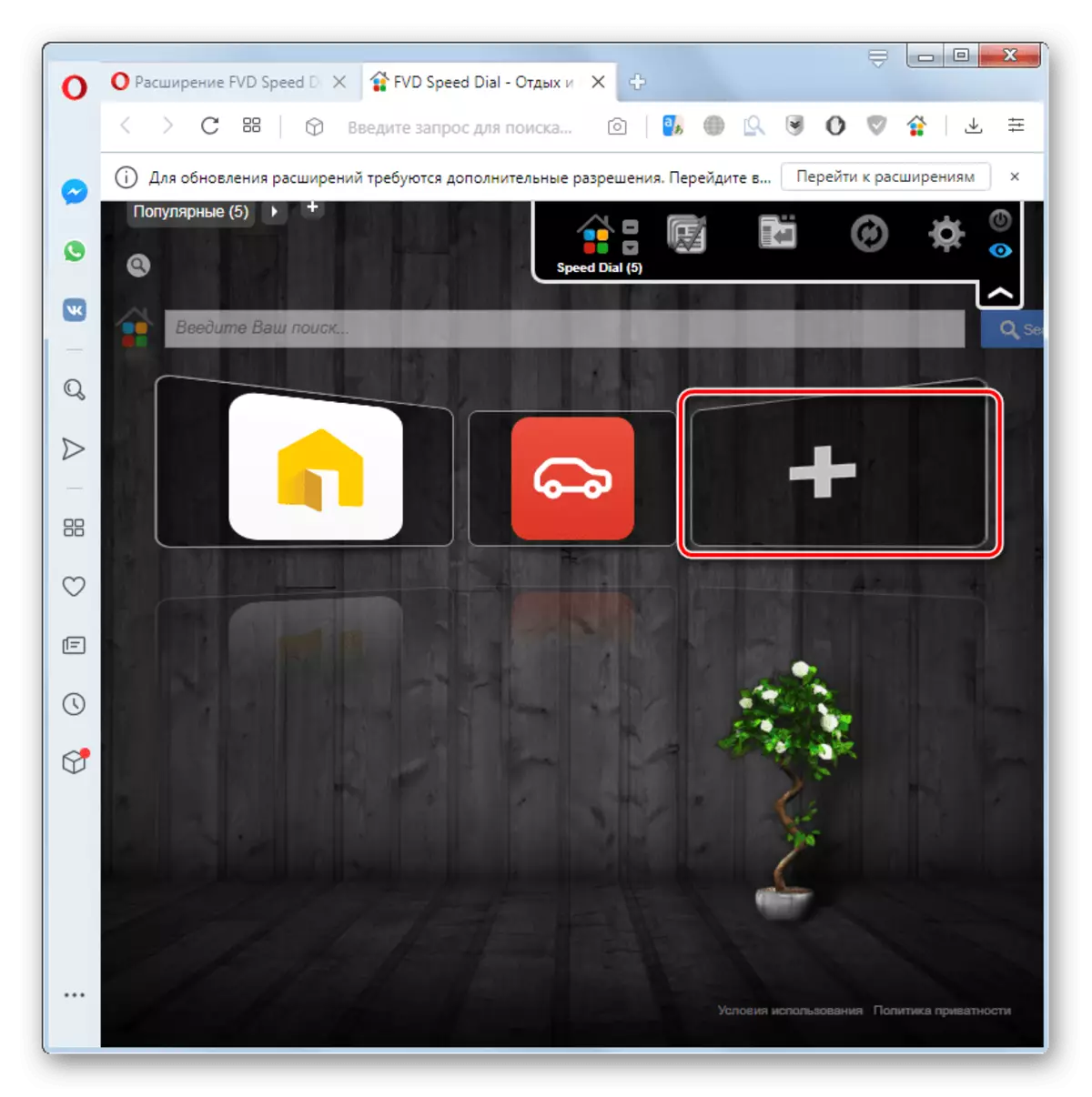
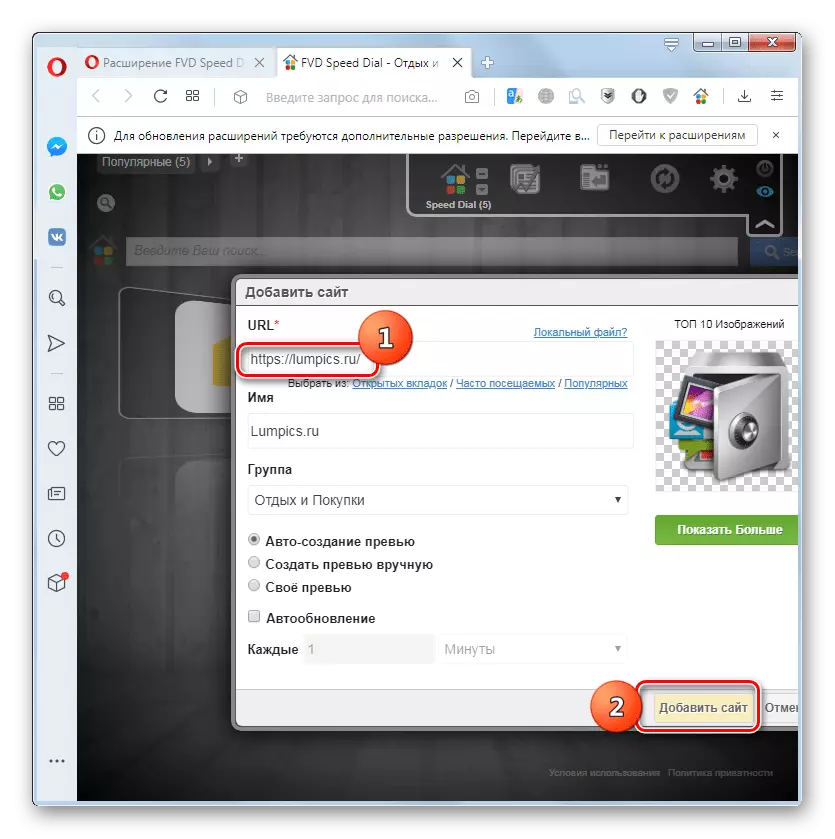
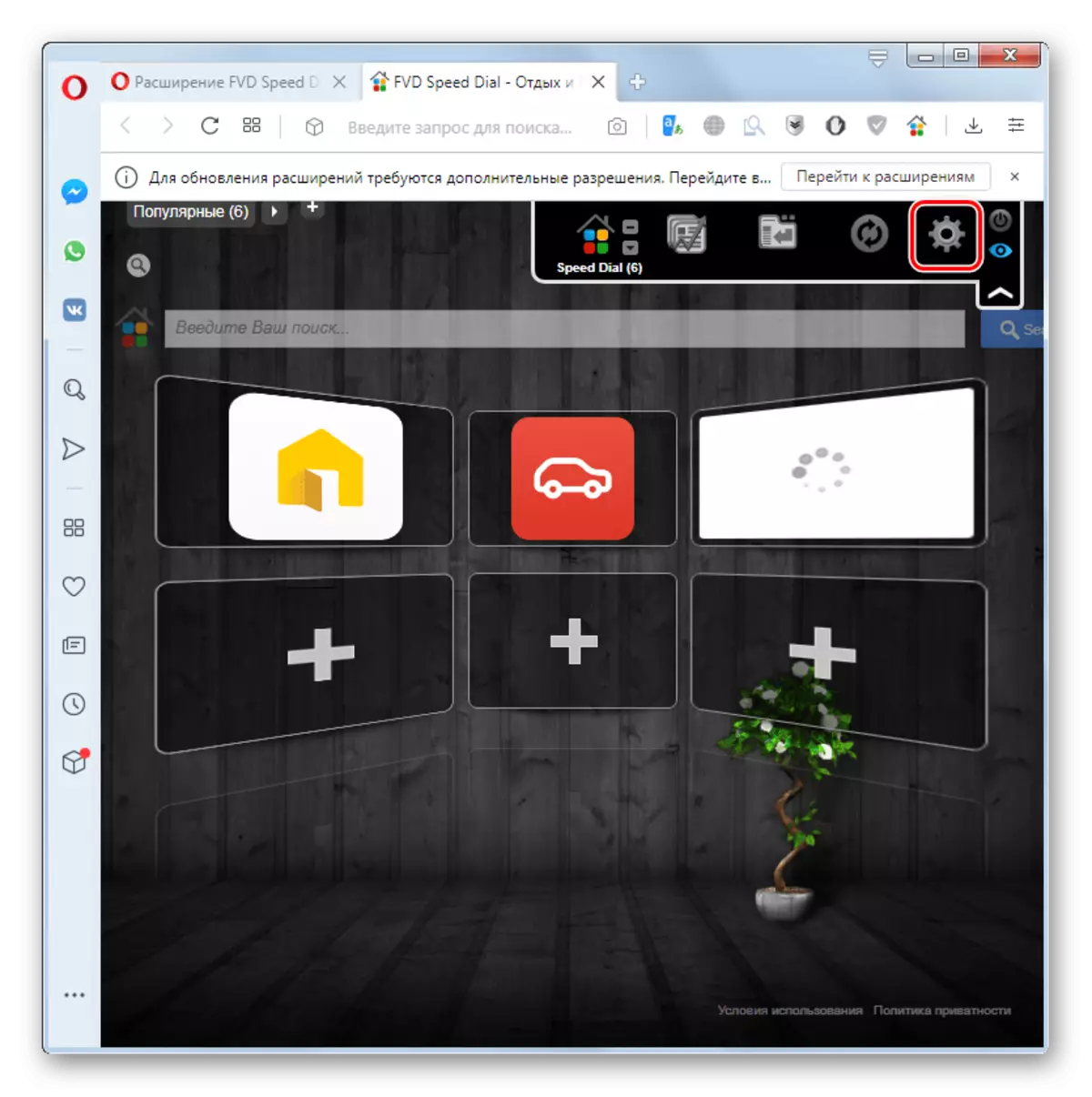
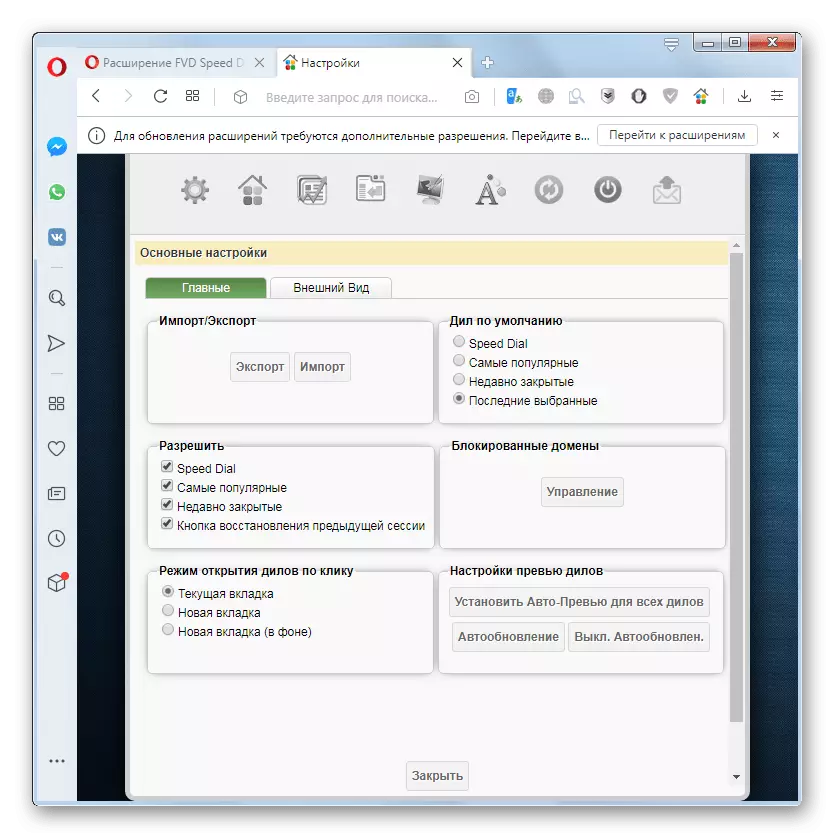
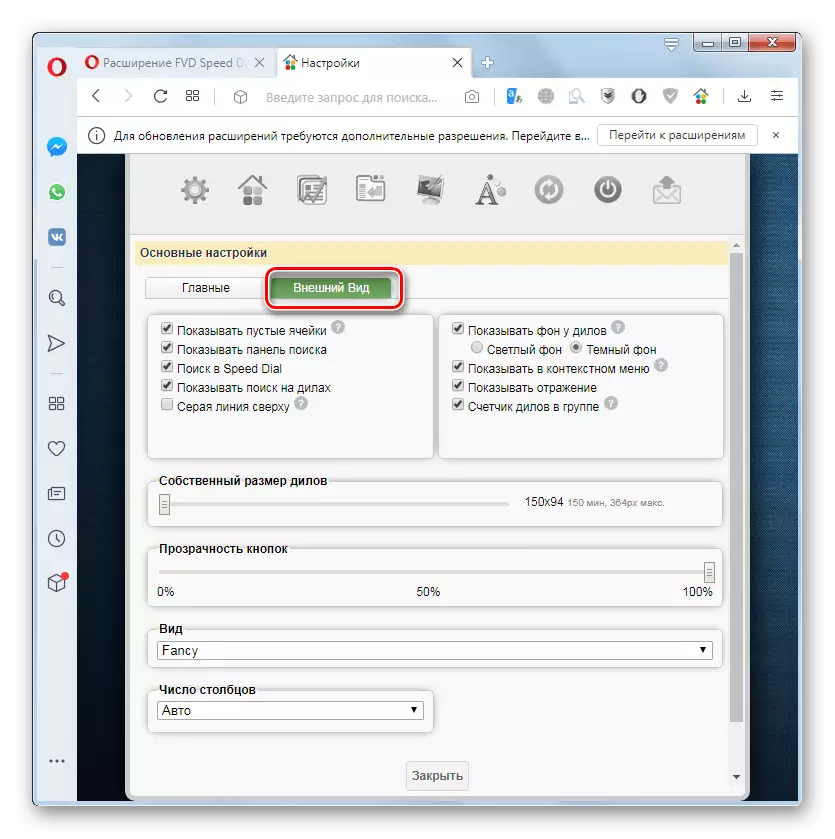
Zoals u kunt zien, is de FUBD-snelkeuze-extension-functionaliteit aanzienlijk breder dan het standaard Opera Express-paneel. Zelfs de mogelijkheden van de ingebouwde snelkiezenbrowser-tool, de meeste gebruikers zijn echter genoeg.
