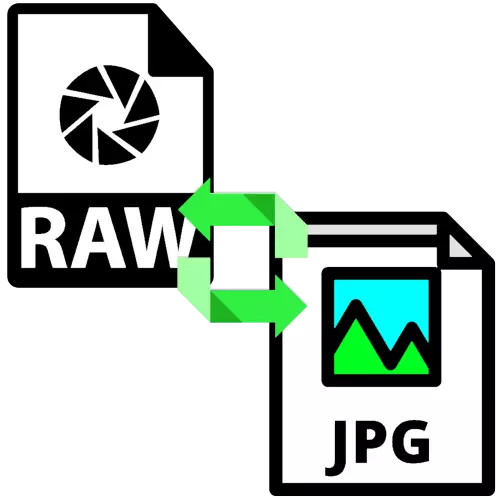
Fotografen en gebruikers die te maken hebben met beeldbronnen in RAW-formaat, willen vaak dergelijke bestanden naar het JPG-formaat converteren zonder overtollige tijd. Vervolgens beschouwen we verschillende toepassingen die deze taak bepalen.
Ruwe conversie in JPG
De eerste categorie van programma's die in staat zijn om onbewerkte gegevens in de voltooide afbeelding te draaien, is gespecialiseerde converters. De tweede is geavanceerde grafische editors, in het bijzonder Adobe-producten.Methode 1: Rawtextractor
Het is vrij oud, maar nog steeds een effectieve oplossing voor het omzetten van binaire bestanden naar een volwaardige foto.
Rawtextractor downloaden
- Open de toepassing en gebruik de knop RAW's toevoegen in het hoofdvenster.
- De "Explorer" -interface wordt gelanceerd - selecteer het doelbestand en klik op Openen.
- Klik vervolgens op Opties.
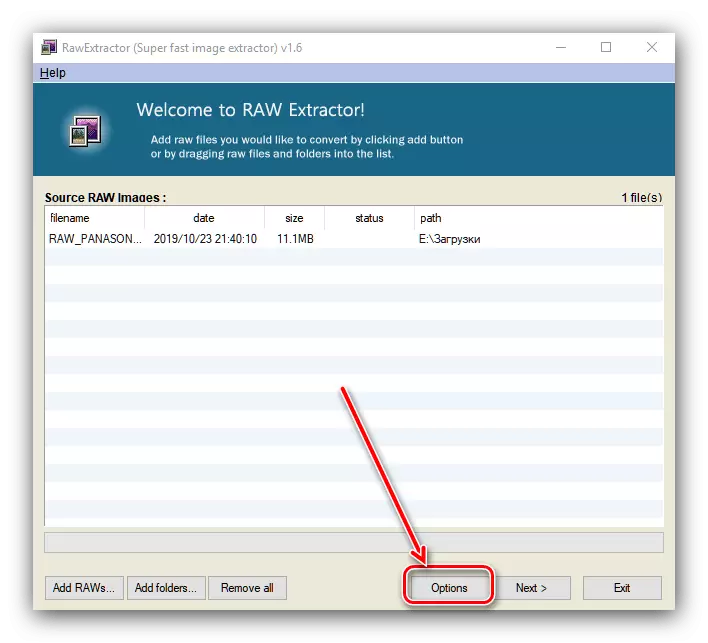
Zorg ervoor dat u "Half beeld genereren" en klik op "OK".
- Klik nu op "Volgende" om het conversieproces te starten.
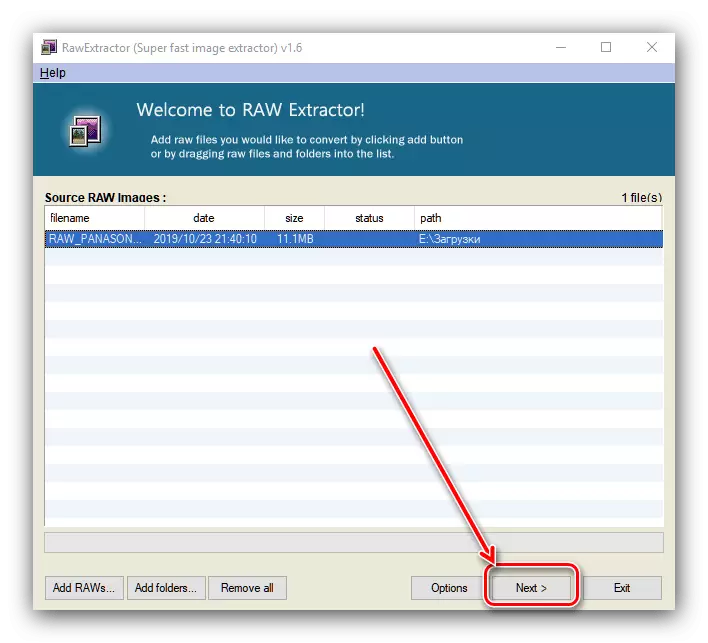
De instellingen van de procedure verschijnen. Plaats ze zoals op de onderstaande schermafbeelding en klik op "Start".
- Conversietijd is afhankelijk van de bestandsgrootte en duurt enkele seconden tot enkele minuten. Als u de juiste instellingen hebt ingevoerd, wordt de kolom "Status" aangegeven door "Succes".

Open de bronbestandsdirectory (het is er en het resultaat wordt opgeslagen) en controleer de werking van de converter - het bestand moet correct worden geconverteerd.


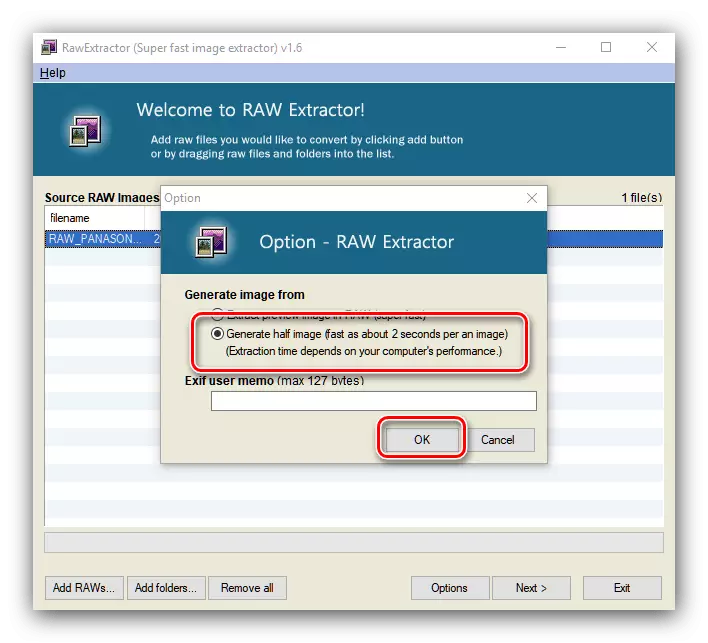

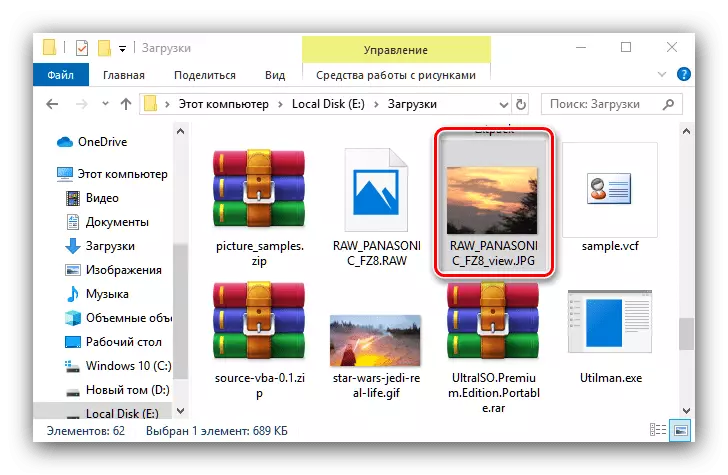
Rawtextractor werkt snel en betrouwbaar, maar de toepassing heeft geen vertaling in het Russisch, wat niet erg handig is.
Methode 2: BatchFoto-resisator
Met onze taak van vandaag zal Batch Picture Resizer de Russische ontwikkelaars omgaan.
Download Batch Picture Resizer vanaf de officiële site
- Na het starten van de applicatie, klikt u het eerste op de knop "Bestand toevoegen".
- Ga naar de "Explorer", ga naar de locatie van het doelbeeld. Standaard herkent het programma extreem beschikbare grafische bestanden - om de onbewerkte gegevens te openen, selecteert u de juiste optie in het vervolgkeuzemenu "Bestandstype".
- Vervolgens moet het conversieconfiguratieproces zijn. Stel op het tabblad Maat de schaal- en trimparameters in van het resulterende beeld.

Selecteer in het tabblad "Converter" het JPG-formaat in het vervolgkeuzemenu en stel de vereiste kwaliteitsinstellingen van het resulterende beeld in.

Met het gedeelte "Roteren" kunt u de afbeelding naar de gewenste hoek draaien, als het bronframe wordt gereinigd of niet te soepel wordt verwijderd.
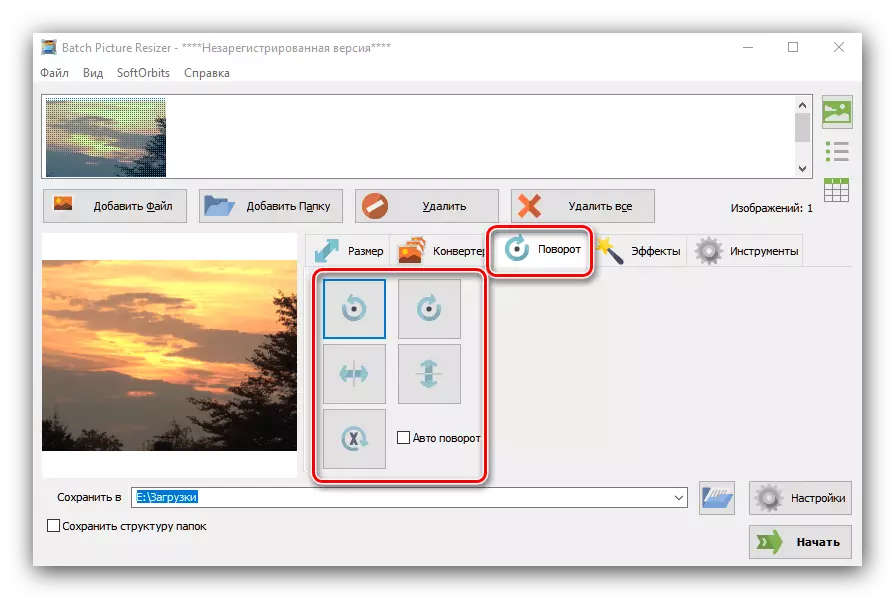
Het blok "Effecten" is verantwoordelijk voor het instellen van het kleurenschema van het resulterende beeld.

In "Tools" kunt u de gebruikersnaam van het bestand instellen en een watermerk toevoegen.
- De converter configureren, selecteert u de locatie waarnaar het voltooide bestand wordt gevonden - klik op de knop met het mappictogram in de buurt van de rij "Opslaan B". Specificeer het gewenste pad in de selectieinterface van de directory.
- Nadat u de nodige wijzigingen hebt gemaakt, klikt u op de knop "Start".
- De applicatie rapporteert niet over de voltooiing van het werk, dus het is beter om het zelf te controleren.
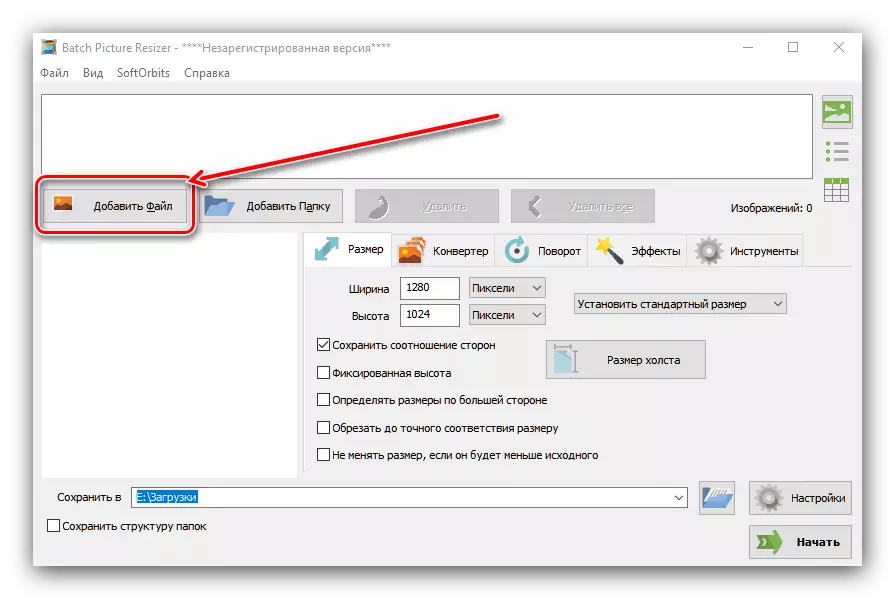
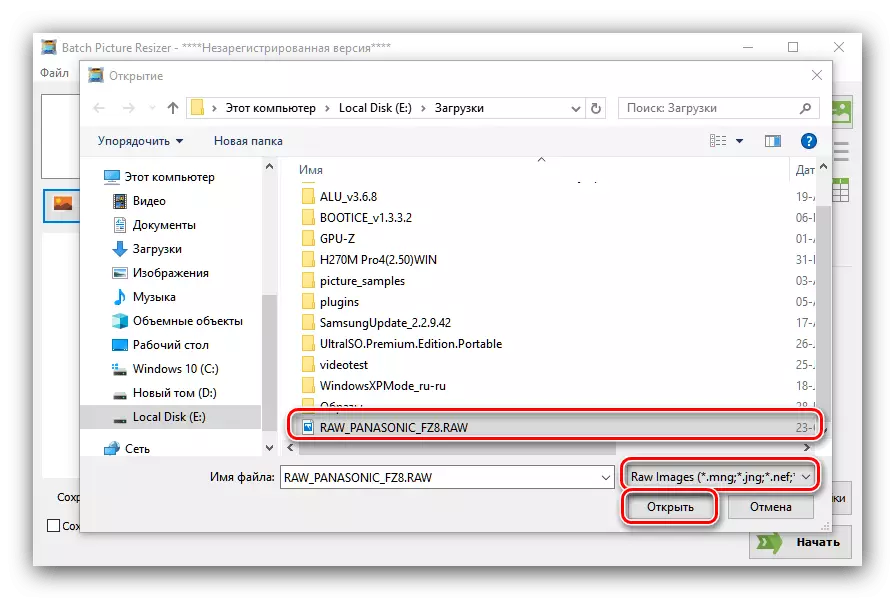
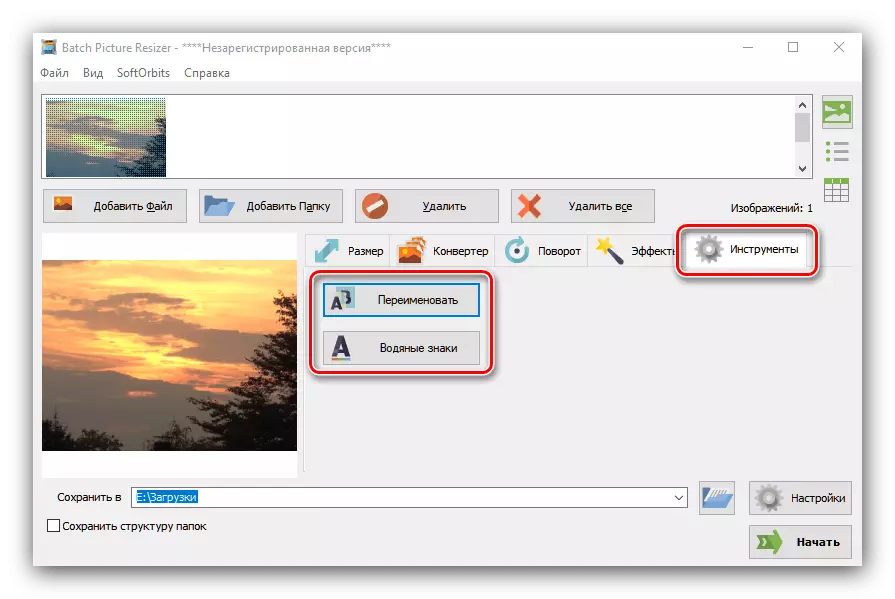



BatchFoto-resisator kan gecompliceerd lijken, maar in het algemeen is deze applicatie geschikt voor RAW-conversie JPG. Van de nadelen noemen we het betaalde distributie-model.
Methode 3: Adobe Lightroom
Een krachtige Adobe Lightroom Photo Editor is net ontworpen om met RAW te werken, dus het is niet beter voor het converteren van bestanden van dit formaat naar JPG.
- Open de toepassing en gebruik het items "Bestand" - "Import ...".
- Import Tool start. Gebruik het paneel File Manager naar links om het gewenste document te selecteren en selecteer deze (zorg ervoor dat het bovenste toppuntbeeld een vinkje is). Zoek vervolgens de rechterknop rechts en klik erop.
- De foto wordt gedownload en klaar voor verwerking. Een voorbeeld van het werken met foto's in Laitrum, vindt u op de link volgende

LES: Photo Processing Voorbeeld in Lightroom
Gebruik na het maken van alle wijzigingen het "Bestand" -items - "Exporteren".
- Exporteerparameters configureren terwijl u het nodige beschouwt (locatie en bestandsnaam, scherpte van uitvoer, watermerkophoogte, enz.) En klik op de knop "Exporteren".
- Controleer de kwaliteit van de conversie door de doelmap in de "Explorer" te openen.
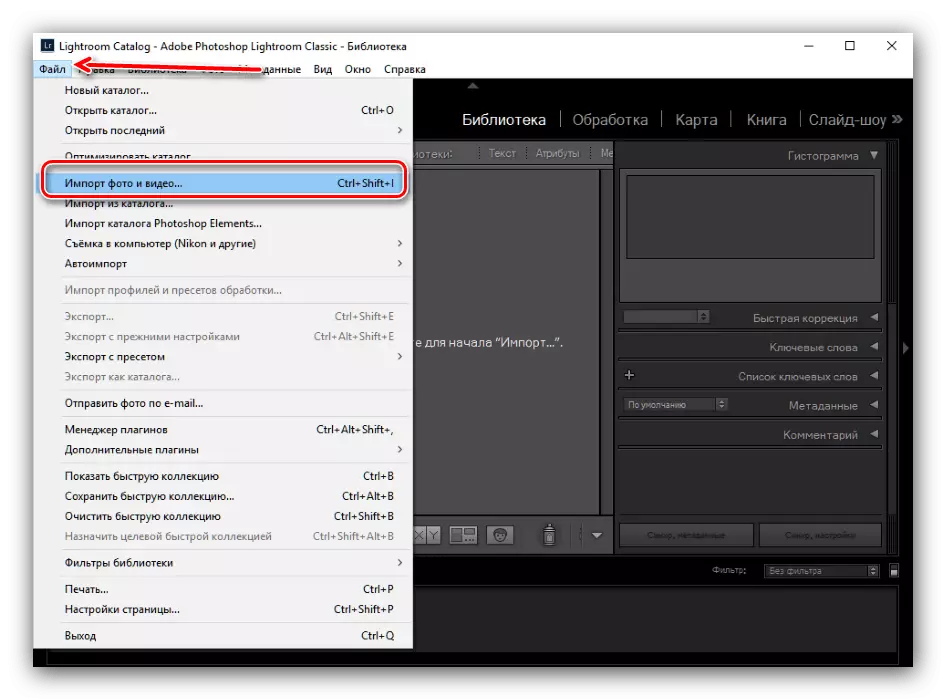
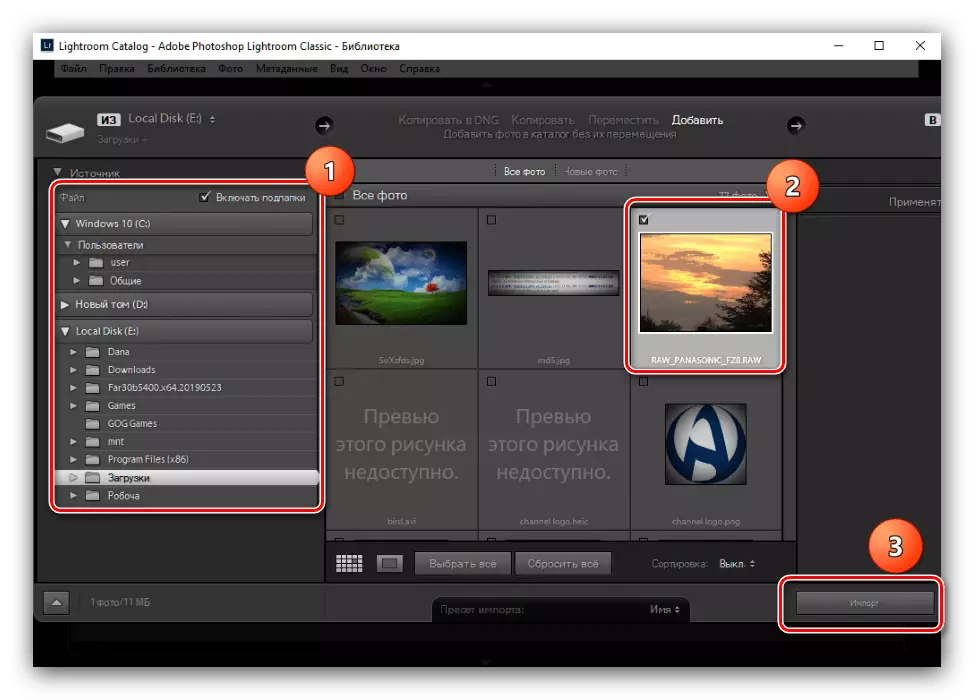
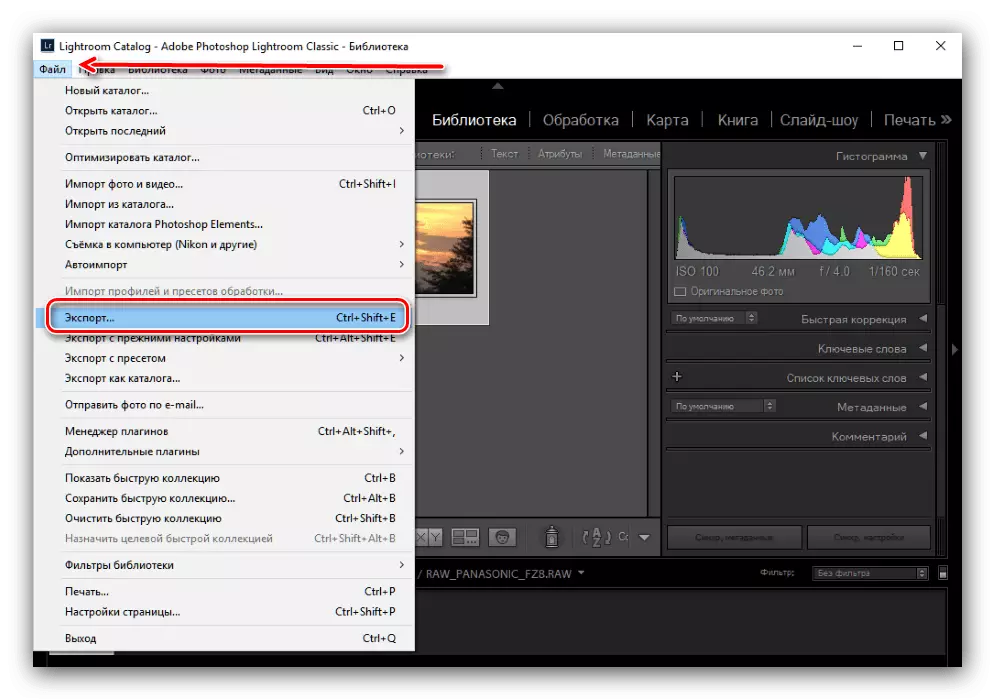

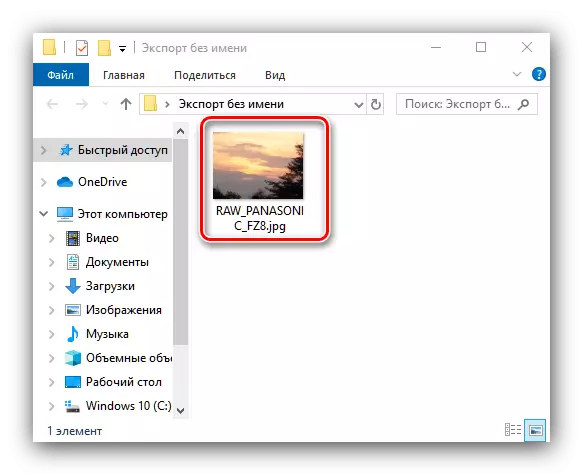
Lightrum heeft verschillende nadelen - eerst wordt de aanvraag betaald met een beperkte geldigheidsperiode van de proefversie, en ten tweede werkt het ver van alle configuraties van computer "Iron" en is behoorlijk veeleisend.
Methode 4: Adobe Photoshop
De beroemde Adobi Photoshop kan met RAW-afbeeldingen werken.
- Gebruik na het starten van het programma de werkbalk, de menu-menu-items - open.

Als de RAW-bestanden niet openen, gebruikt u de aanbevelingen uit het materiaal op de onderstaande link.
LES: RAW-bestanden worden niet geopend in Photoshop
- Standaard om te werken met RAW in Adobe Photoshop, wordt de ingebouwde camera RAW-plug-in gebruikt. Het ondersteunt de correctie van de parameters van de geladen bitsnelheidskaart: u kunt de belichting, gamma, kleurtemperatuur en nog veel meer aanpassen. We zullen dit niet in detail wonen, omdat de verwerking van digitale negativiteit in Adobi Photoshop een afzonderlijk artikel verdient.

Laten we ons wenden tot de conversie naar JPG - voor dit klik op de knop "Afbeelding opslaan".
- Er verschijnt een conversie-installatievenster. Allereerst in het blok "Formatteren" in het vervolgkeuzemenu, selecteert u de positie "JPEG". Configureer vervolgens de instellingen volgens uw voorkeuren en klik op de knop Opslaan.
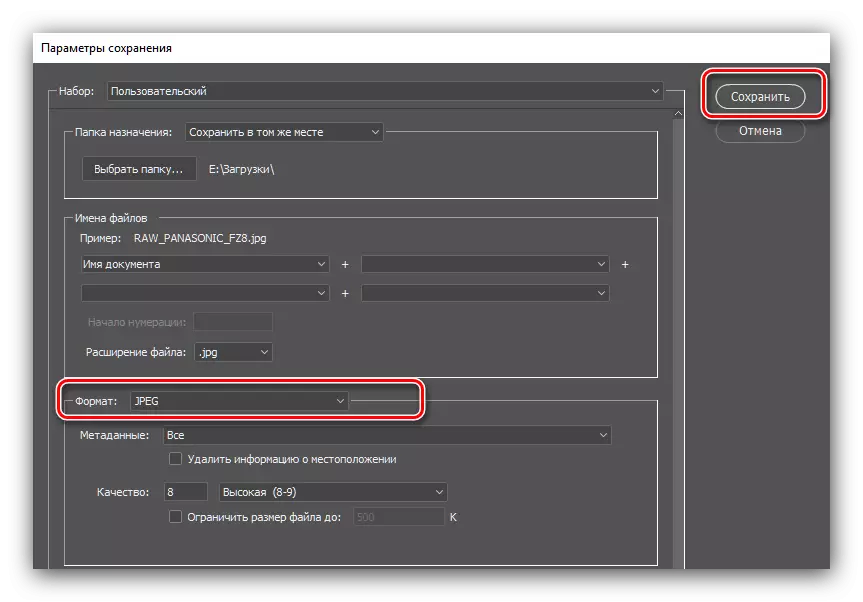
Net als in het geval van de resterende aanvragen die hier worden gepresenteerd, controleert u het voltooide beeld en de kwaliteit van de transformatie moet onafhankelijk zijn.

Adobi Photoshop lijdt aan dezelfde gebreken zoals vermeld boven Lightrum, en heeft ook specifieke problemen die specifiek zijn voor deze grafische editor zoals een hoge belasting op RAM.
Gevolgtrekking
We hebben u geïntroduceerd om de onbewerkte gegevens van de ruwe camera-matrix om te zetten in een volledig beeld van de JPG. Onder de gepresenteerde beslissingen zijn geschikt voor alle categorieën gebruikers.
