
Nu hebben veel gebruikers over de hele wereld laptops en soms moeten ze het apparaatmodel achterhalen waarmee ze gebruiken. Het artikel van vandaag is toegewijd aan verschillende opties voor het bepalen van het laptopmodel met ingebouwde en aanvullende fondsen. Laten we ons in meer detail concentreren op elke manier waarop u optimaal voor uzelf kunt ophalen.
We definiëren een laptopmodel in Windows 7
Elke methode omvat het verkrijgen van dezelfde informatie, maar heeft een ander algoritme van acties, waardoor het alleen geschikt is voor een bepaalde cirkel van gebruikers. We adviseren u om elk van hen te bestuderen om ervoor te zorgen dat een beslissing gemakkelijker en beter is dan de rest specifiek in uw geval.Methode 1: kennismaking met de instructies en laptopstickers
Laten we beginnen met een universele methode die past bij de eigenaren van laptops van elke fabrikant onder controle van elk besturingssysteem. De essentie is om kennis te maken met de instructies of stickers, altijd aanwezig op de achterkant. Let op de onderstaande afbeelding. Er zijn speciaal gemarkeerde rijen met belangrijke gegevens, zodat het model van de laptop en de specificatie van het apparaat kan bepalen.

Er zijn echter nadelen van deze beslissing. Vaak zijn de instructies eenvoudig verloren of uitgezonden en worden de stickers gewist in het jaar van actief gebruik van apparatuur. In dergelijke situaties zullen alleen softwaremethoden helpen, die hieronder wordt besproken.
Methode 2: Merkhulpprogramma's van ontwikkelaars
Nu configureren veel fabrikanten van verschillende apparatuur, inclusief laptops en randapparatuur, zorgen voorzichtig de juiste interactie tussen al hun apparaten, waardoor een gemeenschappelijk systeem voor hen wordt gemaakt. Dit omvat een speciale software waarmee u absoluut alle aangesloten apparaten kunt bekijken en configureren. Als u een laptop van een populaire ontwikkelaar bezit, zoals Lenovo, ASUS of HP, kunt u een dergelijke toepassing downloaden op de officiële website om de informatie over het apparaatmodel te verkennen. We zullen naar deze methode kijken in het voorbeeld van HP.
- Open de ondersteuningspagina van het bedrijf, waar u de link naar de benodigde software kunt vinden. Klik op de knop "Downloaden" om te beginnen met laden.
- Voer aan het einde van download het uitvoerbare bestand uit.
- Volg de eenvoudige instructies in het installatieprogramma om de installatiewerking te voltooien.
- Nadat u de software hebt gestart, zie het gastvrije venster en doorloop de trainingslessen die het algemene interactie daarmee uitleggen.
- Nu bent u geïnteresseerd in het tabblad "Mijn laptop" in het gedeelte "Mijn apparaten".
- Bij het overschakelen begint het scannen. Wacht op zijn einde.
- In het venster dat opent, kunt u alle specificaties bekijken, inclusief het model en de laptopspecificatie.
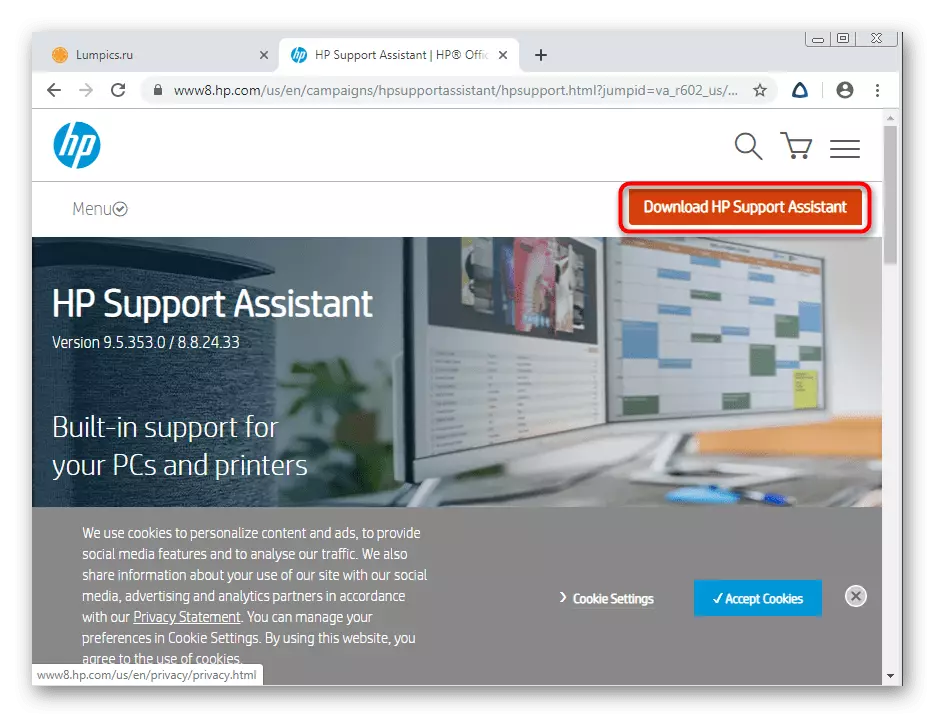
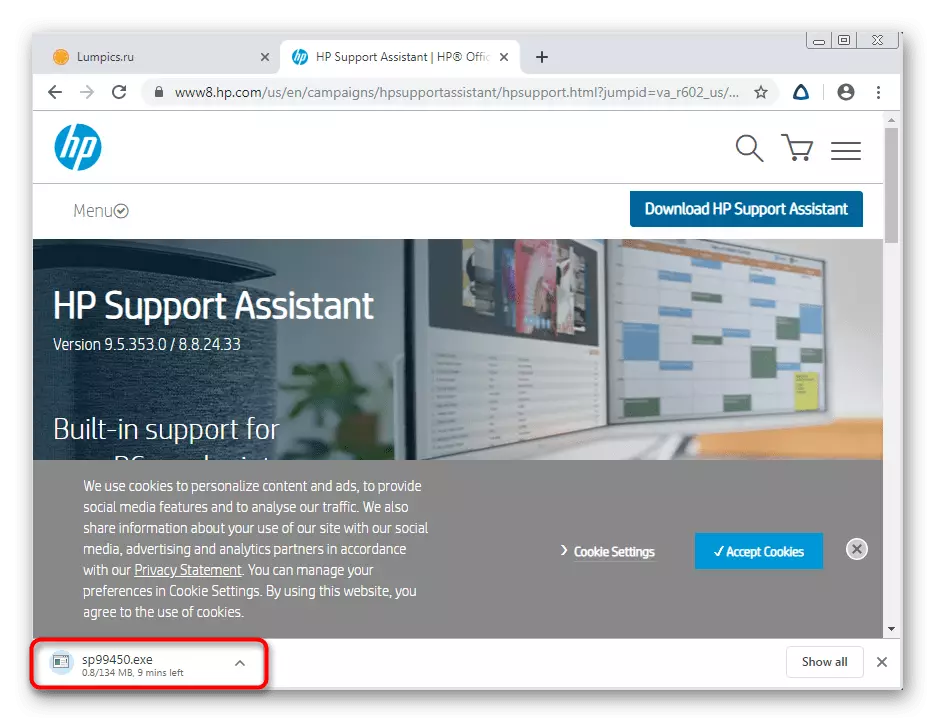
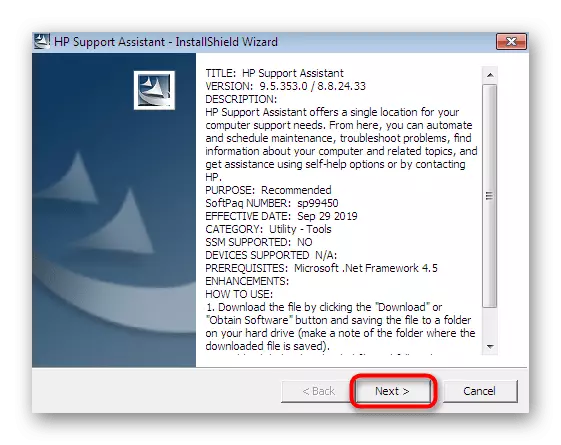
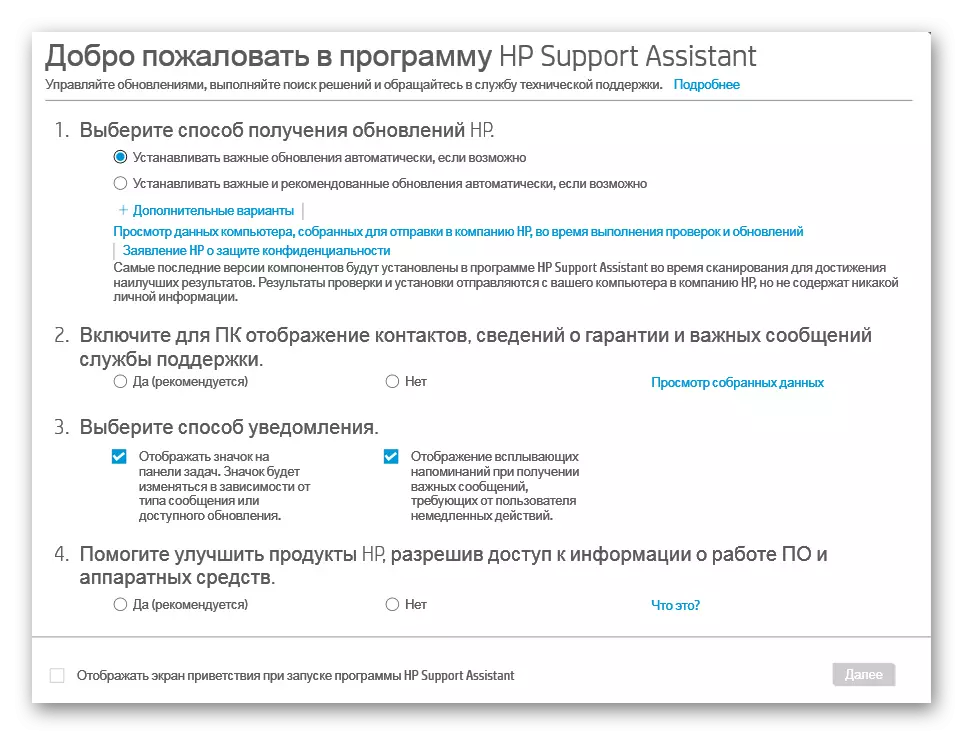

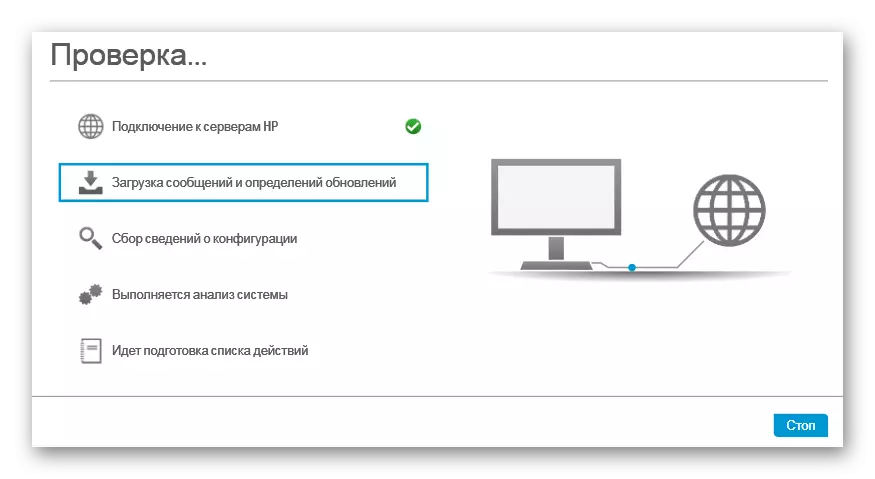
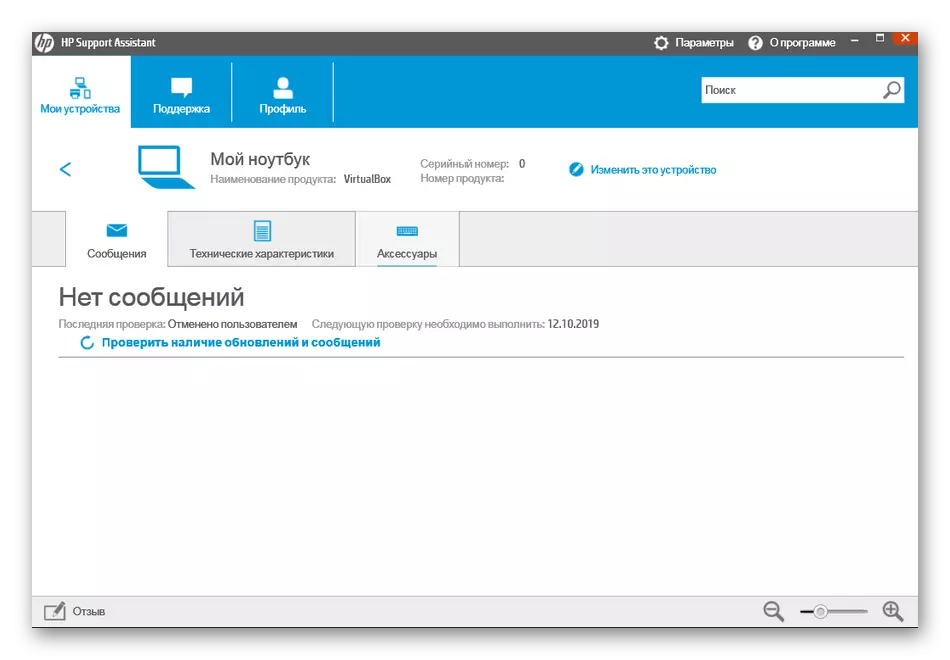
De meeste van deze toepassingen werken in hetzelfde principe, dus deze instructie is universeel. U kunt alleen rekening houden met de structuur van de website en de software-interface om snel de gewenste gegevens te krijgen.
Methode 3: Programma's voor het bekijken van pc-eigenschappen
We gaan naar programma's van derden waarvan de basisfunctionaliteit zich gewoon richt op het verduidelijken van algemene en gedetailleerde informatie over alle computercomponenten, inclusief het moederbordmodel. Vandaag nemen we voor een voorbeeld populairste tool die AIDA64 wordt genoemd.
- Download Aida64 vanaf de officiële site en installeer. Gebruik na het starten het hoofdmenu om naar het gedeelte "Computer" te gaan.
- Hier bent u geïnteresseerd in het gedeelte "DMI".
- Vouw het systeemgedeelte uit.
- Hieronder ziet u informatie over de fabrikant en productmodellen. In ons voorbeeld wordt het niet weergegeven in het gewenste formaat, aangezien de stationaire pc wordt gebruikt.
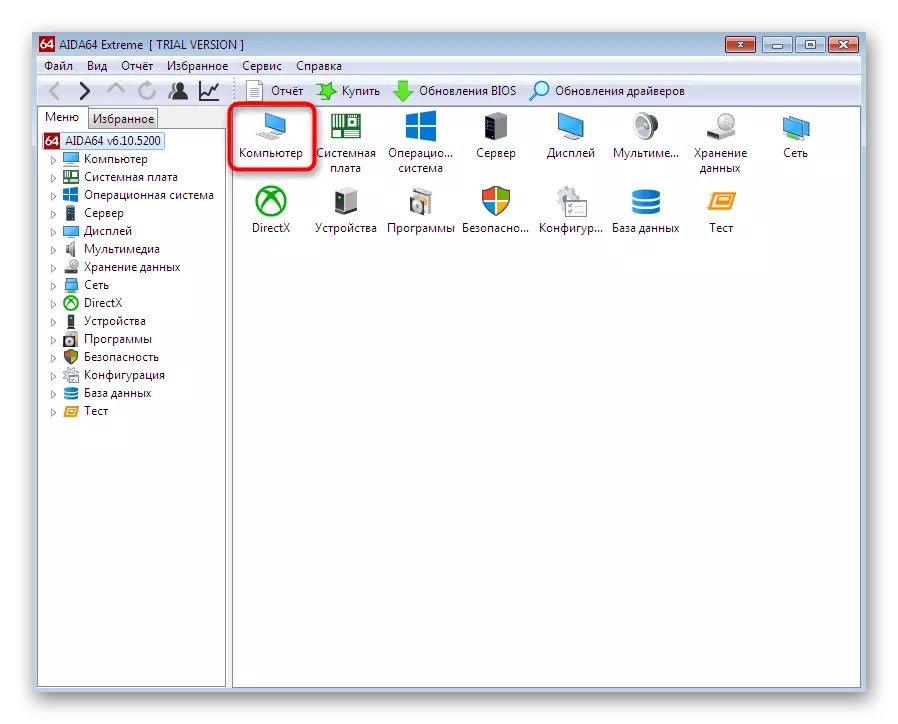
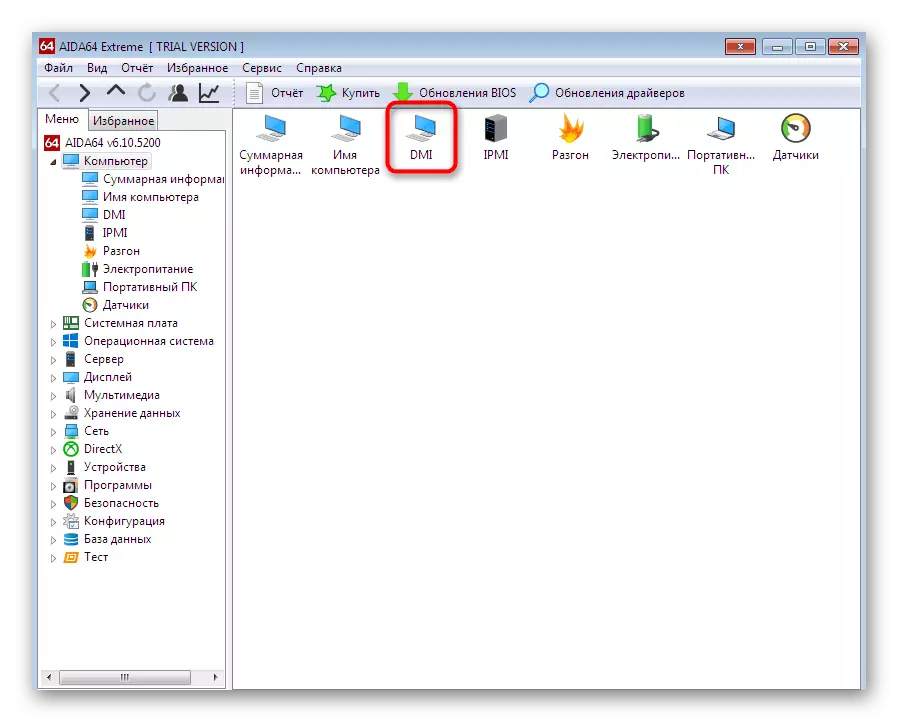
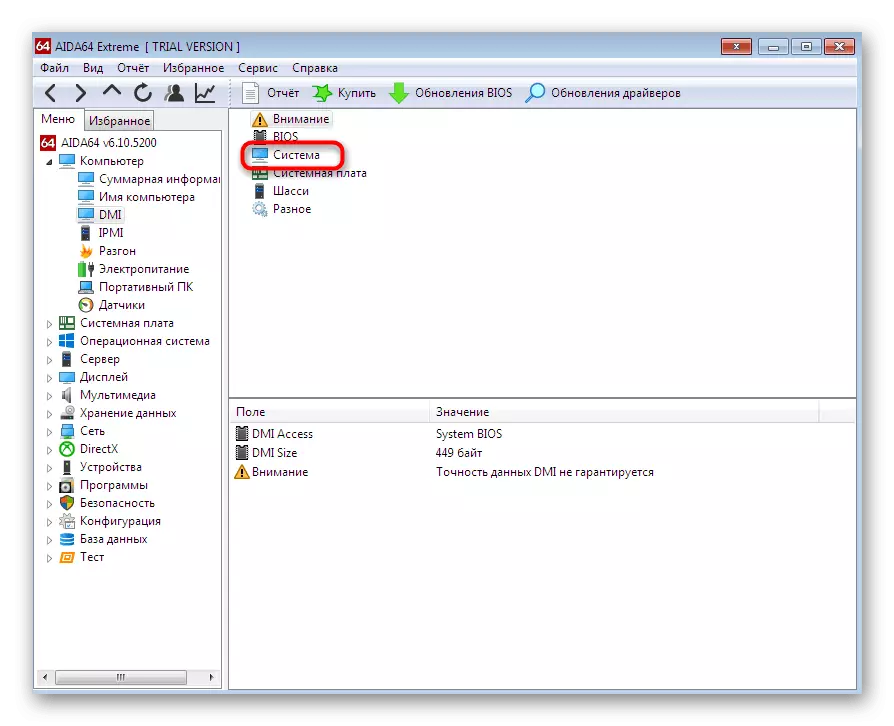
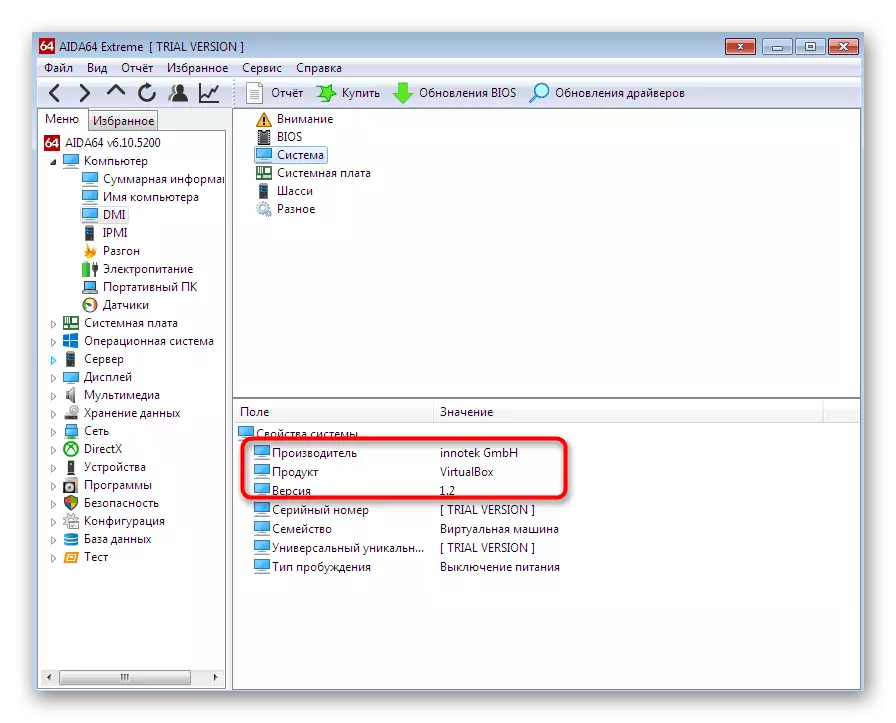
Helaas kunnen niet alle vergelijkbare programma's het model van de laptop bepalen, alleen de informatie over het moederbord weergeven.
Methode 4: Directy Diagnostic Tool
Laten we ons wenden tot de overweging van drie manieren die nuttig zijn voor de gebruikers die geen extra aanvragen willen downloaden. De eerste dergelijke methode is om het DirectX Diagnostic-tool te gebruiken, dat is geïnstalleerd als standaard in Windows 7, en de opening wordt als volgt uitgevoerd:
- Gebruik de "Run" -hulpprogramma (WIN + R) om naar de aanvraag in overweging te gaan door de DXDIAG-lijn in te voeren en op de ENTER-toets te klikken.
- Verplaats het tabblad Systeem.
- In speciaal aangewezen lijnen ziet u een computerfabrikant en het model (rekening houdend met de moederbordspecificatie).
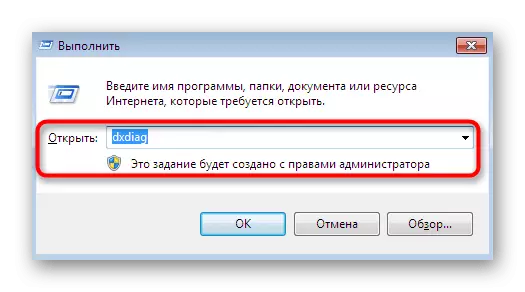
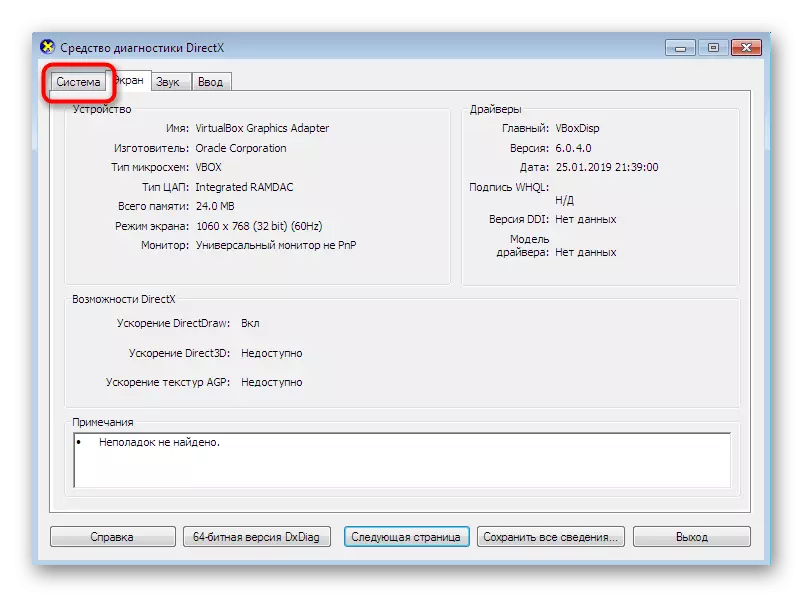

Als u geïnteresseerd bent in de genoemde tool en u wilt weten welke andere functies het kan uitvoeren, lees dan de volgende handleiding, waar alles wordt beschreven in het gedetailleerde formulier over deze ingebouwde tool.
Lees meer: Windows-systeemhulpprogramma voor Diagnostics DirectX
Methode 5: Menu "Systeeminformatie"
Laten we nu het hebben over een vergelijkbaar menu, dat ook de basissysteemgegevens weergeeft. Het wordt niet gebruikt om OS te diagnosticeren, maar voert alleen de functie van informatie-uitvoer uit. De overgang naar het is als volgt:
- Open het hulpprogramma "Uitvoeren" door op de combinatie van de WIN + R-toetsen te drukken. Typ MSCONFIG en druk op de ENTER-toets.
- Ga naar het tabblad "Service".
- Hier vindt u de toepassing "Systeeminformatie" en voer deze uit, dubbelklikt u op de linkermuisknop of klikt u op "RUN".
- In het hoofdvenster "Informatie over het systeem" let op de lijnen "Fabrikant" en "Model". Het is hier dat de nodige gegevens worden ingesloten.

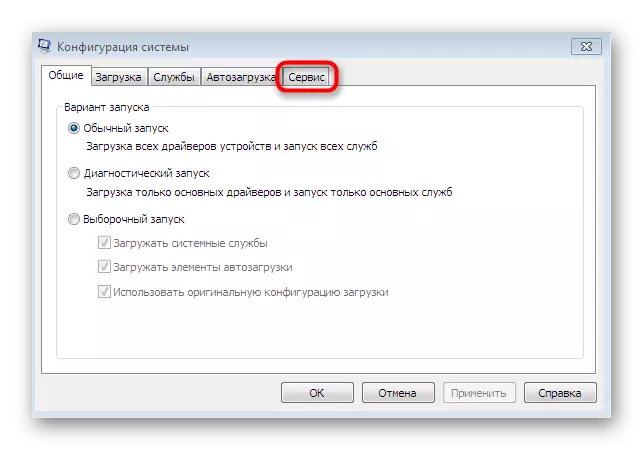
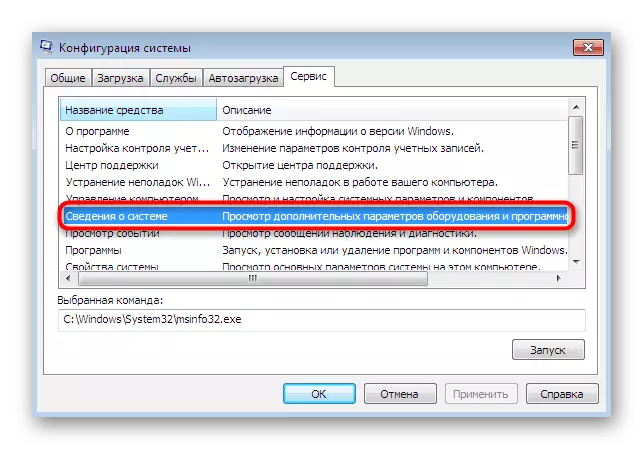
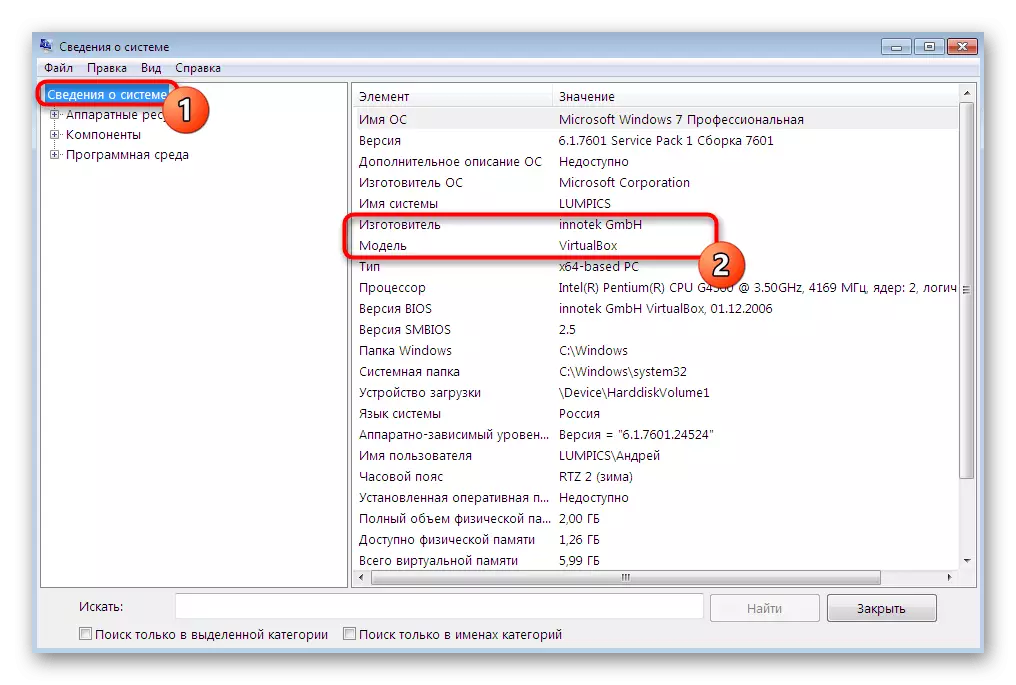
Methode 6: Console-hulpprogramma
De laatste optie, waarover we willen praten in het kader van het materiaal van vandaag is om de "opdrachtregel" en een afzonderlijk hulpprogramma te gebruiken dat informatie over de fabrikant van het apparaat wordt weergegeven. Deze tool voert deze functie alleen uit en begint als volgt:
- Leg het label "Opdrachtregel", bijvoorbeeld, bijvoorbeeld via "Start" en klik erop met de rechtermuisknop.
- Selecteer in het menu Context dat verschijnt de optie "Start van de beheerder".
- Gebruik de opdracht WMIC CSPRODUCT-NAAM en druk op de ENTER-toets.
- We zullen onmiddellijk twee regels verschijnen die de gewenste informatie verstrekken.
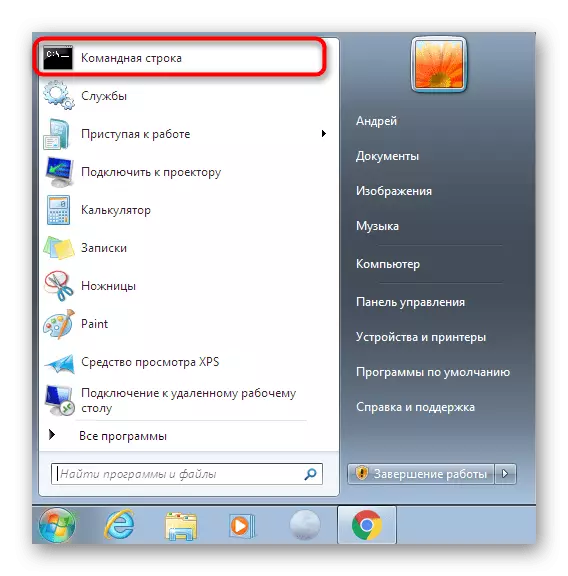
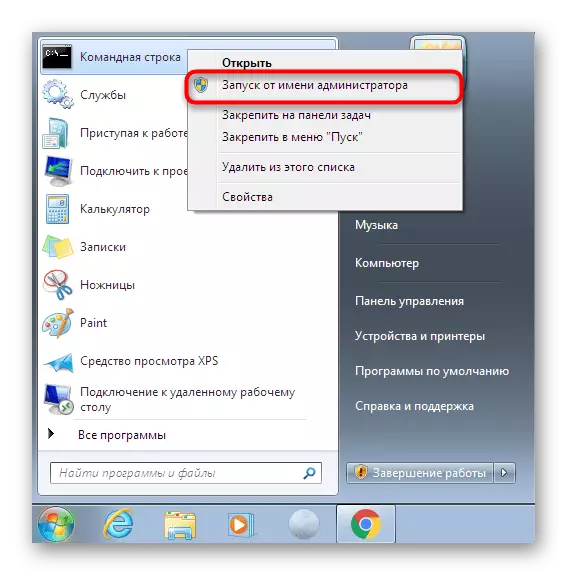
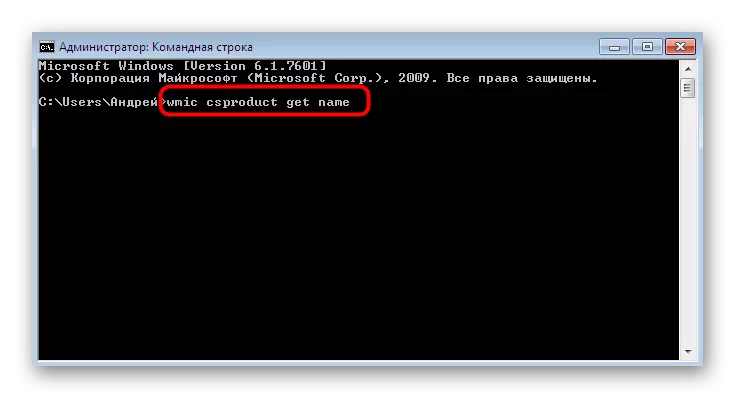
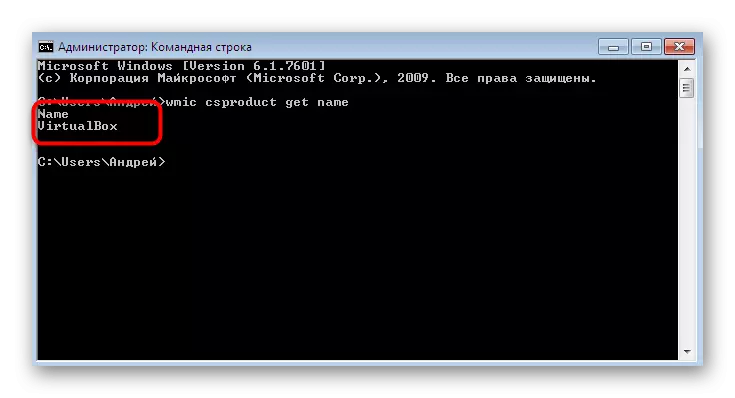
Vandaag heb je geleerd over de hele zes methoden voor het verkrijgen van informatie over het laptopmodel in Windows 7. Zoals je kunt zien, zijn er veel verschillende oplossingen die geschikt zijn voor specifieke gebruikers, dus elke zal een optimale tool voor jezelf vinden en zal het gebruiken om het te krijgen de vereiste gegevens.
