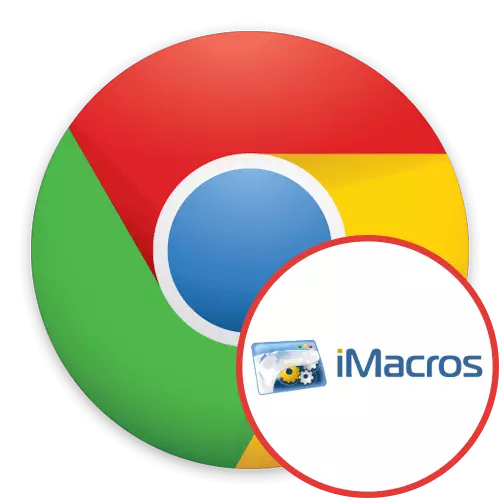
Veel ontwikkelaars van derden bieden hun eigen uitbreidingen voor de populaire Google Chrome-browser, die het mogelijk maakt om zijn standaardfunctionaliteit aanzienlijk uit te breiden. Een van de lijst van alle toevoegingen zijn er imacros - een toepassing om de uitvoering van routinetaken te optimaliseren waarop een bepaalde hoeveelheid tijd gaat. We raden aan om deze tool in meer detail te bestuderen, stap voor stap draaien in de ingewikkelde interactie daarmee.
IMacros-extensie gebruiken in Google Chrome
Het principe van iMacros is om scripts handmatig te configureren die tegelijkertijd verschillende identieke of compleet verschillende acties zullen uitvoeren. Ze kunnen bijvoorbeeld de inhoud van de pagina's opslaan, nieuwe tabbladen openen met specifieke sites of alle informatie over de Web Resource uitvoeren. Laten we stoppen in elke fase van het beheren van dit supplement.Stap 1: Installatie uit de officiële winkel
Nu willen we beginnen met de installatieprocedure. Natuurlijk kan het zelfs een beginnende gebruiker kunnen vervullen, maar er zijn degenen die nooit de implementatie van dergelijke taken hebben tegengekomen. Dergelijke gebruikers wij raden u aan om uzelf vertrouwd te maken met het volgende zo kort mogelijk.
Download iMacros uit Google WebStore
- Ga naar de bovenstaande link om naar de iMacros-pagina te gaan in de officiële Chrome Online Store. Klik op de knop "Installeren".
- Wanneer u de gevraagde machtigingen meldt, bevestigt u deze door op "Expansion te installeren" te klikken.
- Daarna verschijnt het pictogram Add-on op het paneel. In de toekomst zullen we het gebruiken om naar het iMacros-menu te gaan.
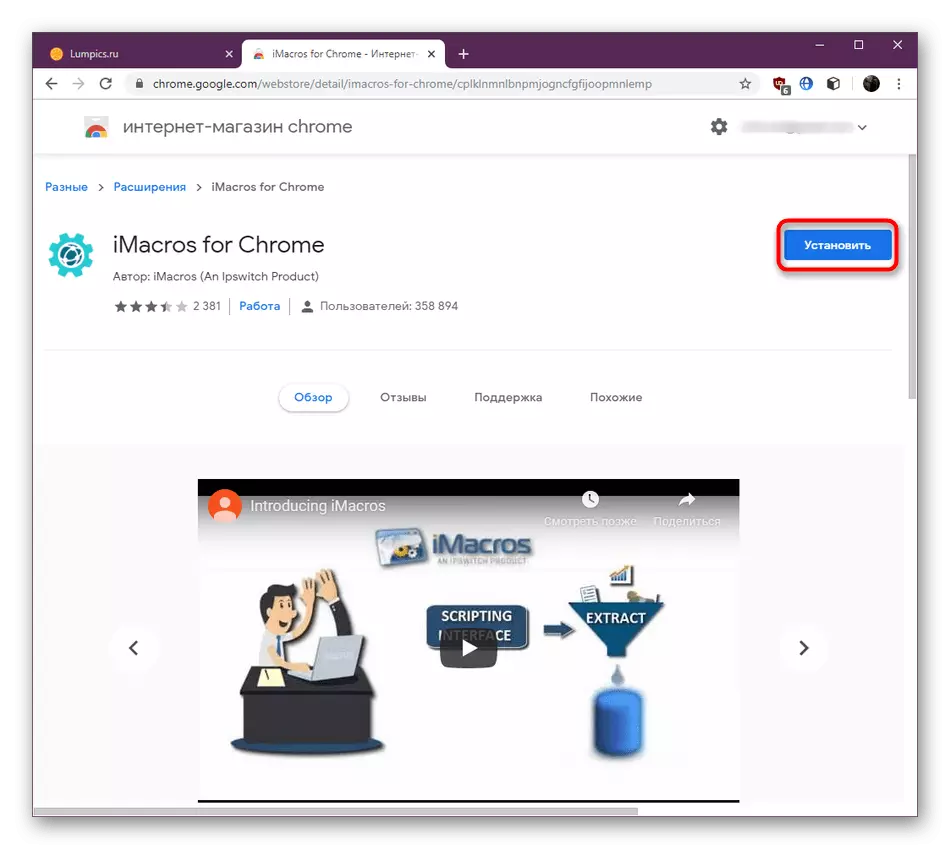
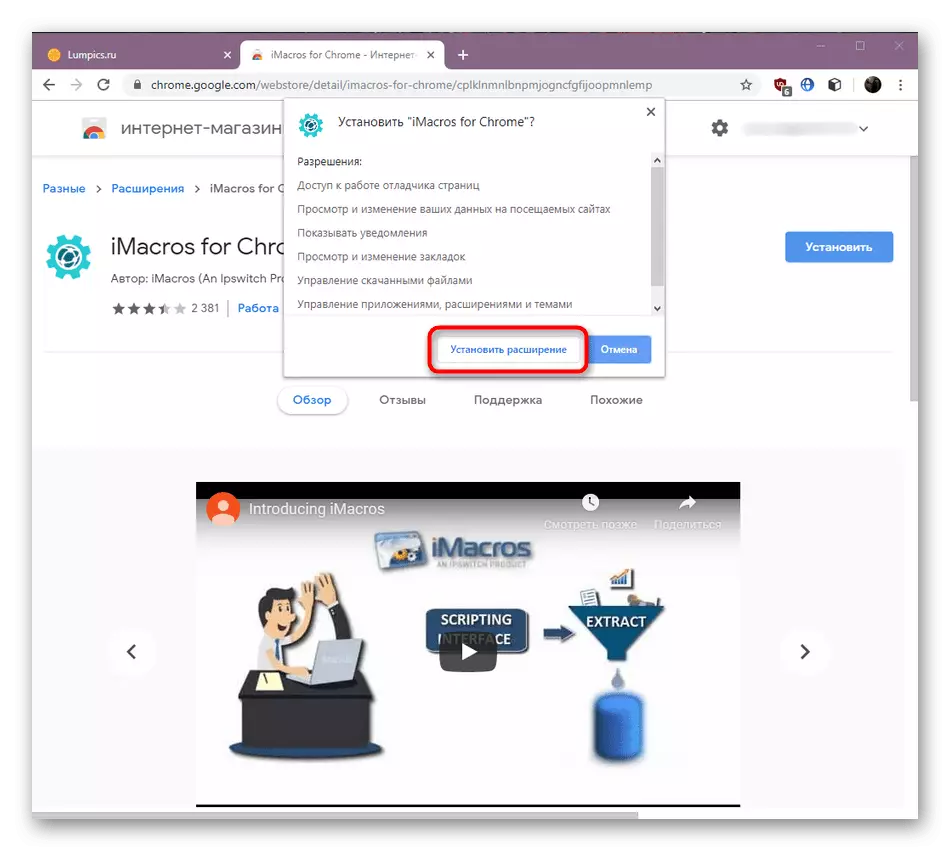
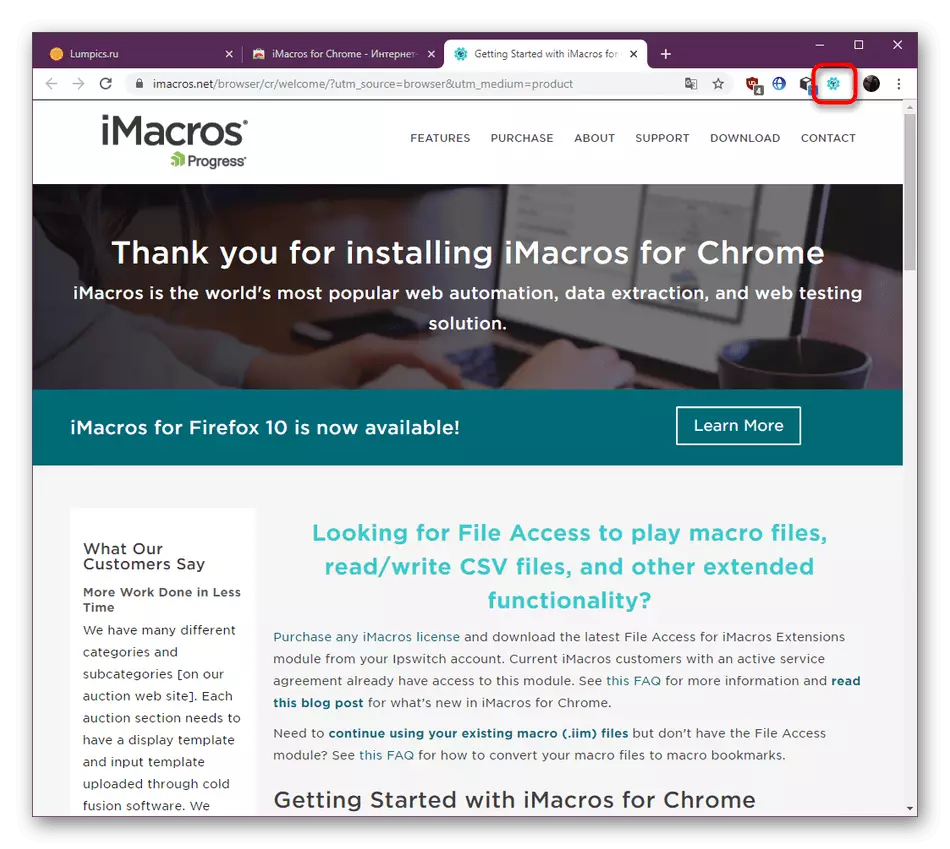
Zoals je kunt zien, is er niets gecompliceerd in de installatie van toevoegingen aan de browser. Evenzo zijn de installatie en de meeste andere toepassingen gemaakt. Als u de behoefte heeft om een andere manier toe te voegen, lees het in het artikel hierna.
Lees meer: Hoe extensies in de Chrome-browser van Google te installeren
In extreem zeldzame situaties kunnen er problemen zijn met de installatie van expansie, die bijna altijd problemen in de werking van de browser betekent. De gedetailleerde instructies voor het corrigeren van dergelijke moeilijkheden die zijn gelezen in een afzonderlijke referentiehandleiding hieronder.
Lees meer: Wat te doen als extensies niet worden geïnstalleerd in Google Chrome
Stap 2: Global Extension Setup
Soms kan het nodig zijn om een aangepaste map voor scripts te kiezen of een wachtwoord in te stellen om ze te starten. Dit alles gebeurt via de Global IMACROS-instellingen en is als volgt:
- Klik op het pictogram Add-on. Ga in het gedeelte dat opent naar het gedeelte "Beheer".
- Klik hier op de groene knop "Instellingen" genaamd.
- Nu druk je op het menu Toepassing Instellingen.
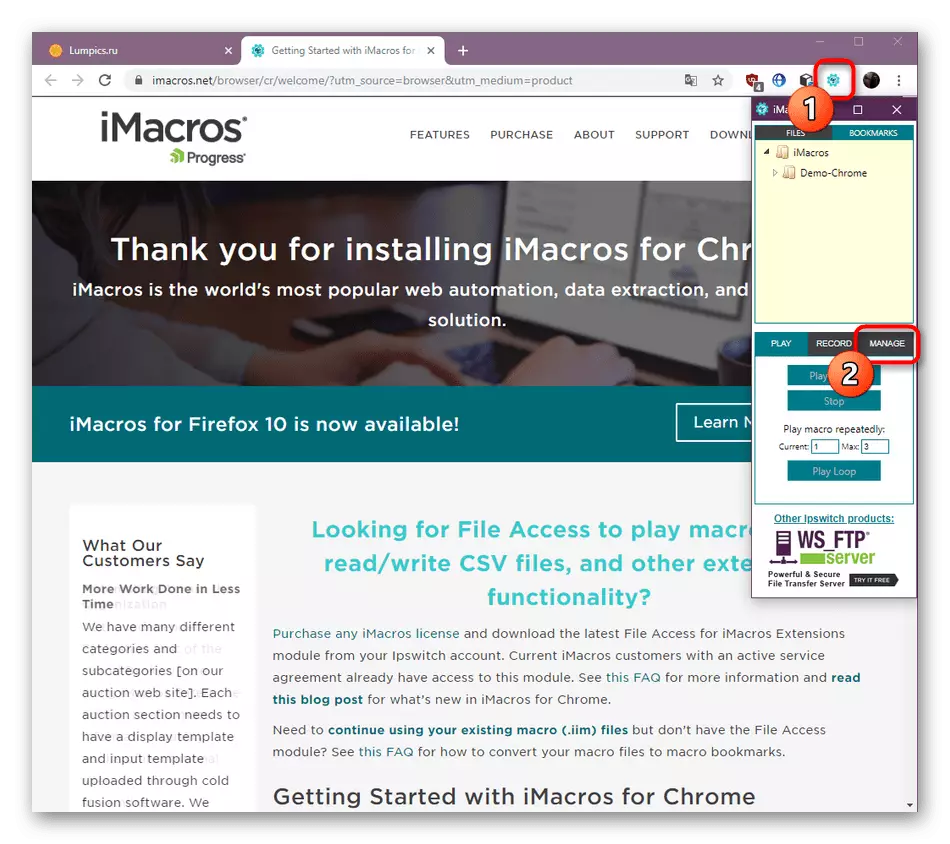

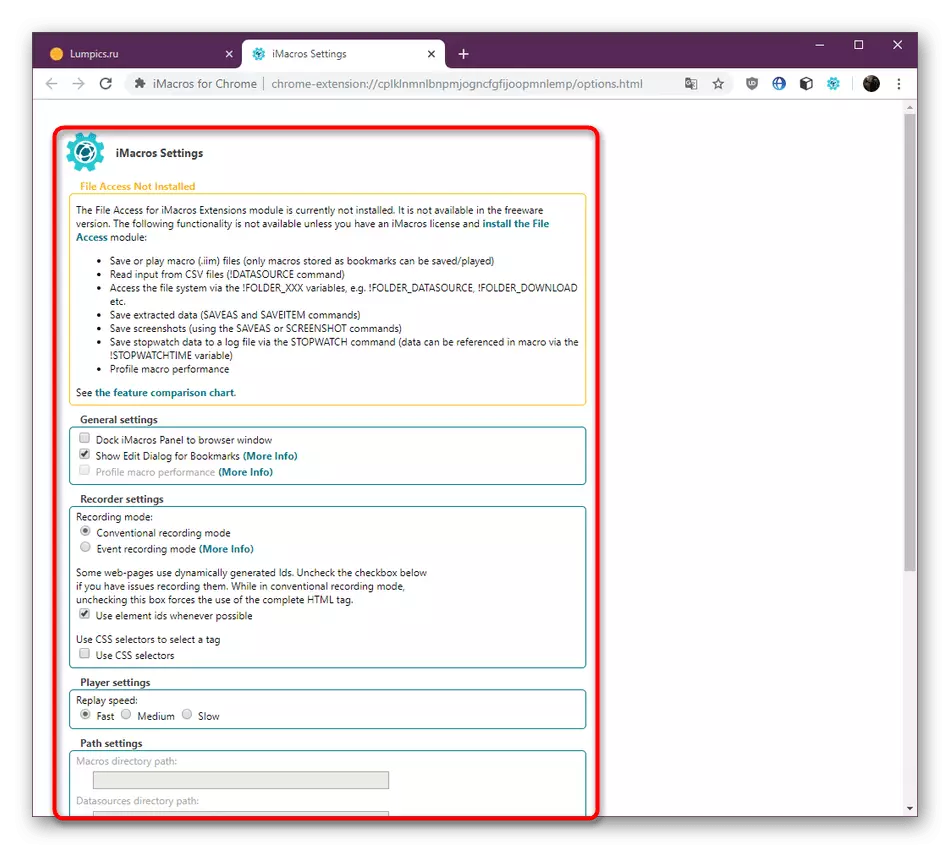
Hier kunt u een map selecteren voor het opslaan van macro's, een wachtwoord instellen om te starten, de opnamemodus op te geven en snelheid opnieuw uit te voeren. In de meeste gevallen blijven al deze parameters standaard, maar sommige lijken misschien nuttig.
Stap 3: kennismaking met sjabloonmacro's
Nu zullen we het onderwerp verhogen dat nuttig zal zijn voor onervaren gebruikers en degenen die voor het eerst worden geconfronteerd met werk in een dergelijke expansie. IMacros-ontwikkelaars hebben één map toegevoegd met geoogste sjablonen. Hun code heeft nuttige opmerkingen en visuele demonstraties van het actieprincipe. Dit maakt het mogelijk om de basisconstructie van macro's te begrijpen.
- Een afzonderlijke map met scripts wordt weergegeven op het bladwijzerpaneel, maar nu bieden wij om dezelfde map te gebruiken via het menu Application Management, omdat het gemakkelijker is.
- Het leggen van alle elementen van de lijst geschikt, bijvoorbeeld de opening van zes tabbladen. Klik er twee keer op of selecteer "Macro afspelen" om te starten.
- De voltooide tabbladen worden automatisch geopend en wordt de voortgang weergegeven in het expansievenster. Gebruik de knoppen "PAUZE" en "STOP" om de macro-uitvoering te pauzeren of in te vullen.
- Klik met de rechtermuisknop op de macro-tekenreeks door de optie Bewerken te selecteren om de inhoud te bewerken.
- Zoals u kunt zien, zijn er opmerkingen op elke regel om syntactische variabelen en argumenten te beschrijven. Deze lijnen worden groen gemarkeerd. De rest maakt deel uit van de code, zonder welke niet de acties worden geïmplementeerd.
- Zoals u kunt zien, is de URL GOTO-string verantwoordelijk voor het openen van sites in nieuwe tabbladen. Bewerk koppelingen om deze macro voor jezelf in te stellen. U kunt ook onnodige blokken verwijderen.
- Sla na voltooiing de wijzigingen op door een nieuwe naam in te stellen voor het script of het voor hetzelfde te laten.
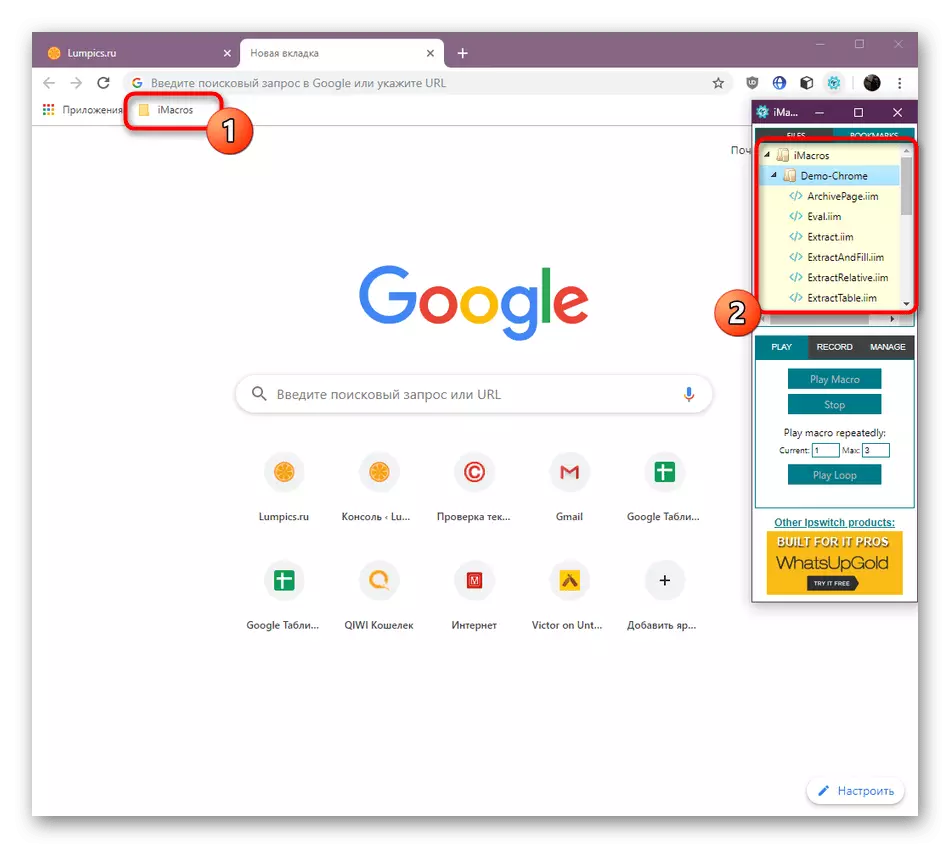
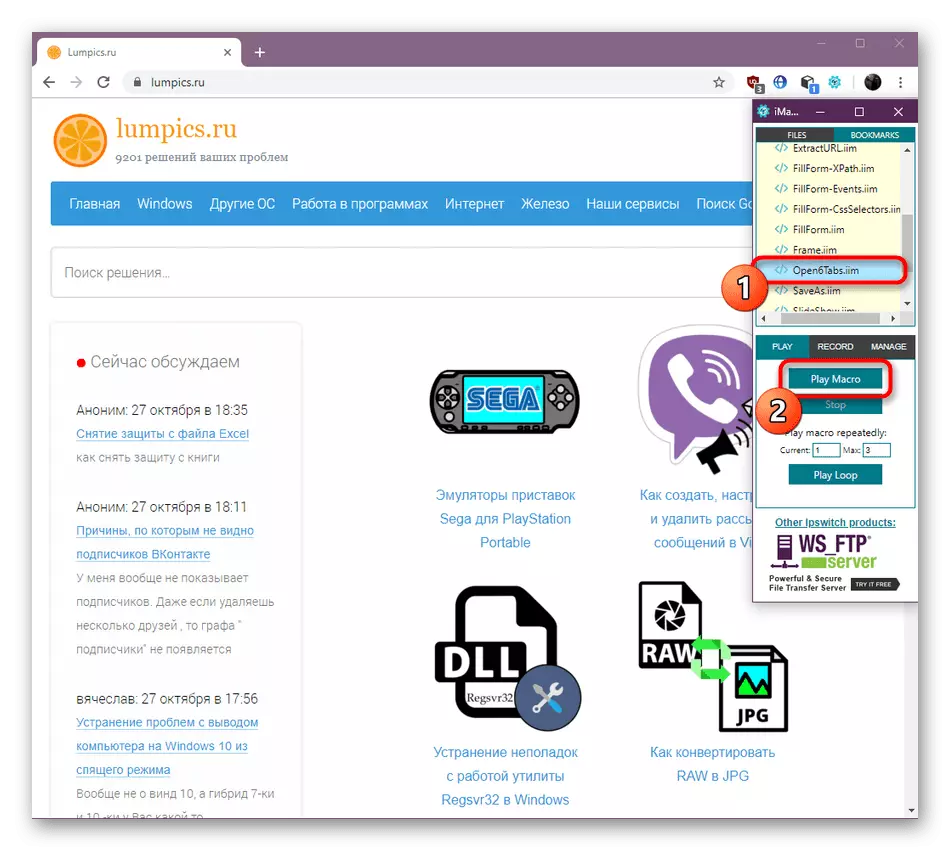
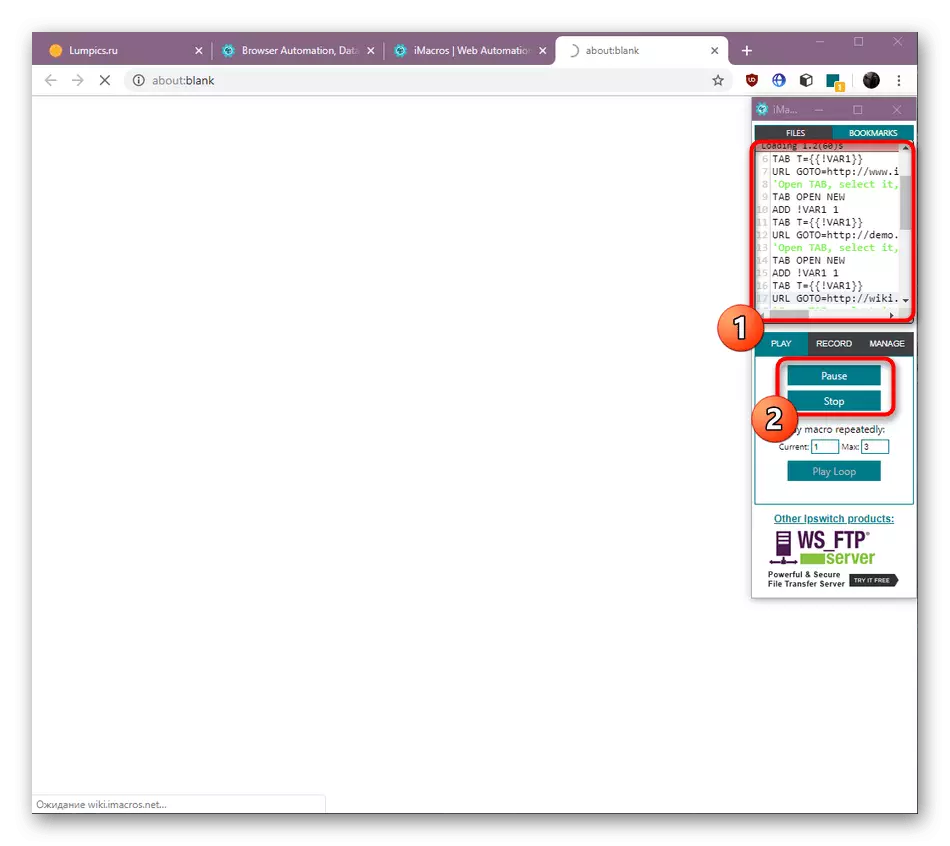
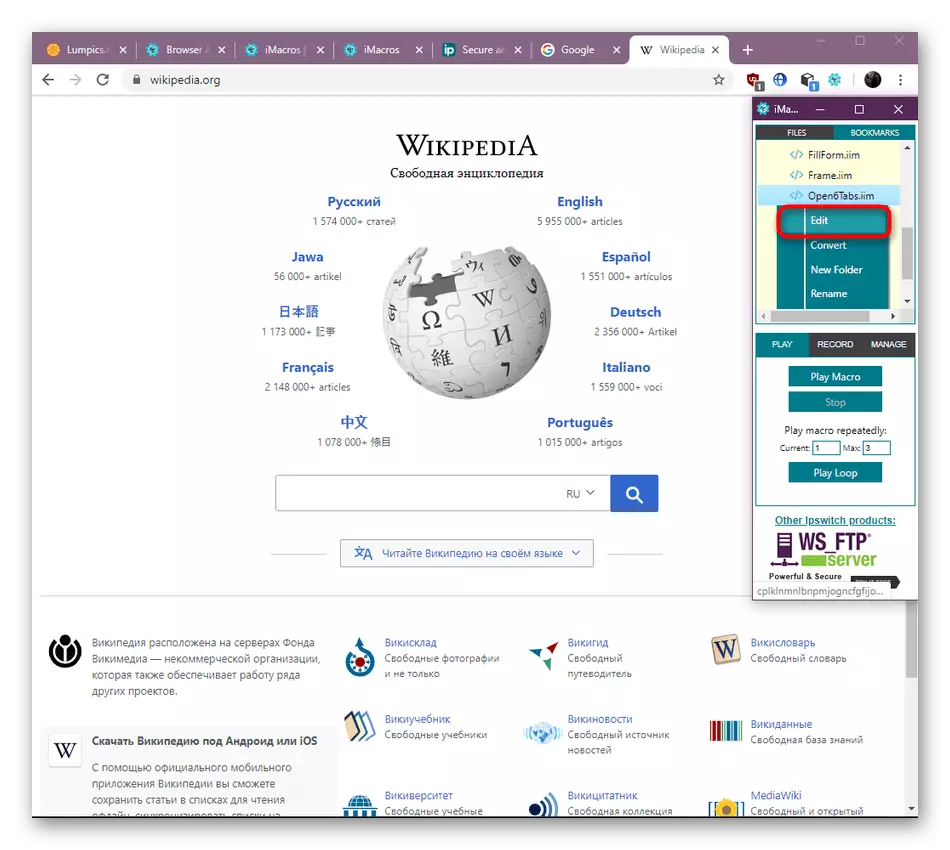
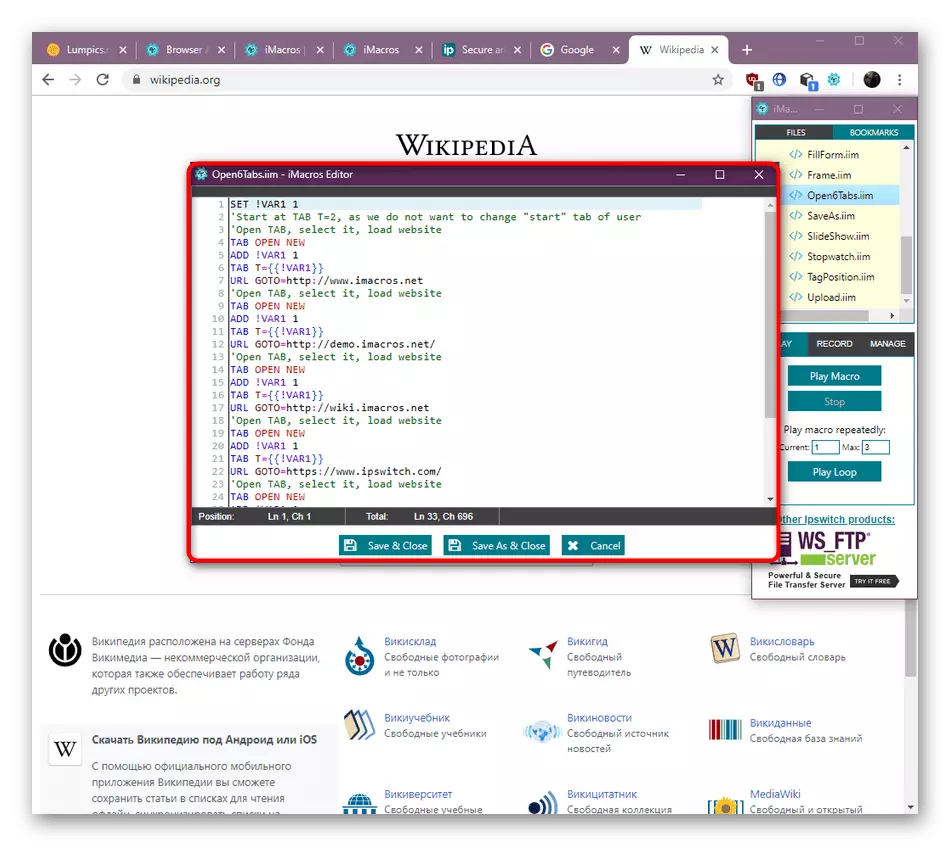
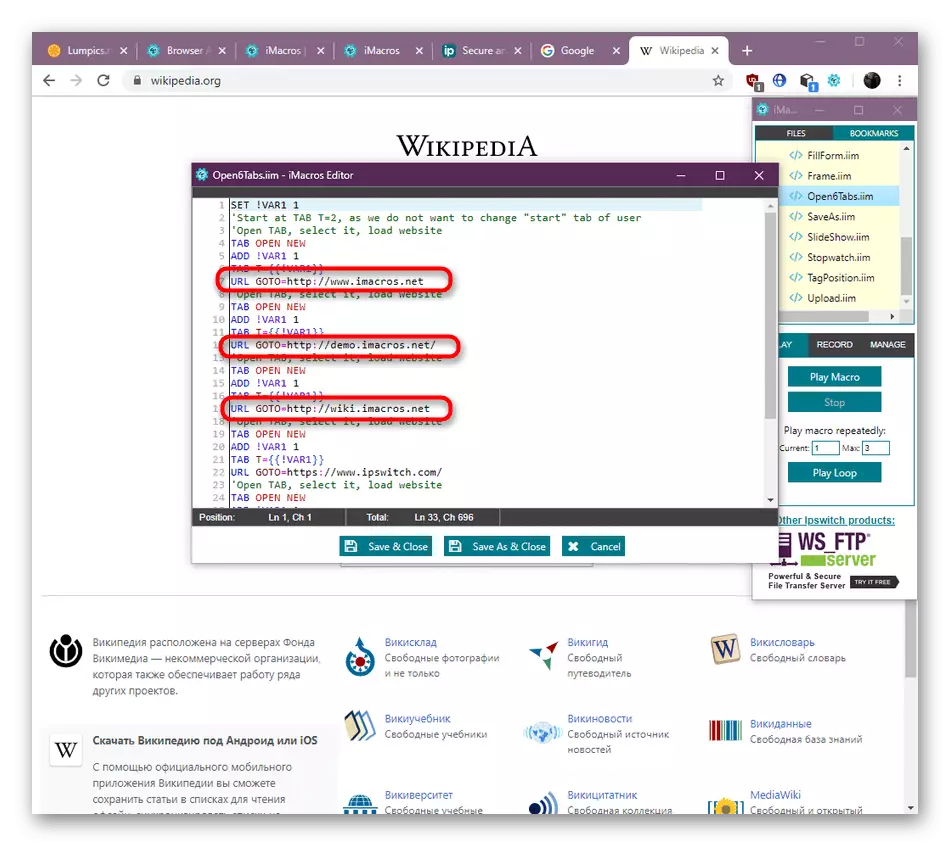
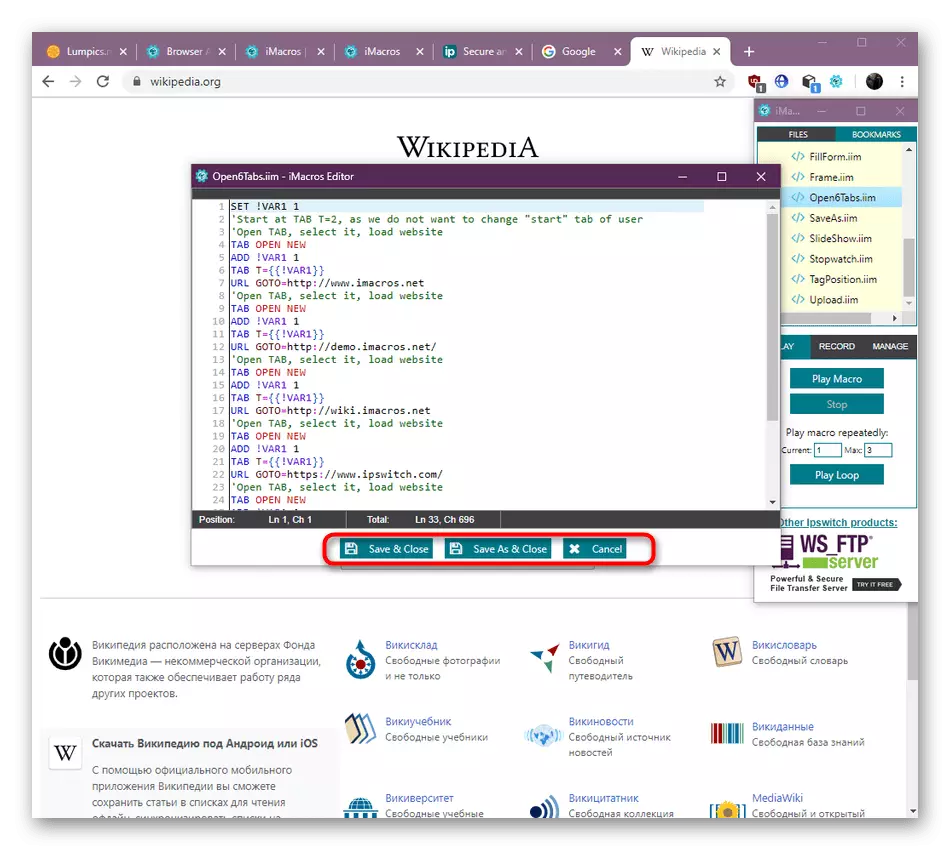
Sjablonen kunnen niet alleen worden gebruikt om uzelf vertrouwd te maken met de belangrijkste functionaliteit van expansie, maar ook voor hun personalisatie door de code te veranderen. Dit bespaart een aanzienlijke hoeveelheid tijd aan het schrijven van uw eigen macro's, eenvoudigweg de nodige attributen en koppelingen in de code vervangen.
Stap 4: Je eigen macro's maken
Laten we nu praten over de meest elementaire functies van Imacros - het creëren van je eigen macro's. Bovenstaande bent u al bekend met de redacteur. Hiermee worden scripts van nul gemaakt, maar het moet worden gedaan door meer ervaren gebruikers. Speciaal voor hen zullen we aanvullende informatie in de onderstaande paragraaf presenteren en laten we nu het eenvoudigste proces van het opnemen van macro's in realtime overwegen.
- Neem als voorbeeld dezelfde optie om meerdere sites in nieuwe tabbladen te openen. Als u wilt beginnen met opnemen, opent u het hoofdmenu Imacros, ga naar het tabblad "Record" en selecteert u "Macro opnemen".
- Het Editor-venster verschijnt en hieronder is de knoppen om het record op te schorten of op te slaan. Begin nu met het uitvoeren van acties, het openen van sites door rechtstreeks naar hen te overgang via de invoerverbinding naar de adresbalk.
- Druk aan het einde op de expansieknop, die zich in de rechterbovenhoek van de browser bevindt. Rode nummers in de buurt van haar wijzen aan hoeveel acties voor opname werden uitgevoerd. Klik op automatisch met de opname.
- Zorg er in de weergegeven editor voor dat alles goed is geregistreerd. Verwijder indien nodig enkele blokken of dupliceer ze door nieuwe sites in te stellen.
- Sla alle wijzigingen op of sluit de huidige editor als u deze macro wilt verwijderen. Selecteer tijdens de opslaan een handige locatie voor het script en stel de juiste naam in.
- Nu kunt u het uitvoeren met behulp van deze dubbele click lkm op een rij met een script.
- In de editor zelf wordt de actie momenteel gemarkeerd door grijs, en de knoppen bevinden zich aan de onderkant, waarmee u de uitvoering van de macro kunt pauzeren of deze volledig kunt voltooien. Laag hieronder zijn velden en de ingevoerde nummers geven het aantal herhalingen van de implementatie van dezelfde bewerking aan.
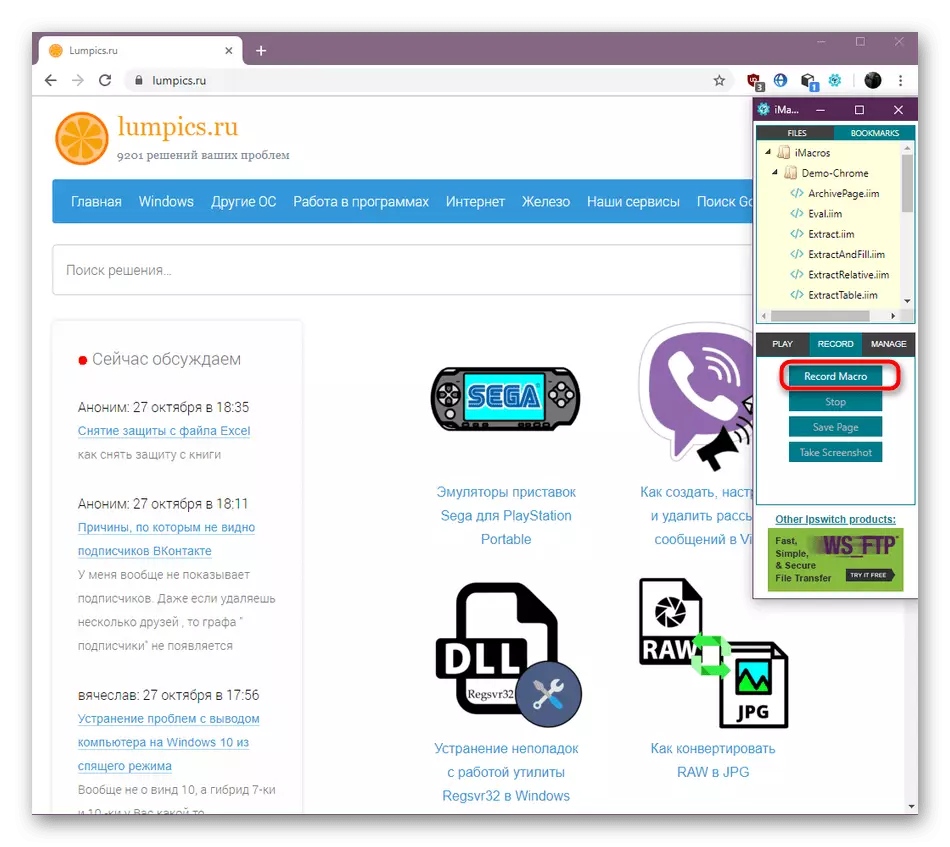
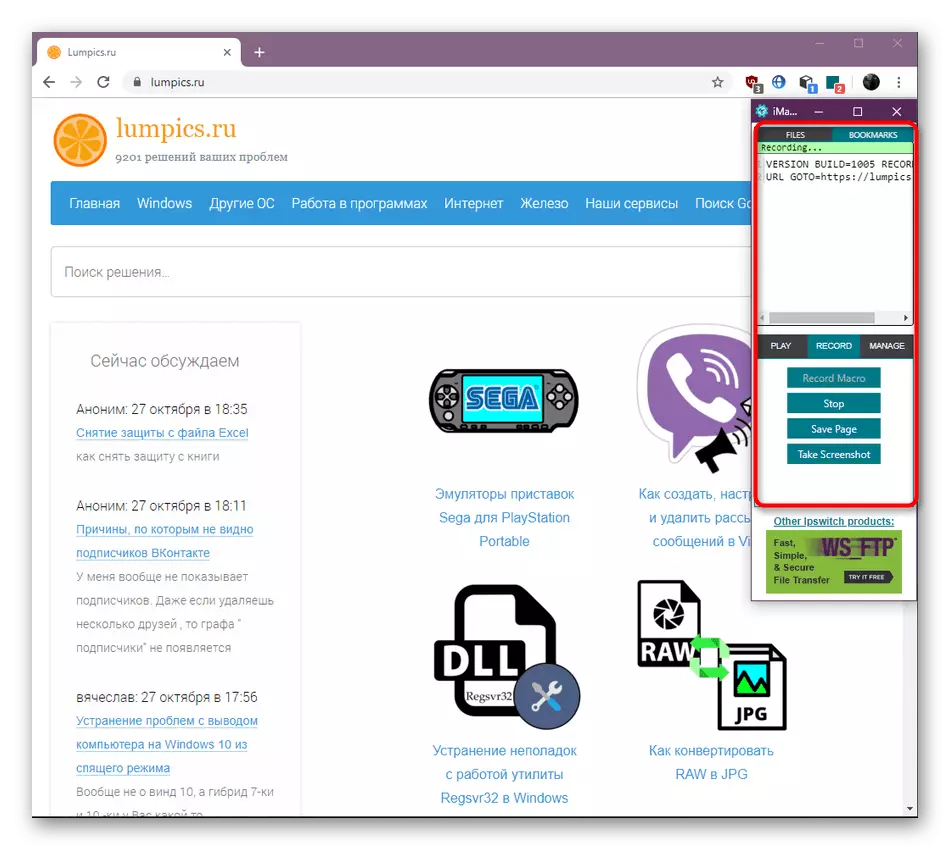
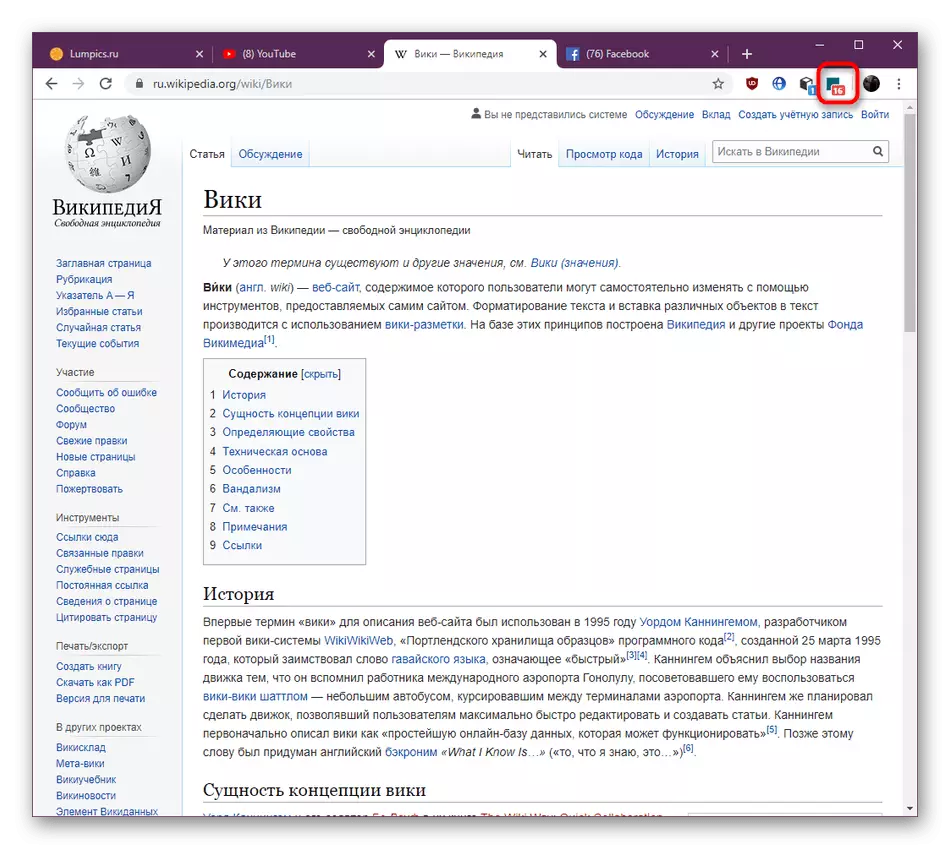
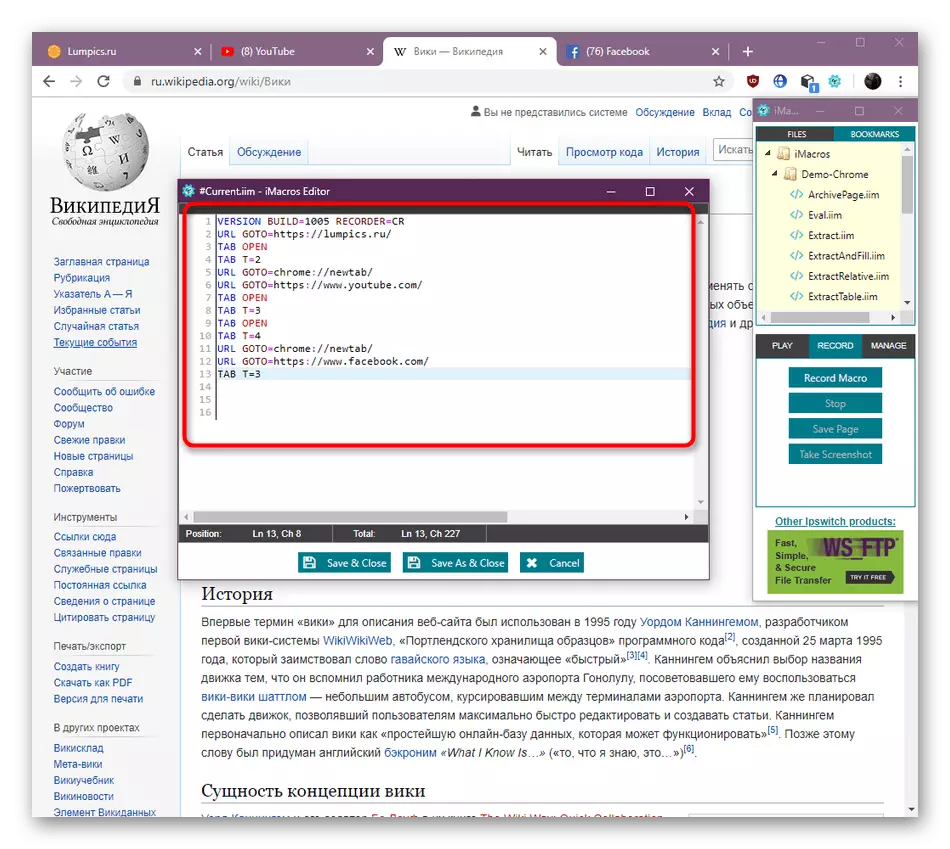
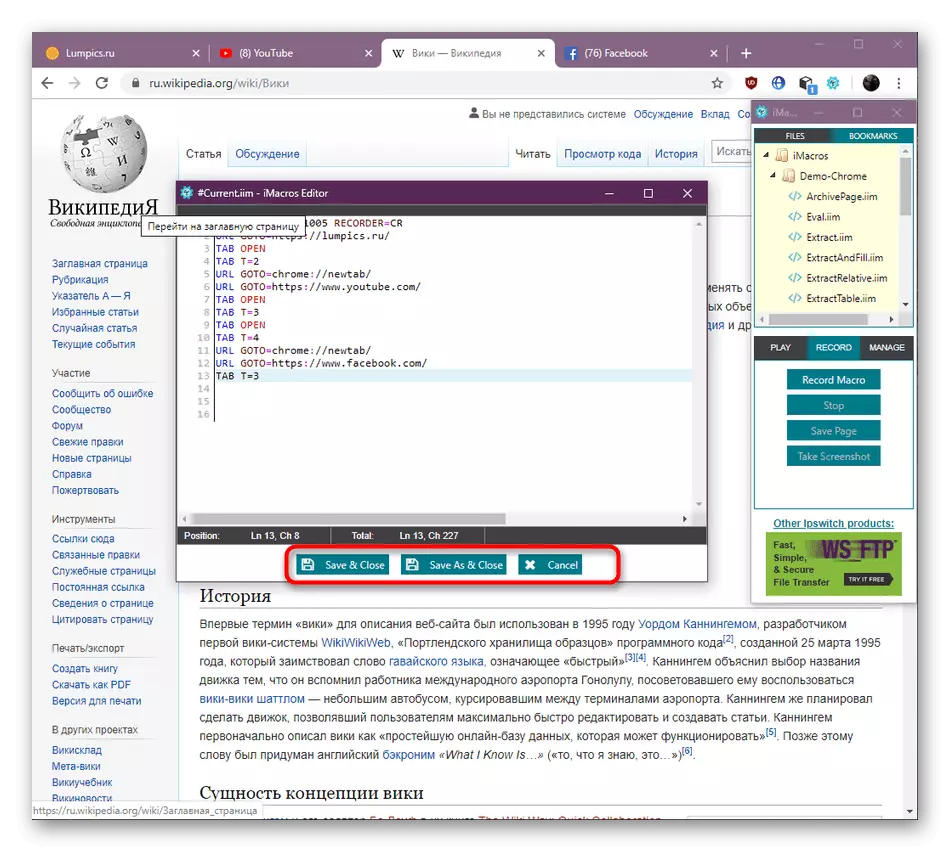
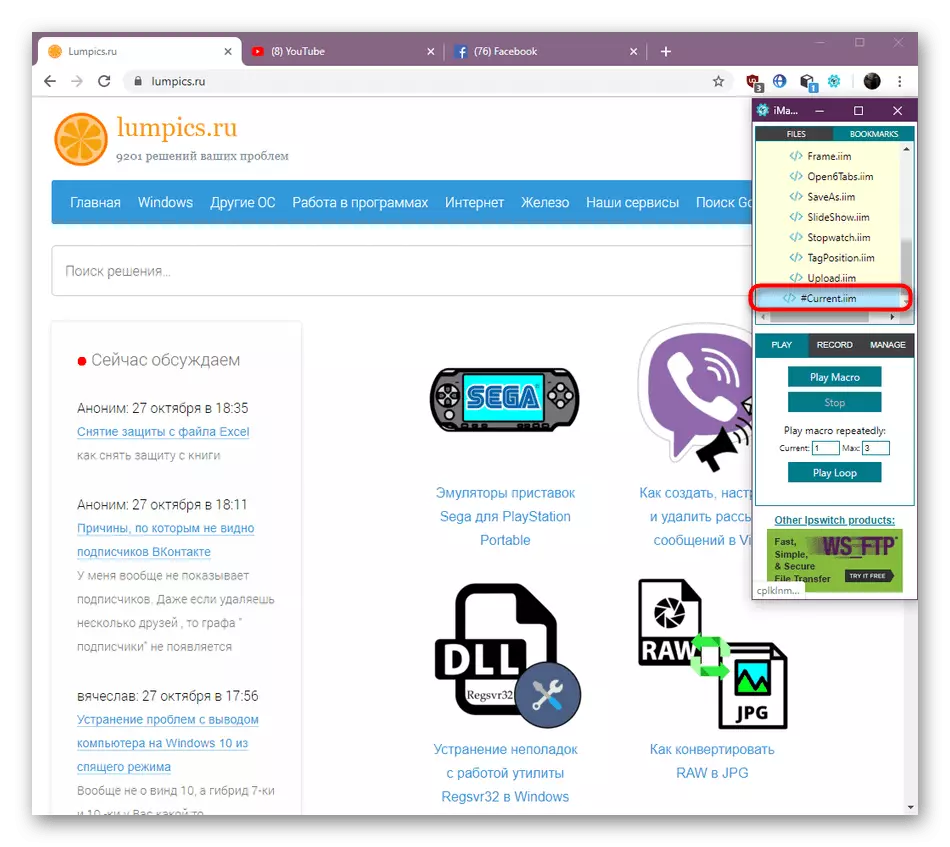
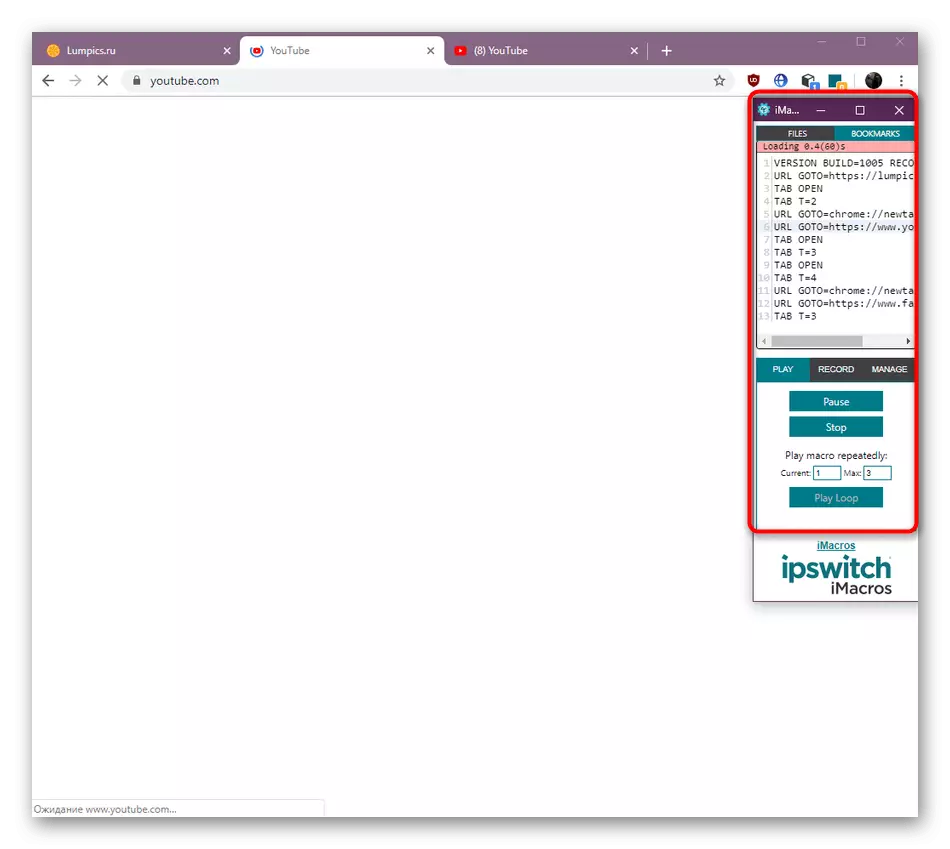
In de vorige fase zou u kunnen opmerken dat er geoogste patronen zijn die aantonen dat imacros niet alleen een banale functie van het openen van nieuwe sites kan produceren en wordt gebruikt voor vele andere nuttige acties. De meesten van hen zullen handmatig moeten worden voorgeschreven door de ingebouwde expansiesyntaxis of een van de ondersteunde programmeertalen. Als u geïnteresseerd bent in het werken met deze aanvraag op loopafstand, onderzoekt u de gedetailleerde informatie over complexe macro's op de officiële website.
Ga naar de officiële website iMacros
De stappen die in dit materiaal zijn aangetoond, kunnen nieuwkomers snel de basisprincipes van interactie met imacros begrijpen en zullen ook helpen bij het opstellen van eenvoudige macro's. Complexere taken kunnen niet zonder extra kennis in programmeren worden uitgevoerd.
