
Tijdens het gebruik van de Mozilla Firefox-browser moeten gebruikers mogelijk de vorige sessie herstellen als de webbrowser is gesloten zonder de mogelijkheid om de normale werking te voltooien of de sessie moet worden voortgezet. Je kunt dit op verschillende manieren beschikbaar op de manier waarop we willen praten. Onderzoek alle gepresenteerde methoden om de optimale en ga dan alleen naar de uitvoering van de operatie zelf, om deze gegevens niet per ongeluk te verliezen zonder de mogelijkheid van hun herstel.
We herstellen de vorige sessie in Mozilla Firefox
Standaard verschijnt het verzoek om de vorige sessie in de overweging van de browser in de browser te herstellen alleen als het heeft plaatsgevonden dat een onvoorziene falen of een update is geïnstalleerd. In andere gevallen, wanneer, bijvoorbeeld, de gebruiker zelf het programma sloot, begint een nieuwe sessie onmiddellijk. We zullen de opties demonstreren die geschikt zijn in verschillende situaties, zodat de gebruiker precies de gegevens op de gesloten sessie niet verliest.Methode 1: Selectieve overgang naar eerder gesloten tabbladen
Laten we het geval kort analyseren wanneer de gebruiker de hele sessie niet wil herstellen of gewoon wil zien wat het in haar was. Dit helpt het ingebouwde menu genaamd "Magazine", dat het verhaal weergeeft en u de nieuwste gesloten sites kunt herstellen, die zo wordt uitgevoerd:
- Voer de webbrowser uit en klik op een speciaal aangewezen knop bij de top genaamd "Magazine". Je ziet haar beeld op de onderstaande schermafbeelding.
- In het contextmenu dat verschijnt, implementeer de juiste sectie.
- Hier bent u geïnteresseerd in de categorie "Onlangs gesloten tabbladen" of "Recente geschiedenis". De eerste records en zullen die zijn die laatste gesloten zijn.
- Het is vermeldenswaard dat niet altijd de nieuwste sessiesites worden geplaatst in "onlangs gesloten tabbladen", omdat het van enkele omstandigheden afhangt.
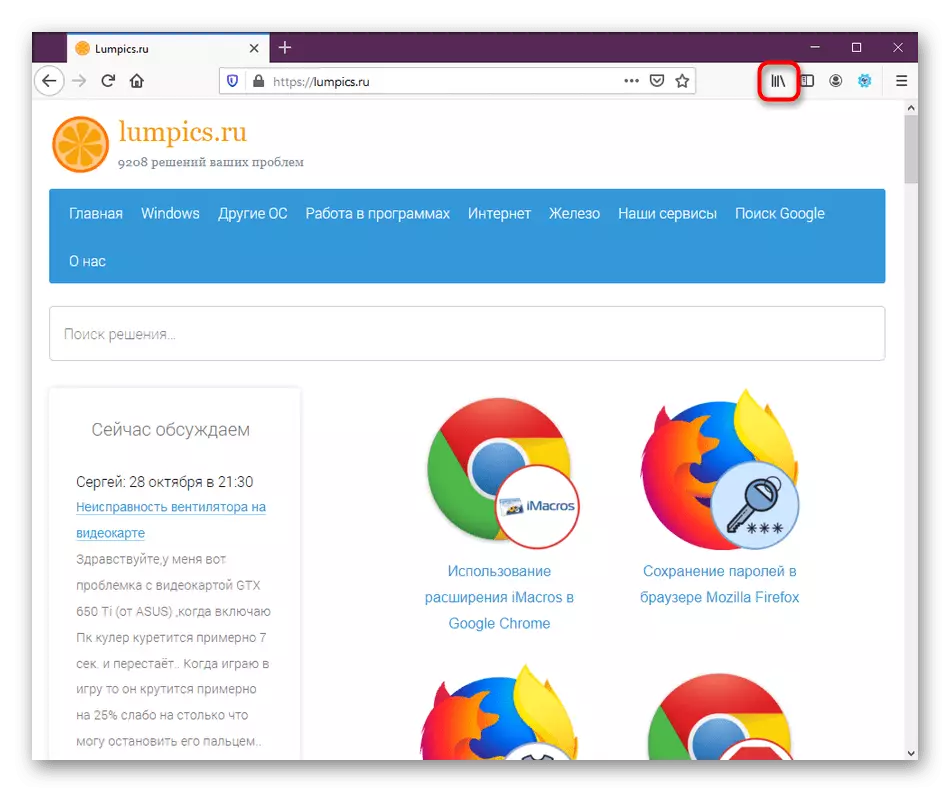
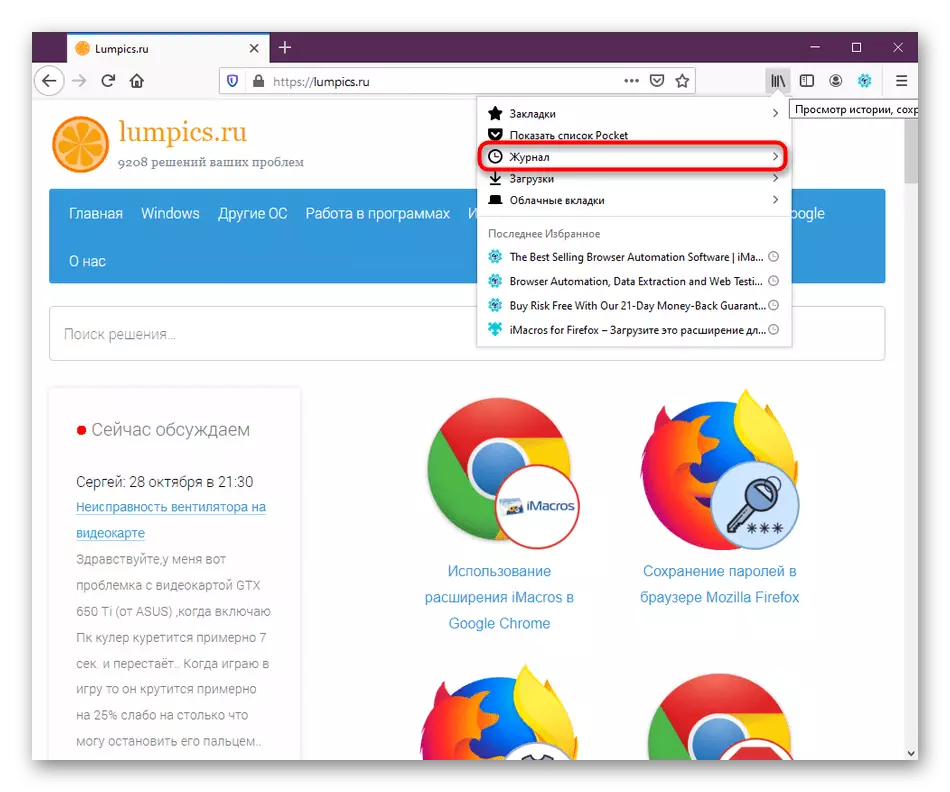
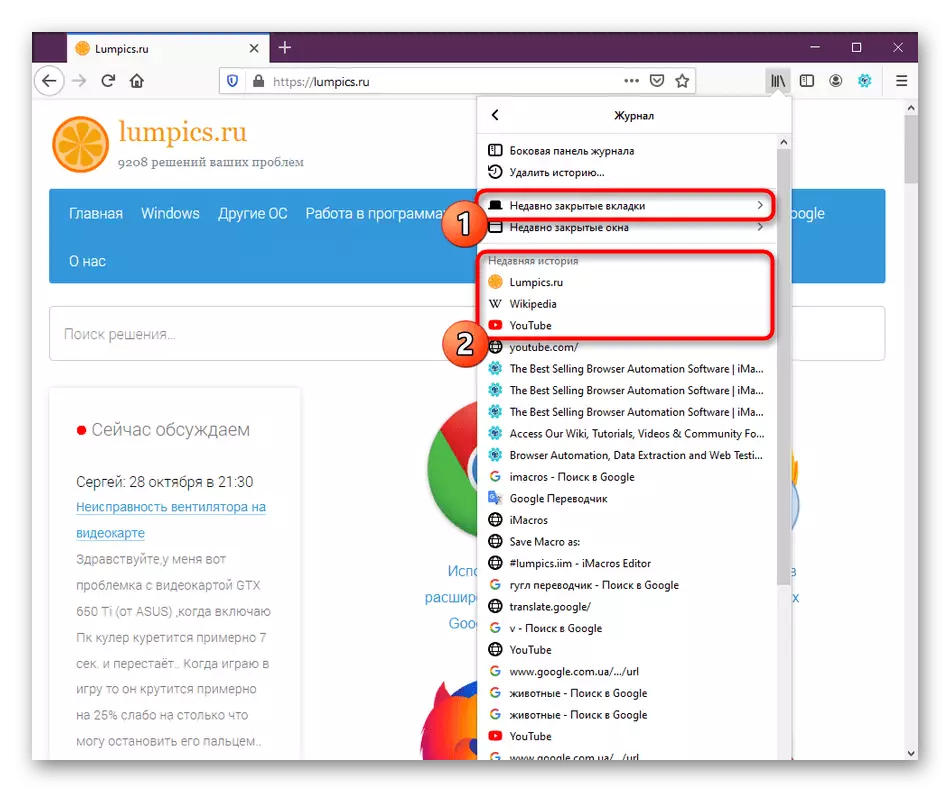
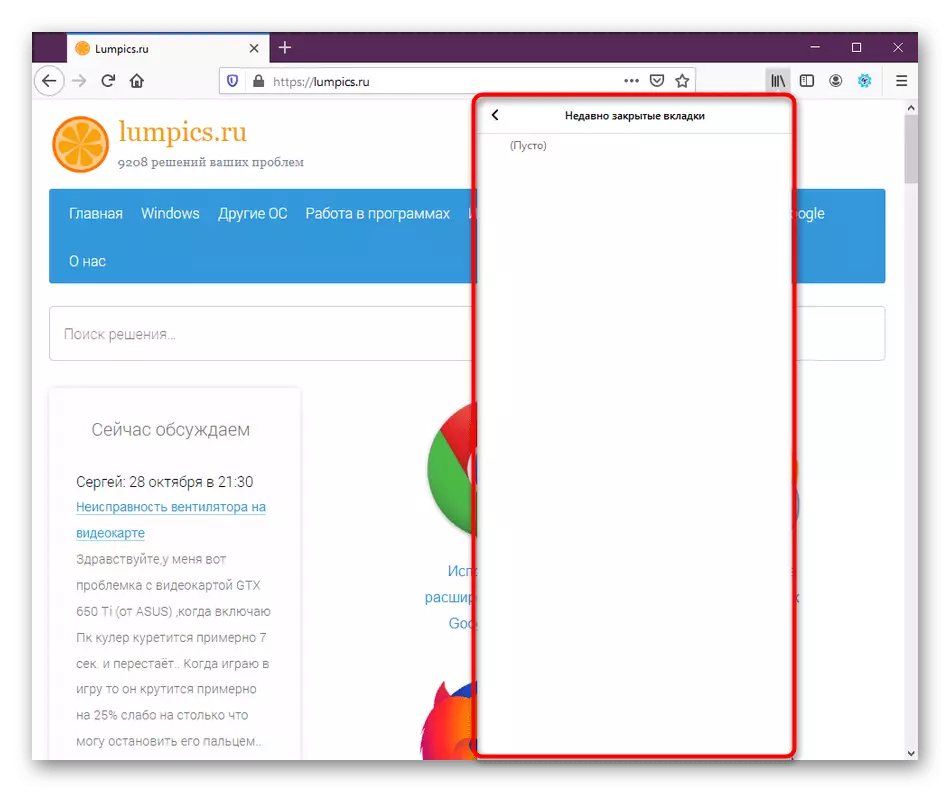
Nu vlogen we alleen over één functie die kan worden uitgevoerd via de menu-weergaven van de geschiedenis in Firefox. Als u geïnteresseerd bent in dit gedeelte, raden wij u aan om u in meer detail vertrouwd te maken door de artikelen op de onderstaande links te lezen.
Lees verder:
Waar is de geschiedenis van Mozilla Firefox
Hoe het verhaal in Mozilla Firefox schoon te maken
Methode 2: Herstel de knop Vorige sessies
De Firefox-ontwikkelaars hebben lang een knop toegevoegd aan hun browser, en drukt op waarop de vorige sessie onmiddellijk herstelt als het mogelijk is. Op voorwaarde dat u de browser niet hebt geïnstalleerd of geen andere acties hebt geproduceerd met de gebruikersdirectory, moet deze methode nauwkeurig werken. U moet het volgende doen:
- Voer de webbrowser uit en druk op de knop in de vorm van drie horizontale lijnen om het menu te starten.
- Er verschijnt een pop-uplijst met opties. Klik hier op de knop "SESSIE HERSTELLEN".
- Direct, de tabbladen die zijn gesloten wanneer het programma is voltooid. Je kunt naar interactie met hen verhuizen.



Methode 3: herstellen bij het starten
We hebben al eerder gezegd dat de restauratie van de vorige standaardsessie alleen automatisch mogelijk is als kritieke fouten of onvoorziene herstart na het installeren van updates. Als u wilt dat de gesloten tabbladen onmiddellijk worden geopend, moet u de juiste functie in de instellingen inschakelen.
- Open het browsermenu en ga naar "Instellingen".
- Aan de bovenkant in het gedeelte "BASIC", ziet u het item "de vorige sessie herstellen" en zal het "waarschuwen onder het verlaten van de browser." De eerste parameter is nodig om te activeren, en de tweede op testament.
- Na het installeren van het selectievakje is het raadzaam om de webbrowser opnieuw te starten.
- Nu, met elke herstart, worden de tabbladen geopend waarmee u in de vorige sessie hebt gewerkt.
- Wat betreft de functie om "waarschuwen bij het verlaten van de browser", is de actie om de melding weer te geven die de gesloten tabbladen worden hersteld bij de volgende invoer naar de browser.
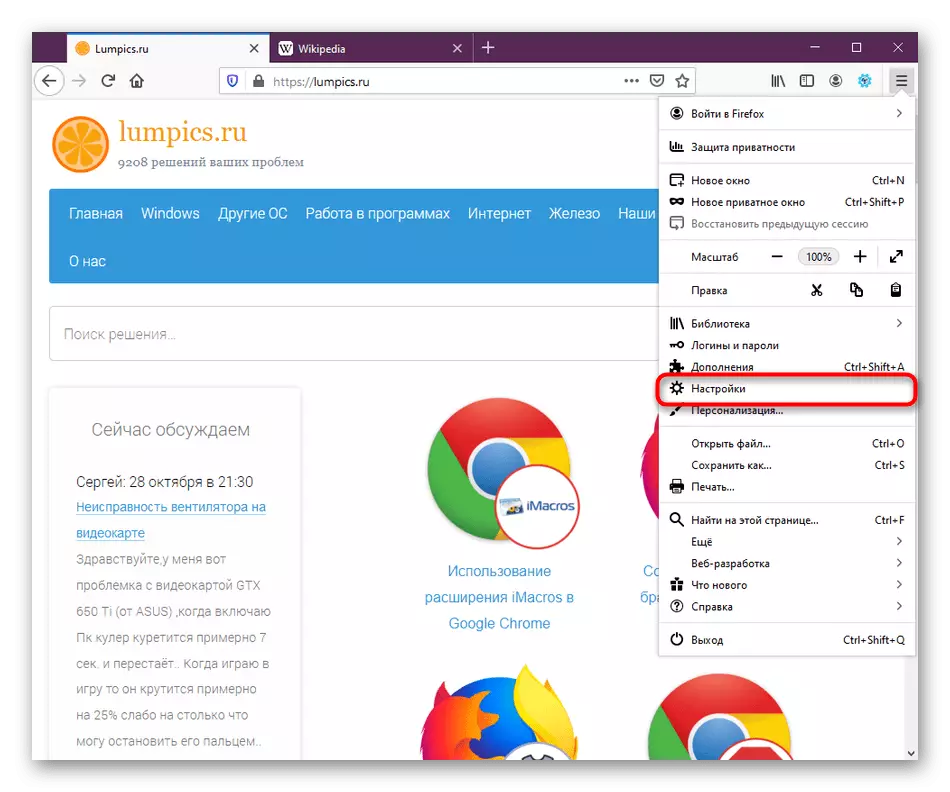
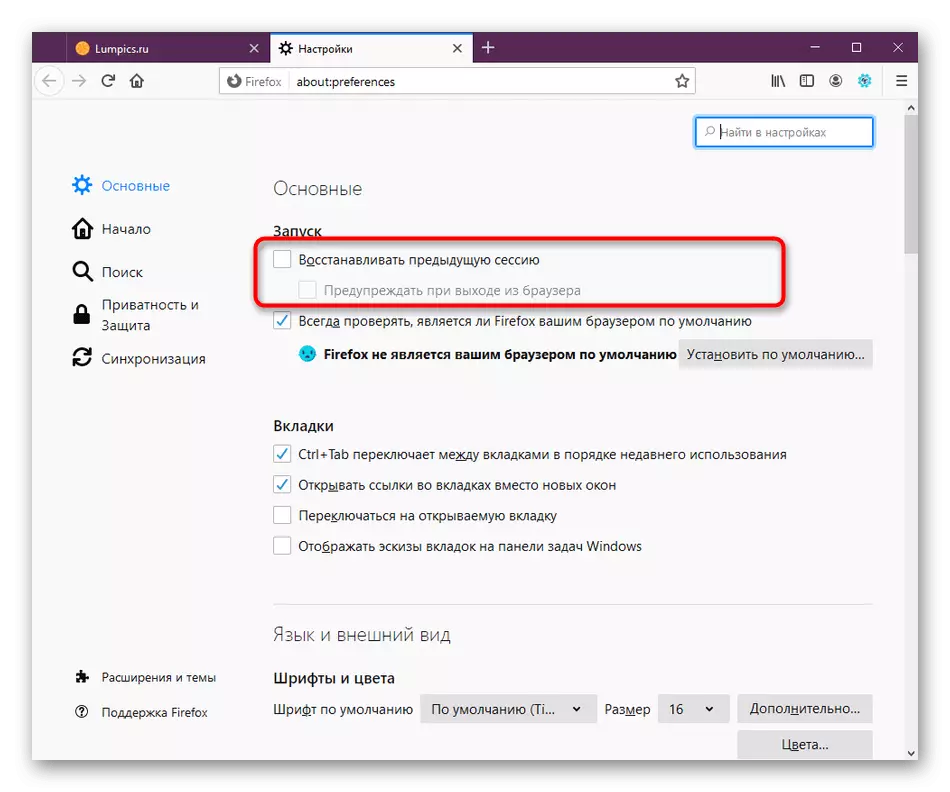
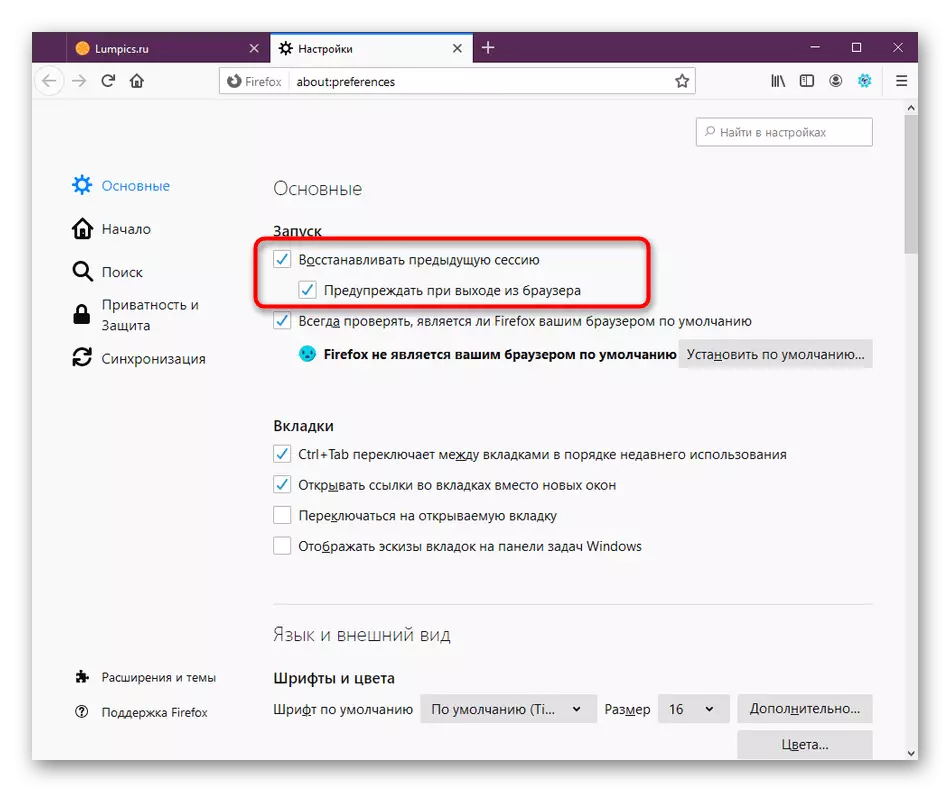
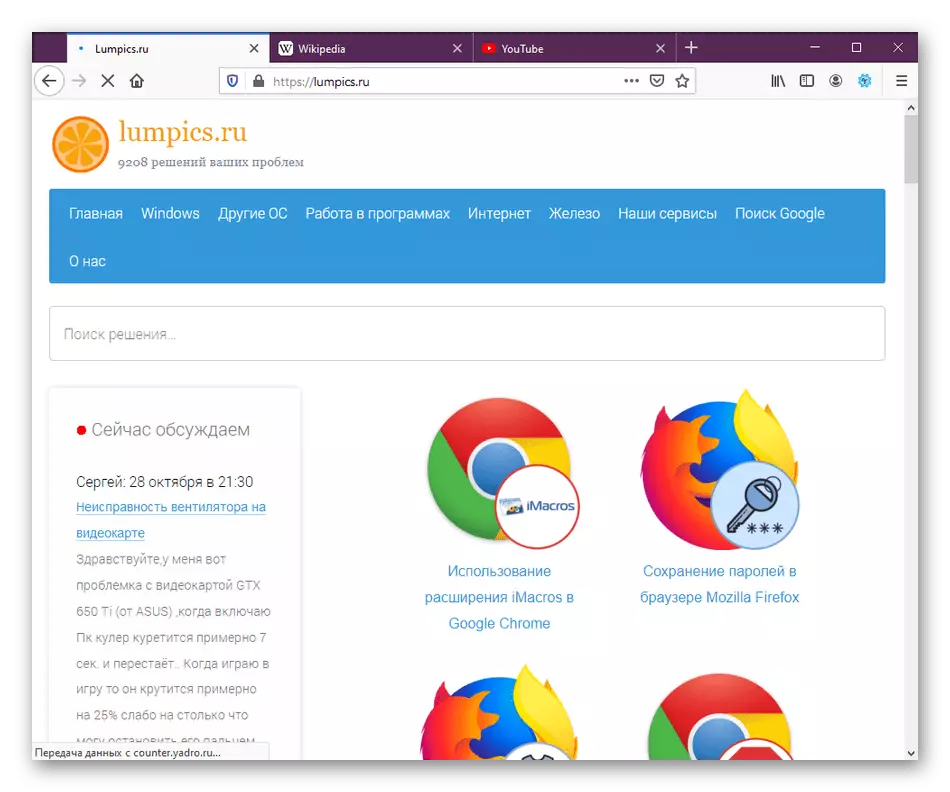
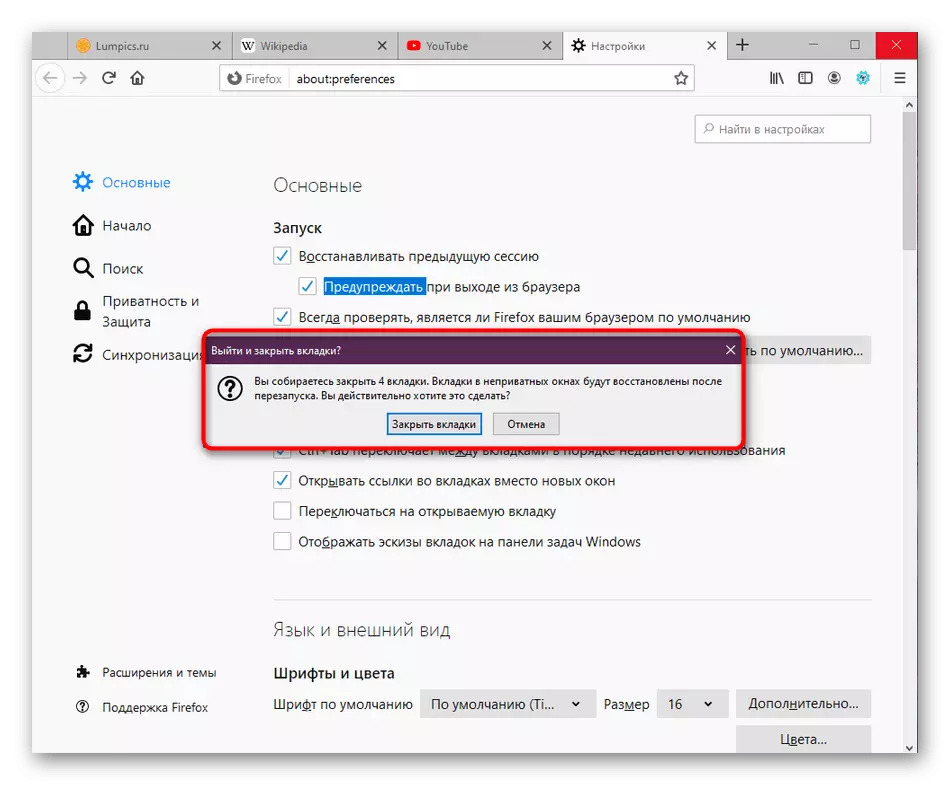
Methode 4: Een back-up maken om te herstellen
We stellen deze methode in op de laatste plaats, omdat het zeer zelden nodig is voor gebruikers. U kunt onafhankelijk een back-up maken van de open tabbladen voor hun verdere herstel in de nieuwe sessie. Het zal handig zijn in gevallen waarin er geen vertrouwen is dat de browser het op zichzelf zal doen.
- Open het menu en ga naar het gedeelte Help.
- Hier selecteert u de categorie "Informatie om problemen op te lossen."
- Voer de lijst met informatie af en open de profielmap. Als er geen mogelijkheid is om dit door de browser te doen, voert u de geleider uit en gaat u langs het pad C: \ gebruikers \ user_name \ appdata \ roaming \ mozilla \ firefox \ profielen \.
- Zoek in deze locatie de map "Sessionstore-backups".
- Vind daar het bestand "Recovery.bak", klik erop met de rechtermuisknop en selecteer "Hernoemen" in het contextmenu.
- Stel de sessionstore van de bestandsnaam in door de toestemming naar .js te wijzigen en vervolgens de wijzigingen op te slaan. Nu kunt u dit bestand verplaatsen naar de map van elke gebruiker of hier achterlaten. Wanneer u een webbrowser start, moet de opgeslagen sessie automatisch worden geopend.

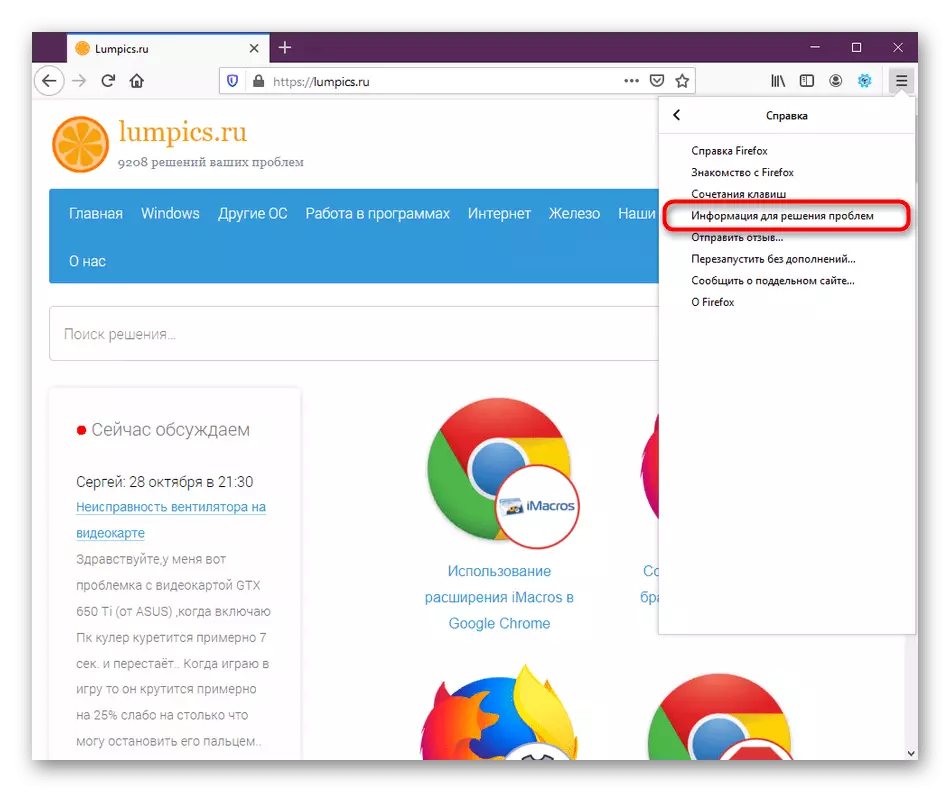
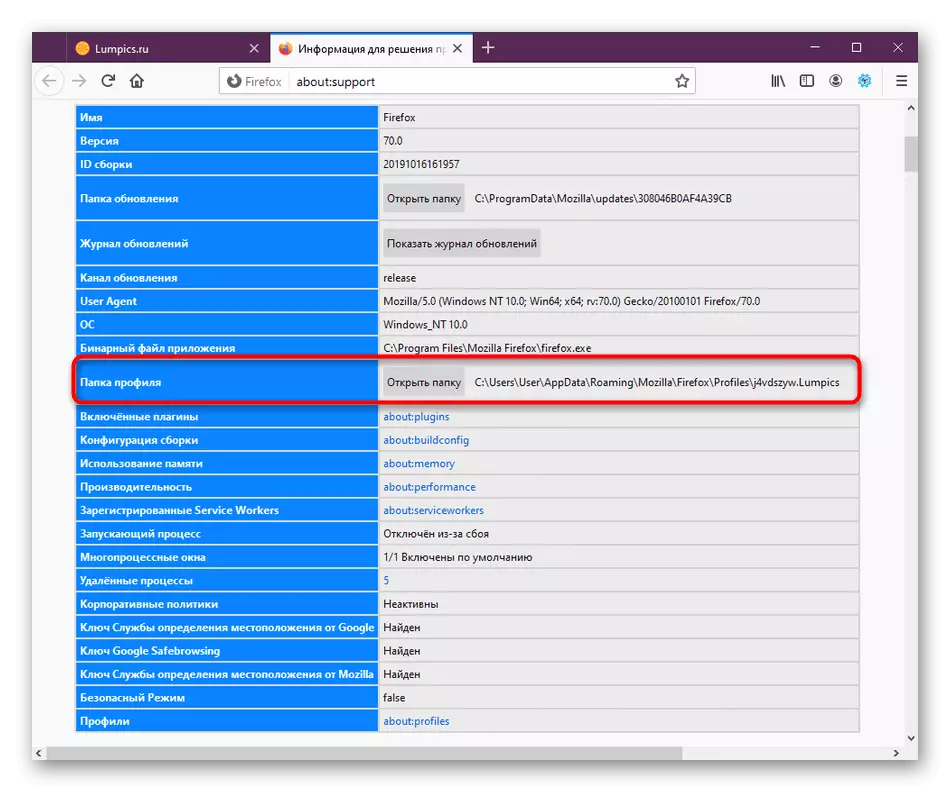
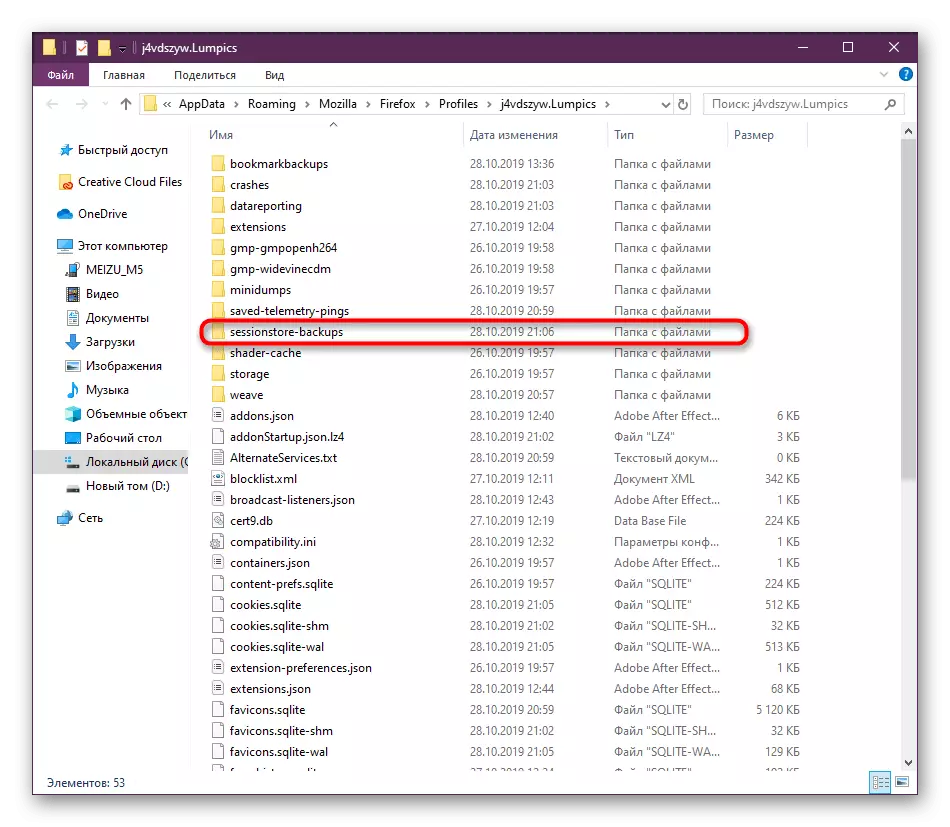

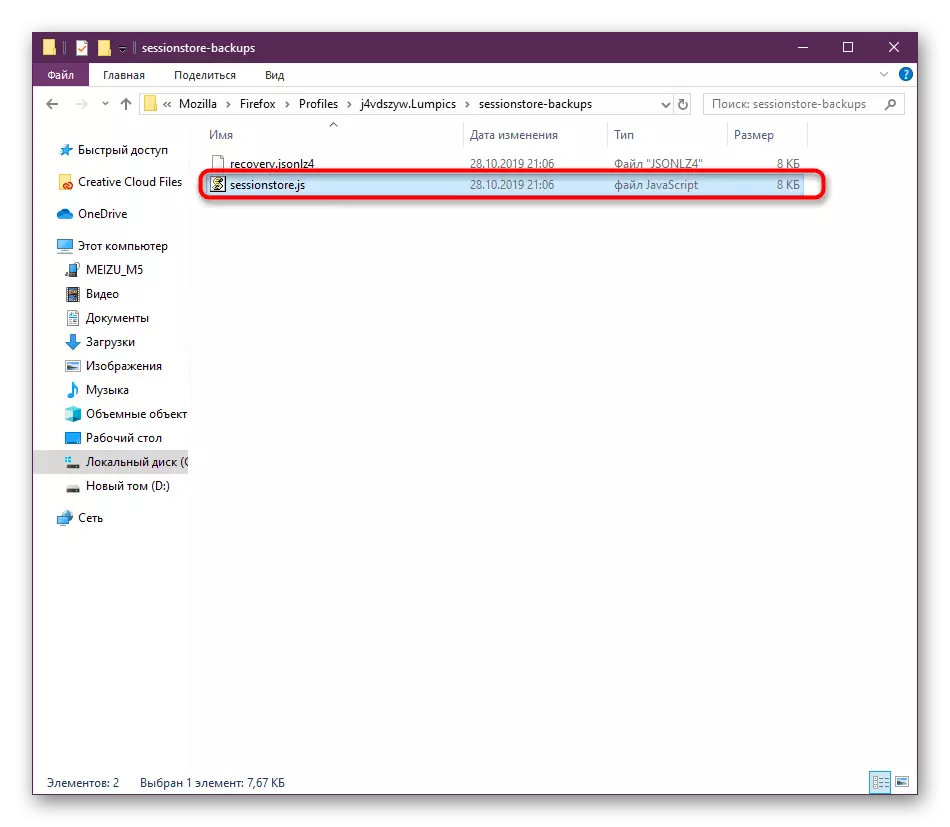
U hebt de vier manieren geleerd om de vorige sessie in de Mozilla Firefox-browser te herstellen. Zoals je kunt zien, heeft iedereen zijn eigen kenmerken en een bepaald algoritme van acties. Wat de implementatie betreft, is er niets ingewikkeld in deze, en de gegeven instructies maken het proces nog eenvoudiger.
