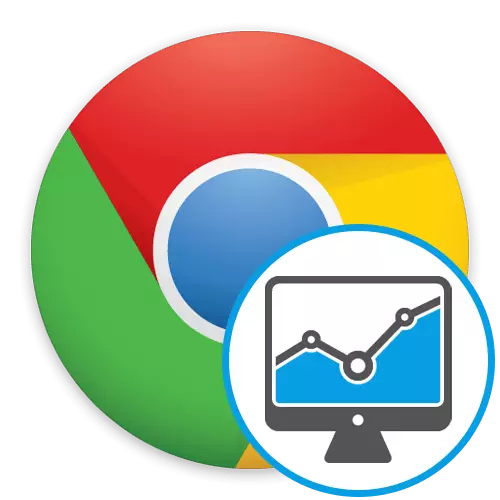
De realiteit van vandaag staat nog steeds geen absoluut iedereen toe die onbeperkt internet wil verbinden en niet eens nadenken over verkeerskosten, zovelen worden gedwongen om elke manier dure megabytes te besparen, hun tijdverdrijf op het netwerk te beperken. Er zijn methoden om de hoeveelheid verbruikte verkeer te verminderen, die het tariefplan langer zal strekken. Vandaag willen we vertellen over dergelijke methoden, de meest populaire Google Chrome-browser in de wereld.
Verkeersbesparende methoden in Google Chrome
Er zijn opties voor hun eigen controle over het geconsumeerde internet, bijvoorbeeld met behulp van video-weergave bij lagere kwaliteit of bij het overschakelen naar mobiele versies van sommige sites. Soms is het echter niet genoeg, waardoor het zich moet toevlucht nemen tot aanvullende methoden. Het gaat om dergelijke opties die verder zullen worden besproken.Als u deze pagina bezocht in de hoop een link naar merkuitbreiding te vinden "Verkeersbesparingen" Voor Google Chrome waarschuw ik u dat de ontwikkelaars deze oplossing hebben verlaten, enigszins wijzigen van de parameter voor verkeerscontrole. We zullen erover praten Methode 1..
Voorlopige verkeersmetingen
Bepaal hoeveel het aantal verbruikte megabytes is veranderd, u kunt alleen met de hulp van speciale cheques. We raden aan om van tevoren te maken om te vergelijken met toekomstige resultaten. Windows 10-gebruikers kunnen dit doen met behulp van de ingebouwde besturingssysteemfunctie, en het ziet er als volgt uit:
- Open de "Start" en ga naar het gedeelte "Parameters".
- Hier bent u geïnteresseerd in de categorie "Network and Internet".
- Gebruik het linkerdeelvenster om naar "Gegevens gebruiken" te gaan.
- Hier selecteert u de huidige verbinding en klik op de inscriptie "Bekijk het gebruik van informatie afzonderlijk voor elke toepassing".
- Let nu op de indicatoren van de browser in overweging. Na het aanbrengen van wijzigingen om het verkeer op te slaan, kunt u de gebruiksstatistieken resetten om alle oscillaties in de toekomst bij te houden.
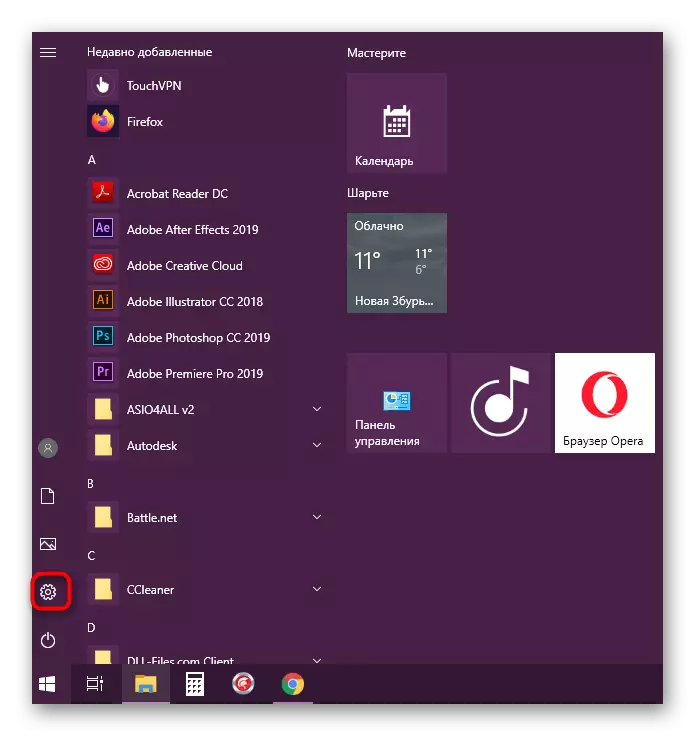
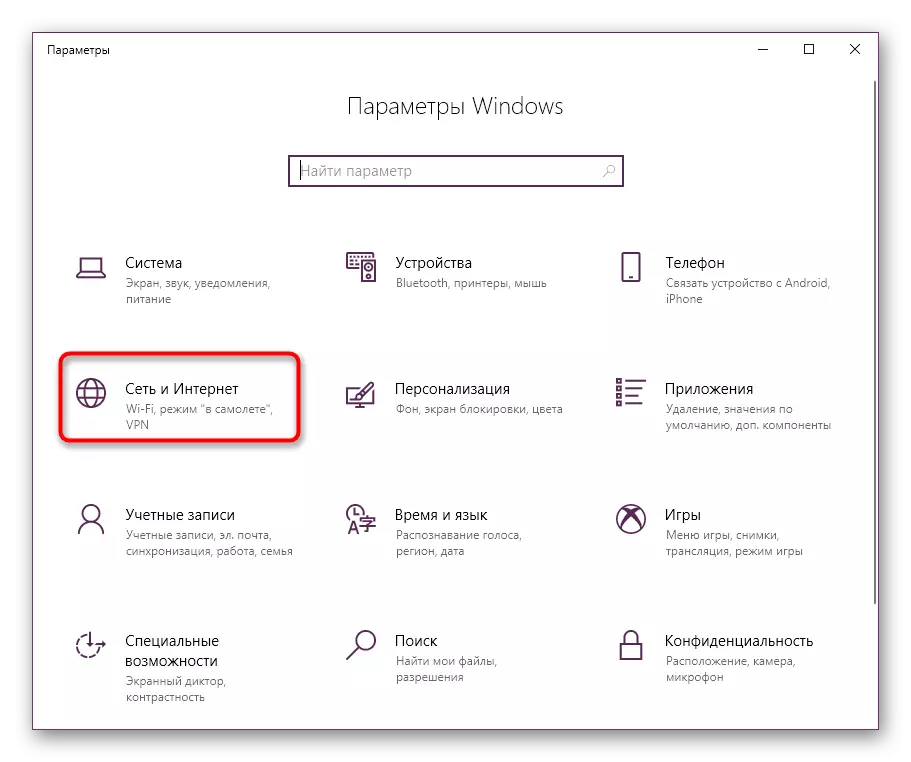
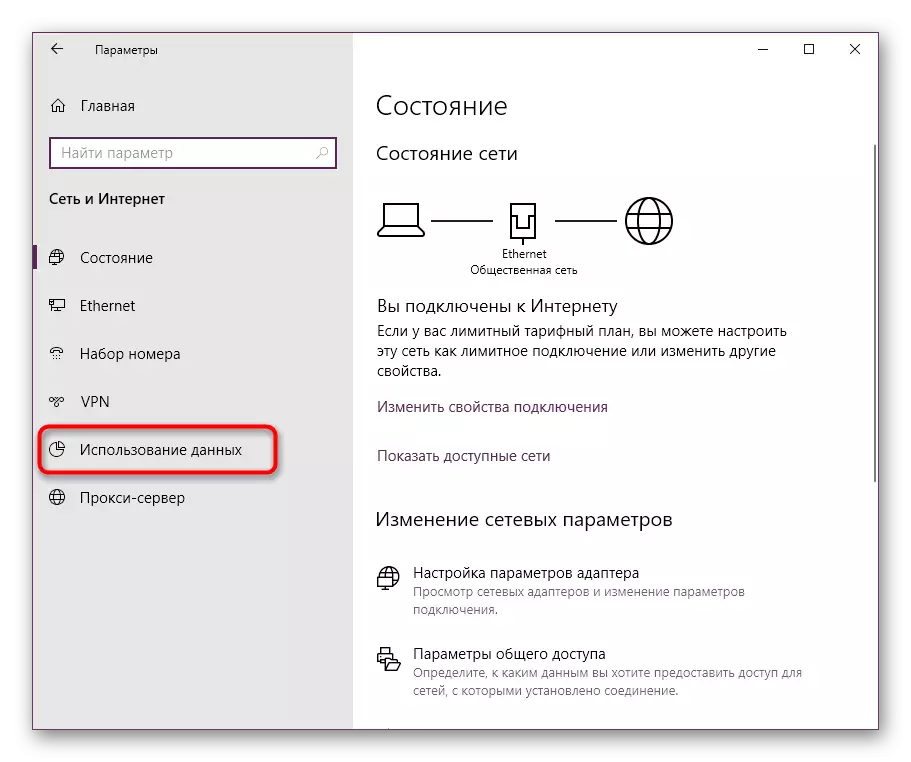
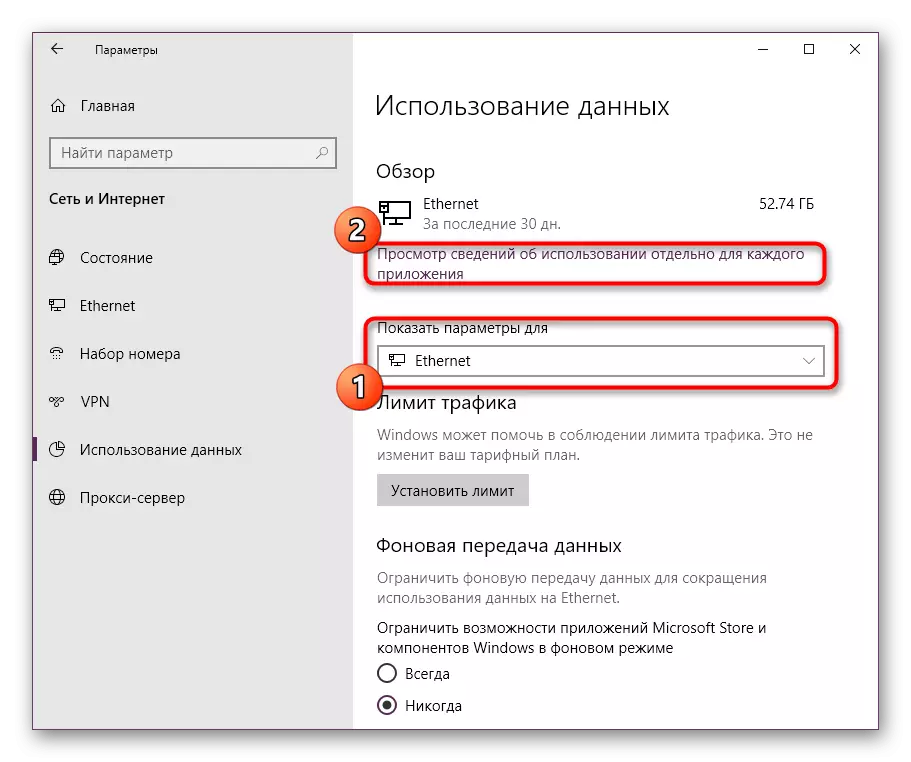
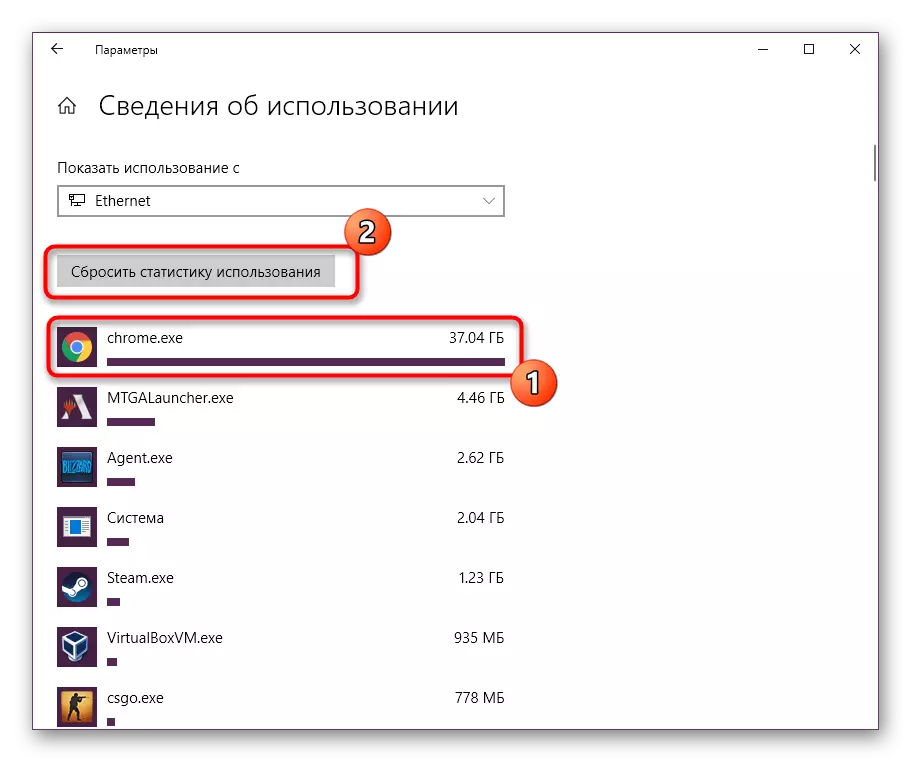
Nu, nu niet alle gebruikers hebben Windows 10 of sommige niet tevreden met de ingebouwde verkeerscontrolefunctie. In dergelijke gevallen kunnen we aanraden om programma's van derden te gebruiken waarmee u deze indicatoren kunt controleren. Met de lijst met de beste vertegenwoordigers van dergelijke software, zie een ander artikel op onze website door op de onderstaande link te klikken.
Lees meer: Programma's voor internetverkeersleiding
Daarna kunt u al gaan naar de uitvoering van de onderstaande methoden. Voor meer efficiëntie wordt het aanbevolen om ze beide te gebruiken, omdat ze elkaar perfect aanvullen.
Methode 1: Ingebouwde verkeersoptimalisatieoptie
In Google Chrome is er een ingebouwde optie waarmee u het verkeersverbruik kunt optimaliseren, afhankelijk van het type aangesloten internet. Het was deze functie die de bovengenoemde expansie werd vervangen. Het is mogelijk om het als volgt te configureren:
- Open de browser, klik op de adresbalk en voer de chroom in: // vlaggen daar. Druk daarna op de ENTER-toets om te activeren.
- U wordt verplaatst naar het tabblad met de parameters. Gebruik hier de zoekopdracht door de optie # Force-Effective-Connection-Type daar in te voeren.
- Slechts één regel met een pop-upmenu om te selecteren wordt weergegeven. Uitbreiden.
- Geef uw type aansluiting op zodat de webbrowser de configuratie automatisch kan aanpassen onder het Megabyte-verbruik.
- Instellingen worden onmiddellijk toegepast na het opnieuw opstarten van chroom.
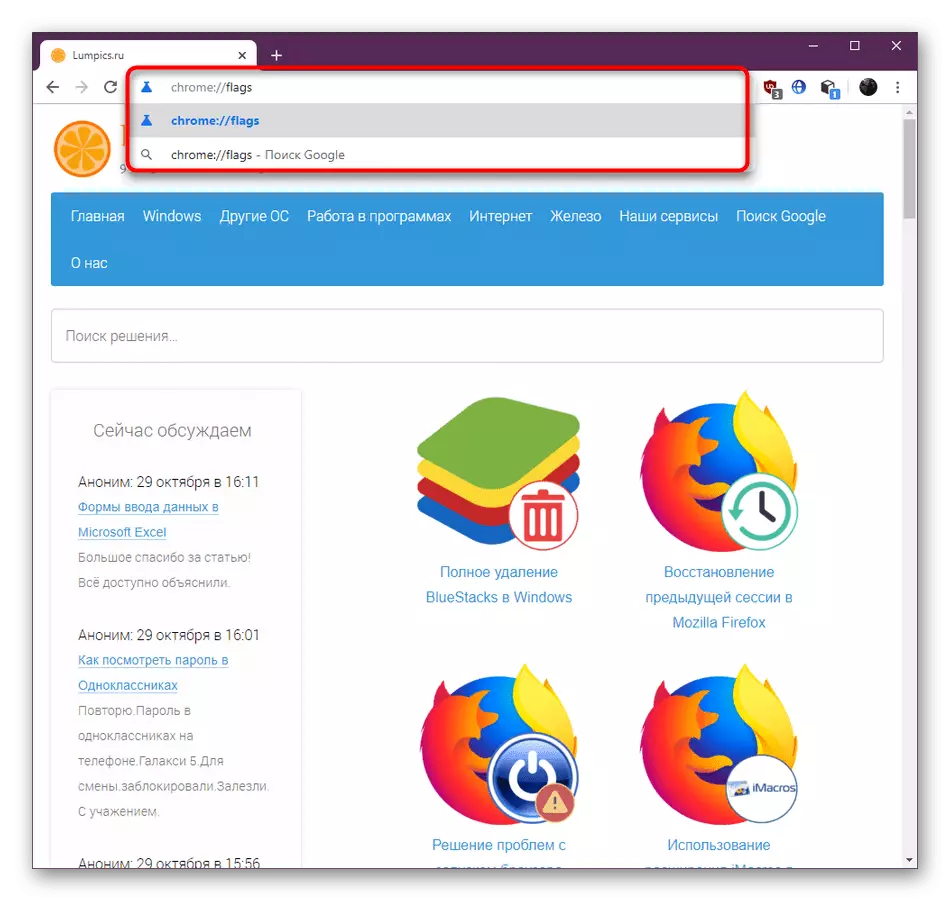
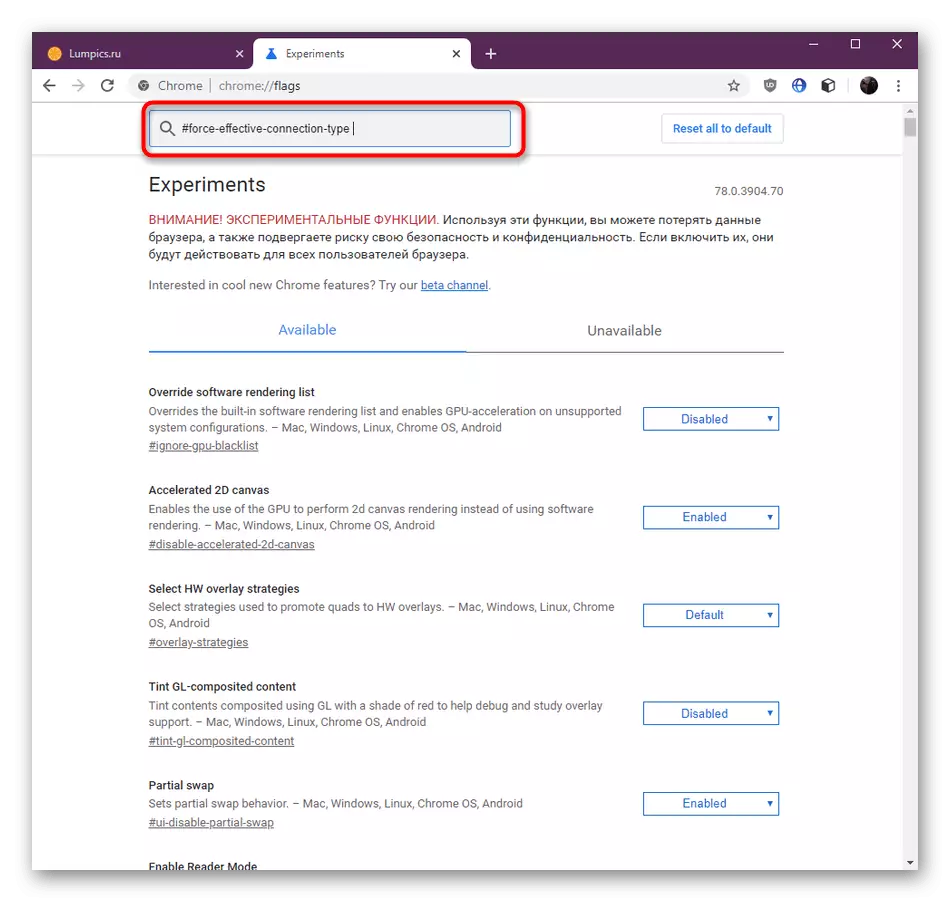
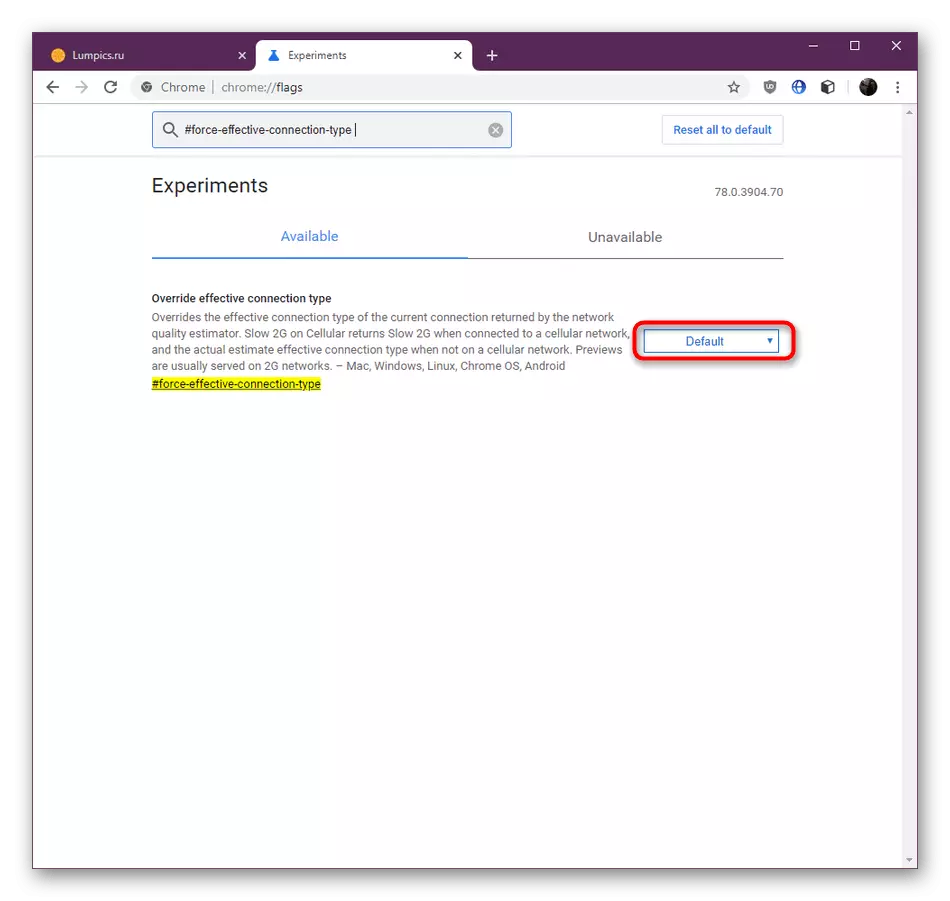
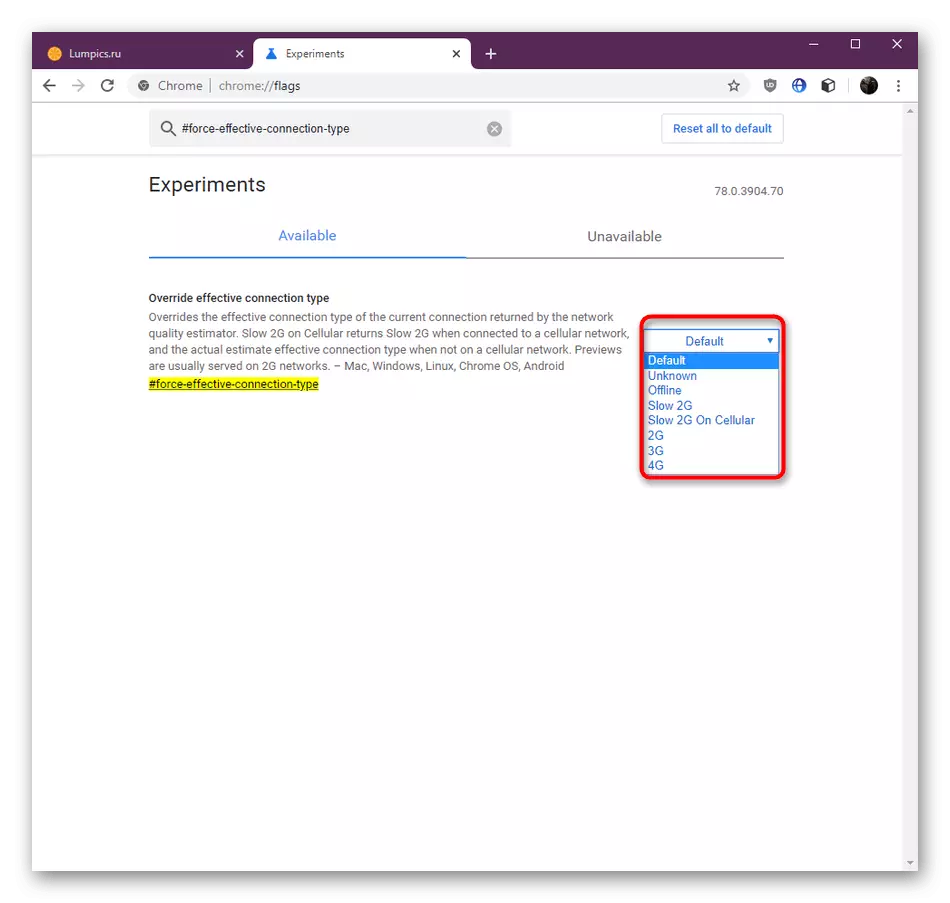
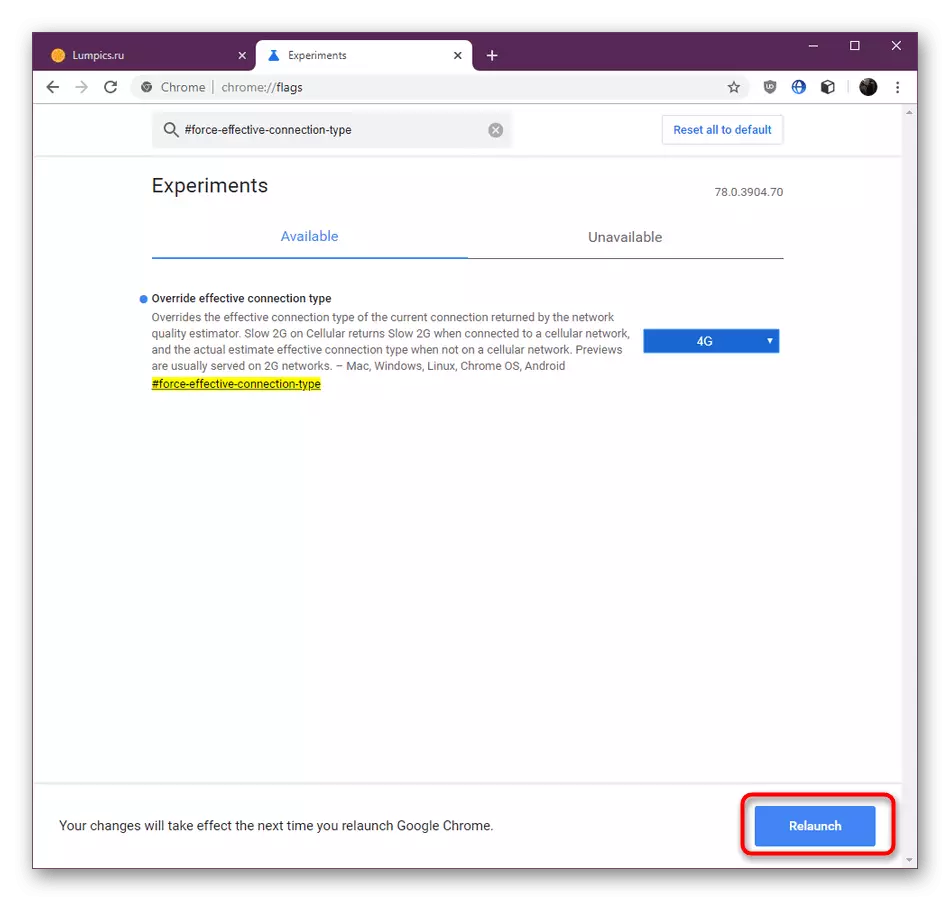
Bovendien kunt u de beschrijving van deze optie lezen van de ontwikkelaars zelf op dezelfde pagina om in detail te leren over de principes van zijn werk en begrijpen hoe verkeer opslaat.
Methode 2: Reclamevulling gebruiken
Zoals u weet, verschijnen advertenties in enorme hoeveelheden bijna op elke pagina op internet. Voor hun downloads worden megabytes van de gebruiker geconsumeerd, wat zeer wordt beïnvloed door het pakketconsumptie, vooral als een animatie-advertentie. In dergelijke situaties komen blokkers van dergelijke inhoud naar de redding. In Google Chrome is er geen ingebouwde functie, die de taak kan omgaan, zodat de gebruiker persoonlijk een oplossing van derden moet installeren om het gewenste doel te implementeren. Gedetailleerde instructies voor deze gelegenheid in een afzonderlijk materiaal verder.
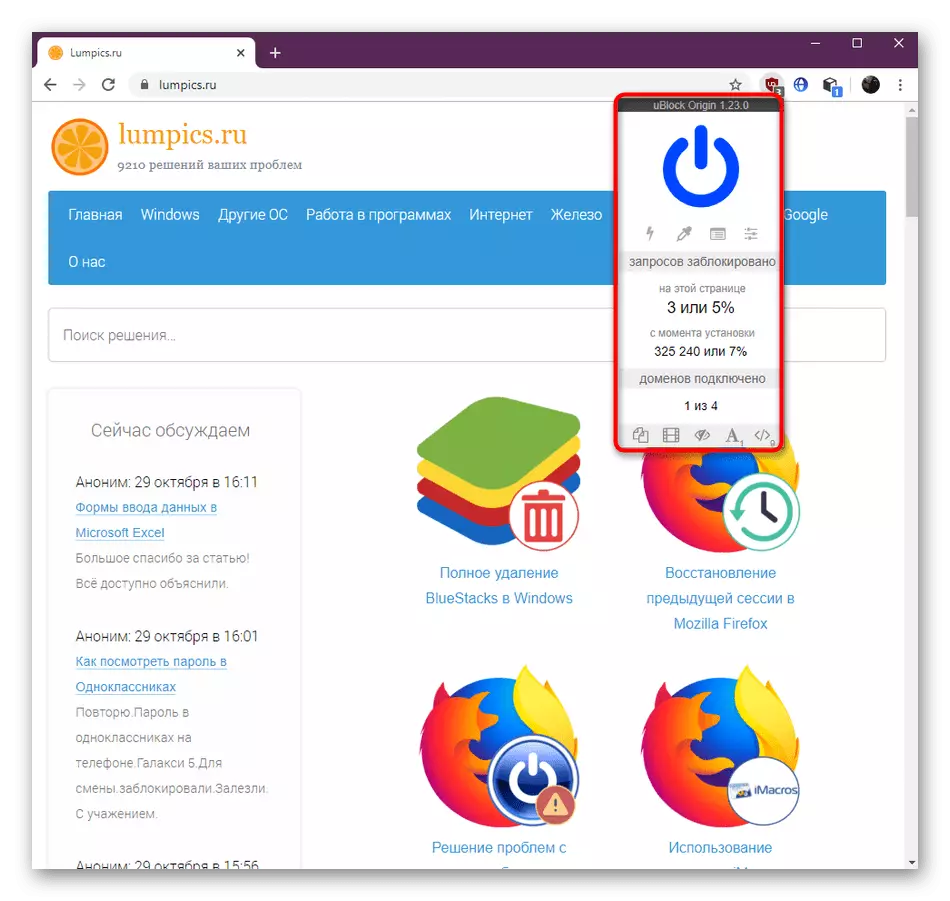
Lees meer: Tools voor het blokkeren van reclame in Google Chrome-browser
In het artikel van vandaag vertelden we de methoden om verkeer in de Google Chrome-browser te besparen. Zoals je kunt zien, zijn er niet zoveel van hen, omdat de ingebouwde functionaliteit van de webbrowser je eenvoudigweg niet toelaat om een flexibele instelling te maken. Als de aanbevelingen mits u niet bij u past, blijft het alleen om naar een nieuwe browser te gaan waar geschikte ingebouwde opties aanwezig zijn. Dit kan bijvoorbeeld Yandex.Browser of Opera zijn.
Lees ook: Schakel turbo-modus in in nieuwe versies van de Opera / Yandex.Bruezer-browser
