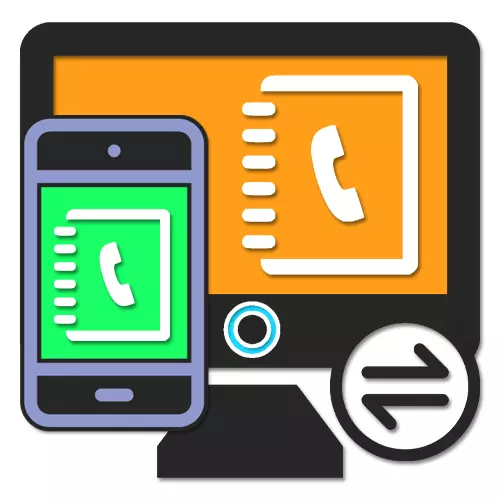
Contacten op de smartphone spelen een zeer belangrijke rol, met behoud van alle belangrijke informatie over vrienden, familieleden en alleen mensen, waarmee u vervolgens kunt bellen en berichten verzenden. Het gebeurt dat ze om welke reden dan ook alleen op de computer aanwezig zijn, die overdragen op Android. Het gaat om deze procedure die we zullen bespreken in de loop van dit artikel.
Overdracht Contact met computer op Android
In totaal zijn er niet veel manieren om contacten van een computer naar de telefoon over te dragen, voor het grootste deel van toepassing tijdens de overgang van het ene Android-apparaat naar de andere. We letten op de overdracht, terwijl een bestand een integraal onderdeel is van slechts één methode.
Synchronisatie-update
- Voor een stabiele weergave van het nieuw toegevoegde contact voor Android zijn aanvullende acties meestal niet vereist. Als de kaart echter niet op zichzelf verschijnt, opent u de toepassing "Instellingen" en gaat u naar het gedeelte "Accounts".
- Selecteer in de lijst met "Accounts" Google-account en na het overschakelen naar de pagina Synchronisatie-instellingen raak u het item Contacten aan om in te schakelen. Breid bovendien het menu uit in de vorm van de knoppen van drie punten in de rechterbovenhoek van het scherm en tik op de reeks "Synchroniseren".
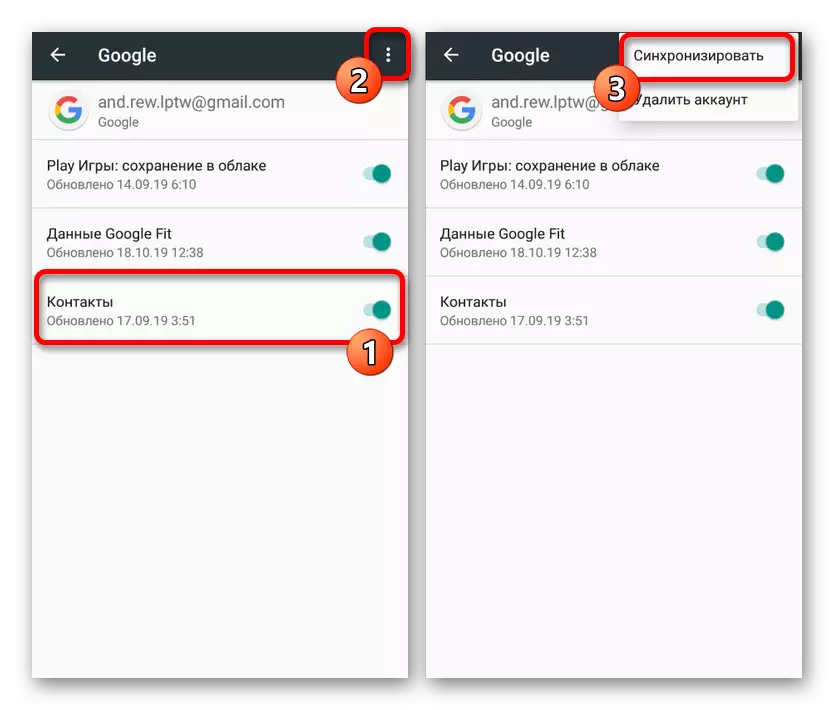
Lees meer: Hoe Contacten op Android synchroniseren
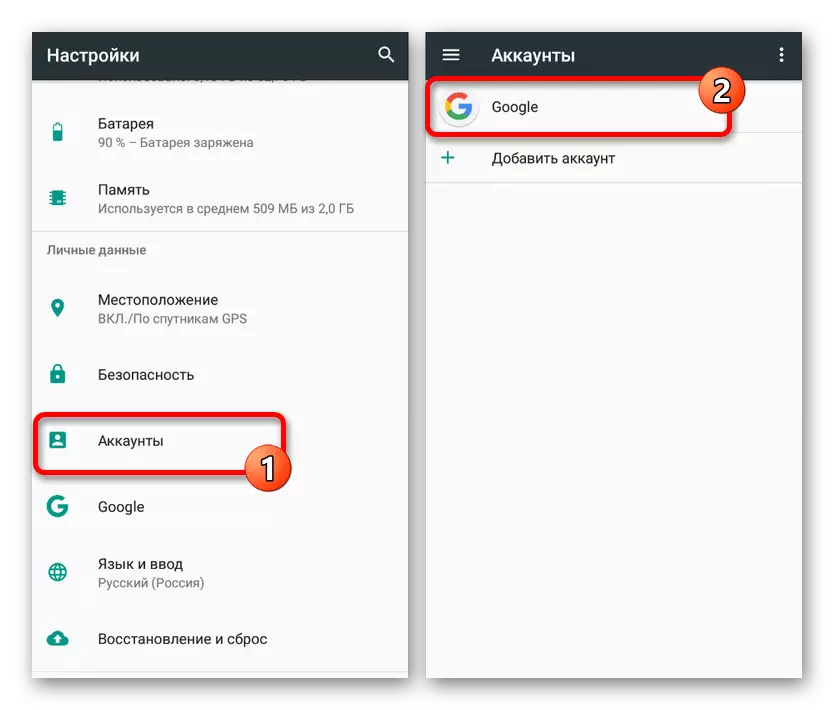
Als gevolg hiervan verschijnt het nieuwe contact dat is toegevoegd aan Google op de PC als gevolg hiervan, nadat de acties is toegevoegd aan Google op de PC in de juiste toepassing op de telefoon. Vergeet niet dat het mogelijk is alleen bij het aansluiten op internet en bij gebruik van hetzelfde account.
Methode 2: Bestandsoverdracht
In wezen aanvult deze methode rechtstreeks de vorige, maar fungeert ook als een alternatieve oplossing voor het geval u geen internetverbinding hebt. De methode is in het overbrengen van een of meer compatibele bestanden van de computer naar de telefoon en vervolgens toevoegt via de instellingen van de speciale toepassing. Hierdoor wordt geïmporteerd, zelfs als er geen synchronisatie is met Google-account.
Stap 2: Contacten importeren
- Na het uitvoeren van de stappen uit de eerste stap, open dan de bestandsbeheer op de telefoon en ga naar de bestandsmap. Het is noodzakelijk om te controleren of de map ontbreekt, het kopiëren moet worden herhaald.
- Voer de standaardcontactaanvraag uit en vouw het hoofdmenu uit in de linkerbovenhoek. Hier selecteert u "Instellingen".
- Zoek op de ingediende pagina het "Management" -blok en gebruik de knop Importeren. Selecteer op hetzelfde moment in het venster "Importeren" dat verschijnt de optie "VCF-bestand".
- Ga door de bestandsbeheer naar de gewenste map en tik op het bestand om toe te voegen. Daarna zal de invoerprocedure beginnen, na voltooiing waarvan de kaart in de hoofdlijst verschijnt.
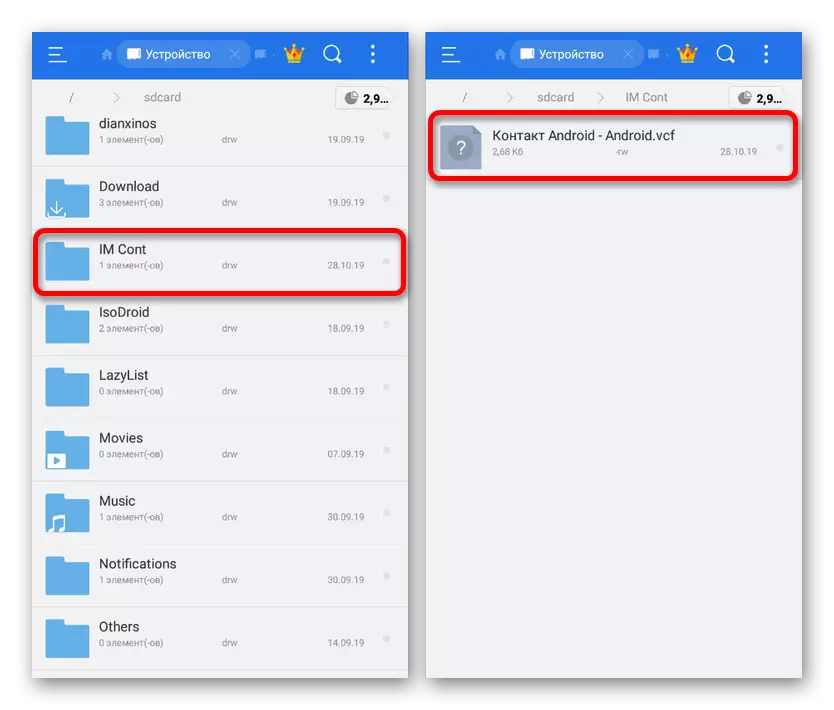
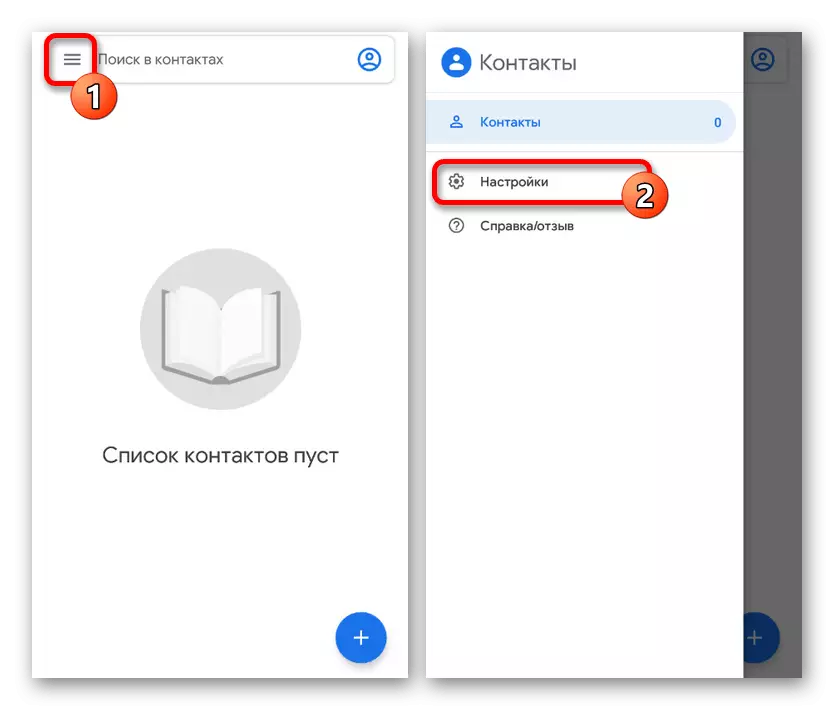
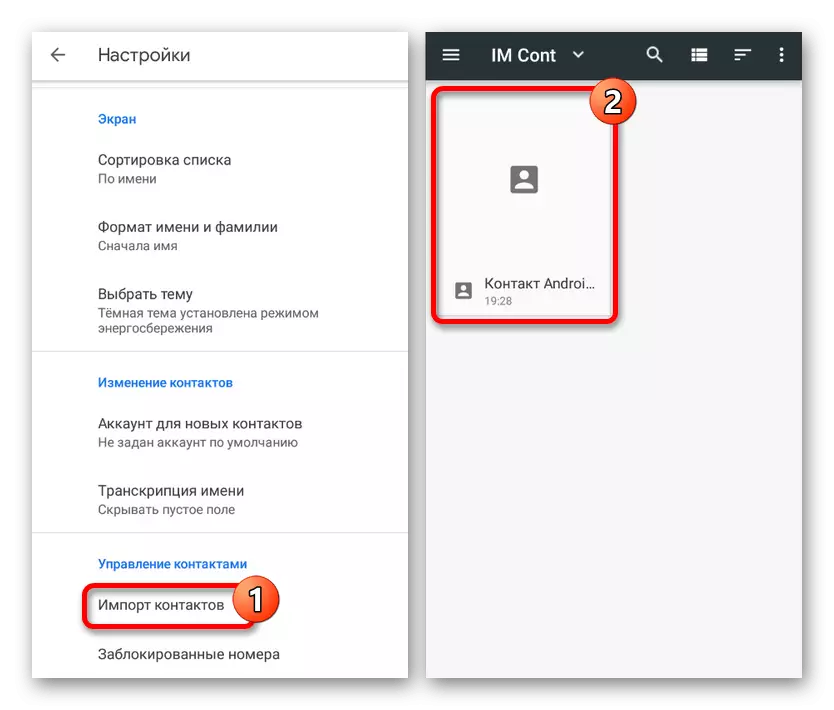
De methode is identiek aan alle contacttoepassingen op Android, het tellen van mogelijke verschillen in de locatie van de menu-items. Bovendien zijn er een groot aantal bestandsoverdrachtsmethoden in het interne geheugen dat deze oplossing voor echt universeel maakt.
Methode 3: Contact Outlook
In het Windows-besturingssysteem, evenals op Android, kunnen contacten die eerder in het Outlook-programma worden opgeslagen, worden gebruikt. Om dergelijke informatie over te dragen, is het programma of de officiële webservice vereist, evenals de site uit het eerste deel van het artikel. Tegelijkertijd zijn elke hulpmiddelen vereist als gevolg van omgekeerde compatibiliteit voor overdracht.
Optie 1: Microsoft Outlook
- Een meer veelzijdige aanpak vereist het gebruik van het MS Outlook-programma, omdat u contacten uit de interne database of via een toegevoegde account kunt exporteren. Op de een of andere manier, eerst open en ga naar het tabblad People in de linkerbenedenhoek.
- Op dit tabblad staan, klik op de knop Bestand op het bovenpaneel en ga naar de open en export pagina. Hier moet u het item "Import and Export" kiezen.
- Selecteer in het Wizard Importeren en Exporteren het item Exporteren naar Bestand en klik op Volgende.
- De volgende stap kan zonder wijziging worden achtergelaten, stoppen op het venster Folder Selection voor export. Als u eerder naar het tabblad "People" bent verplaatst, worden het blok "Contacten" van tevoren opgemerkt of handmatig worden gemarkeerd.
- Door de export van de map te bevestigen en op "Volgende" te drukken, vindt u uzelf op de laatste pagina. Handmatig of met behulp van de overzicht-knop Selecteer de map om een bestand te maken en een naam toe te wijzen.
- Als gevolg hiervan wordt een CSV-bestand gecreëerd met gegevens over elk contact in het Outlook-account. Als u vragen heeft, kunt u zich vertrouwd maken met een meer gedetailleerd artikel op de site op dit onderwerp.
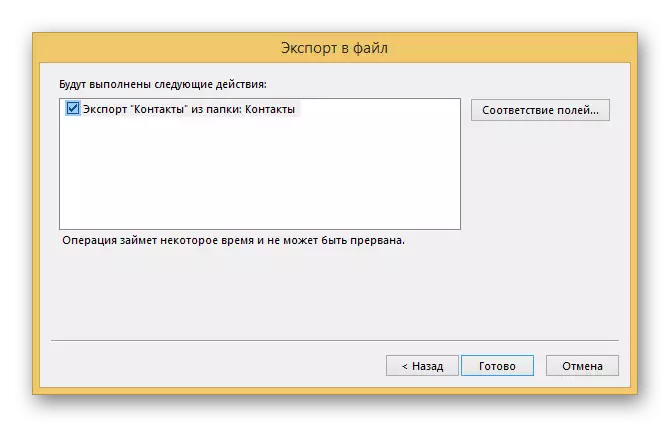
Lees meer: Hoe contacten van Outlook exporteren
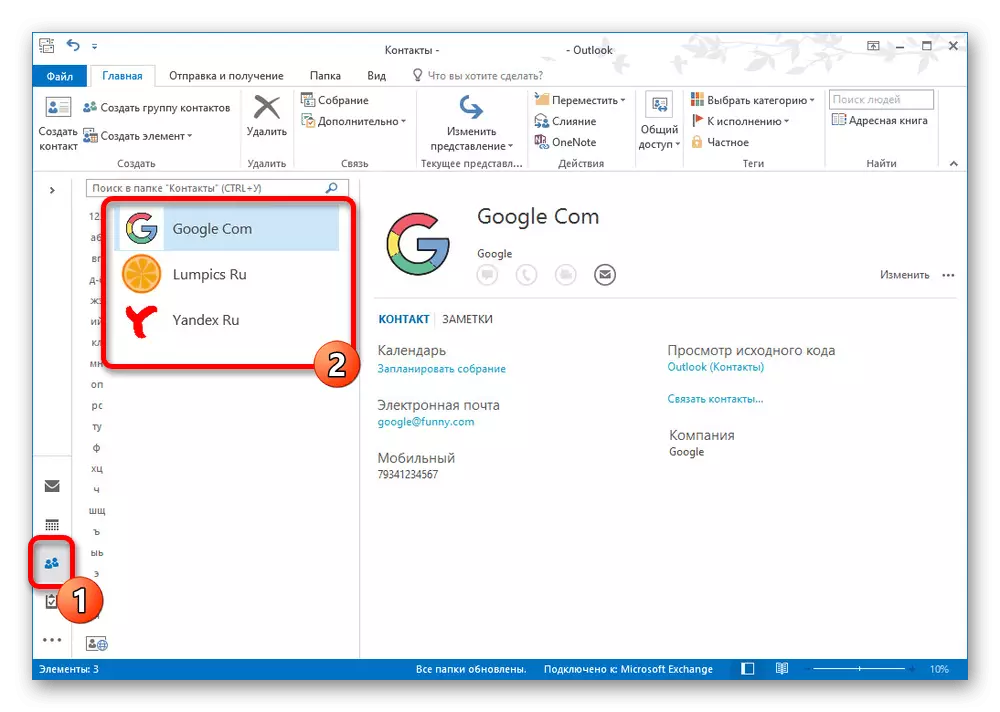
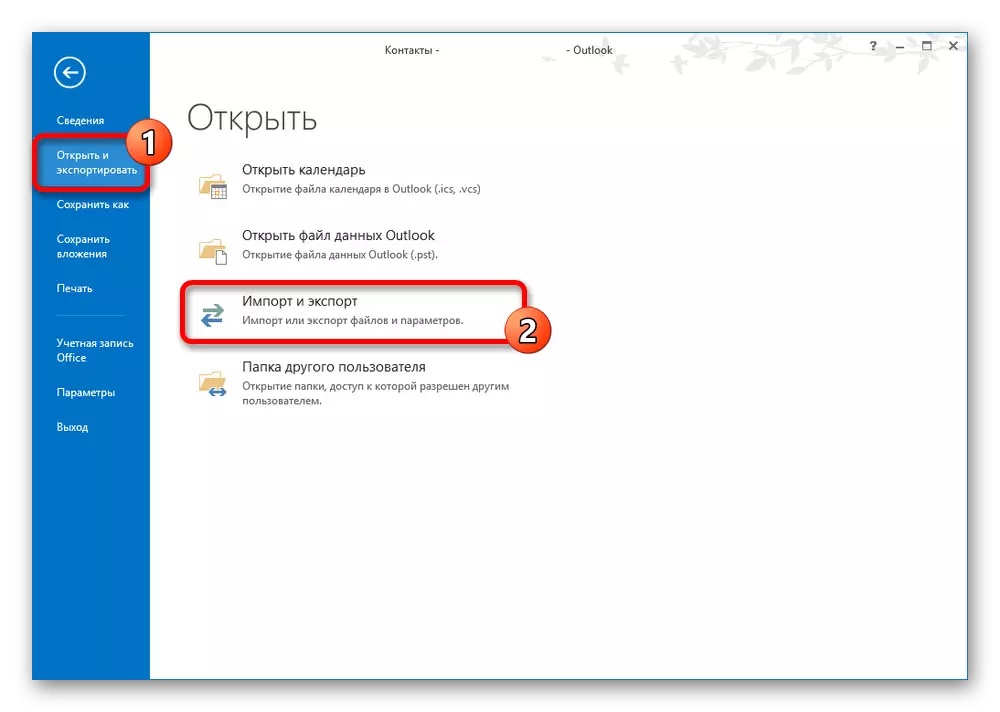
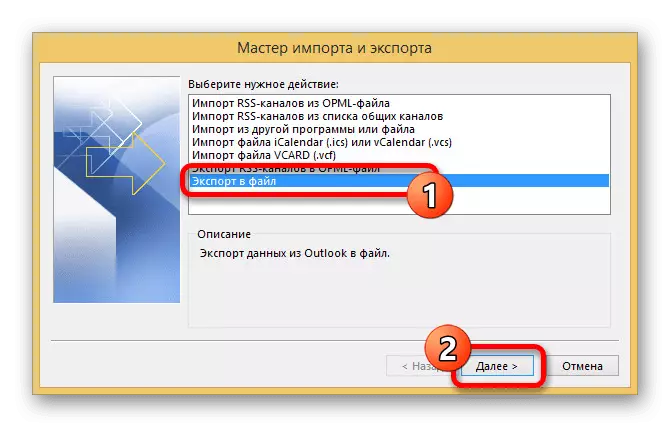
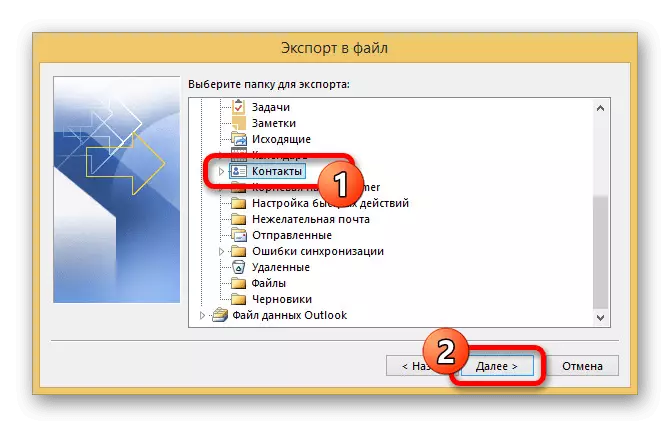
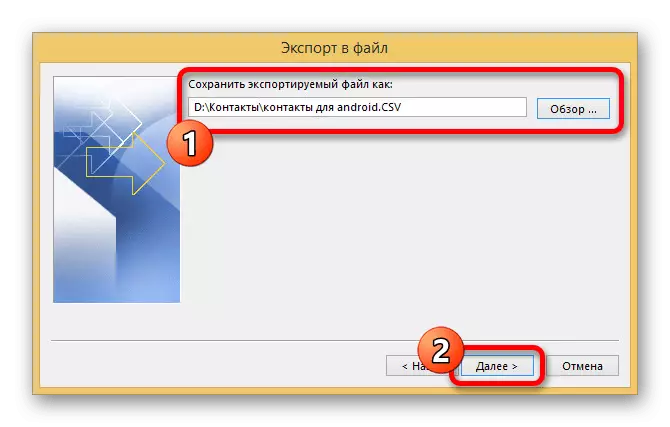
Optie 2: Outlook Web Service
- Naast het programma in Windows is de export beschikbaar via de Outlook-webservice, die afzonderlijke aandacht verdient als gevolg van gebruiksgemak. Ga eerst naar de juiste pagina of gebruik het tabblad People in de mailbox.
Ga naar de pagina "People" op Outlook
- Ongeacht de geselecteerde contacten aan de rechterkant van het venster, klik op de knop "Management" en selecteer Exporteren.
- De vervolgkeuzelijst gebruiken, geeft u de gewenste map of "Alle contacten" op en klik op Exporteren.
- Als gevolg hiervan verschijnt er een standaardbestandsbesparende venster met de mogelijkheid om een naam te selecteren. Klik op "Opslaan" om de procedure te voltooien.
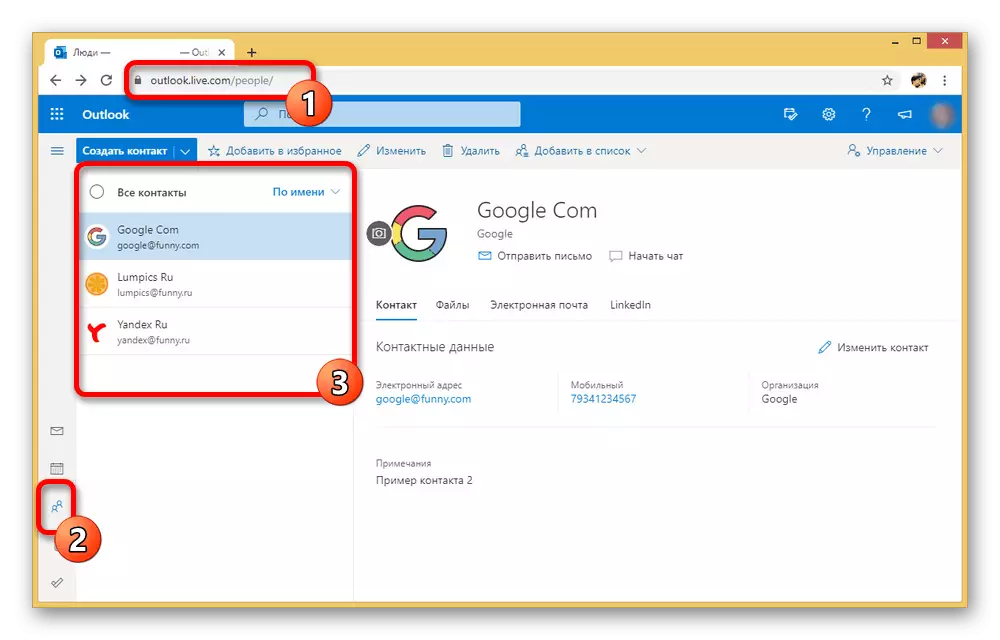
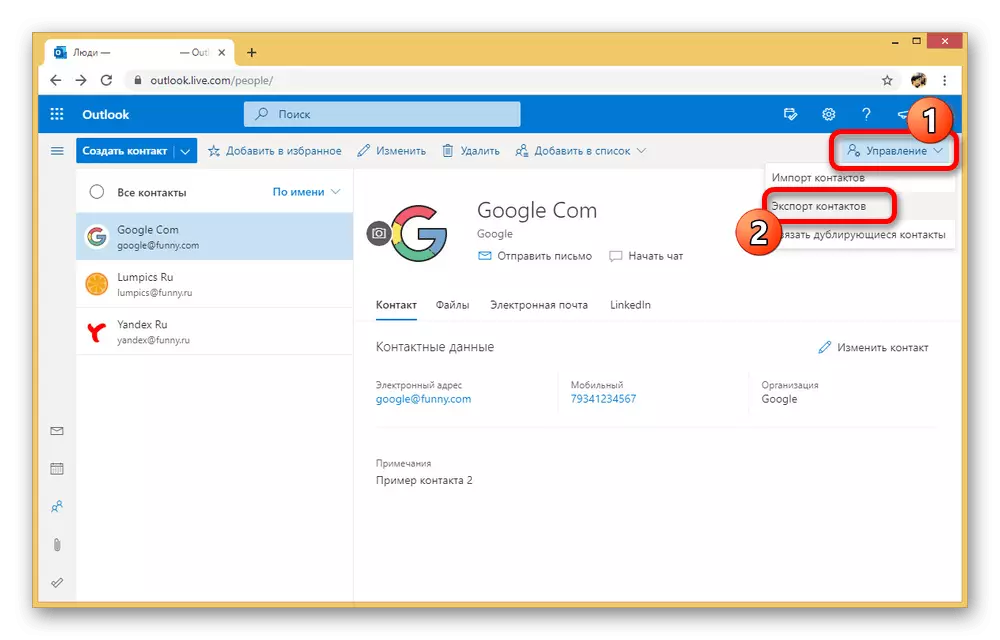
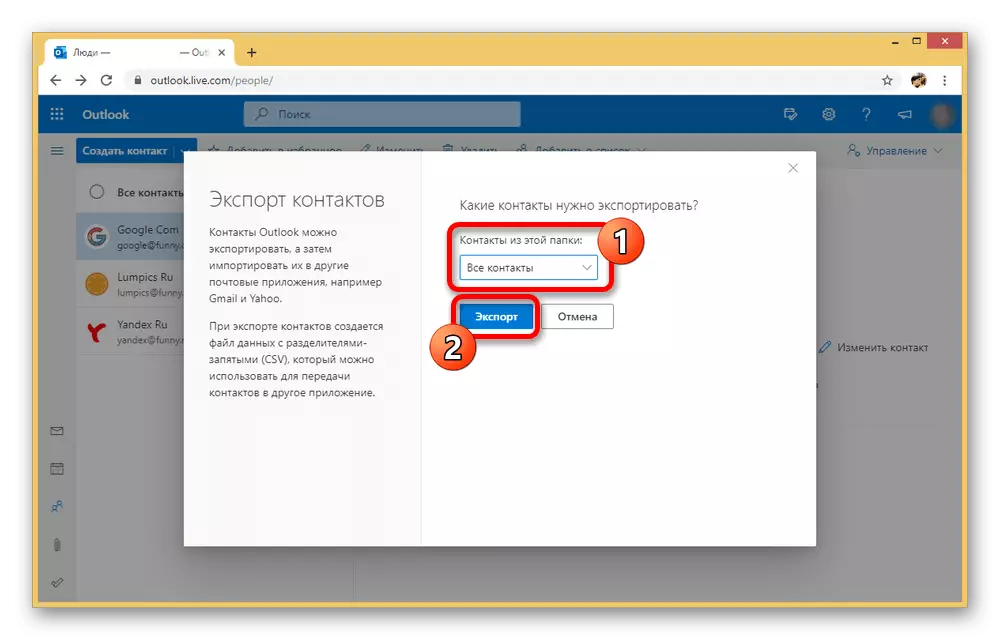
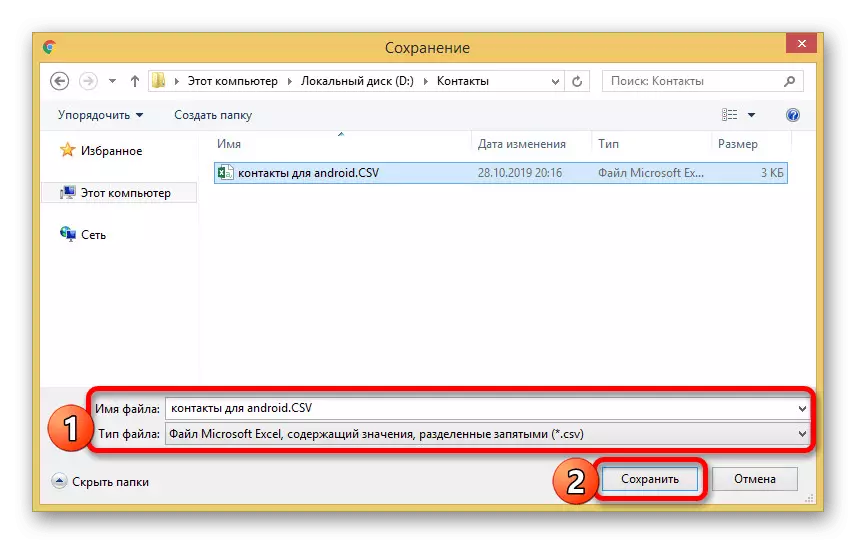
Importeer bestanden
Ongeacht de geselecteerde exportmethode, is het noodzakelijk om contacten te importeren van de eerste methode van dit artikel. Overweeg tegelijkertijd dat niet alle Android-applicaties CSV-bestanden ondersteunen, daarom wordt de overdracht direct zonder Google-services onmogelijk.
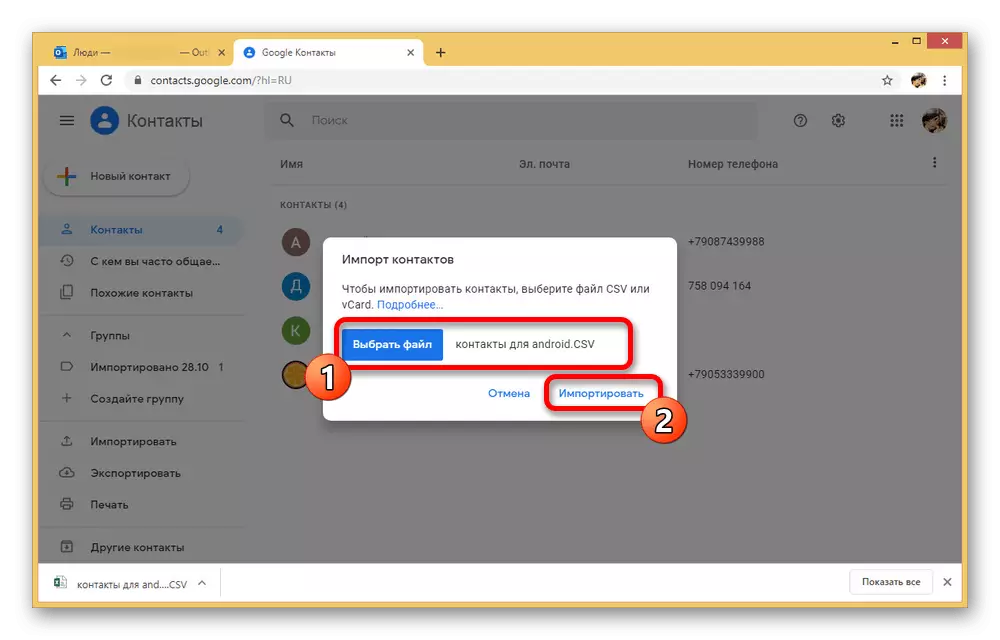
Zoals u kunt zien, is de methode vrij eenvoudig te implementeren en stelt u in staat om snel bestanden van het ene platform naar de andere in verschillende klikken over te zetten. Bovendien verschilt deze aanpak van andere opties door het feit dat het kan worden gebruikt om niet alleen met pc te verzenden, maar ook met Windows-telefoon op Android.
We hopen dat de door ons overwogen methoden voldoende zijn om de contacten van de computer naar het Android-apparaat te overbrengen. Vergeet niet om de methoden met elkaar te combineren, als er iets specifieks werkt.
