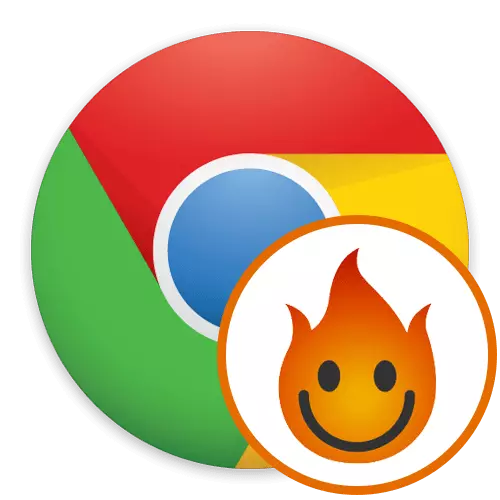
Onlangs worden steeds meer sites door internetproviders om verschillende redenen geblokkeerd. In dit verband hebben gewone gebruikers geen toegang tot webbronnen, aangezien de blokkering door de locatie in het IP-adres gaat. Enthousiastelingen hebben echter al lang speciale programma's en toevoegingen gecreëerd, waardoor dergelijke verboden wordt toegestaan door dit adres te vervangen. Hola verwijst naar het aantal vergelijkbare oplossingen, dat plaatsvindt tussen de toonaangevende extensies voor browsers waarmee u verbinding kunt maken met de VPN-server. Vervolgens willen we dit onderwerp beïnvloeden, oneens in detail de interactie met deze tool in Google Chrome.
We gebruiken Hola-extensie in Google Chrome
De essentie van het werk van Hola is dat de gebruiker de site uit de lijst selecteert, gaat naar het en de nieuwe verbinding wordt gemaakt via een externe VPN-server met een selectie van het land. In de toekomst kan de gebruiker de server eenvoudig wijzigen door eenvoudig op een speciaal gereserveerde knop te klikken. In premium-versies zijn er meer opties beschikbaar voor de verbinding, de snelheid zal hoger en stabieler zijn. We bieden aan om elke stap van acties met Hola te bestuderen om alles te weten te komen over deze applicatie en beslissen of het de moeite waard is om het te verwerven of op zijn minst te downloaden.Stap 1: Installatie
Altijd het proces van interactie met een expansie begint met de installatie. Deze operatie is extreem eenvoudig, dus we stoppen er niet lang op. We zullen slechts drie korte acties tonen die alleen nuttig zijn voor beginners.
Download Hola van Google WebStore
- Klik op de bovenstaande link om naar de Hola Installation-pagina te gaan. Klik in het venster dat verschijnt op "Installeren".
- Bevestig uw installatie verlangen bij het weergeven van de juiste melding.
- Daarna wordt u doorgestuurd naar de pagina voor verdere overgang naar vergrendelde sites, en het pictogram verschijnt bovenop, klikt u waarop het menu Hoofdverlenging wordt geopend.
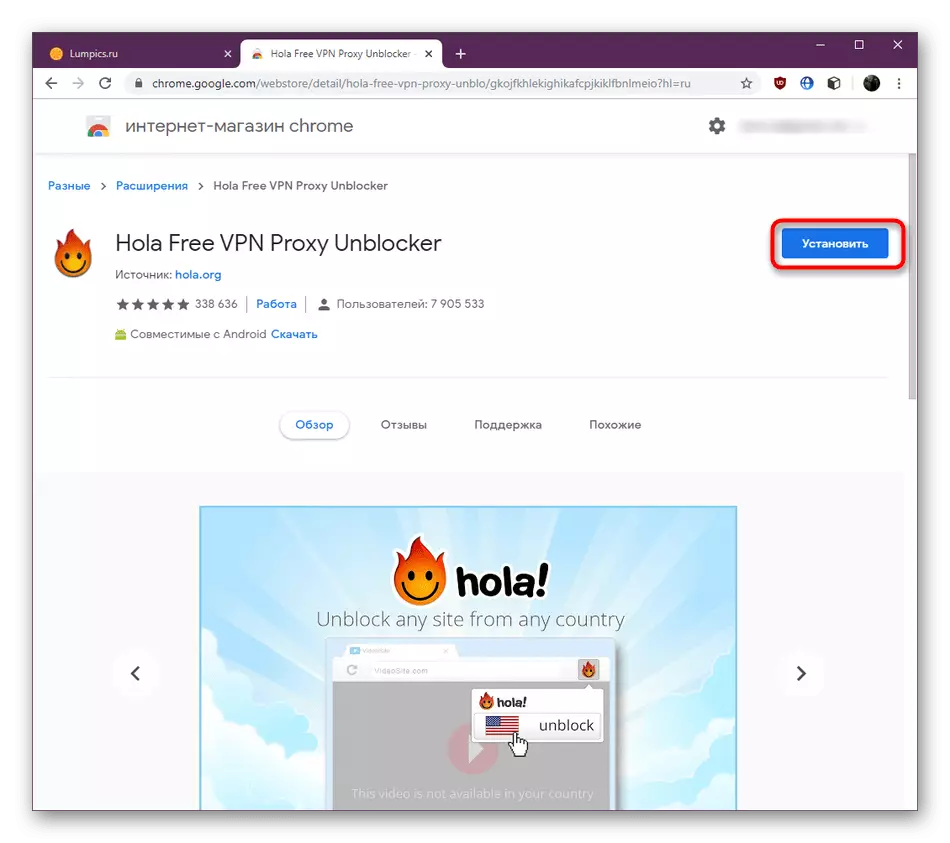
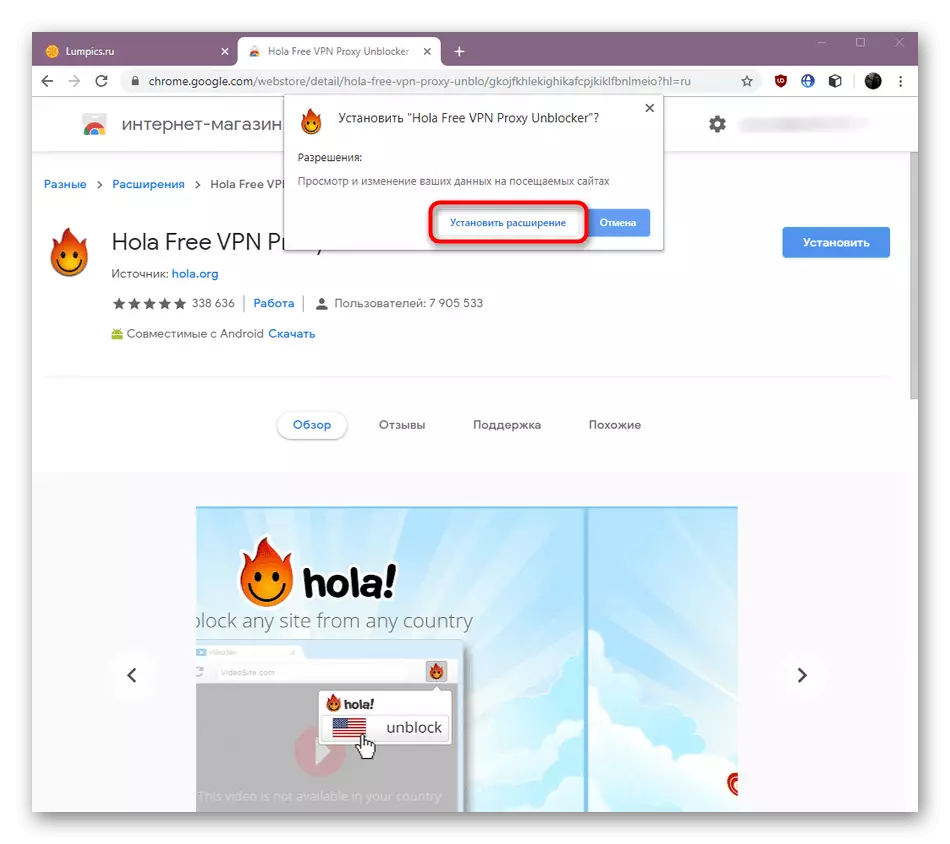
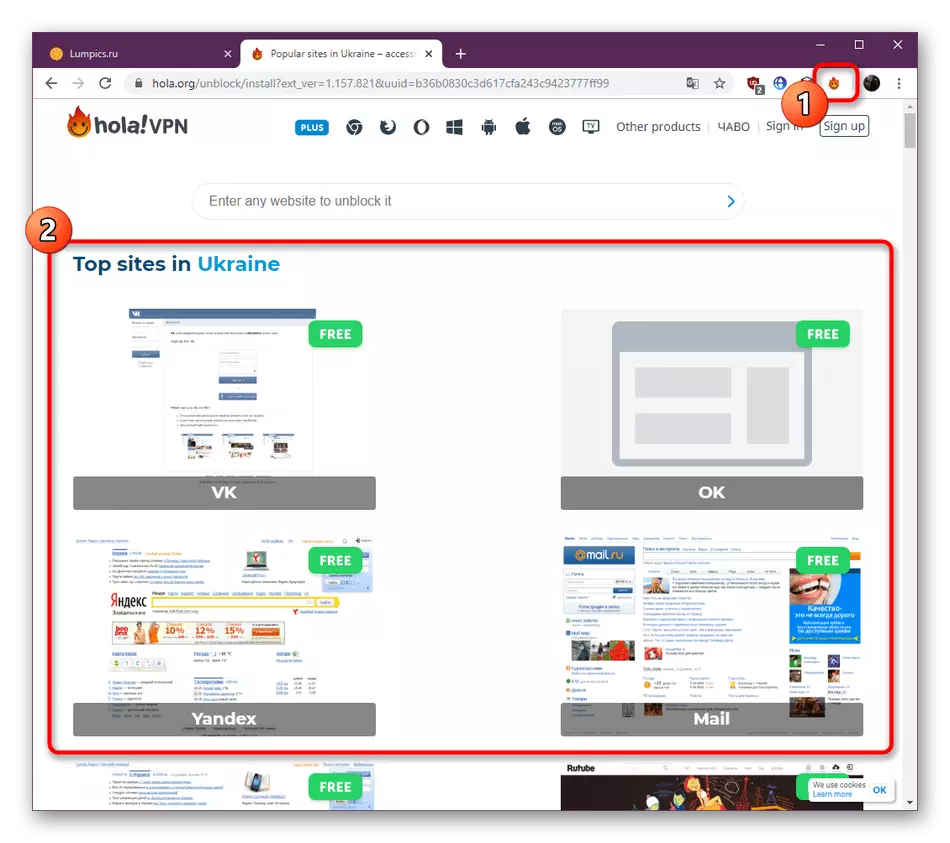
Bijna altijd is de installatieprocedure succesvol en alleen eenheden worden geconfronteerd met eventuele problemen. Als u ook verscheen, raden we aan om hulp te zoeken om materiaal op onze website te scheiden. Daar vindt u gedetailleerde instructies voor het corrigeren van dergelijke moeilijkheden.
Lees meer: Wat te doen als extensies niet worden geïnstalleerd in Google Chrome
Stap 2: Generaalparameters bewerken
Nadat u de installatie hebt voltooid, configureert u de uitbreiding op zichzelf om fulledige omstandigheden voor comfortabel gebruik te maken. Opties in Hola zijn niet zozeer, dus je kunt ze in een paar minuten letterlijk uitzoeken.
- Laten we eerst praten over het activeren van het werk van de toevoeging bij het openen van privé-ramen. Soms wordt het nuttig voor de gebruikers die geïnteresseerd zijn in het vergroten van de anonimiteit. De eerste fase is om door alle extensies naar het regelvenster te schakelen. Open het browsermenu door op de knop te klikken in de vorm van drie verticale punten. Beweeg in het contextmenu de cursor over de "geavanceerde hulpmiddelen" en selecteer "Parameters".
- Ga in het drop-down-tabblad naar beneden om de Hola Tile te vinden. Klik op "MEER".
- Hieronder vindt u de optie "Gebruik Gebruik in Incognito-modus". Schuif de schuifregelaar om deze optie te activeren.
- Wanneer u terugkeert naar het vorige menu, ziet u twee afzonderlijke knoppen waarmee u de toepassing kunt uitschakelen of helemaal uit de browser wilt verwijderen.
- Laten we nu van invloed zijn op de parameters die zijn geconfigureerd in het Hola-menu zelf. Klik hier om dit te doen op het juiste pictogram en open het optionele menu door op de knop te klikken in de vorm van drie horizontale lijnen.
- Hier kijk je op verschillende punten. U kunt de taal onmiddellijk wijzigen in een ander handig, krijgt u hulp bij de officiële bron, meer informatie over het programma of naar de instellingen gaan.
- Het gedeelte Configuratie bevat slechts twee nuttige items. Met de eerste kunt u een onbeperkt aantal sites toevoegen aan de lijst voor automatisch ontgrendelen tijdens de overgang. De tweede is verantwoordelijk voor de opkomst van pop-ups op specifieke pagina's.
- Gebruik bij het configureren van uw eigen lijst met de benodigde sites de ingebouwde zoekopdracht om adressen toe te voegen.
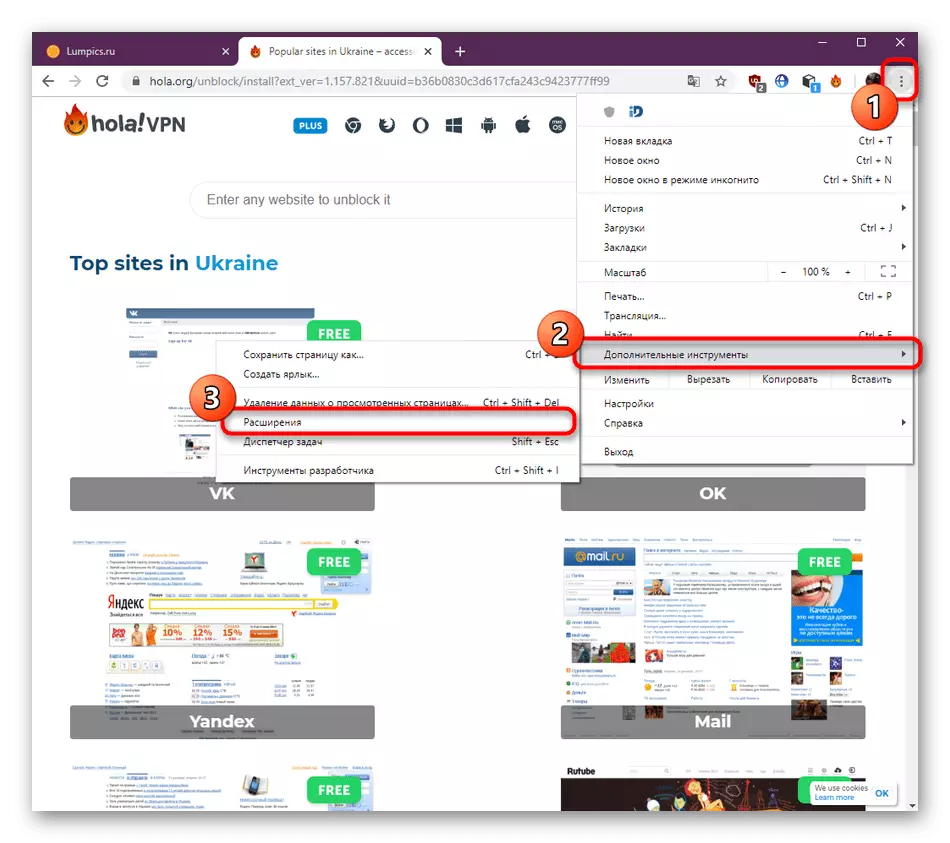
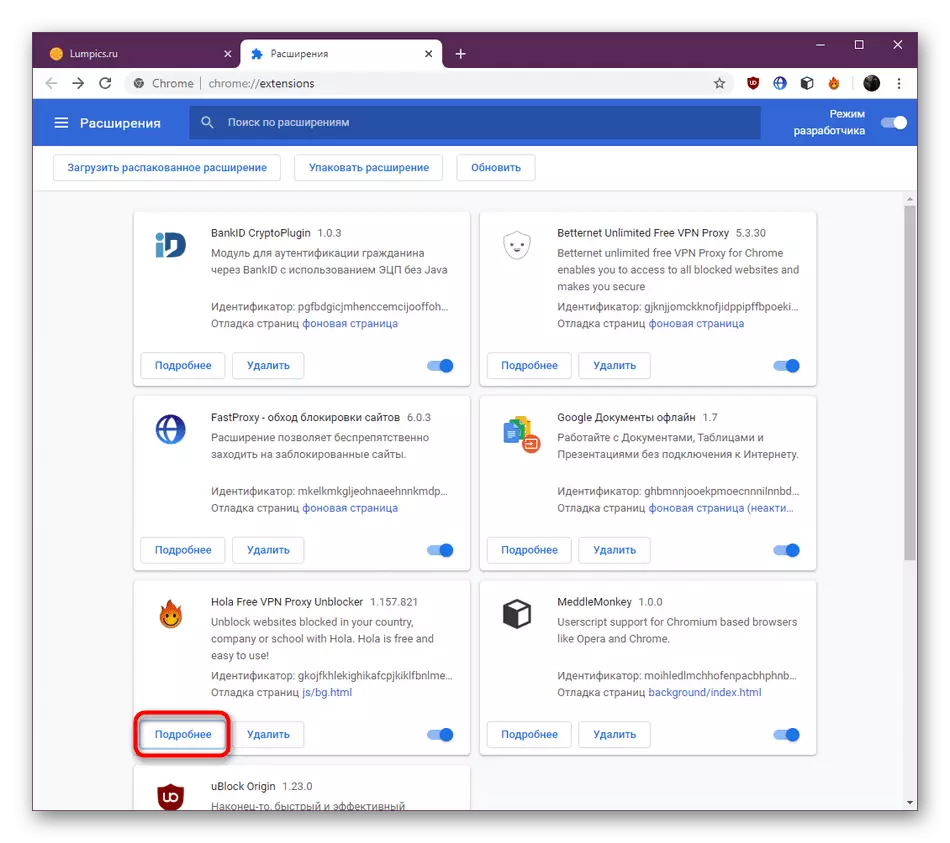
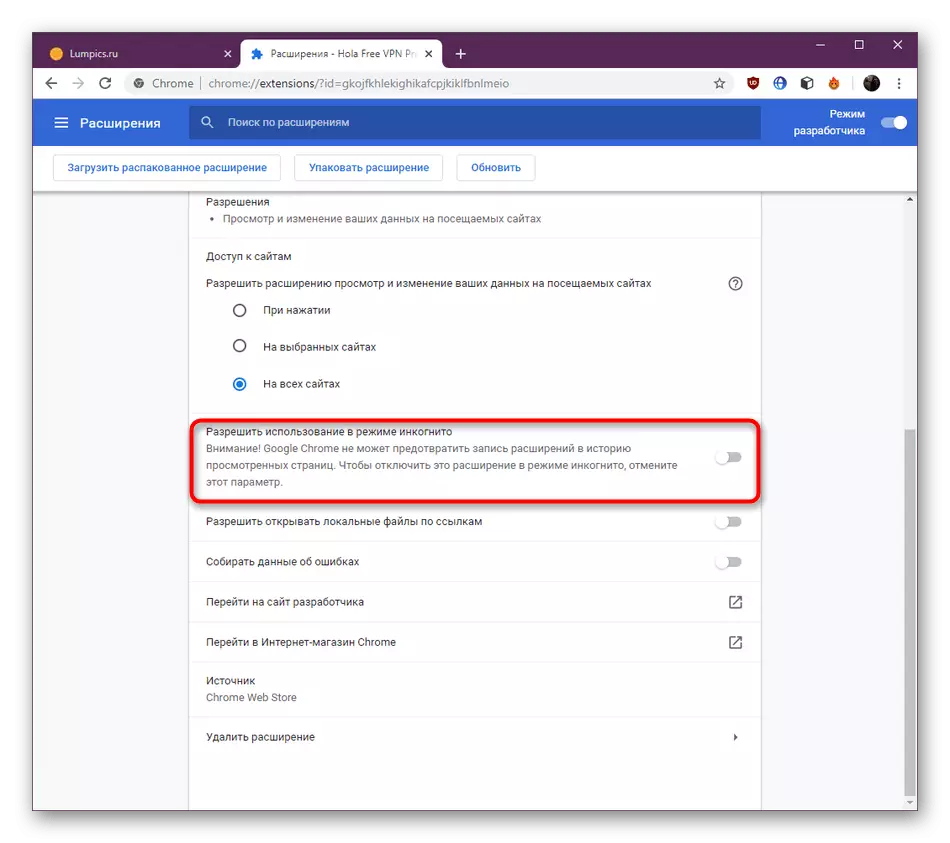
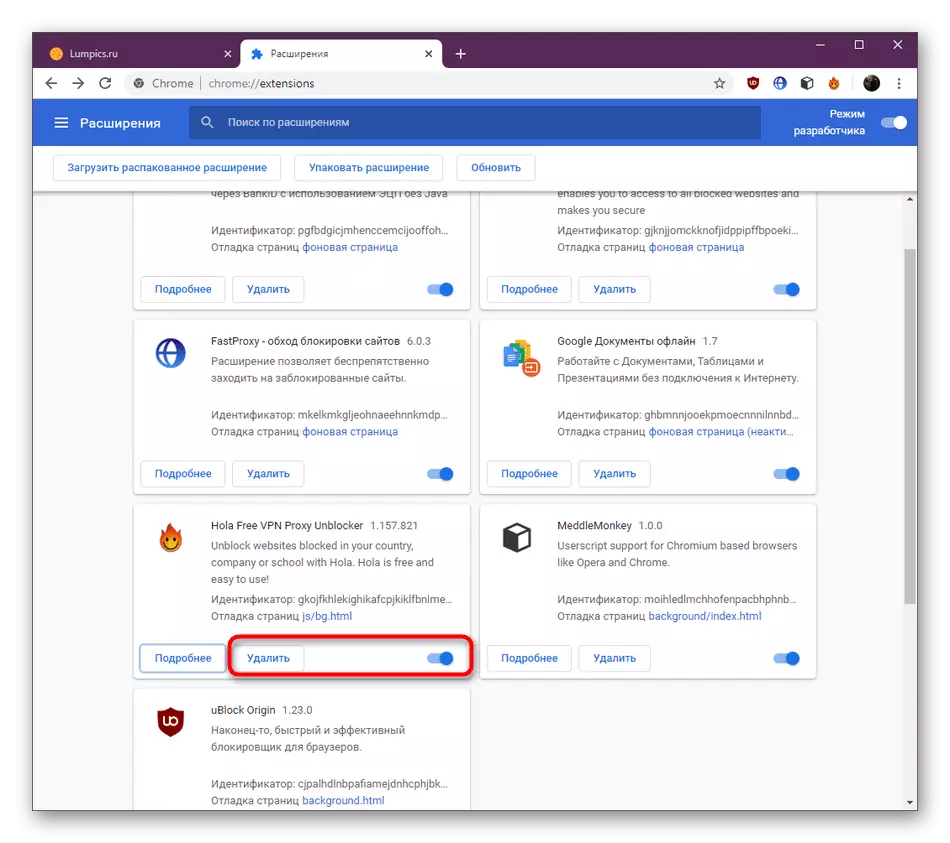
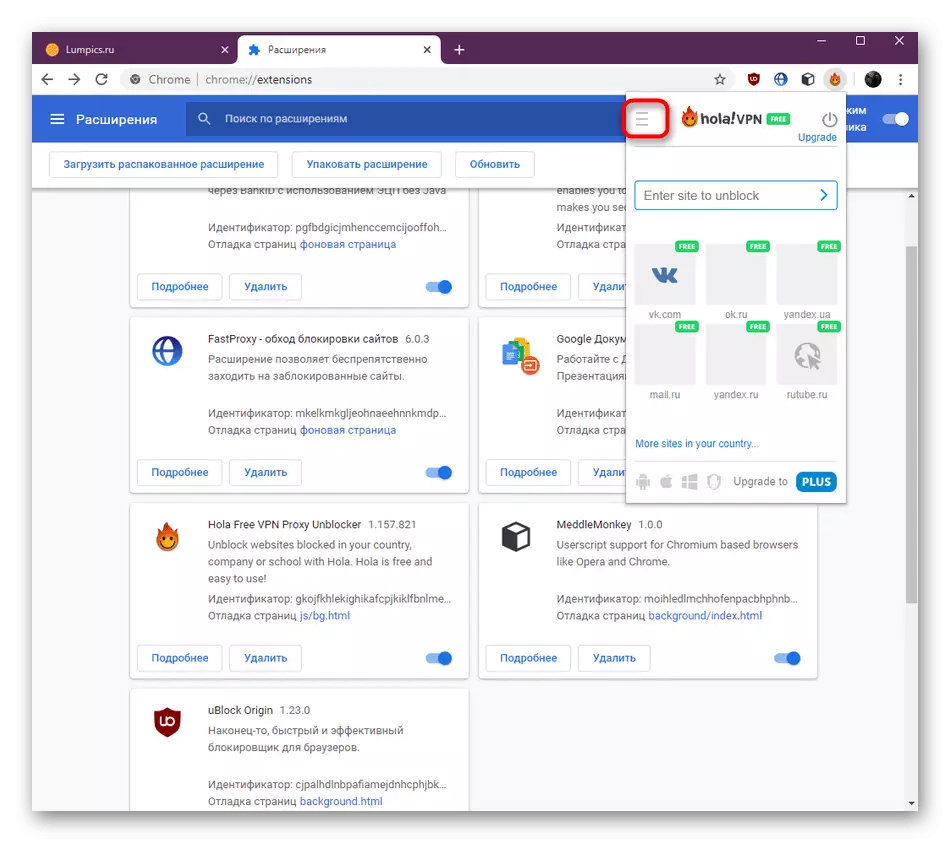
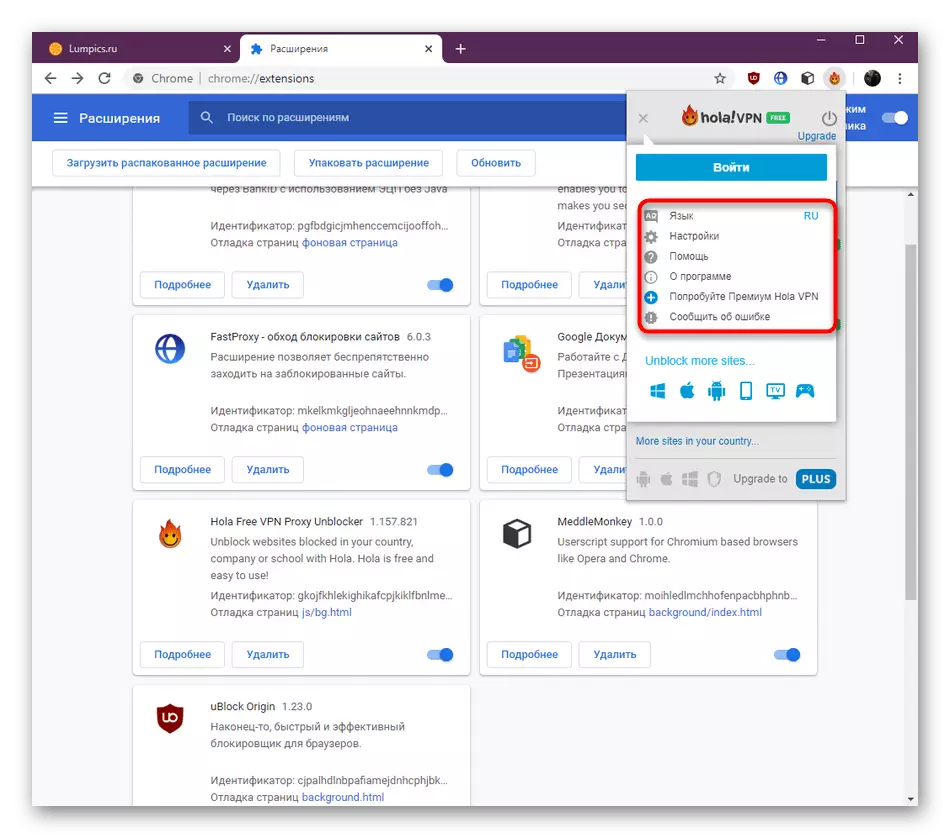
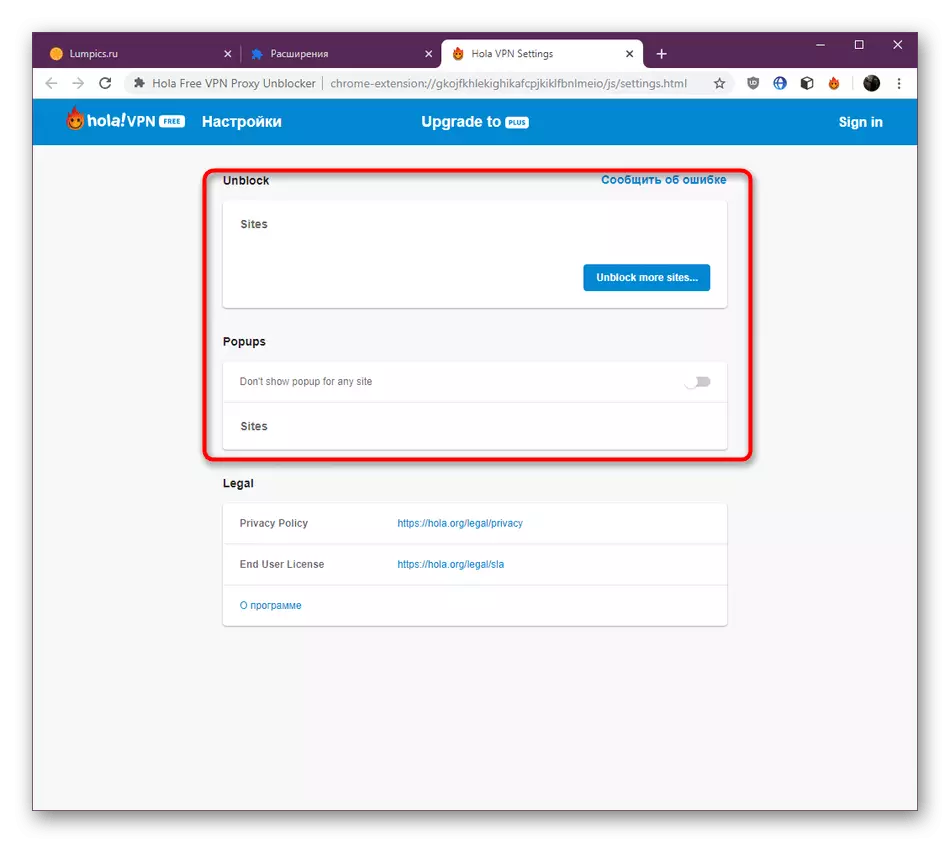
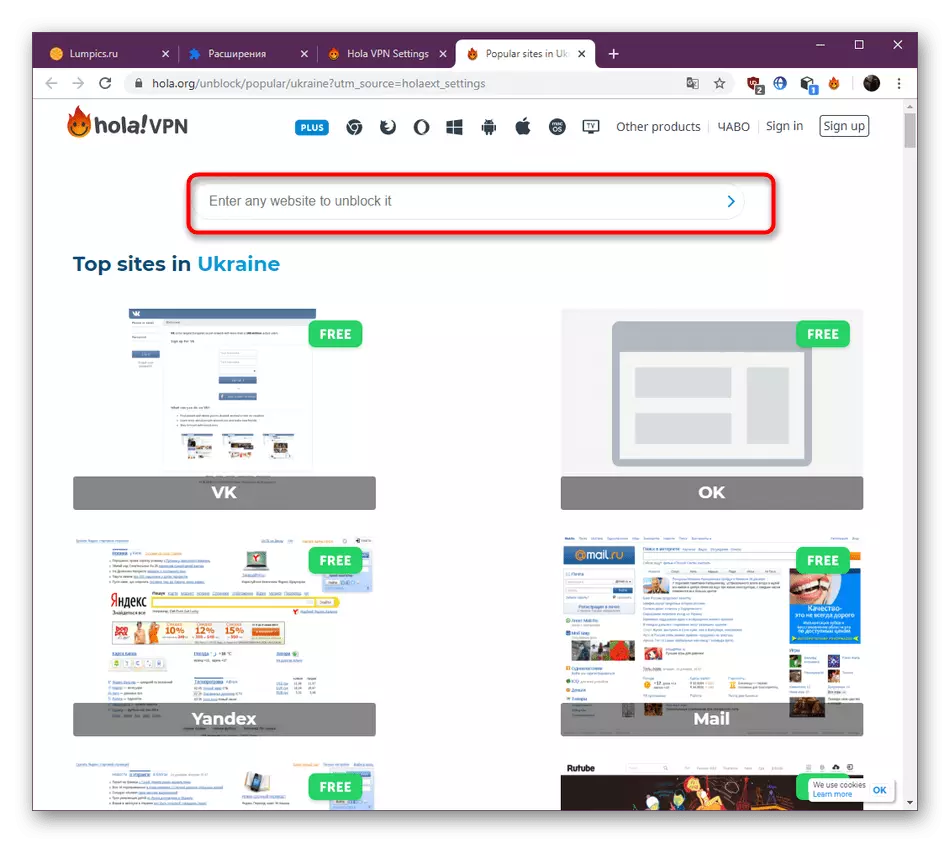
U bent bekend met alle belangrijke parameters die bij Hola behoren. Gebruik het noodzakelijke om de optimale configuratie in te stellen en ga verder met ontgrendelende sites.
Stap 3: Sites ontgrendelen
We gaan door met de belangrijkste acties waarvoor Hola helemaal is geïnstalleerd - open toegang tot vergrendelde webbronnen. Zoals u weet, wordt een extensie gestart met de directe overgang naar de vereiste pagina en vervolgens kunt u al extra parameters instellen, die als volgt worden uitgevoerd:
- Schakel de Hola zelf in of gebruik de links in het menu.
- Nadat u op de hoogte bent dat het land automatisch wordt geselecteerd en de verbinding met succes is doorgegeven. Klik op de vlag van de staat als u de server wilt wijzigen.
- Selecteer in de lijst die verschijnt de juiste optie. Wanneer u de standaardvrije versie gebruikt, is deze lijst beperkt.
- Na het wijzigen van de pagina wordt opnieuw opgestart en wordt de serverinformatie onmiddellijk bijgewerkt.
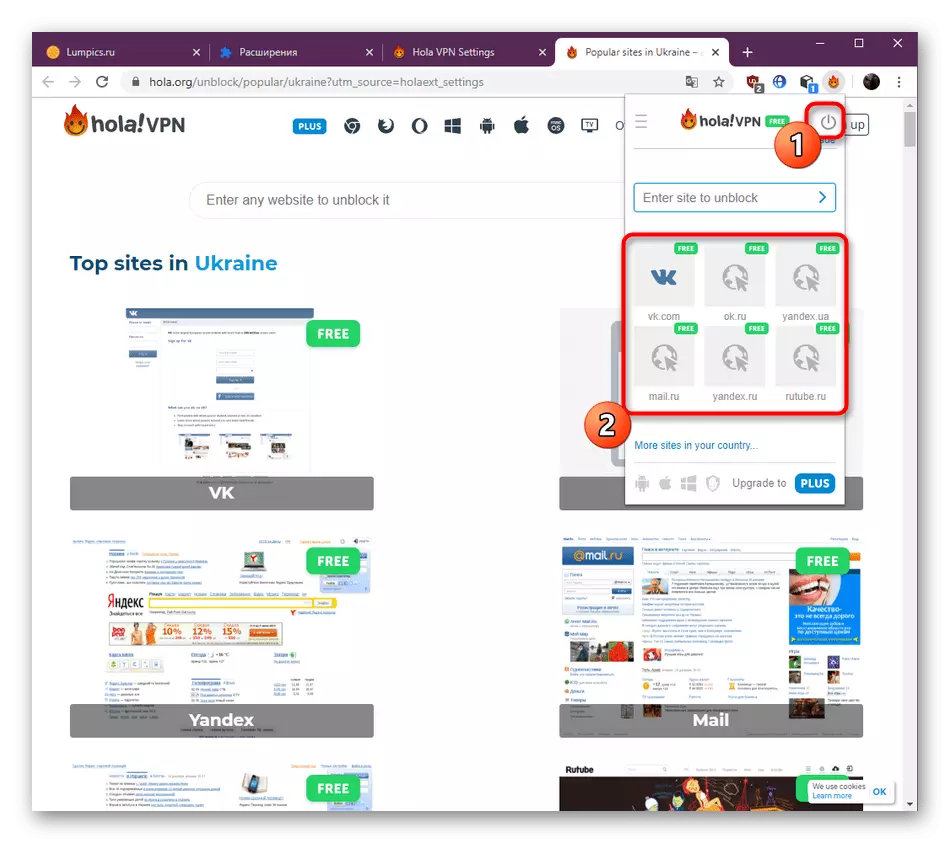
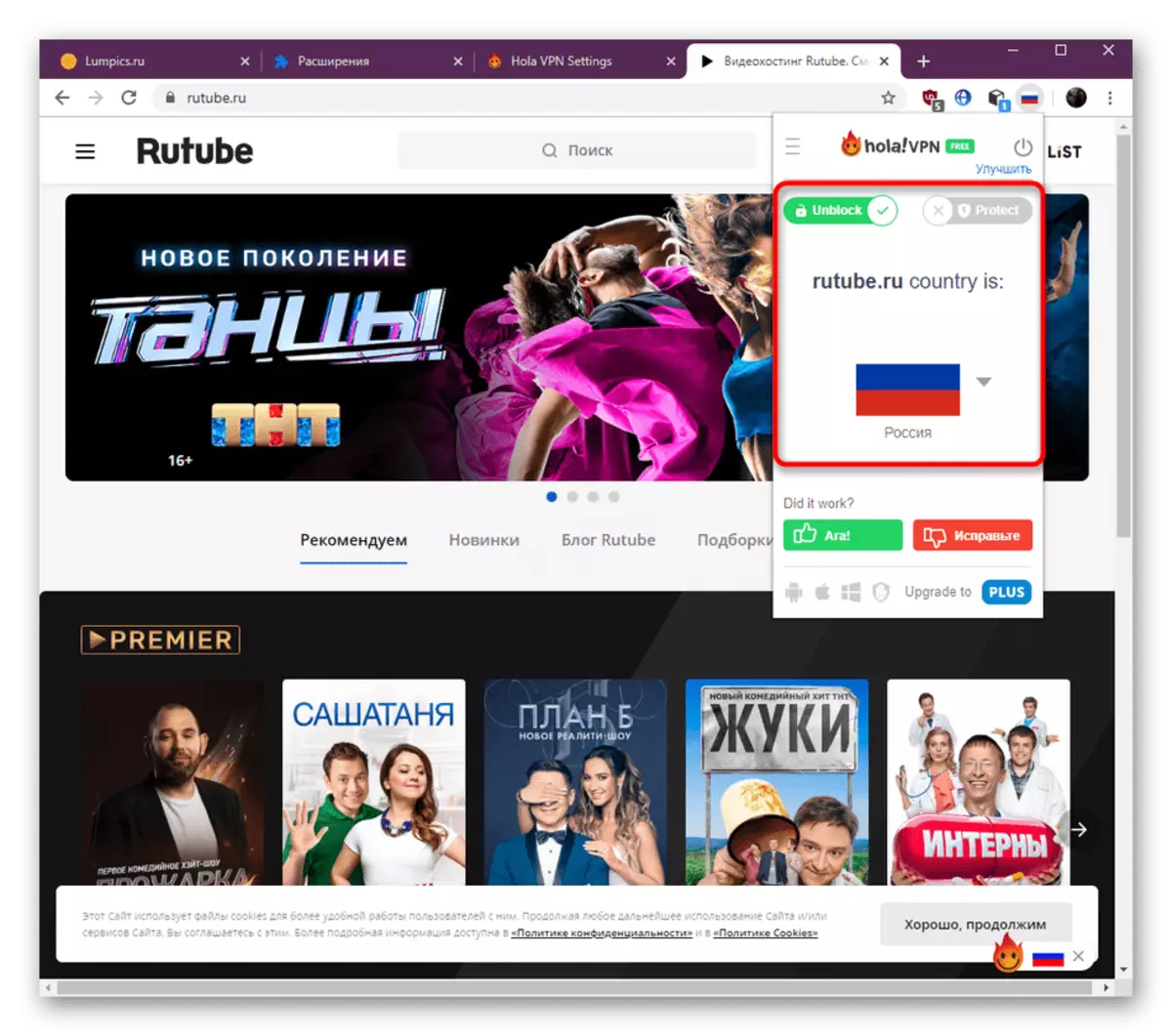
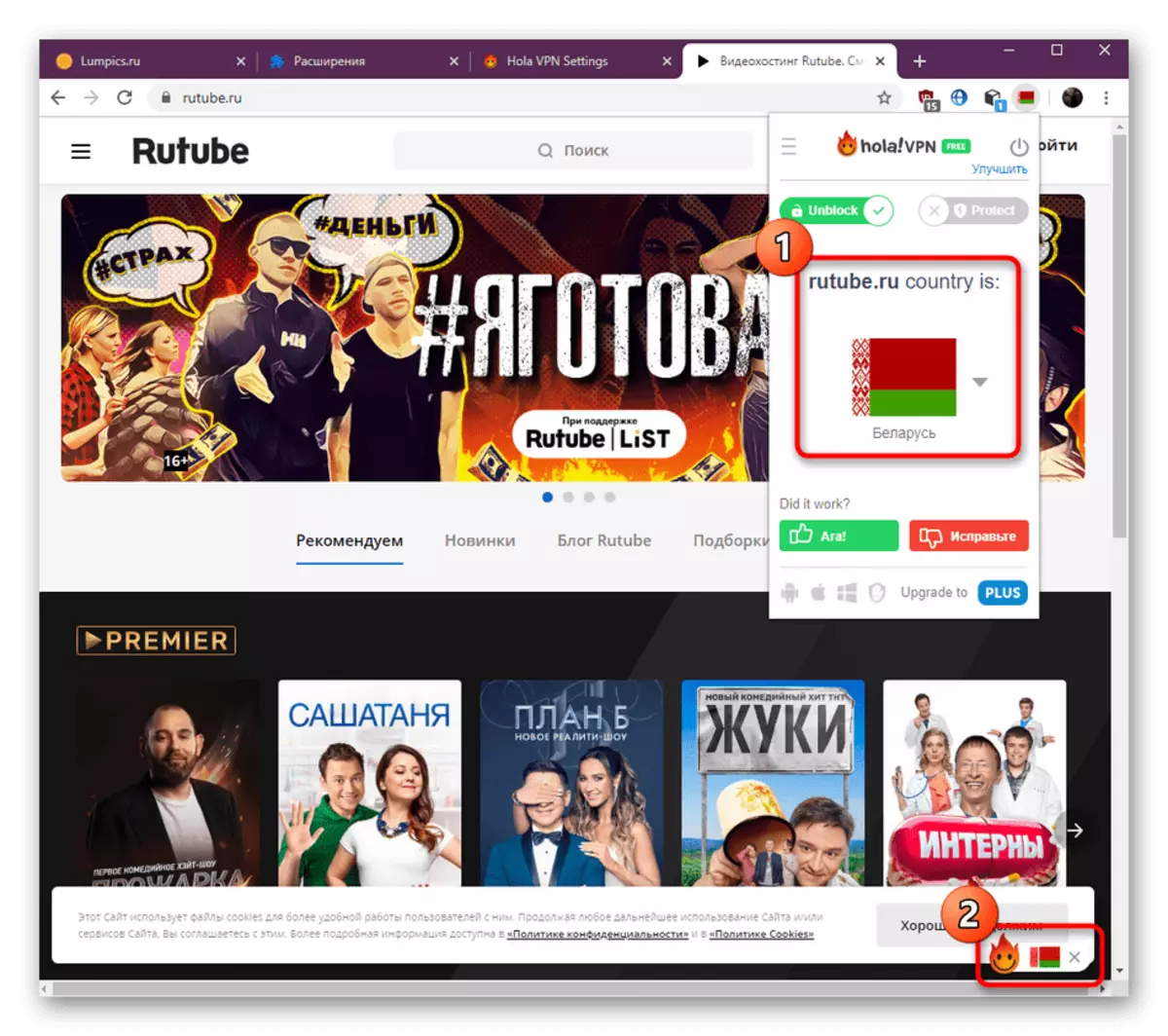
Dit is zo'n moeilijke manier om verbinding te maken met VPN via het in overweging van het programma. Zoals je kunt zien, kan zelfs een beginnende gebruiker hiermee omgaan, en indien nodig kunt u uw eigen paneel maken om snel naar pagina's te gaan met de instellingen die al zijn genoemd.
Stap 4: Acquisitie van Premium-versie
We adviseren u om deze fase alleen te bestuderen aan die gebruikers die al hebben besloten om de volledige versie van Hola te kopen om de verbinding te stabiliseren en een grotere lijst met beschikbare servers te verkrijgen. Aankoop wordt uitgevoerd door de volgende acties uit te voeren:
- Open het menu Hola Control en beneden Klik op de knop Upgrade naar Plus.
- Het gaat automatisch naar de versie van de Plus-ontvangstpagina. Voltooi hier de eerste stap door het juiste tariefplan te selecteren.
- De tweede stap is om een account aan te maken, dat aan dit supplement wordt gebonden. Het vergt dit om per ongeluk geen toegang tot de licentie te verliezen. Uiteindelijk blijft het om alleen een handige betaalmethode te kiezen en op de sleutel te wachten.
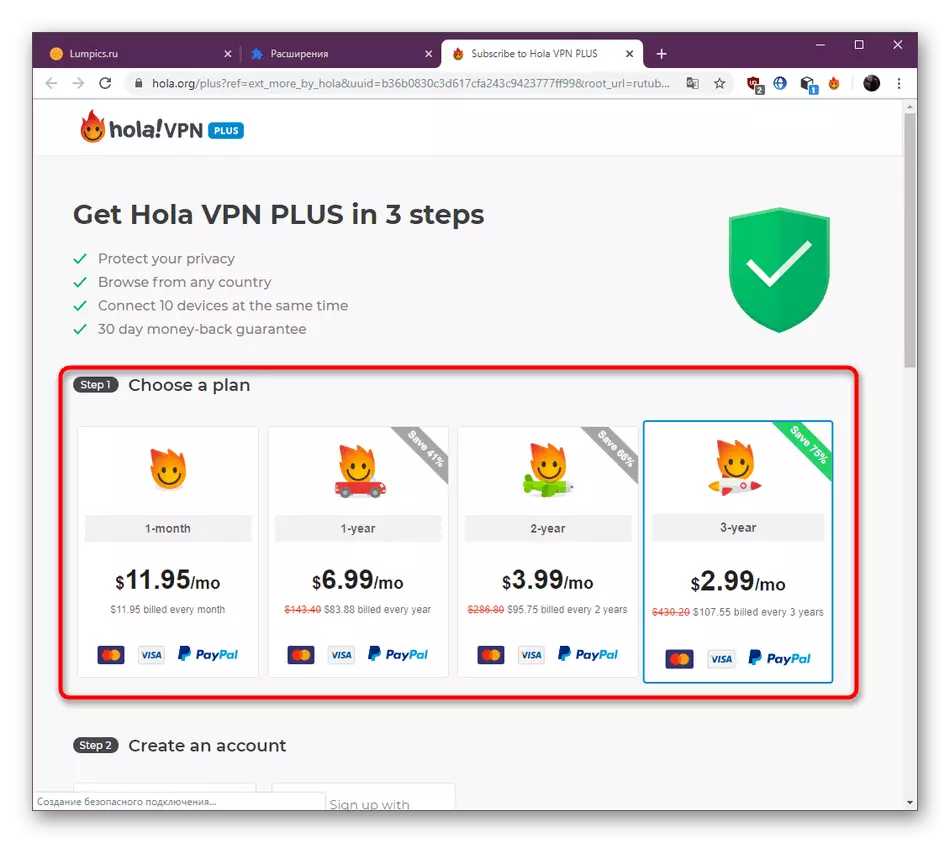
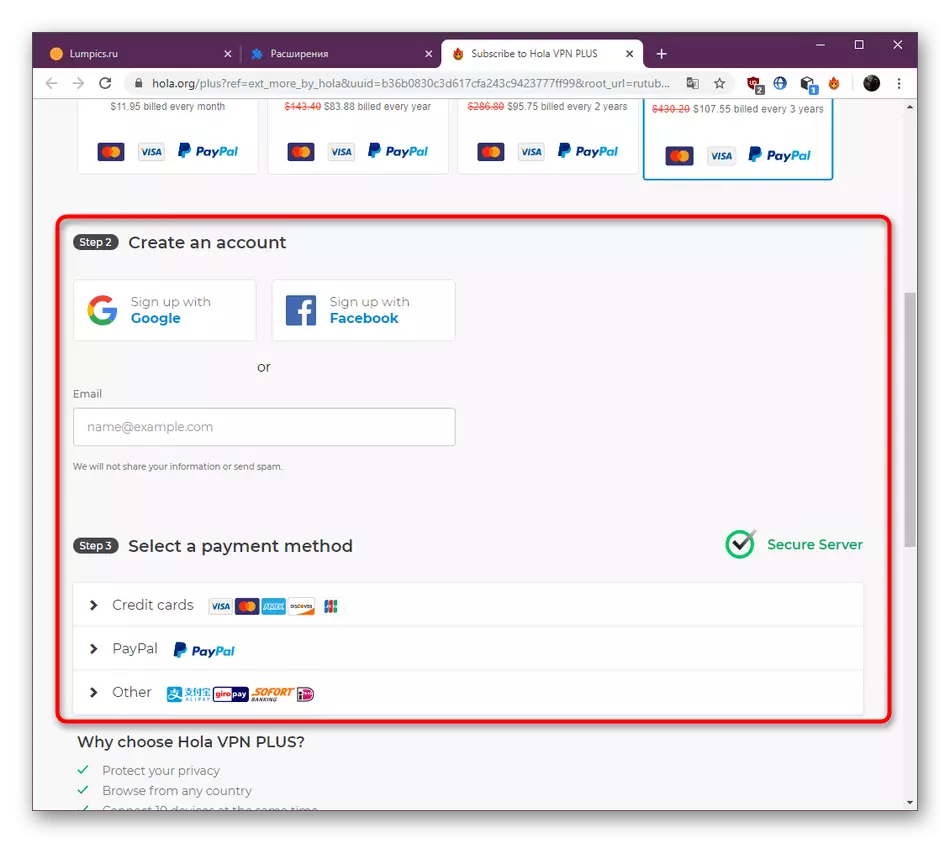
Vandaag hebben we u kennis gemaakt met alle aspecten van interactie met de uitbreiding van Hola. Zoals je kunt zien, is het perfect voor gebruikers uit verschillende categorieën, toegang tot de toegang tot eerder geblokkeerde sites. Als u na het verkennen van het materiaal hebt besloten om deze applicatie niet te downloaden, adviseren wij u om een ander artikel op onze website te lezen door op de onderstaande referentie te klikken.
Lees meer: Methoden voor het omzeilen van vergrendelde sites in Google Chrome
