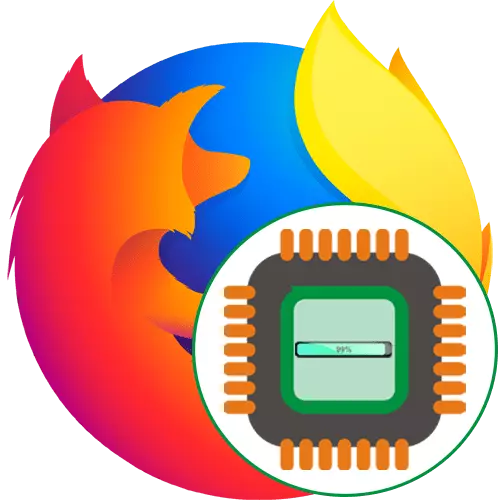
Elk computerprogramma tijdens haar werkzaamheden verbruikt een bepaald aantal systeembronnen. Windows distribueert automatisch prioriteiten voor elk functionerend proces. Als sommige van de belangrijkste toepassingen een grotere belasting op de processor creëert, kunnen alle anderen vertragen, wat leidt tot het optreden van remmen en verschillende vertragingen. Vaak klagen gebruikers dat de Mozilla Firefox-browser de link wordt die de meeste bronnen van de CPU verbruikt, waardoor verschillende storingen veroorzaken. Vervolgens willen we vertellen over de methoden om deze situatie te bestrijden.
We lossen problemen op met laadprocessor browser Mozilla Firefox
In eerste instantie gebruikt Firefox geen enorm aantal systeembronnen, inclusief processorvermogen, maar bepaalde redenen provoceren een sterke toename van de belasting. Dit is gerelateerd aan systemische of interne browser-fouten. Het is noodzakelijk om dit probleem op te lossen door Brute Force, te beginnen met de eenvoudigste, effectieve methode en eindigend met zelden aangetroffen gevallen.Methode 1: Uitbreidingen uitschakelen
Om te beginnen, stellen wij voor om absoluut alle toevoegingen die eerder zijn geïnstalleerd uit te schakelen. Zoals je weet, beïnvloeden ze niet alleen de hoeveelheid RAM, maar gebruiken ze ook de kracht van de CPU. Vanwege bepaalde mislukkingen of onjuiste werking van een vergelijkbaar programma kan een hoogbelastingsprobleem optreden.
- Open het Firefox-menu door op een speciaal gereserveerd pictogram in de vorm van drie horizontale lijnen te klikken. Selecteer "Add-ons" in de lijst die verschijnt. Sneller Ga naar dit gedeelte, helpt de Hot Key Ctrl + Shift + A.
- Hier, vlakbij elke Active Extension, klik op het pictogram in de vorm van drie punten om beschikbare acties weer te geven.
- Selecteer de optie "Uitschakelen" of "DELETE" als u de extensie helemaal niet gebruikt.
- Alle gedeactiveerde programma's worden weergegeven in een afzonderlijke sectie "uitgeschakeld" en worden met grijs gemarkeerd.
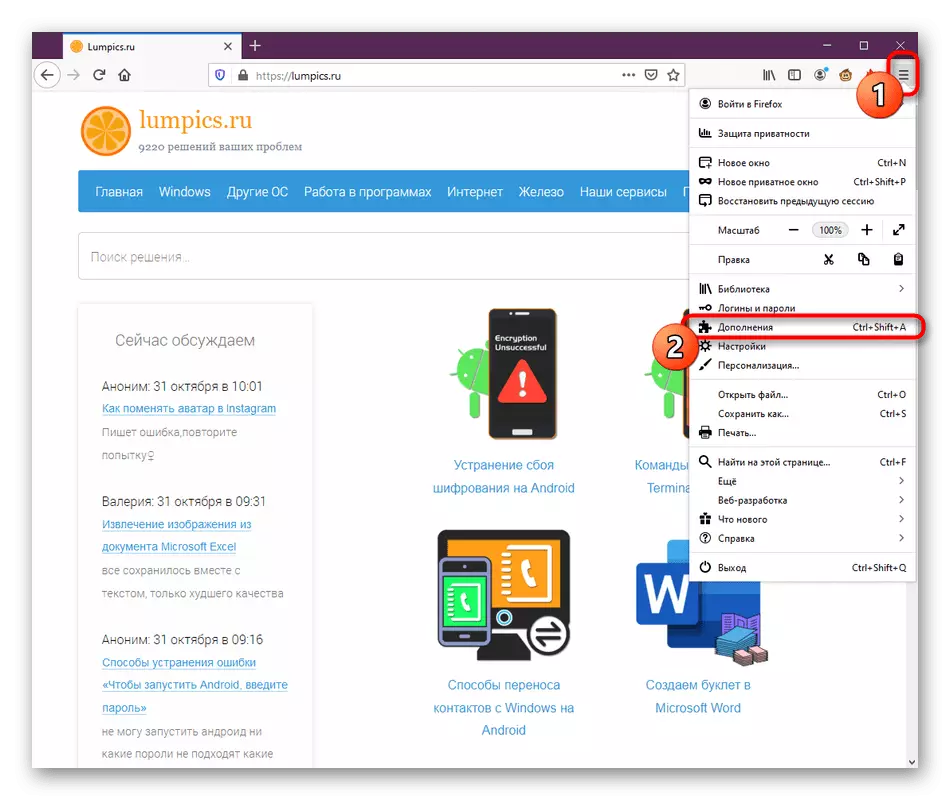
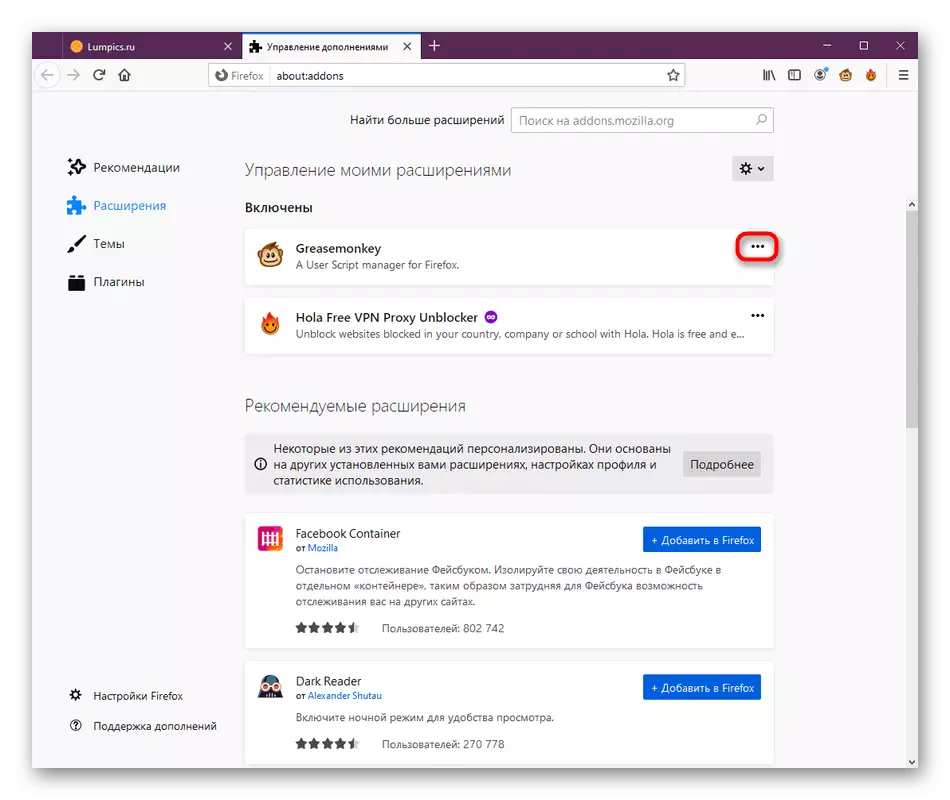
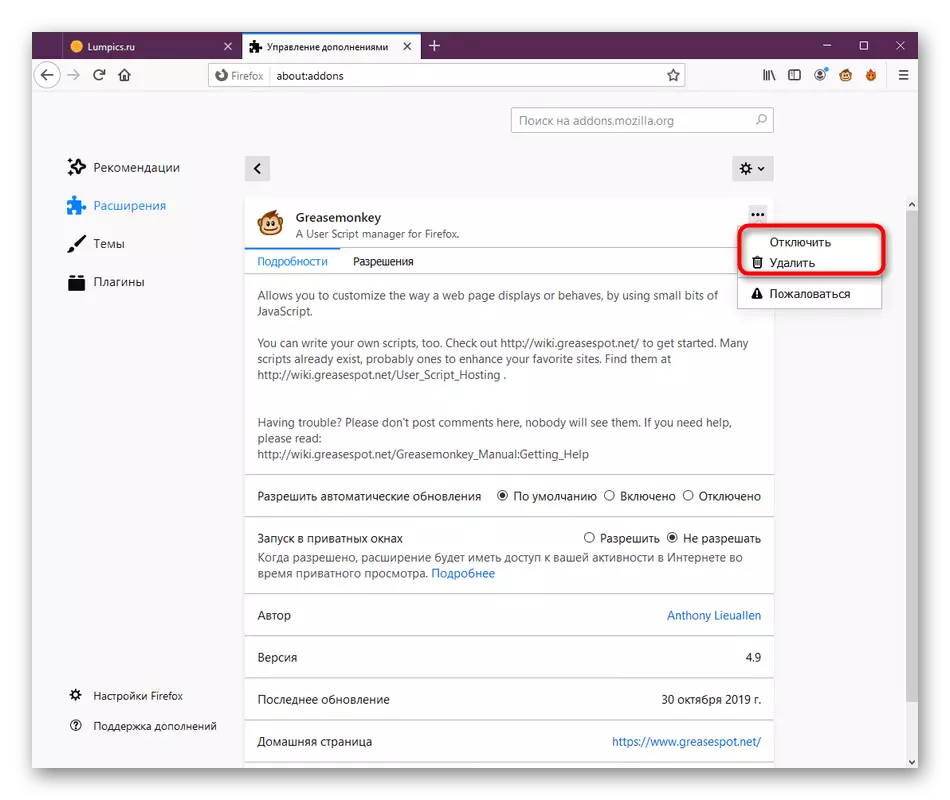
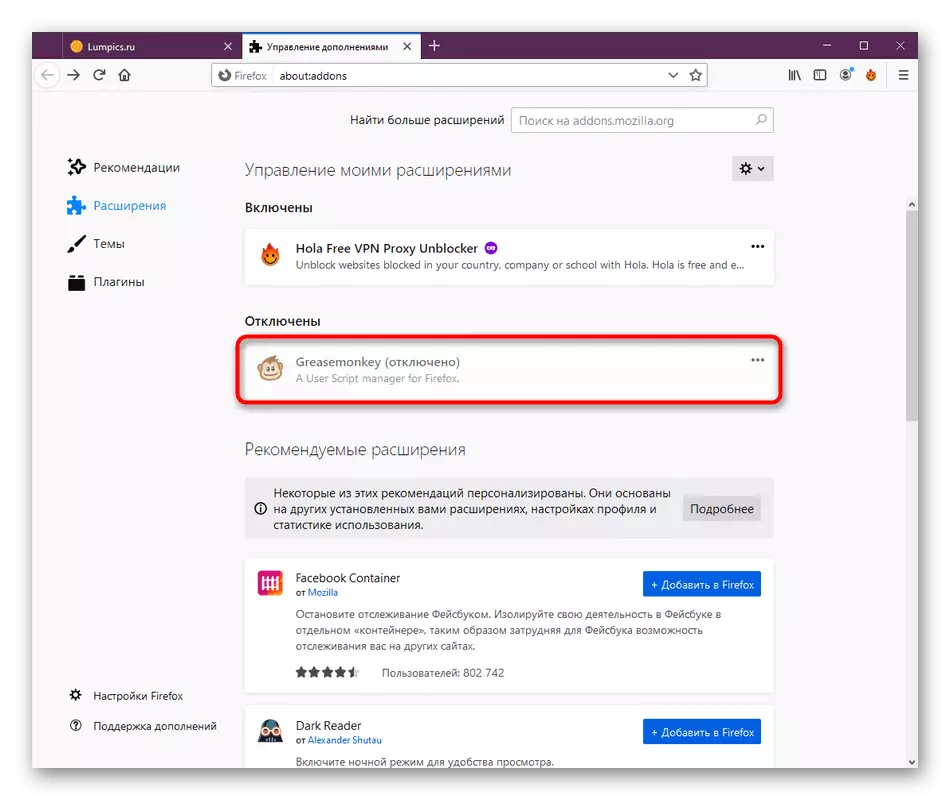
Hierna start u de standaardinteractie met de browser, de monitorbelasting op de processor. Als het blijkt dat de zaak inderdaad bestond uit een soort aanvullingen, afwisselend, draai ze aan en controleer de reactie. Installeer de probleemtoepassing opnieuw te installeren of helemaal kwijt te raken, pak de werkende tegenhanger op.
Methode 2: Standaard thema inschakelen
Sommige gebruikers geven de voorkeur aan de browser te wijzigen door de thema's van decoratie in te stellen. Er zijn drie standaardonderwerpen en de rest is ontwikkeld door enthousiastelingen en toegevoegd aan Firefox-add-ons. Sommigen van hen zijn te eisen naar de klier of leiden tot het uiterlijk van bepaalde problemen, dus alle eigenaren van aangepaste onderwerpen die we raden aan te raden om ze te controleren.
- Open het "MENU" en ga naar het gedeelte "Add-ons".
- Hier bent u geïnteresseerd in het paneel aan de linker en sectie "Onderwerpen".
- Zoek in de lijst "uitgeschakeld" het standaardontwerp en activeer het.
- Daarna gaat het onderwerp automatisch naar "ingeschakeld".

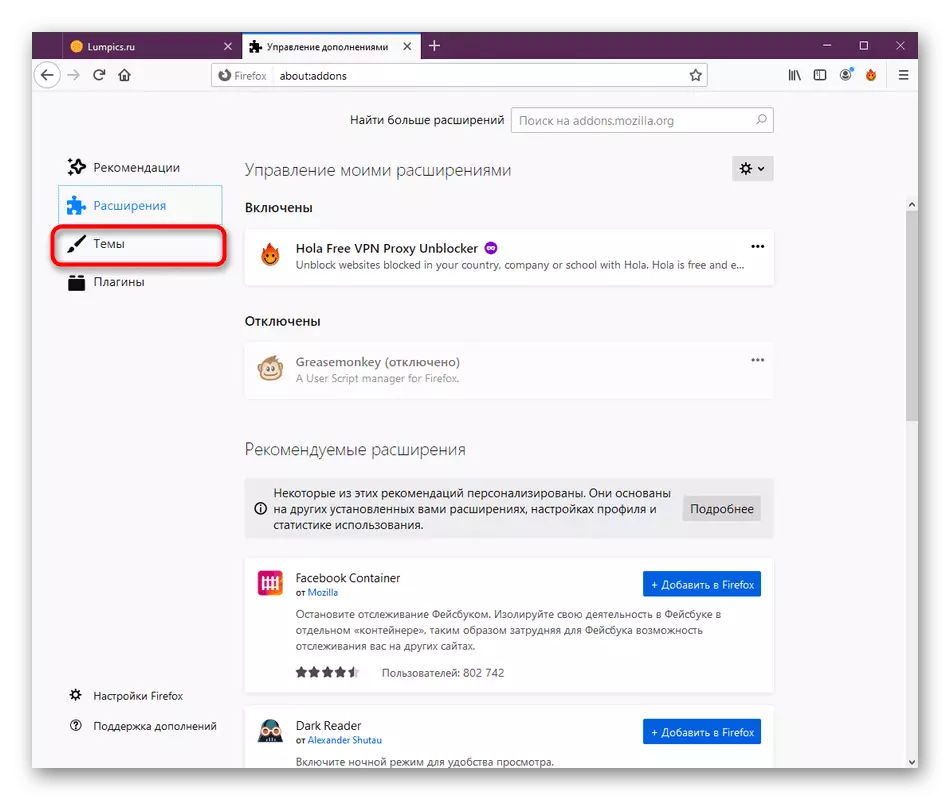
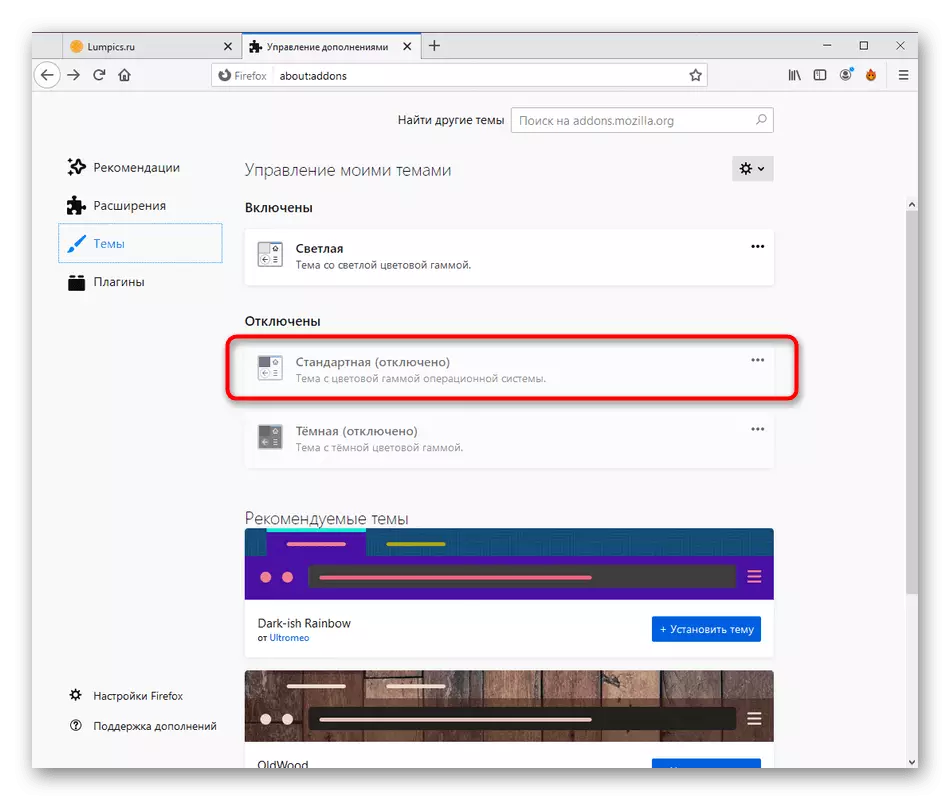
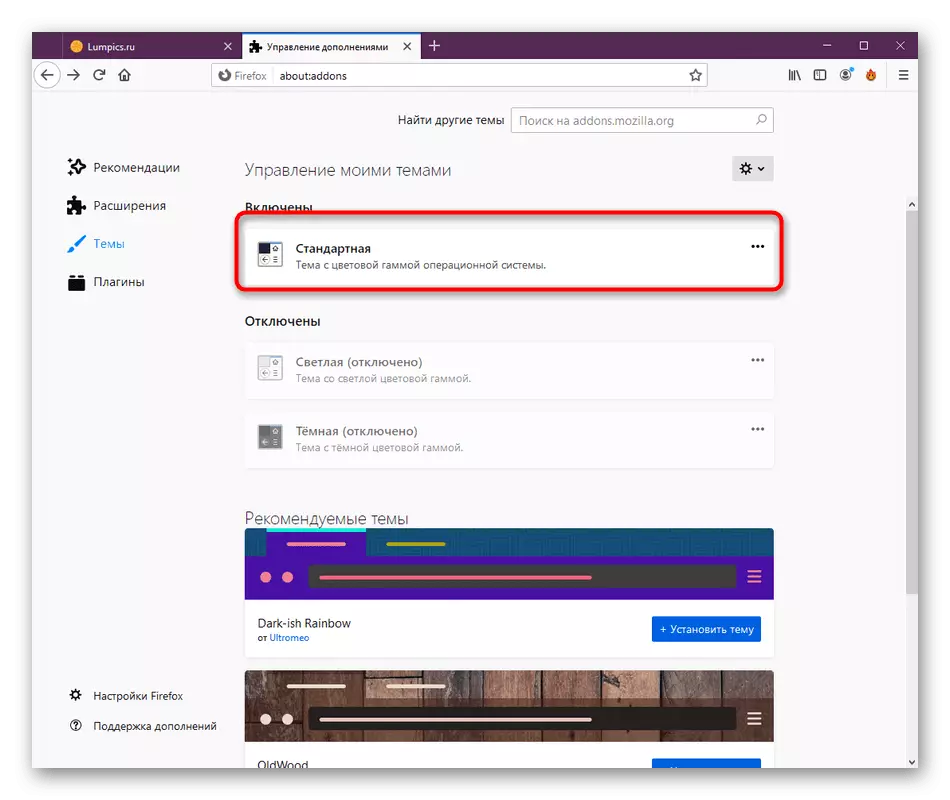
Ga naar het testen van belasting. Als het niet valt, kunt u teruggaan naar het thema van de gebruiker en overweegt u de volgende methoden om het probleem op te lossen.
Methode 3: Plug-ins updaten
Mozilla Firefox heeft een reeks ingebouwde en extra plug-ins waarmee u bepaalde opties kunt implementeren. Ze worden niet altijd automatisch bijgewerkt, wat conflicteert. Wij adviseren u om de beschikbaarheid van updates te controleren om te controleren of de plug-ins voor abnormale belastingen op de CPU zijn.
- In dezelfde sectie, met toevoegingen, bent u geïnteresseerd in de lijn "plug-ins".
- Vouw hier de pop-uplijst met bedieningselementen uit.
- Klik op de knop "Controleer updates".
- U ontvangt een melding dat updates met succes zijn geïnstalleerd of helemaal niet gevonden.
- Als u sommige aangepaste plug-ins gebruikt, activeert u de optie "Inschakelen op aanvraag" voor hen en gaat u naar interactie met sites. Op het juiste moment wordt een melding op de hoogte gebracht met de vraag van de opname van de plug-in. Activeer het en kijk of de belasting op de processor is gewijzigd.
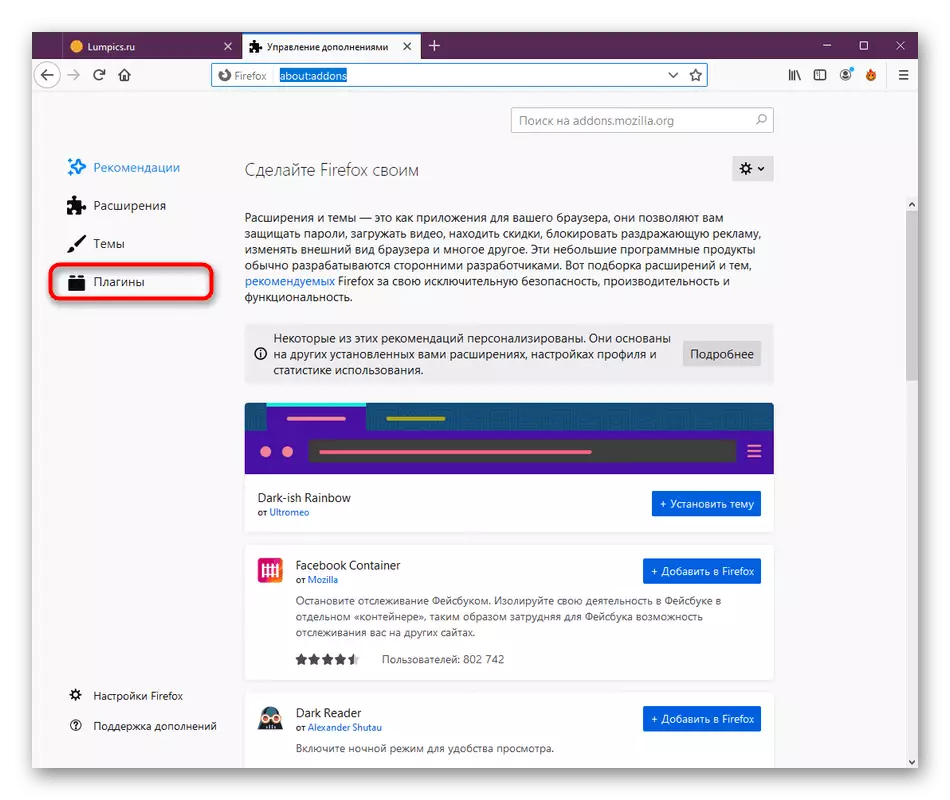
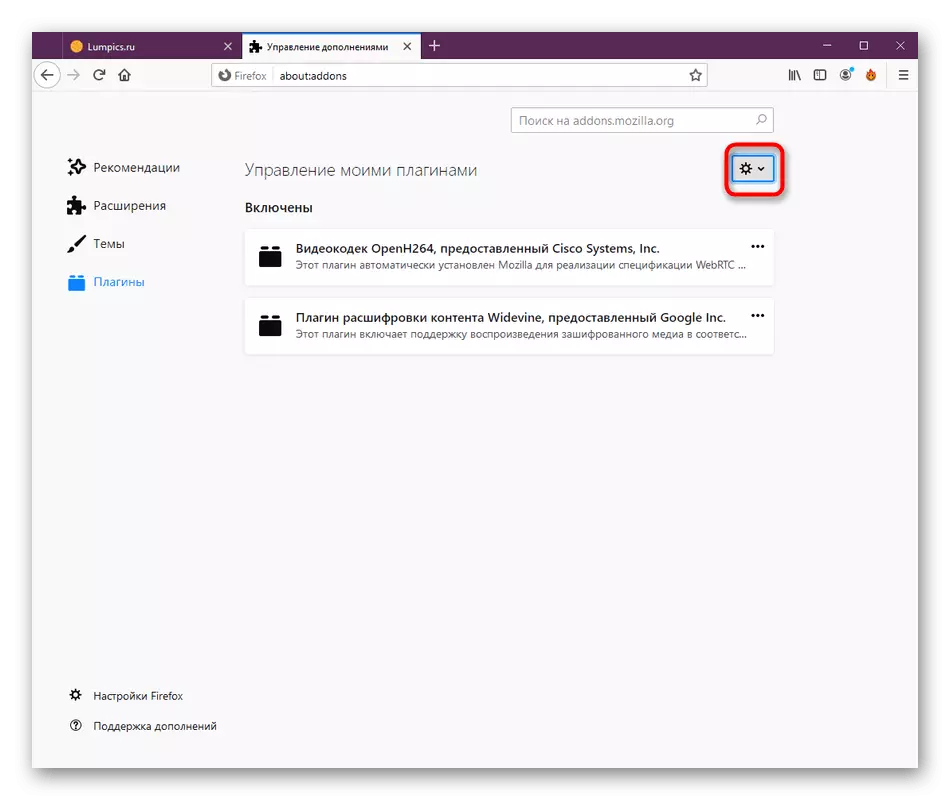
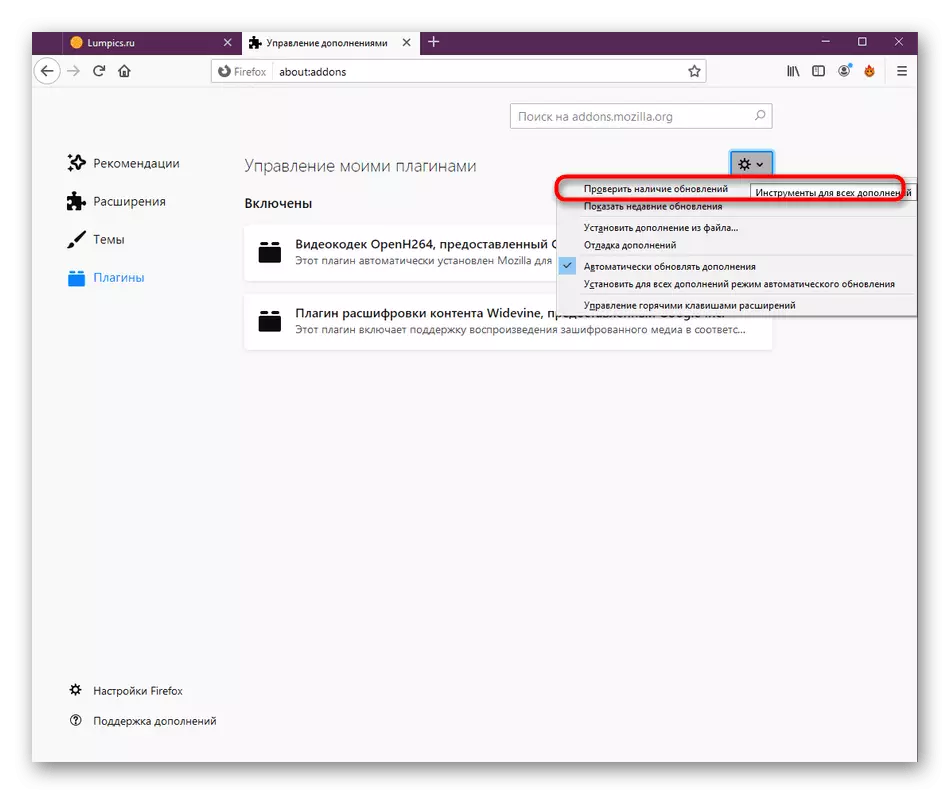


Methode 4: de hardwareversnelling uitschakelen
Firefox heeft een ingebouwde functie die hardwareversnelling biedt. De instellingen worden automatisch geselecteerd, dus in de meeste gevallen is het ingeschakeld. Soms conflicteert deze optie met componentsoftware, die extra belasting op de processor veroorzaakt. Dit is zo vast:
- Open het Firefox-menu en ga naar het gedeelte "Instellingen".
- Hierheen, vervolg de tabbladen en in het gedeelte "Performance", verwijdert u het selectievakje van het item "Aanbevolen Performance-instellingen".
- Daarna verschijnt een extra item met hardwareversnelling. Verwijder het selectievakje en daaruit.
- Aan het einde wordt het aanbevolen om de aanvraag opnieuw op te starten, zodat alle in werking zijn getreden.
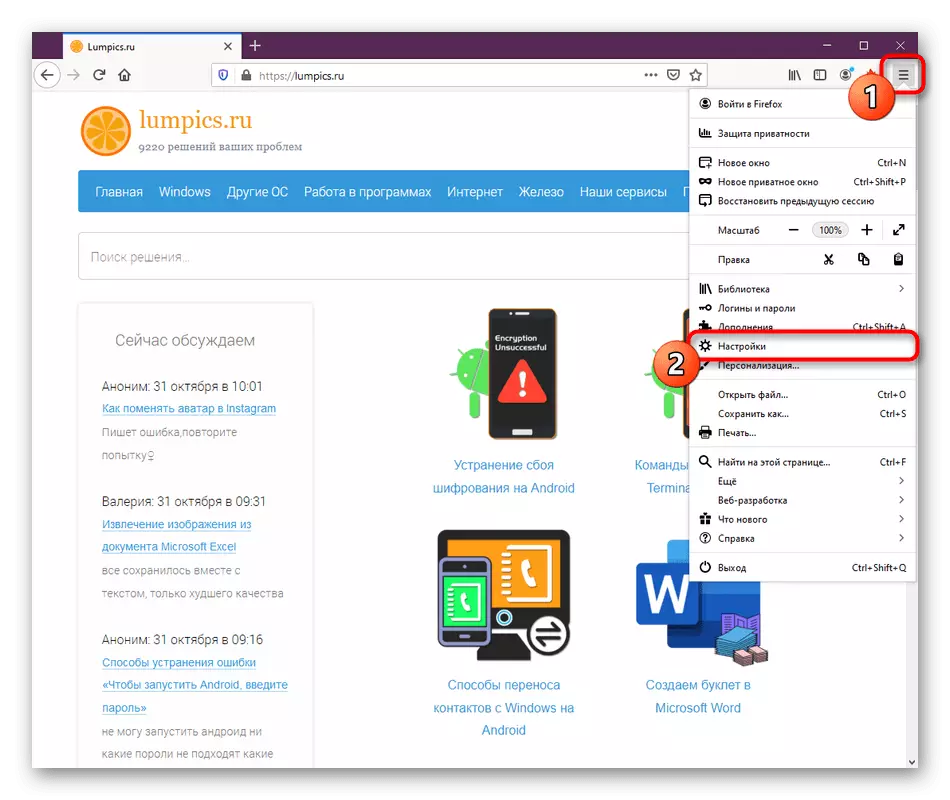
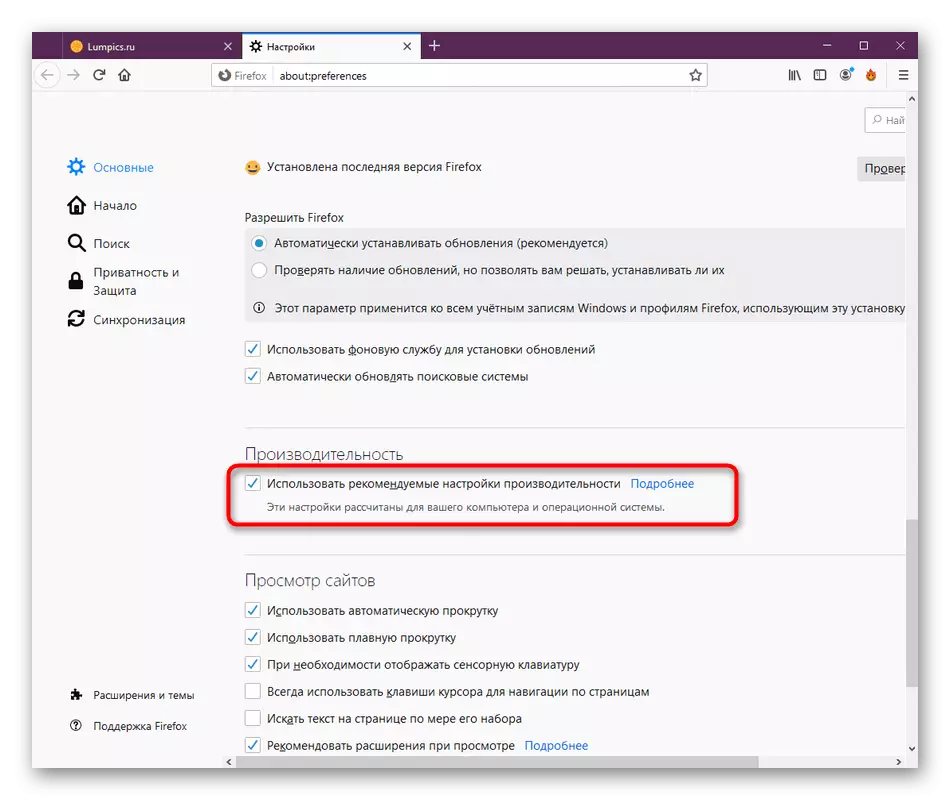
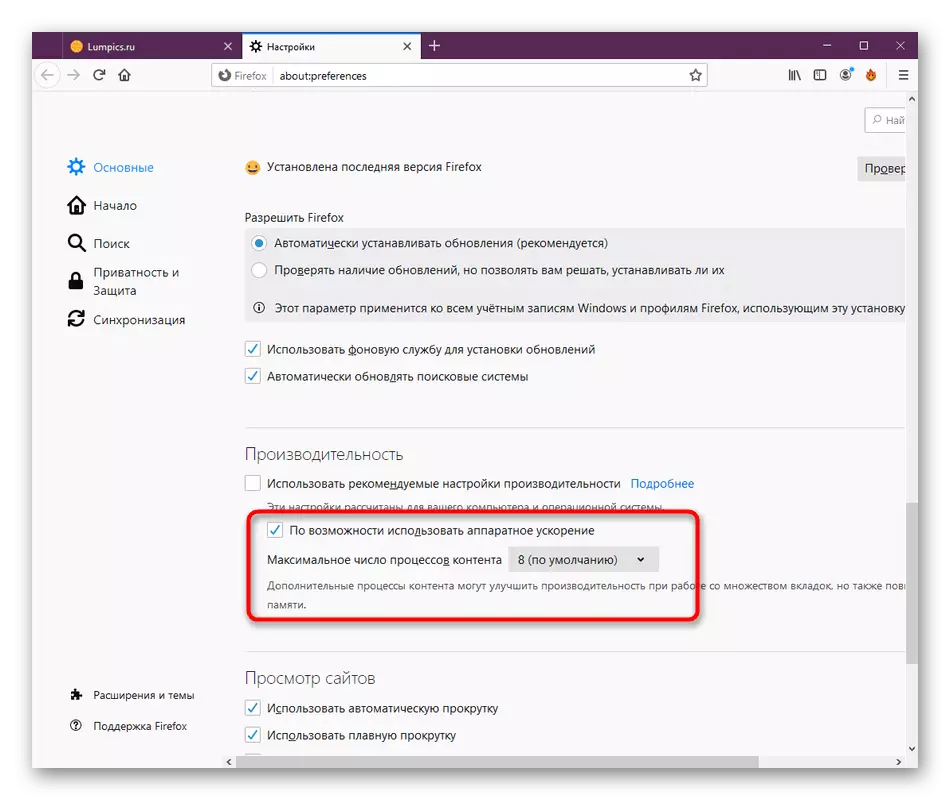
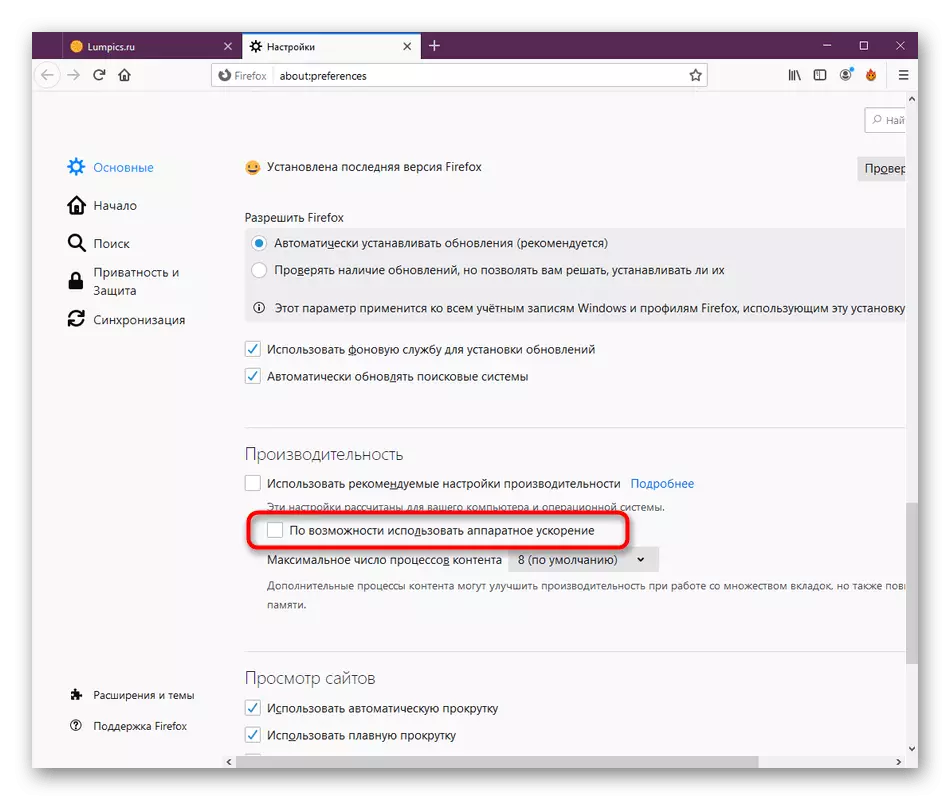
Bovendien heeft Firefox een andere optie die verantwoordelijk is voor hardwareversnelling. We raden aan om het alleen uit te schakelen om te controleren. Als de browser na het aanbrengen van wijzigingen zal zweven of sommige pagina's niet openen, moet u deze parameter weer inschakelen. Wat betreft het management van hen is dit als volgt:
- Activeer de adresbalk, voer de over: Config en druk op de ENTER-toets.
- Bevestig het risico om de configuratiepagina uit te voeren.
- Gebruik hier de zoekfunctie om snel naar de parameter WebGL.Disabled te gaan.
- Dubbelklik op de regel, zodat de waarde van FALSE is gewijzigd in TRUE.
- Daarna ziet u dat de inscriptie "Gewijzigde" wordt weergegeven in de kolom Status.




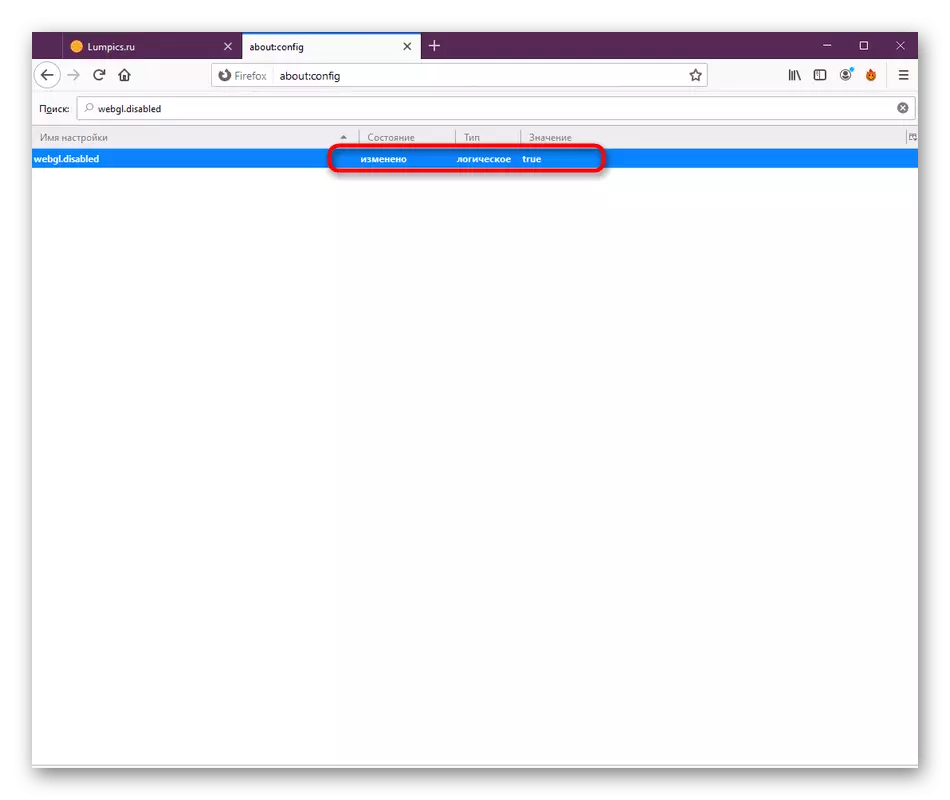
Sluit de browser en ga erin werken. Als het plotseling blijkt dat de situatie nog erger is geworden, zijn bijvoorbeeld extra problemen verschenen, onmiddellijk WebGL.Disabled uitschakelen door de staat naar vals te veranderen en de volgende manieren te gebruiken om de Firefox-belasting op de processor op te lossen.
Methode 5: Schakel compatibiliteitsparameters uit
Sommige gebruikers installeren onafhankelijk compatibiliteitsinstellingen voor elke programma's om verschillende redenen. Aanvankelijk overwogen vandaag, heeft de webbrowser geen dergelijke instellingen nodig, zodat hun activering kan leiden tot een verhoogde consumptie van systeembronnen. Wij adviseren u om dit artikel te controleren en deze indien nodig uit te schakelen.
- Klik met de rechtermuisknop op het snelkoppelings- of uitvoerbaar browserbestand. In het contextmenu dat verschijnt, bent u geïnteresseerd in "Eigenschappen".
- Ga naar het tabblad Compatibiliteit.
- Verwijder het selectievakje van het "Uitvoeren van een programma in de compatibiliteitsmodus met:".
- Pas de wijzigingen toe en sluit dit venster.

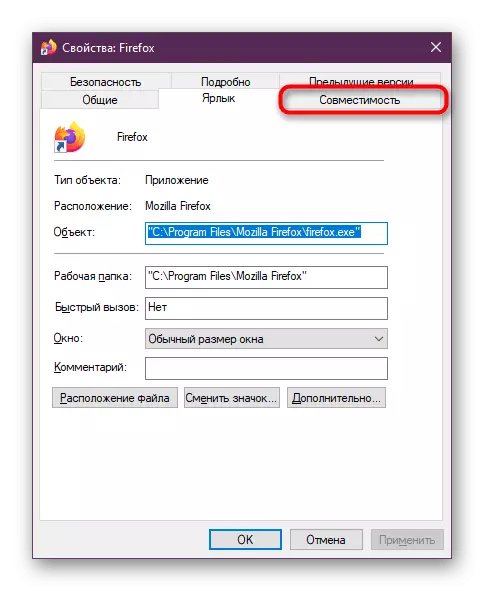

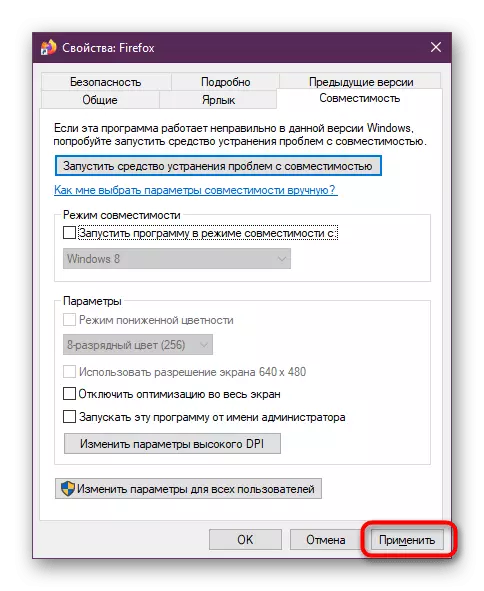
Daarna moet u de browser opnieuw opstarten als deze nu is gelanceerd, anders wordt de gewijzigde configuratie niet toegepast. Gebruik de taakbeheerder of een andere handige tool voor het controleren van de huidige belasting op de processor.
Methode 6: Reset Aangepaste configuratie
Soms verandert de gebruiker onafhankelijk de basisconfiguratie van de browser of gebeurt het toevallig als gevolg van sommige mislukkingen. Gewoon hierdoor kunnen er problemen zijn met de consumptie van middelen. We adviseren u om deze instellingen in te stellen op standaard om de effectiviteit van de methode te controleren.
- Open het hoofdmenu van de browser en ga naar het gedeelte "Help".
- Leg de regel "Informatie voor het oplossen van problemen".
- Vanaf hier wordt een snelle overgang naar de profielmap uitgevoerd. Zoals u kunt zien, wordt het pad door de "Explorer" in de tekenreeks weergegeven. Gebruik als u geen webbrowser wilt uitvoeren.
- Zoek in de map zelf het content.prefs.sqlite-bestand en klik erop met PKM.
- Selecteer Verwijderen.


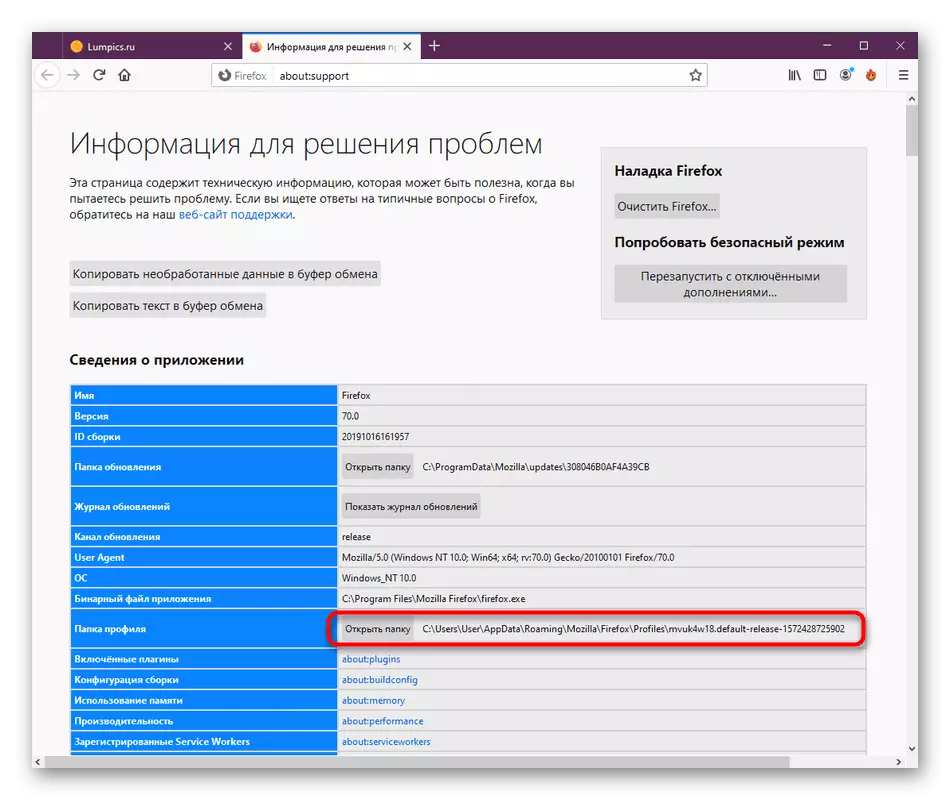
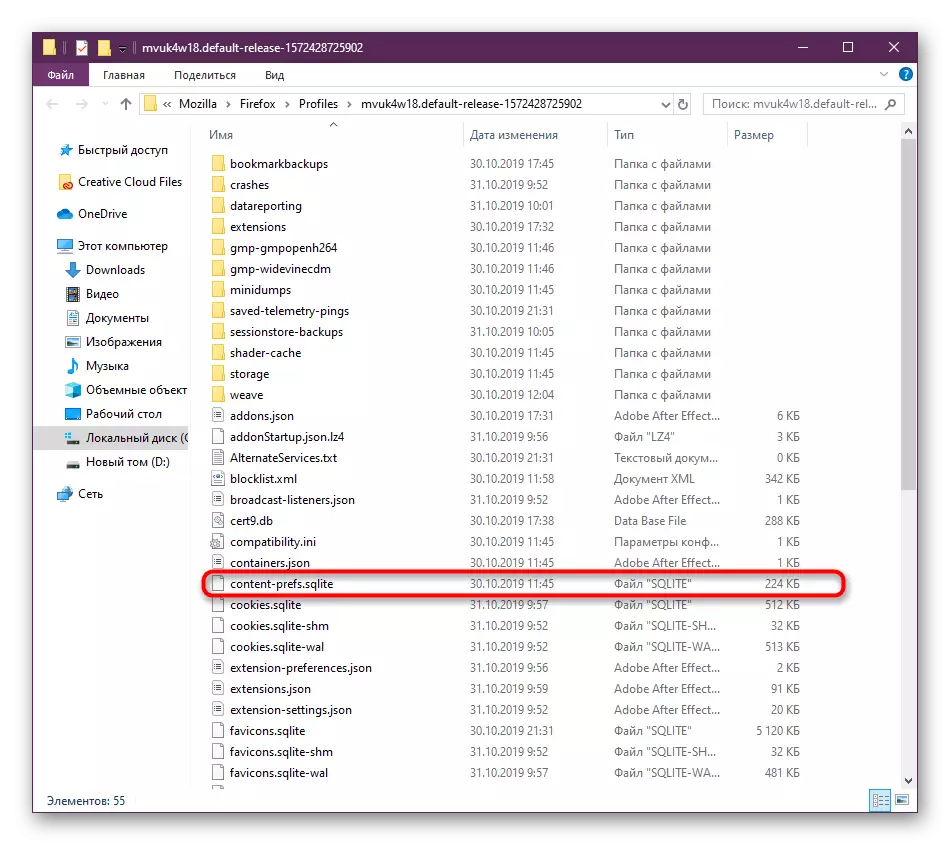
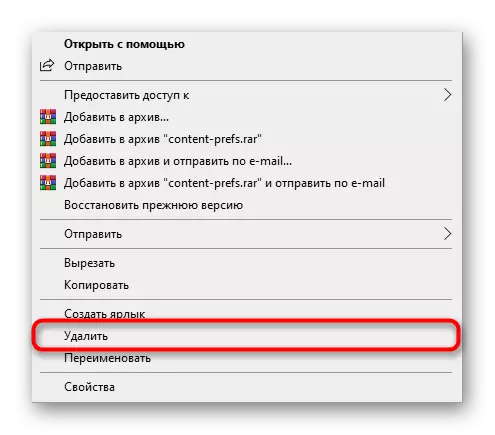
Nu, de volgende keer dat u de browser start, wordt een nieuw bestand op hetzelfde bestand gemaakt, maar al met standaardparameters. Als de eerder tentoongestelde instellingen op de een of andere manier de lading van de processor beïnvloeden, moet het nu worden vastgesteld.
Methode 7: Browser-update
In de voorlaatste methode van ons artikel van vandaag, willen we vertellen over het bijwerken van de Mozilla Firefox-versie. Het feit is dat niet alle gebruikers updates op tijd installeren of er niet automatisch optreden. Soms veroorzaakt deze situatie de opkomst van verschillende conflicten die leiden tot een abnormale toename van het consumptie van het systeembronnen. Wij adviseren u om altijd in een up-to-date softwareversie te werken om dergelijke problemen te voorkomen.
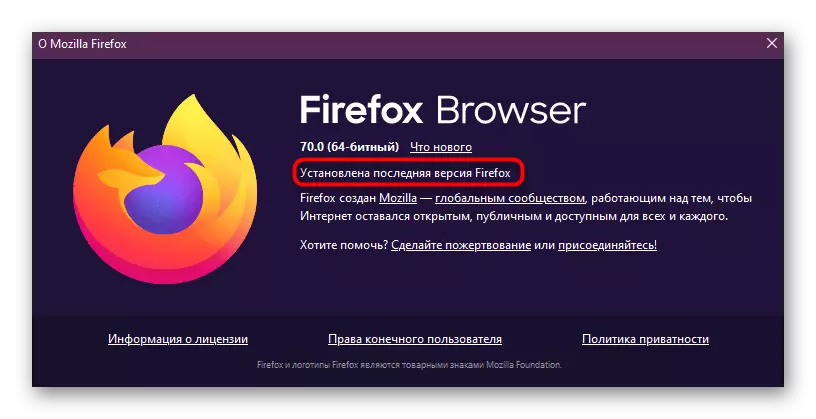
Lees meer: Hoe Mozilla Firefox bijwerken
Methode 8: Systeem controleren op virussen
Schadelijke objecten kunnen op verschillende manieren naar de computer komen. Ze beïnvloeden systeemobjecten en schenden de efficiëntie van de processen. Hun actie kan een verscheidenheid aan fouten met zich meebrengen, inclusief plotselinge belastingen op componenten. Vaak provoceert een dergelijke effect mijnwerkersvirussen die computervermogen gebruiken aan mijnbouwcryptocurrency, hun ware proces onder het mom van anderen verbergen. Om dergelijke gevallen te vermijden, controleert u regelmatig de computer voor virussen. Als die worden gevonden, verwijdert u ze en controleer de prestaties van Firefox.

Lees meer: Vechten van computervirussen
Nu weet u ongeveer acht manieren om het probleem op te lossen met de belasting van de Mozilla Firefox-browser op de centrale processor van de pc. Gebruik deze methoden om het hoofd te bieden aan de taak en als het niet helpt, installeert u de browser opnieuw door alle instellingen opnieuw in te stellen.
