
Veel schoolkinderen en studenten zijn valsspelen of worden eenvoudigweg verbeterd in de controle en examens, waardoor een verscheidenheid aan wiegjes en / of gewoon de nodige informatie op te nemen op allerlei plaatsen en onderwerpen die ontoegankelijk zijn voor "buitenstaanders" - leraren en leraren. Je kunt op de een of andere manier verfijnd, op de oude manier handelen en je kunt dit proces aanzienlijk vereenvoudigen, contact opnemen met de gespecialiseerde software naar de teksteditor Microsoft Word. Over hoe je compacte wieg ermee kunt maken, zullen we vandaag vertellen.
We maken sporen in het woord
Met behulp van de basismogelijkheden van de toepassing van het kantoorpakket van Microsoft kunnen we echt volumetrisch maken (volgens uw inhoud), maar tegelijkertijd zeer compact, of zelfs miniatuur (in grootte) wieg. Het enige dat nodig is - om de pagina's van het document correct in delen te verdelen en, in overeenstemming met dit, het formaat, de tekst, parallel, om alles te veel te verwijderen, en dan, natuurlijk, het verzenden ervan om te printen en al handmatig het snijden volgens de divisie.Als voorbeeld wordt informatie van Wikipedia over de Romeinse M. A. Boelgakov "Master en Margarita" als voorbeeld gebruikt. In deze tekst wordt het nog steeds opgeslagen door de originele opmaak, die op de site was. Daarnaast, en hoogstwaarschijnlijk, in het document dat u u zult gebruiken, is er veel extra, onnodig rechtstreeks voor wiegjes - dit zijn inserts, voetnoten, referenties, beschrijvingen en uitleg, afbeeldingen. Dit is wat we zullen reinigen en / of veranderen, zodat alleen echt belangrijke informatie bij de uitgang blijft.
Stap 1: Lijst uitsplitsing op kolommen
Allereerst moet een document met de tekst die we in een compacte wieg zullen worden verdeeld in kleine kolommen. Dit gebeurt als volgt:

- Open het tabblad Lay-out in de paginamarametersgroep, zoek de knop "Columns" en klik erop.
- Selecteer in het menu Uitgebreid het laatste item - "andere kolommen".
- U hebt een klein dialoogvenster waarin u iets moet configureren.
- Wijzig de gespecificeerde parameters handmatig aan degenen die in de onderstaande screenshot zien (misschien moeten sommige van hen dan enigszins worden gecorrigeerd, bijvoorbeeld om in te zoomen, hangt het allemaal af van het eerste type tekst). Naast numerieke indicatoren is het noodzakelijk om een visuele scheider van de kolommen (grens) toe te voegen, omdat het precies erop is dat u de afgedrukte vellen blijft snijden.
- Nadat u op "OK" hebt geklikt om de gemaakte wijzigingen te bevestigen, verandert de weergave van tekst in het document volgens de parameters die u definieert.
- Open het tabblad "Layout" en zoek de knop "Veld" daar.
- Klik erop en selecteer het laatste item in het uitgebreide menu - "aanpasbare velden".
- In het dialoogvenster dat verschijnt, raden we aan alle waarden in het tabblad "Velden" in de groep met dezelfde naam te installeren 0,2 cm en klik vervolgens op "OK" om te bevestigen.
- Na het afspelen van de volledige inhoud van het document (de CTRL + A-toetsen), selecteert u het lettertype "Arial" (het is vrij goed gelezen in vergelijking met de standaard) of selecteer een andere die het meest geschikt achten.

Stap 4: Vermindering van de intervallen
Samenvatten de tussentijdse resultaten, we merken op dat de pagina's in ons document niet 26, maar slechts 9, maar we hebben nog steeds iets om aan te werken. De volgende stap is om de streepjes tussen de snaren te wijzigen, die nog meer de tekst zal knijpen.
- Markeer de inhoud van de tekst van het document en op het tabblad Start, klik in de werkbalk "Paragraaf" op de knop "Interval".
- Selecteer in het menu Uitgebreid de waarde 1.0.
- De tekst wordt compacter. Waar, in ons voorbeeld heeft het op geen enkele manier invloed op het aantal pagina's in het document.
- Markeer alle tekst door te drukken op Ctrl + A.
- In de groep "Paragraaf", die is gelegen in het tabblad Start, dubbelklikt u op elk van de drie iconen die verantwoordelijk is voor het maken van een lijst. De eerste keer op te klikken, een lijst te maken u op basis van het hele document, te drukken in de tweede - volledig te verwijderen.
- In ons geval, dit niet maken de tekst compact, maar, integendeel, hij hem 2 pagina's toegevoegd. U kunt anders te hebben.
- Klik op de knop "Reduce inspringen", gelegen naast de markers borden - dit zal de tekst dichter bij de kolom grens te verschuiven.
- Verwijder extra schakels, voetnoten en aantekeningen uit het document, eventueel beschikbaar in het. Maak het zal helpen de volgende instructies.
- Om te verwijderen, klikt u op de linker muisknop op de afbeelding in de tekst om deze te markeren.
- Druk op de Delete-toets op het toetsenbord.
- Herhaal acties 1-2 voor elke onnodige beeld.

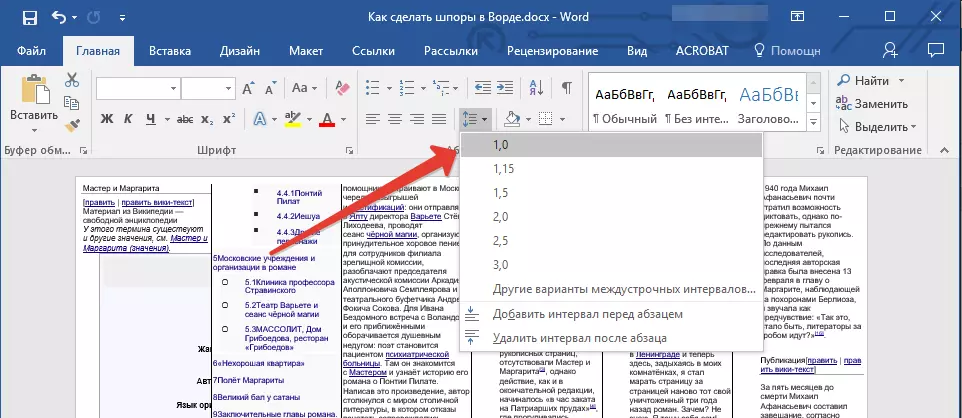

Stap 5: Verwijder onnodige informatie
Herhalen geuit aan het begin van dit artikel hebben we er rekening mee dat de cheat sheet alleen de informatie nuttige informatie moet bevatten. Om dit te garanderen, kunt u de Word-documenten, voetnoten en links van document te verwijderen, maar het is de moeite waard alleen als zulke data en design-elementen zijn echt niet nodig.
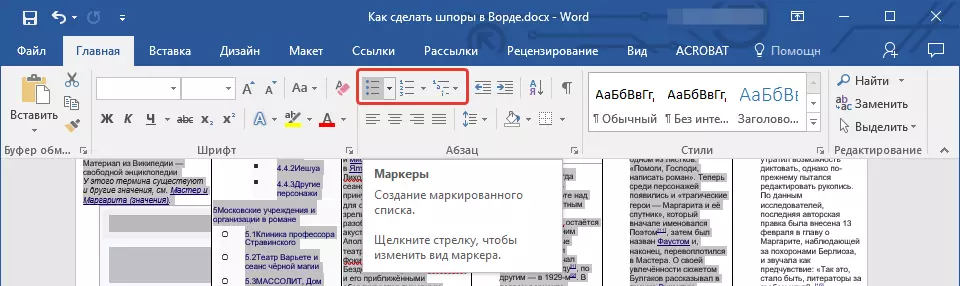
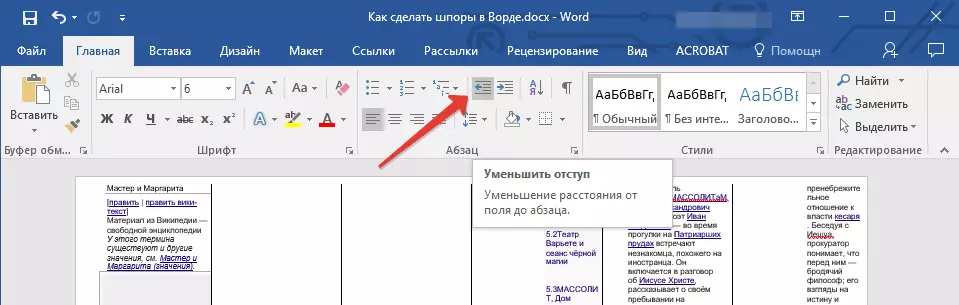
Lees meer: Hoe te verwijderen Links / Voetnoten / Notes
Stap 6: Het verwijderen van foto's (optioneel)
Het laatste wat we kunnen doen is om de grootste compactheid en de mogelijkheden om snel het spiekbriefje tekst te lezen zorgen - is het mogelijk om foto's van het te verwijderen. Toegegeven, de aanpak van dit probleem is hetzelfde als de koppen en lijsten - beelden worden ofwel nodig is, of niet, en daarom met hen op uw discretie.

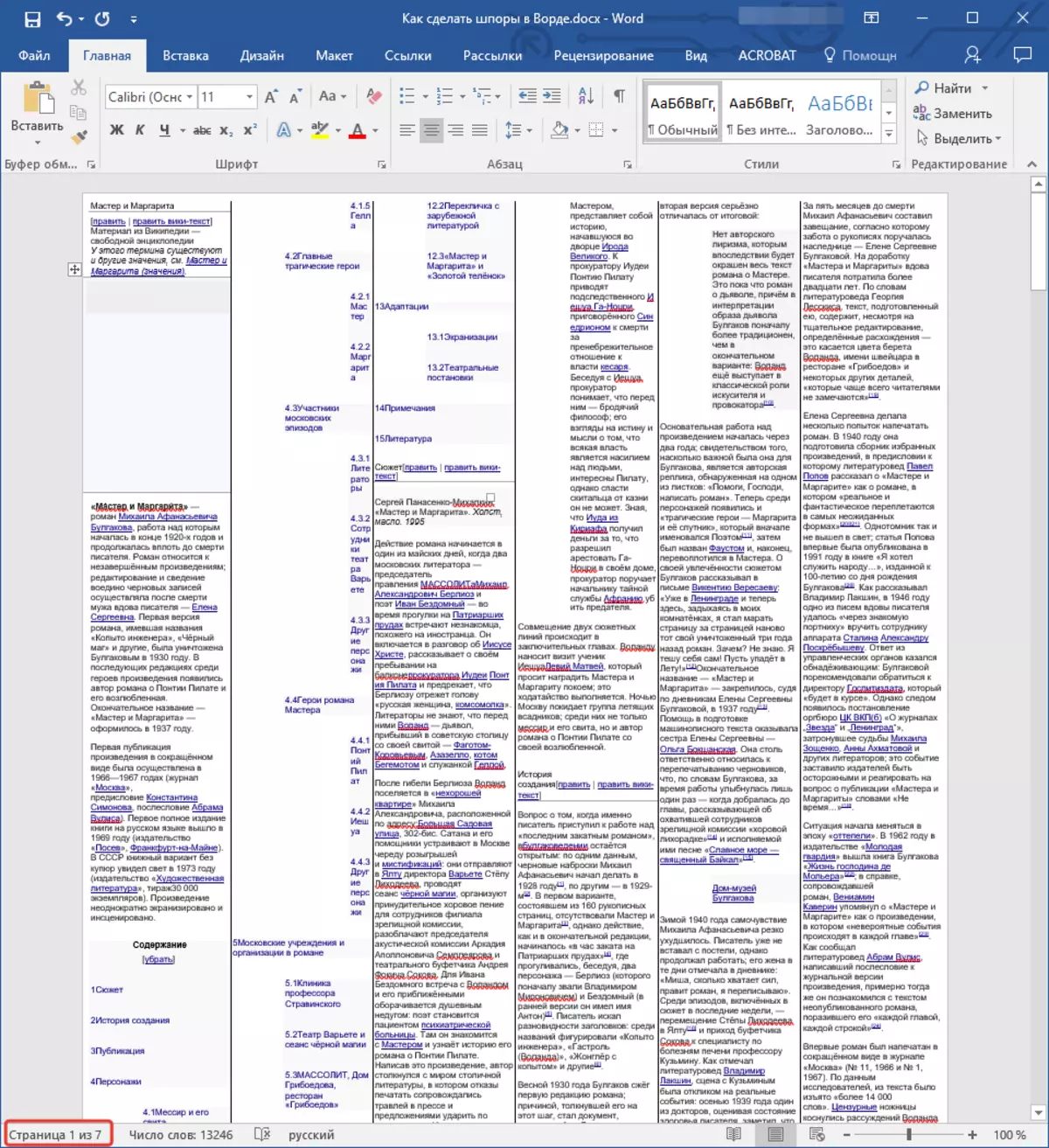
Stap 7: Druk Document
Na de vervulling van al het bovenstaande acties, kunnen we gerust zeggen dat onze gemaakt in Word Cheat Sheet is klaar. Het is de meest compacte en informatieve worden, terwijl bekleden slechts 7 pagina's. Bijgevolg kan men afdichting te drukken. Alles wat u nodig wordt daarna moet elk vel met een schaar, een mes papier of briefpapier mes langs de scheidingslijn, koper gesneden en / of te vouwen zoals het is handig.

Skatal tekst op schaal 1-1 (klikbaar)
verwijzing naar het artikel op de afdruk van documenten - boven je een visuele en full-sized voorbeeld van wat persoonlijk is gebeurd in ons eind, hieronder kunt zien.
Lees meer: Print documenten in Word
Belangrijk: Haast je niet om alle pagina's van de wieg meteen af te drukken, om te beginnen, probeer dan het verzenden van slechts één pagina af te drukken. Misschien te wijten aan de te kleine letters, zal de printer onbegrijpelijke hiërogliefen in plaats van leesbare tekst uit te geven. In dit geval zal het moeten zijn grootte te verhogen tot één punt en stuur de spin om opnieuw af te drukken.
In geval van problemen met het afdrukken van tekstdocument, lees de referentie onder het artikel.
Lees meer: Problemen oplossen Stempelproblemen in Word
Gevolgtrekking
Dat is alles, je hebt niet alleen geleerd over het maken van een klein Microsoft-woord, maar tegelijkertijd zeer informatieve sporen, en ongeveer een aantal nuances van het werken met tekstdocumenten in deze editor, die in de toekomst misschien goed in de toekomst kan komen.
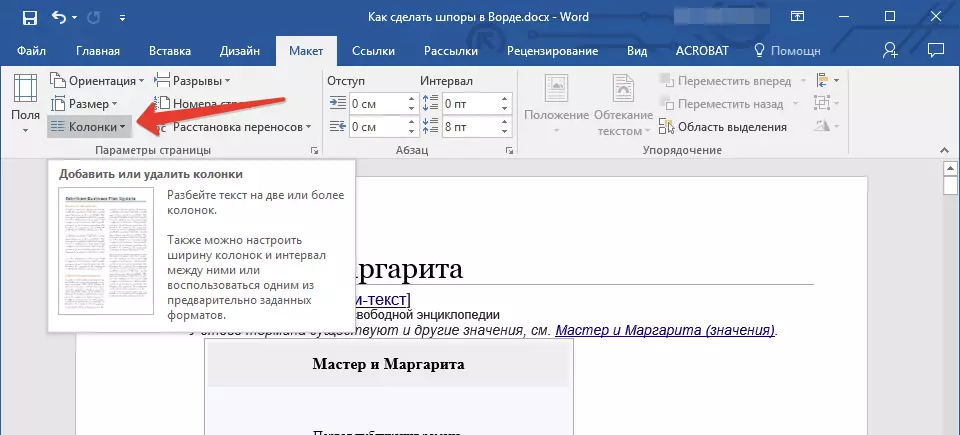



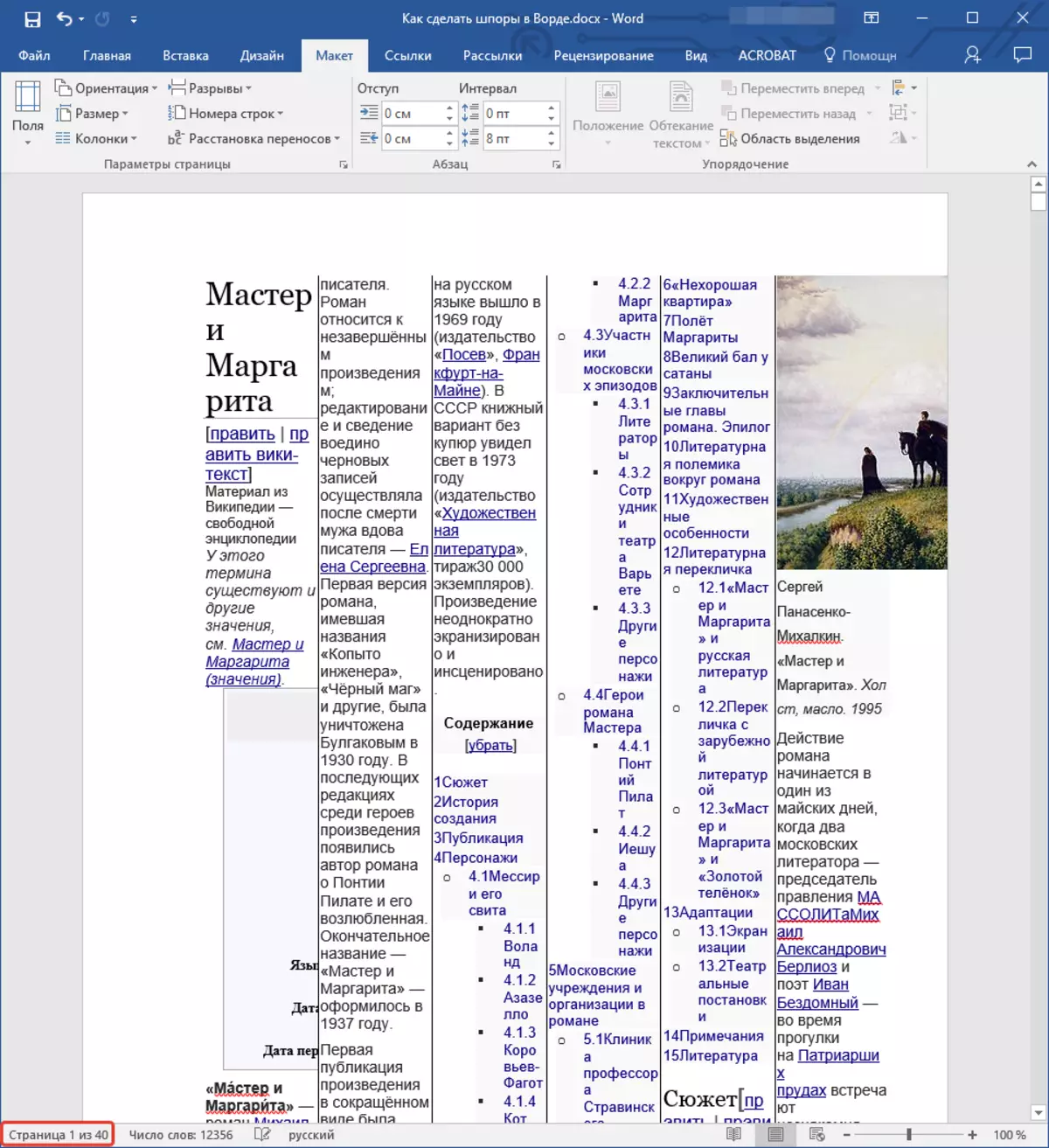
In ons voorbeeld bleek wat u in de bovenstaande afbeelding ziet - het aantal pagina's in het document nam toe, hoewel we het tegenovergestelde resultaat moeten bereiken. Ook bevindt zich ook een vrij grote inkeping van de grenzen van de vel (brede velden) zich in een kolom van de wieg (brede velden), het gebruikt te groot lettertype, en de afbeeldingen (ten minste in ons voorbeeld) zijn niet nodig. Dit laatste is natuurlijk afhankelijk van het onderwerp dat u gaat passeren - het is stom om grafieken van sporen op algebra of geometrie te verwijderen. De correctie van dit alles zullen we verder doen
Stap 2: Velden reduceren
Om een beetje te passen, maar nog steeds meer tekst op elk van de pagina's van het document, verandert u de grootte van de velden - we zullen ze minder maken.


Opmerking: Wanneer u probeert de hierboven beschreven acties in Word 2010 en oudere versies van dit programma uit te voeren, kan de printer een melding geven van de uitvoer van de inhoud van het document buiten het afdrukgebied. Negeer het gewoon - de meeste afdrukapparaten hebben al lange tijd rekening gehouden met deze grenzen.
Door de grootte van de velden te verminderen, hebben we het aantal pagina's in het document lichtjes verminderd.
Stap 3: Verandering formatteren
Visueel neemt de tekst al meer ruimte, het bevindt zich dichter. Bovendien zijn pagina's nu niet 40, omdat het aan het einde van de eerste stap was, en niet 33, zoals oorspronkelijk, maar slechts 26, maar het is nog steeds niet alles wat we ermee kunnen en zullen doen. Verander de grootte en het type lettertype.
