
Nu hebben nog steeds veel gebruikers over de hele wereld laptops met het Windows 7-besturingssysteem. Ze worden dagelijks geconfronteerd met de noodzaak om verschillende taken uit te voeren, waarvan er één is om de helderheid van het scherm te verminderen. Er zijn veel beschikbare methoden voor het implementeren van dit doel. Elk van deze methoden zal in een bepaalde situatie geschikt zijn, dus we raden u aan om uzelf op hun beurt vertrouwd te maken.
Verminder de helderheid van het scherm op een laptop met Windows 7
In de overheersende meerderheid van de laptopmodellen wordt de schermhelderheidscontroletechnologie ondersteund met ingebouwde hulpmiddelen. Bovendien is deze optie ingebed in de software van een grafische adapter en geïmplementeerd via software van derden. Als onderdeel van dit materiaal zullen we al dergelijke methoden in detail in detail aanraken.Methode 1: MyMonic
Kortom, we zullen vertellen over een speciale software van derden, waarvan de basisfunctionaliteit is gericht op het beheer van de helderheid van het scherm. Neem als een voorbeeld een eenvoudige applicatie genaamd MyMonic.
Download MyMonic vanaf de officiële site
- Na het downloaden en installeren van het programma, ziet u dat een nieuw pictogram op de taakbalk verscheen. Klik erop met de linkermuisknop om het MyMonic-menu te openen.
- Hier zijn drie schuifregelaars. Twee van hen zijn waarschijnlijk niet beschikbaar omdat ze bedoeld zijn voor monitoren van personal computers. Gebruik de derde door de schuifregelaar te bewegen om de helderheid te veranderen.
- U kunt de instellingen naar de standaard resetten of op elk moment het softwaremenu openen.
- In het menu bent u alleen geïnteresseerd in het programma "Programma-instellingen".
- Hier vinkt u aan de "Start met het item Systeem", als u myMONIC wilt inschakelen om automatisch in te schakelen met behulp van vooraf bepaalde instellingen.
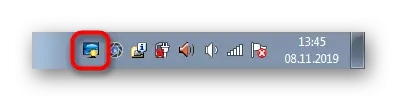
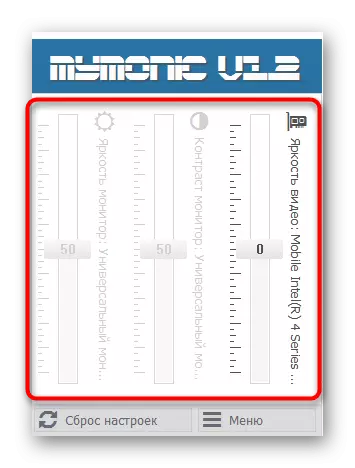
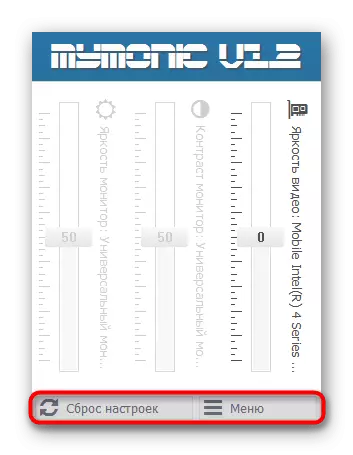
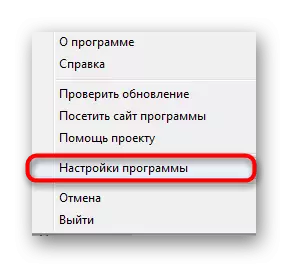
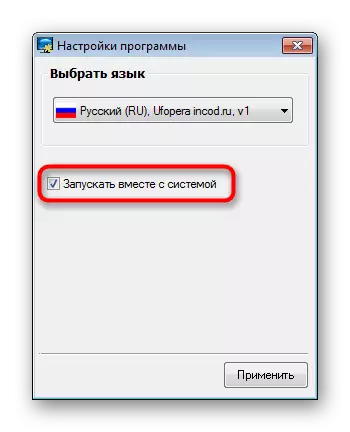
Nu zijn er veel vergelijkbare toepassingen die gratis worden verdeeld. Je kunt eenvoudig een analoog myMon vinden als deze oplossing niet geschikt voor jou is. We merken ook op dat sommige software voor het kalibreren van de monitor u ook in staat stelt om de helderheid aan te passen.
Lees meer: Monitor kalibratieprogramma's
Methode 2: Functietoetsen op het toetsenbord
In de tweede fase zullen we de functietoetsen verhogen die zich op het toetsenbord bevinden en zijn toegewezen aan F1-F12. Meestal zijn ze aangewezen speciale pictogrammen die te zien zijn in de onderstaande afbeelding. Bovendien moet worden opgemerkt dat ze soms worden weergegeven op de pijlen, dat wil zeggen, u moet fn + de pijl-omlaag klemmen om de helderheid te verminderen. Bekijk uw toetsenbord om deze sleutels daar te vinden. Als ze om enkele redenen niet werken, moet u stuurprogramma's downloaden met behulp van de officiële pagina van het laptopmodel op de website van de fabrikant.
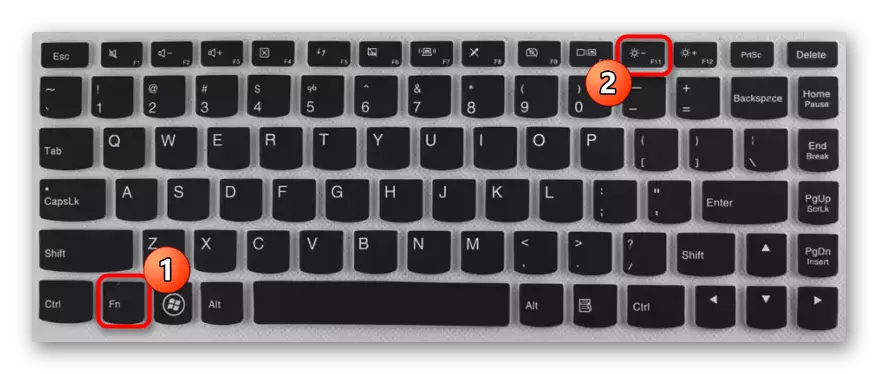
Methode 3: Grafisch adapterbestuurder
Nu in veel laptops, in aanvulling op de ingebouwde grafische adapter, is er een discrete chip, waardoor de productiviteit in games en speciale programma's aanzienlijk wordt verhoogd. De ontwikkelaars van dergelijke apparatuur zijn vervaardigd en stuurprogramma's waarin er een aantal nuttige instellingen zijn, inclusief een verandering in helderheid. Laten we kijken naar de implementatie van deze operatie in het voorbeeld van Nvidia-chips.
- Klik met de rechtermuisknop op de gratis plaats op het bureaublad en selecteer in het menu dat wordt geopend, selecteer het optie "Nvidia Configuratiescherm". U kunt hetzelfde venster uitvoeren via het "Configuratiescherm".
- In de "aanpassing van de desktopkleurparameters" let op de schuifregelaar "Helderheid". Pas het aan om optimale waarde in te stellen.
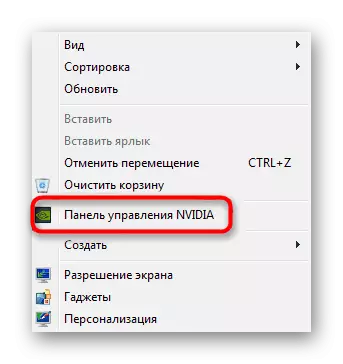
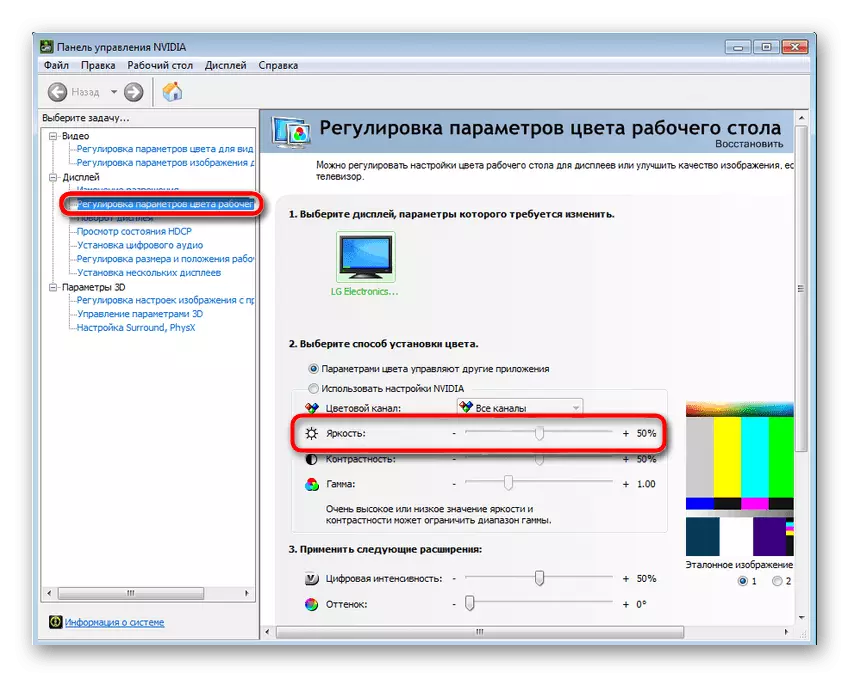
Ongeveer hetzelfde principe communiceert met software van andere fabrikanten, waaronder ingebouwde grafische adapters. U hoeft alleen maar een gepersonaliseerd videokaartbedieningspaneel uit te voeren en het vereiste item daar te vinden.
Methode 4: Menu "voedingsmiddelen"
De helderheid van het scherm wijzigen door het vermogensschema te configureren - de meest populaire methode voor het uitvoeren van de taak. Het hele proces wordt vrij snel uitgevoerd en van de gebruiker alleen om een paar eenvoudige acties te maken.
- Open "Start" en ga naar "Configuratiescherm".
- Open hier het item "Power".
- U kunt plannen kiezen om de automatische helderheid op de gewenste momenten te configureren.
- Merk op dat er onderaan een afzonderlijke knop is waarmee u de huidige helderheid kunt aanpassen. Verplaats de schuifregelaar naar links om de waarde te verkleinen.
- Als u de helderheid wilt om zelfstandig te verlagen bij het overschakelen op een vermogensplan, moet u het bovendien configureren. Ga naar de configuratie van de vereiste modus door op de speciaal geopende LCM-inscripties te klikken.
- Besteed aandacht aan het item "CONFIGUREERSCHERMHELLEN". Hier worden bewerkt bij het werken vanuit een netwerk of batterij. Kies een optimale instellingen en sla de wijzigingen op.
- Je kunt het doen via extra parameters.
- Hier heb je een sectie 'scherm' nodig.
- Het heeft twee punten die verantwoordelijk zijn voor het helderheidsniveau. Het belang veranderen in overeenstemming met uw behoeften.
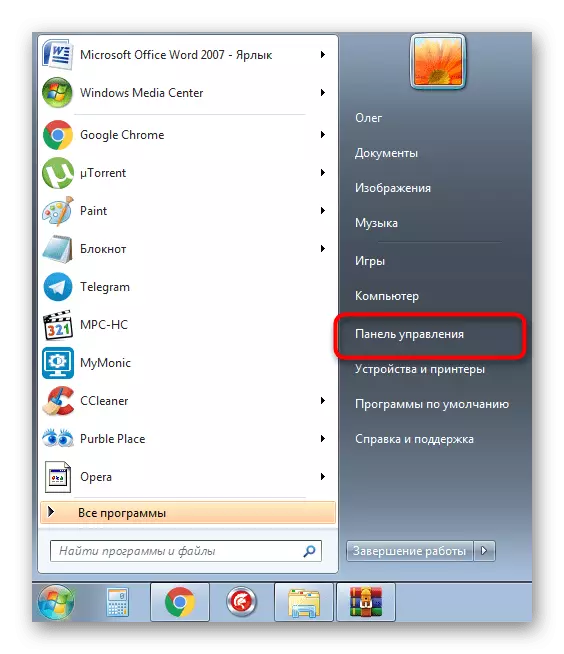
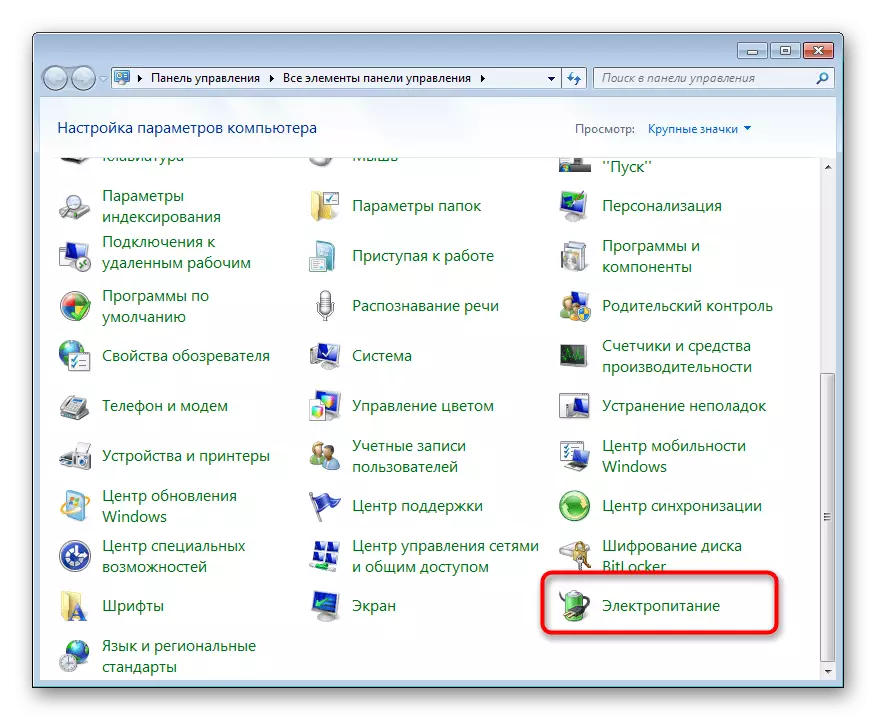
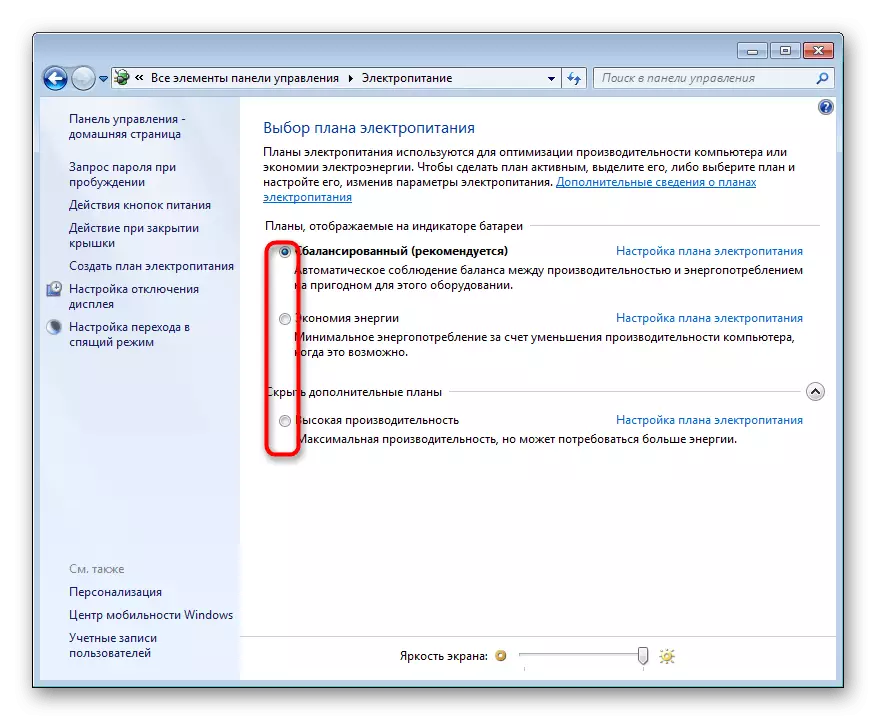

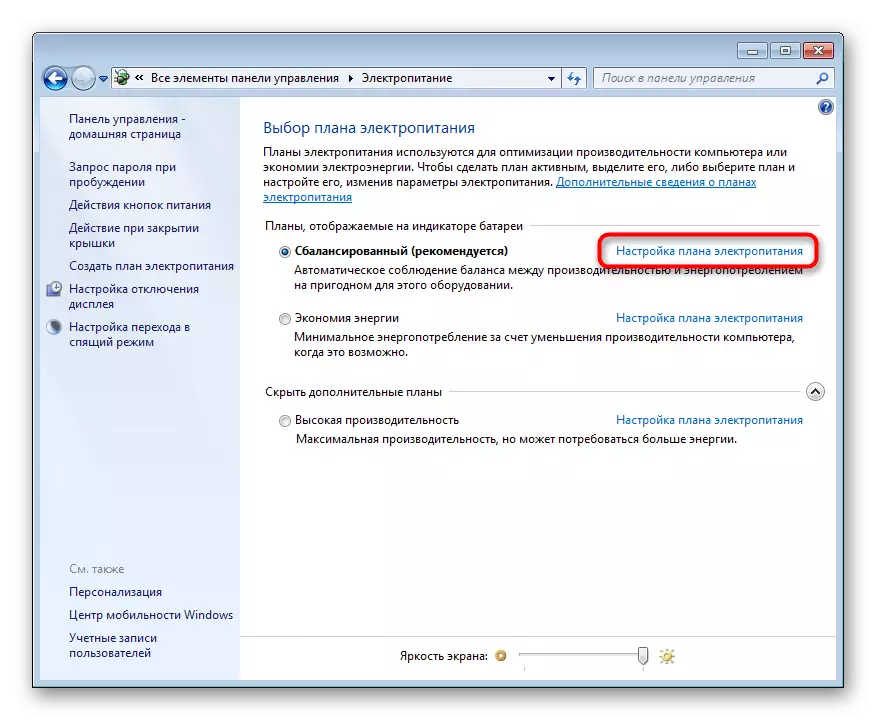
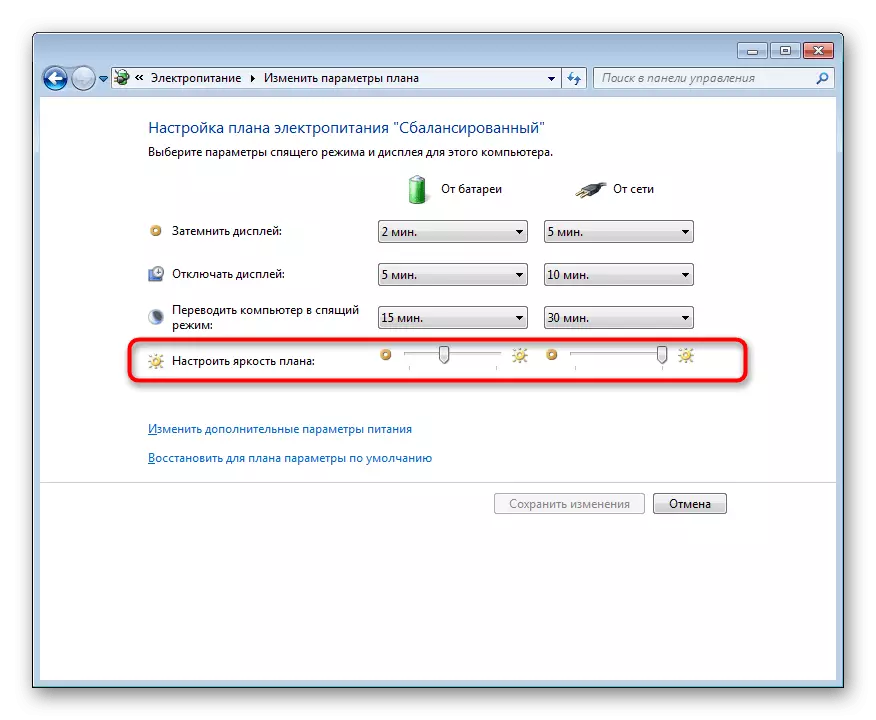
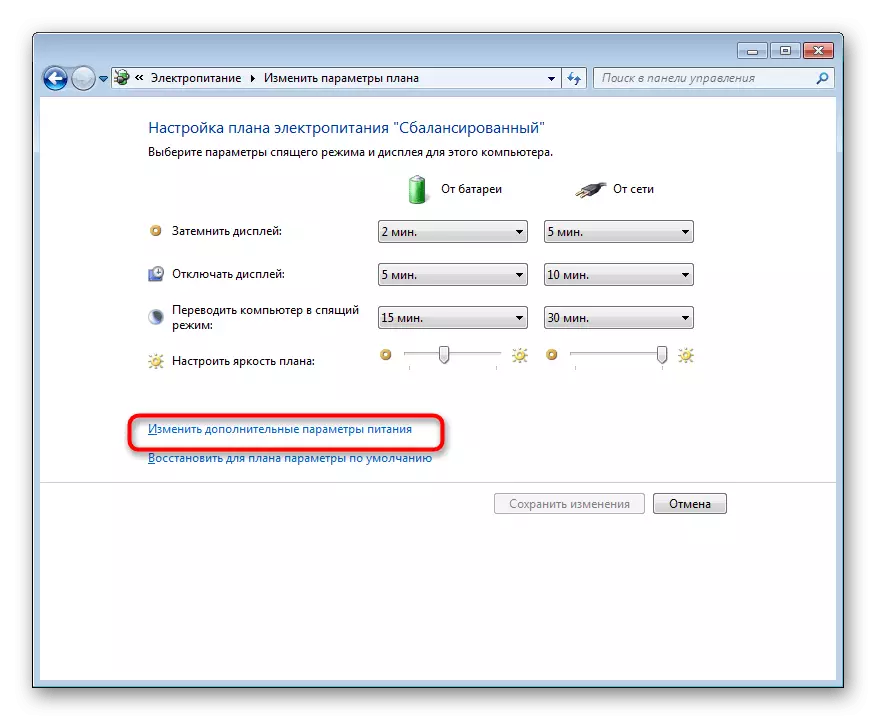
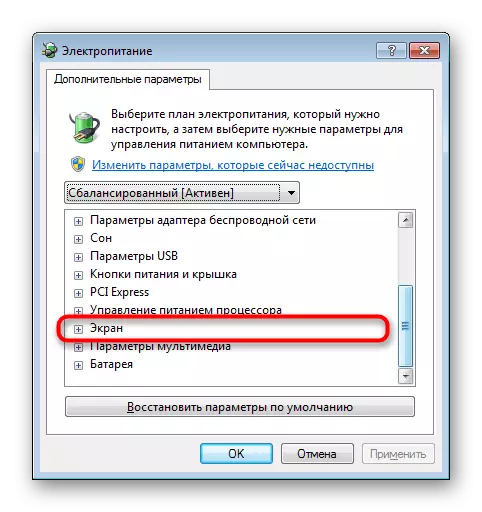
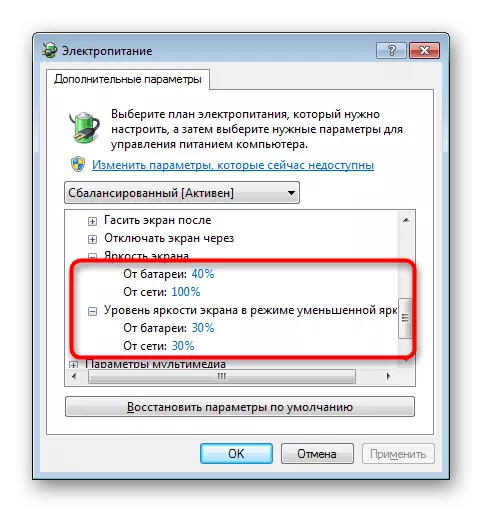
Deze optie is nog steeds de moeite waard om de gebruikers te overwegen die bepaalde configuraties voor verschillende gevallen willen instellen. Zoals u kunt zien, schakelt de beschikbare powerplannen letterlijk met één pers. Dit zal zonder problemen helpen om de helderheid en andere parameters in dit menu te wijzigen.
Methode 5: Kalibratie van schermkleurkalibratie
Niet altijd hoge helderheid heeft rechtstreeks betrekking op het hele scherm. Soms zijn er alleen heldere elementen ook helderder, wat ook van toepassing is op die objecten die aanvankelijk zwart moeten zijn. In dit geval wordt de kleur gekalibreerd, aangezien de bovenstaande methoden niet effectief zijn.
- Open het menu Start en ga naar het bedieningspaneel.
- Hier, ga naar beneden en druk op de LCM op de lijn "Screen".
- Gebruik het linkerpaneel om naar de sectie 'Kalibratie van bloemen' te gaan.
- In het venster dat opent, maak uzelf vertrouwd met de beschrijving en ga naar de volgende stap.
- Leer de instructies van Gamma-instellingen om de juiste configuratie te selecteren.
- Bewerk het uiterlijk van elementen door een speciaal aangewezen schuifregelaar te bewegen.
- Geef de resterende stappen door om het RGB-kleurbalans te configureren.
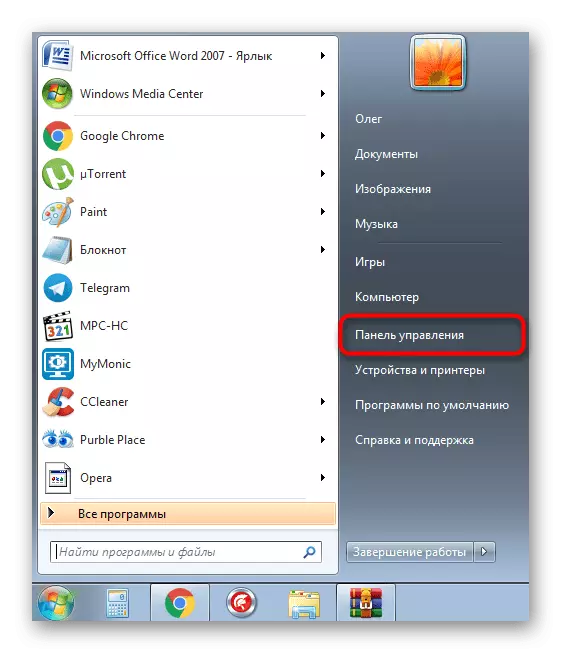
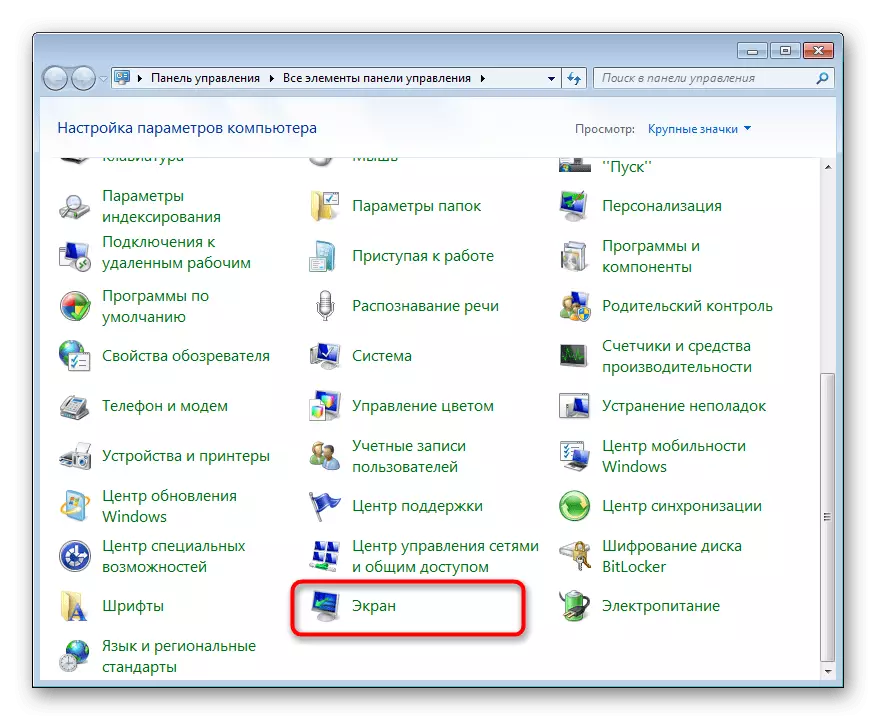
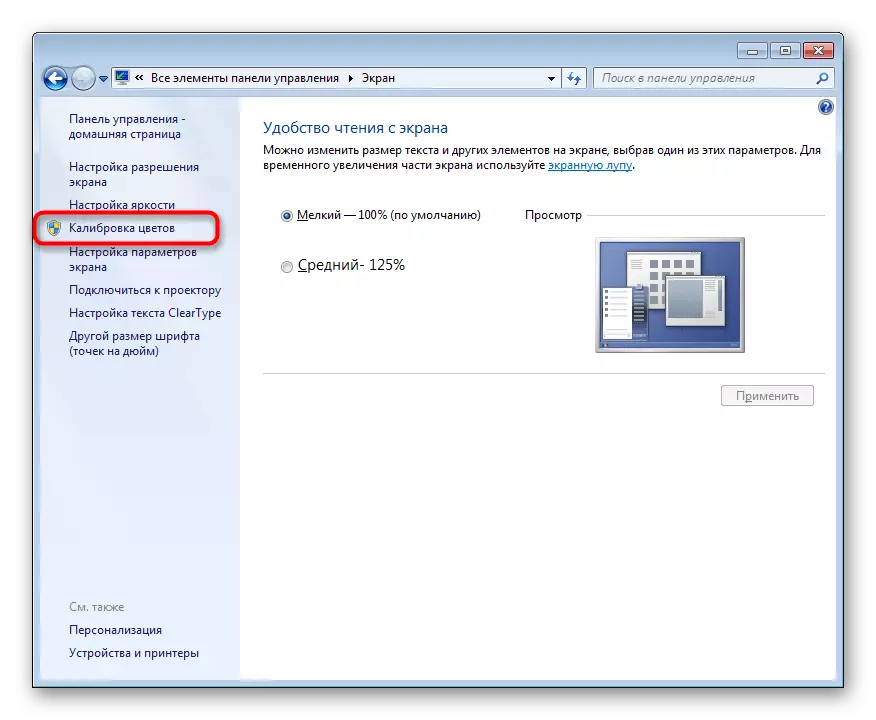
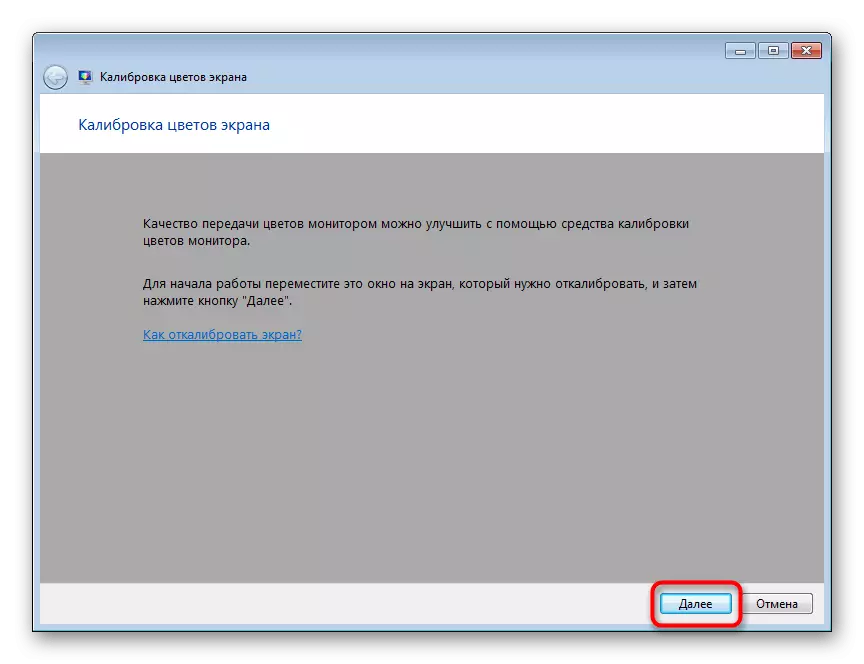
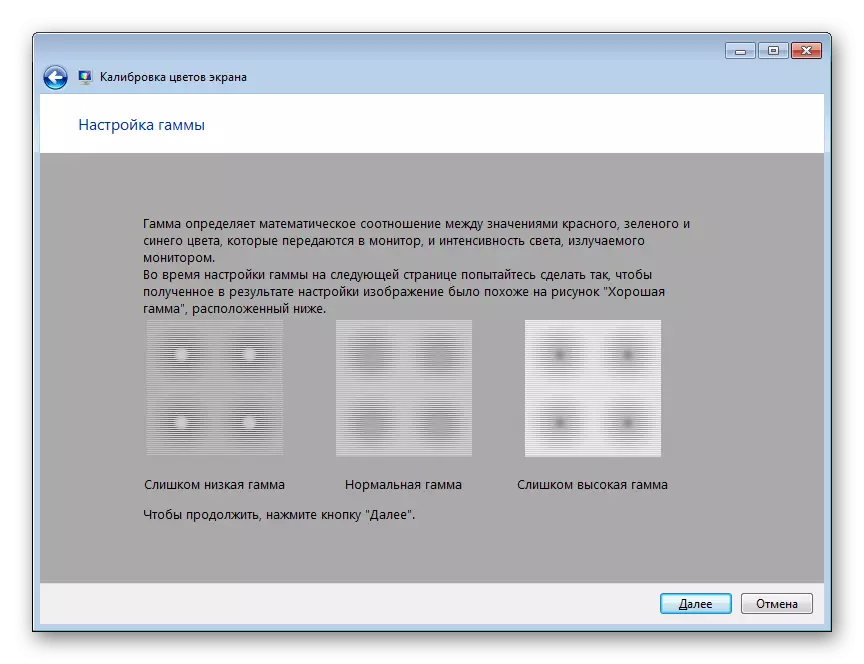
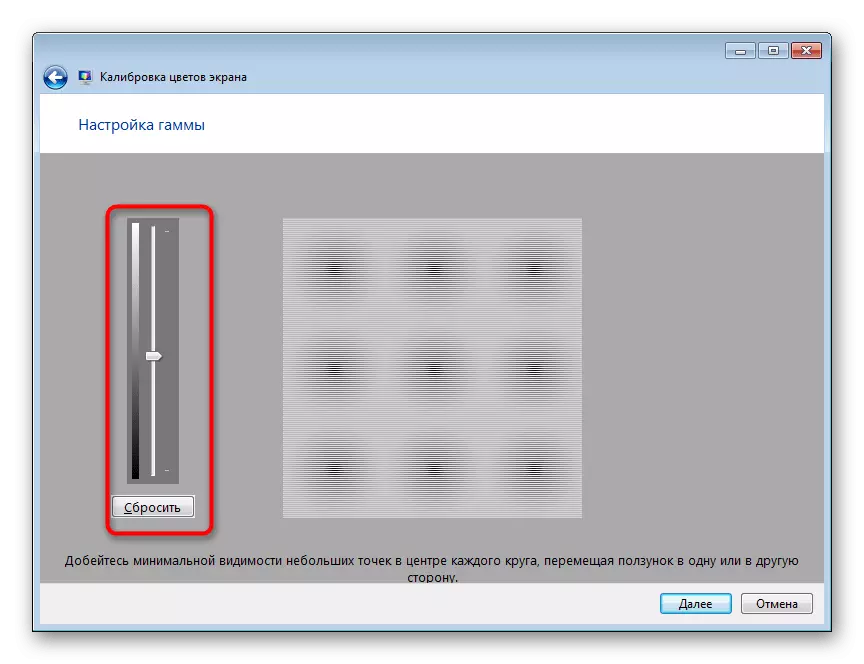
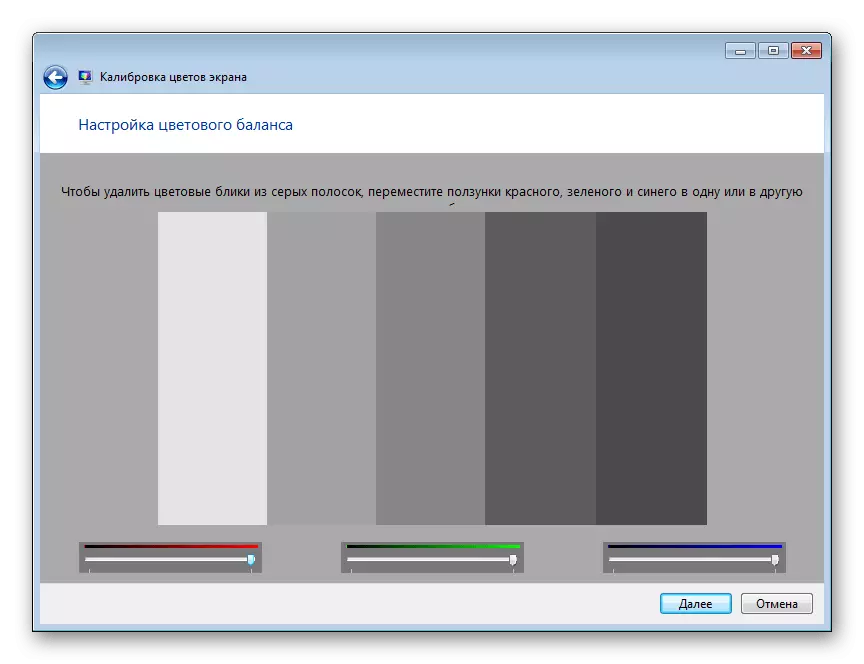
Na het maken van alle wijzigingen, zult u het resultaat onmiddellijk opmerken. Zoals u kunt zien, kunt u het gewenste gereedschap gewoon een optimale kalibratie van kleuren maken, zodat ze zo correct mogelijk worden weergegeven.
Vandaag ben je bekend met vijf methoden voor het verminderen van de helderheid van het scherm op de laptop met Windows 7. Selecteer Geschikt voor jezelf, na het studeren van elk, en volg dan gewoon de handleidingen.
