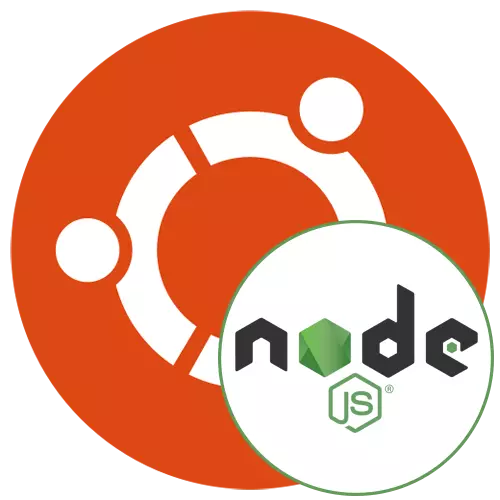
Nu zijn gebruikers van het Ubuntu-besturingssysteem in toenemende mate geïnteresseerd in verschillende aanvullende componenten die nodig zijn om de algehele functionaliteit uit te breiden. Sommige vestigen speciale softe-sets die communiceren met netwerkprotocollen of laten u verschillende doeleinden maken. Een van de belangrijkste elementen die is ontworpen om Javascript in het algemeen te transformeren, wordt Node.js.n. Standaard ontbreekt het in Ubuntu, dus vandaag willen we vier beschikbare methoden demonstreren om het te installeren.
Installeer node.js in ubuntu
Dan bespreken we absoluut alle beschikbare installatie-opties. Elk van hen heeft zijn eigen action-algoritme vereist voor uitvoering. Bovendien zijn al deze methoden optimaal in bepaalde situaties, bijvoorbeeld, indien gewenst, installeer de oude versie van Node.js of doe het via NVM (knooppuntversiemanager). Wij adviseren u om alle gepresenteerde instructies te bestuderen en vervolgens degene te kiezen die geschikt is.Voorbereidende acties
Sommige eigenaren van de in overweging van de distributie hebben al een programma genaamd Node. Nu wordt het niet gebruikt, maar het kan interfereren met de juiste interactie met NODE.JS, dus voor het installeren, raden we aan de beschikbaarheid van deze software te controleren en deze te verwijderen, die als volgt wordt uitgevoerd:
- Open de applicatielijst en voer de "Terminal" uit. U kunt de console openen en op elk gewenst moment geschikt voor u.
- Type DPKG --Get-selecties Commando | Greapp Node om te controleren op de aanwezigheid van de geïnstalleerde software en drukt u vervolgens op de ENTER-toets.
- Als een lege regel van een nieuwe invoer verschijnt, betekent dit dat de software niet is gevonden en kan naar de installatie gaan. Anders moet je verwijderen.
- Om dit te doen, gebruikt u de opdracht SUDO APT PUNGE NODEJS.
- Wanneer u een wachtwoord aanvraagt, voert u deze in door de pers op Enter te bevestigen. Merk op dat tijdens het schrijven van tekens niet worden weergegeven voor de veiligheid.
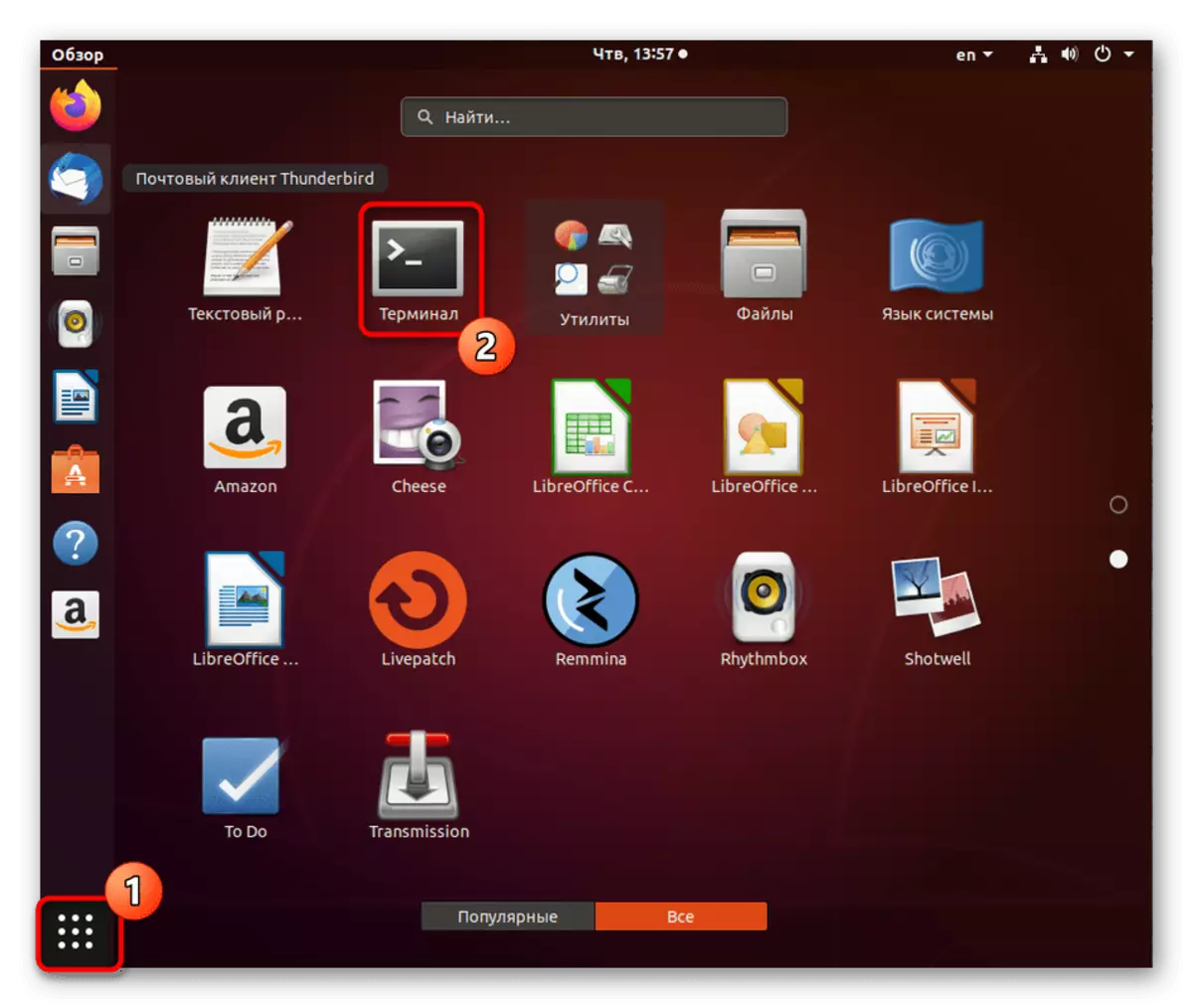
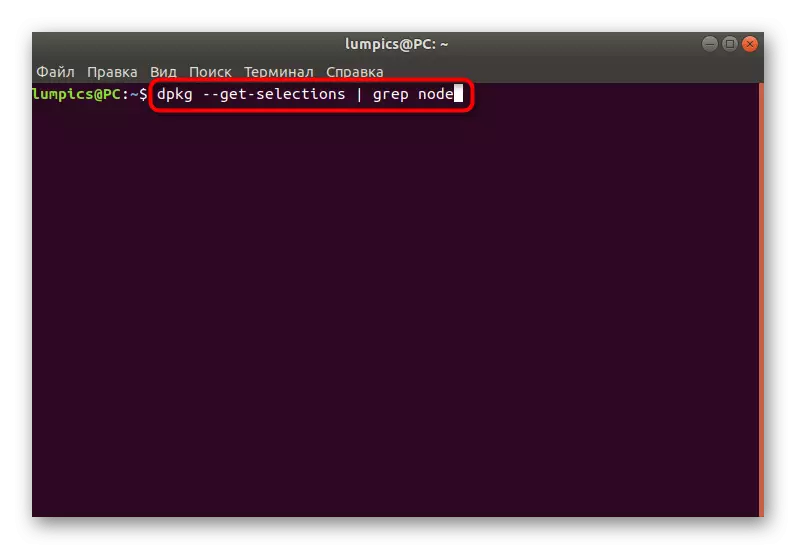
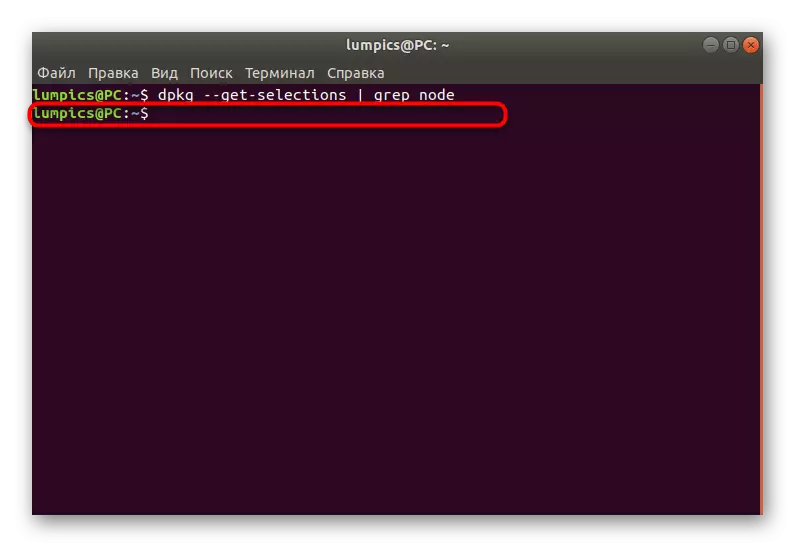
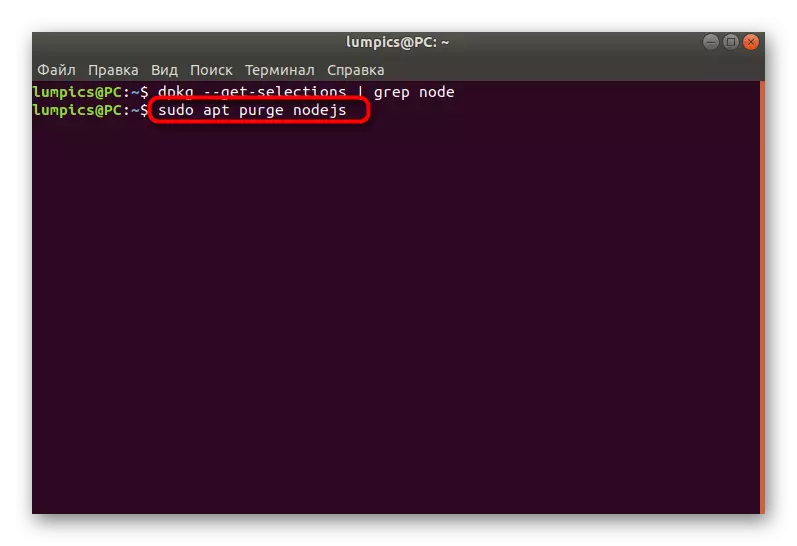
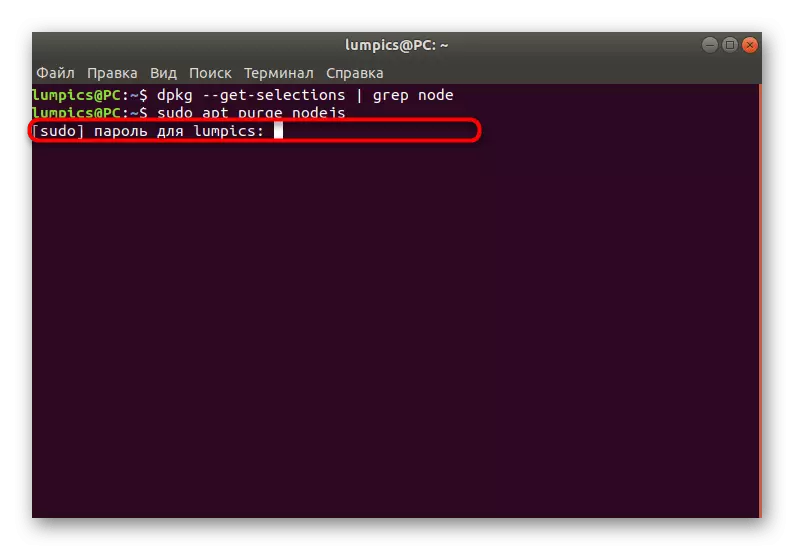
Na het succesvol verwijderen van de installatie kunt u onmiddellijk overschakelen naar de keuze van de methode om de laatste of andere gewenste versie van Node.js. te installeren
Methode 1: Installatie in NVM
We hebben hierboven al verduidelijkt, wat NVM is. Zijn bestemming is om de gevestigde versies van Node.js. te beheren Een dergelijk hulpmiddel is alleen nodig als u veel assemblies installeert en van tijd tot tijd kunt schakelen. Deze methode om een component toe te voegen, wordt ook door de console geïmplementeerd.
- Laten we beginnen met het installeren van de elementen die nodig zijn voor de juiste werking van de knooppuntversiemanager. Aanvankelijk worden ze niet in de assemblage van het besturingssysteem geleverd, dus het zal nodig zijn om ze handmatig toe te voegen. Plaats de First Sudo Apt Install Build-essential CheckIntall-opdracht en klik op Enter.
- Voer het wachtwoord in om het superuseraccount te bevestigen.
- Er zal een melding zijn die het zal worden gedownload om een bepaalde hoeveelheid informatie te downloaden. Bevestig dit bericht door D. te selecteren
- Verwacht het einde van de installatie.
- Voeg daarna een ontwikkelaarbibliotheek toe door Sudo Apt Install libsssl-dev.
- Ook hier moet u tien seconden wachten, zodat alle archieven op de computer opstarten.
- Ga naar Download-versie Manager. Hiervoor wordt een complexer team gebruikt, wat een uiterlijk is van wget -qo- https://raw.githubusercontent.com/creationix/nvm/v0.33.8/install.SH | bash.
- Maak een nieuwe sessie in de terminal of voer de opdracht bron / etc / Profile in om de configuratie bij te werken.
- Blader door de lijst met alle beschikbare versies via NVM LS-Remote.
- Laatste LTS-assemblage wordt gemarkeerd met groen.
- Nu kunt u beginnen met het installeren van de benodigde versies. Gebruik hiervoor de NVM-installatie 13.1.0, waarbij 13.1.0 het nummer is van de vereiste assemblage zonder de letter V aan het begin.
- Het installatieproces duurt wat tijd. Sluit de console niet, anders worden alle vooruitgang gereset.
- Voer de opdracht NVM-lijst in om de lijst met alle assemblages aan PC weer te geven.
- In de nieuwe regels zie je alle informatie waarin je geïnteresseerd bent.
- Het NVM-gebruik 13.1.0-opdracht is verantwoordelijk voor het schakelen tussen versies.
- U wordt op de hoogte gebracht van welke montage nu actief is.
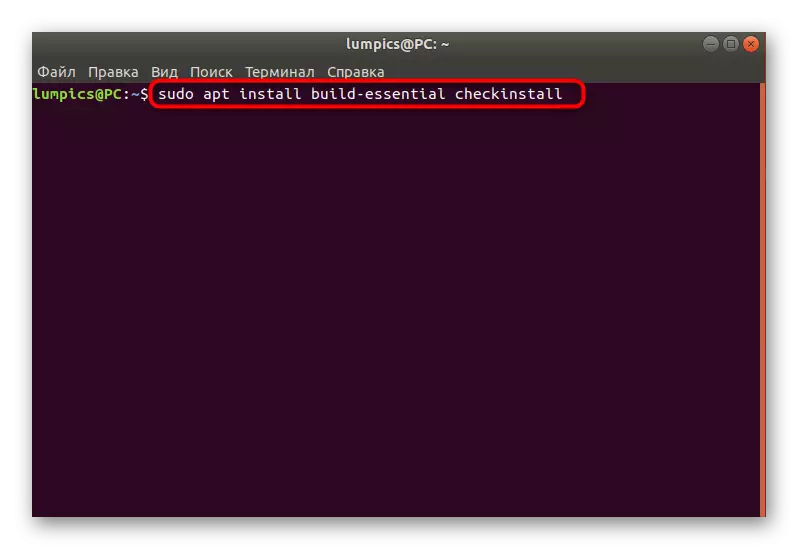
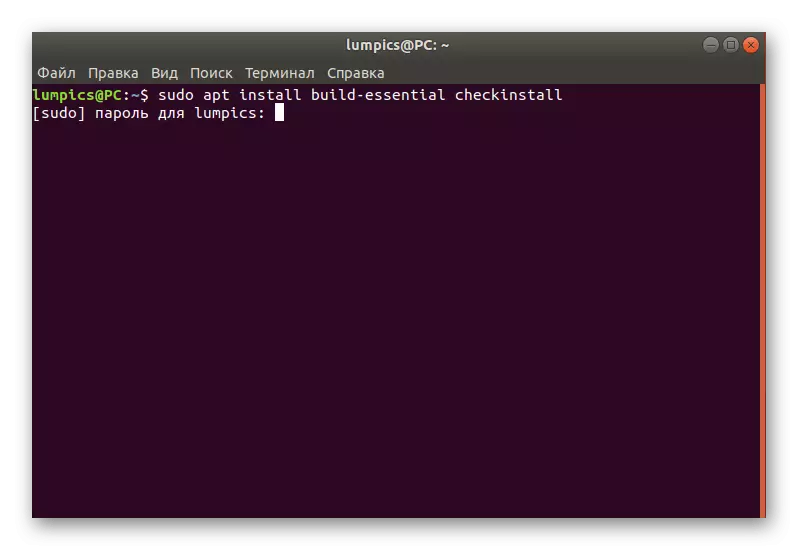
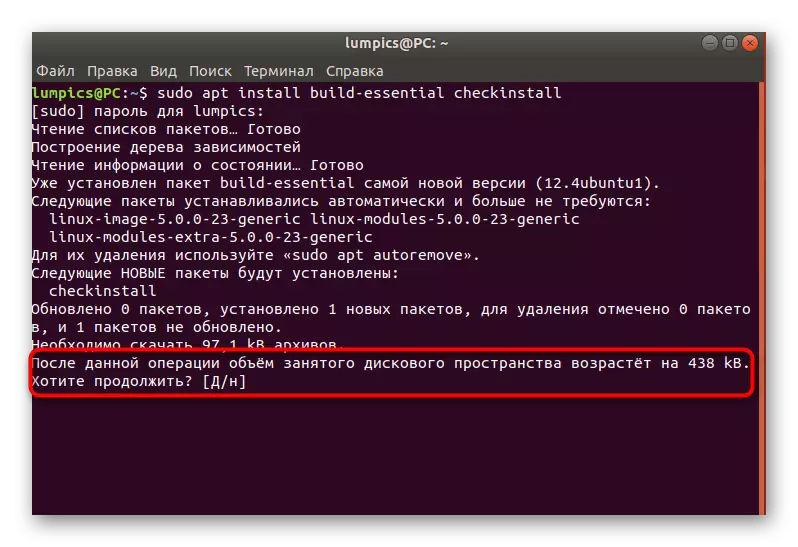
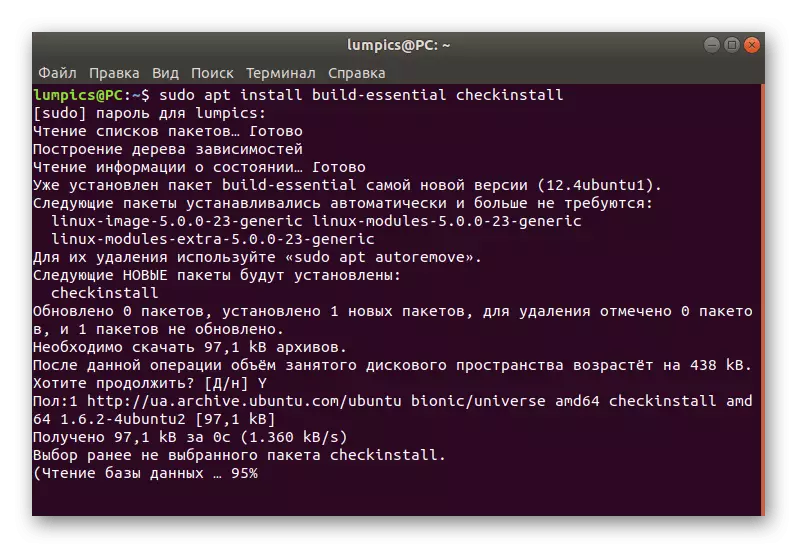
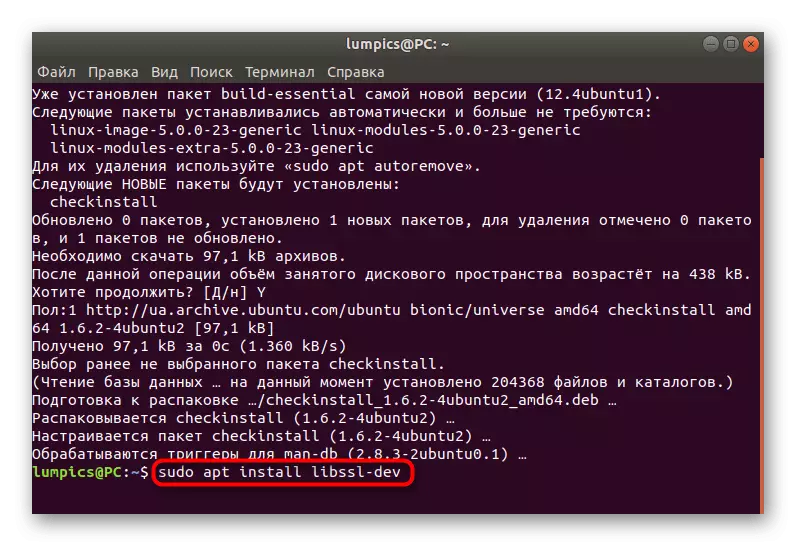
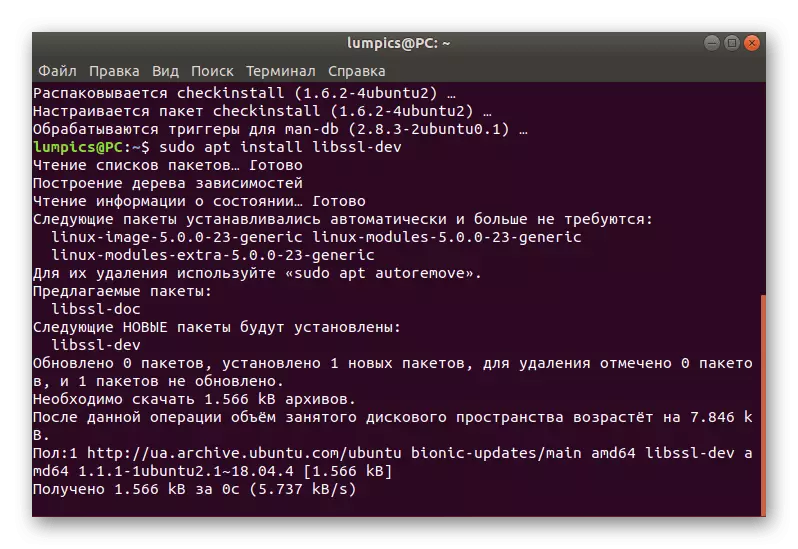
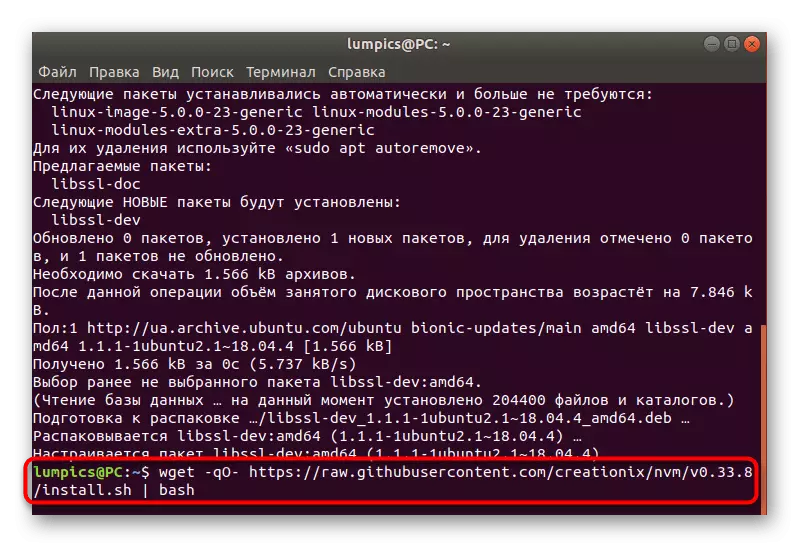
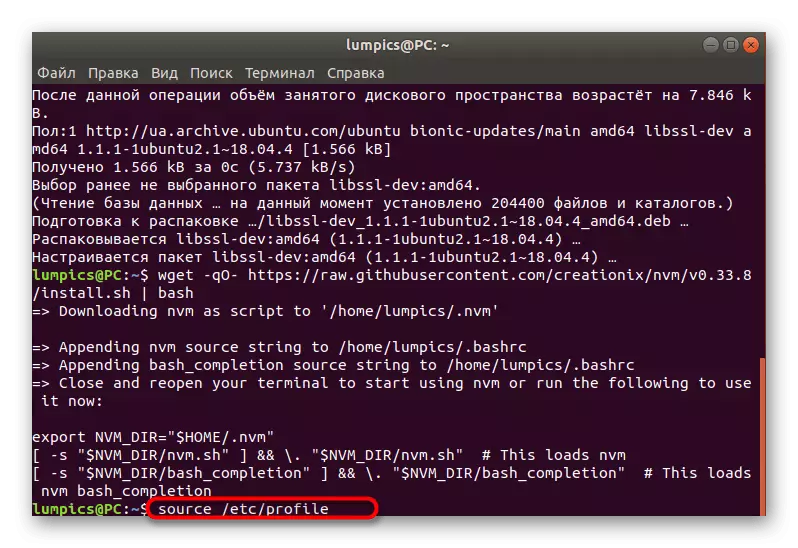
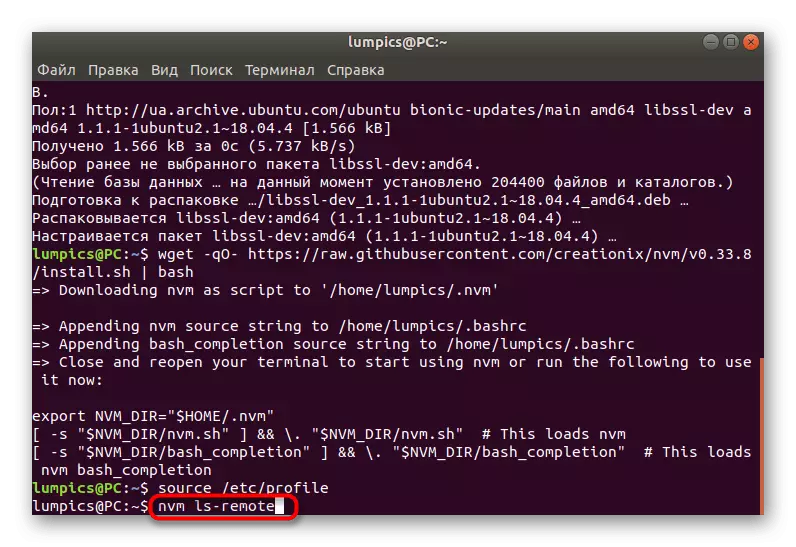
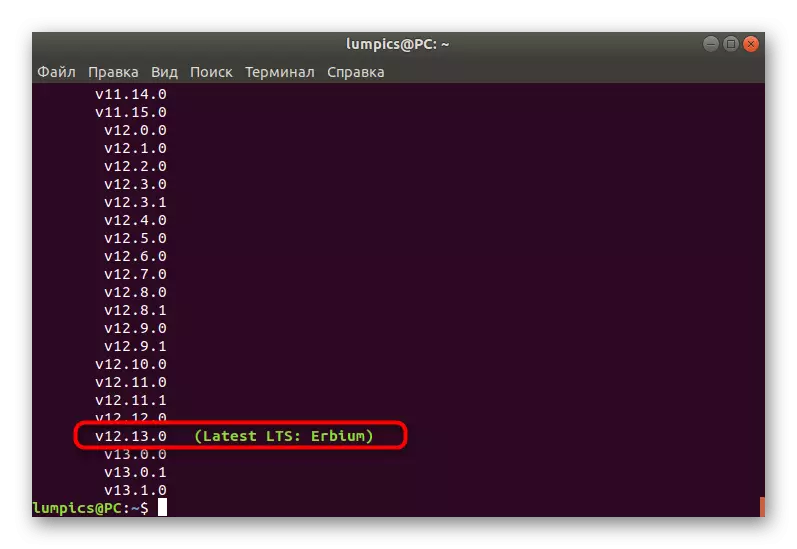
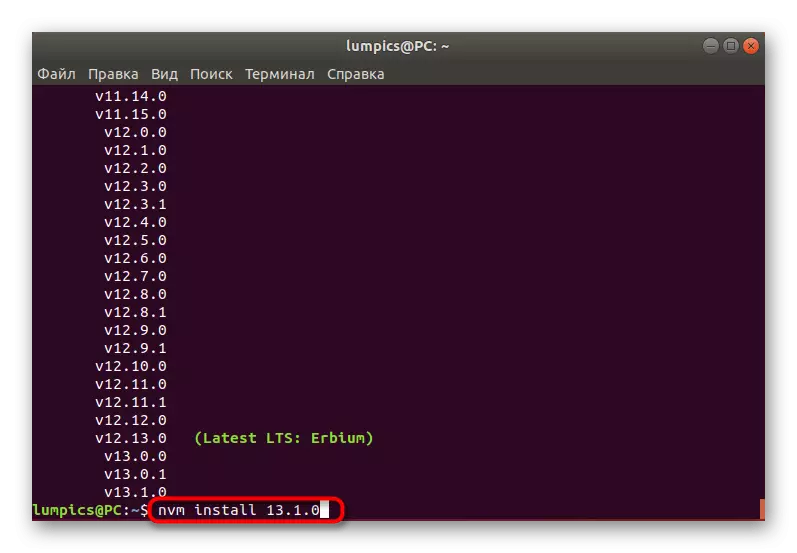
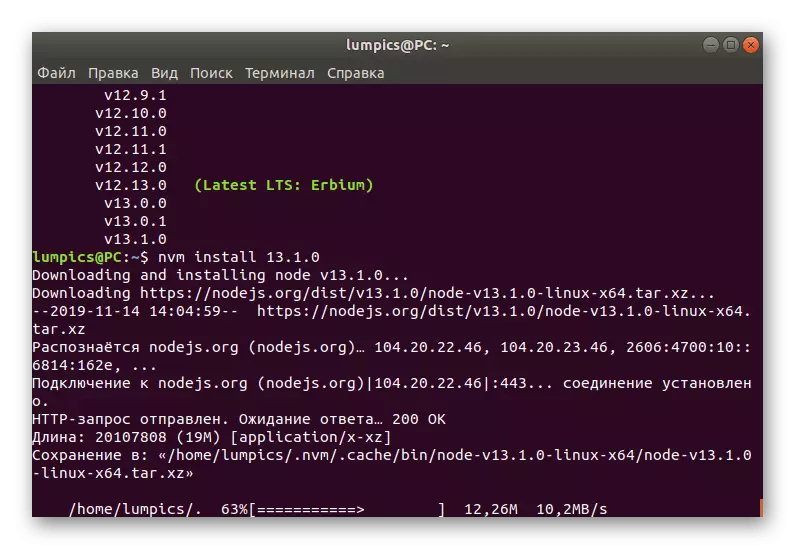
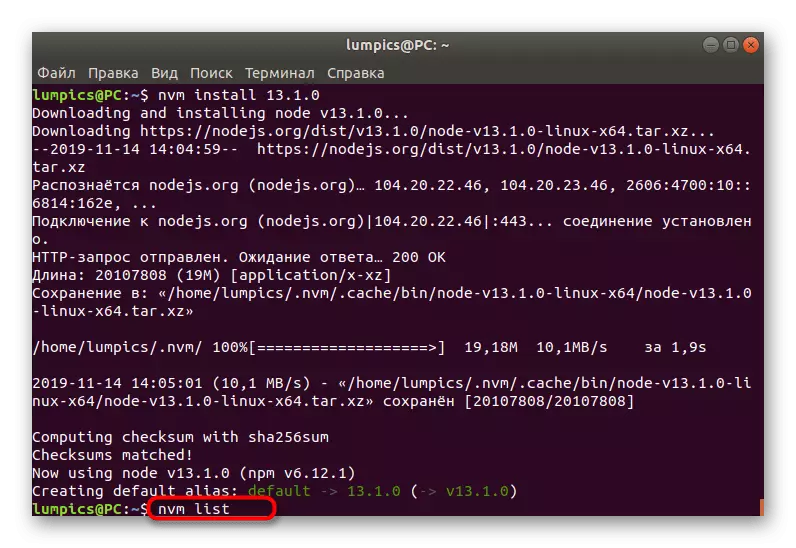
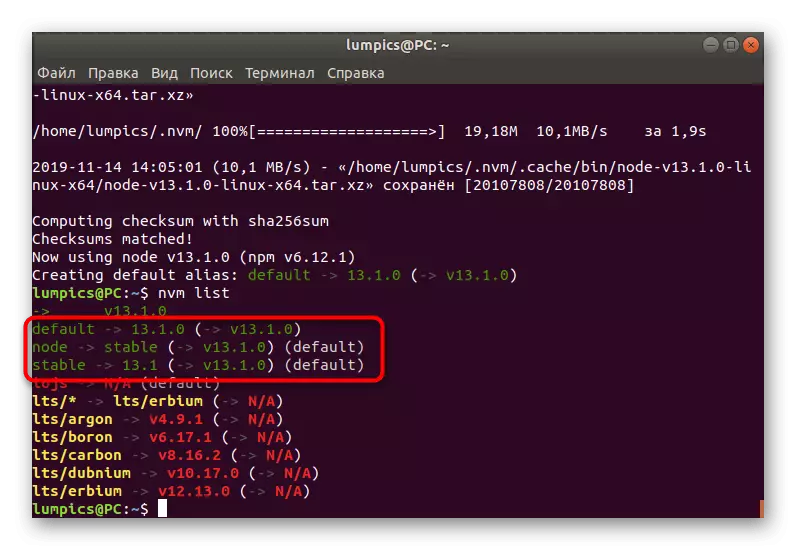
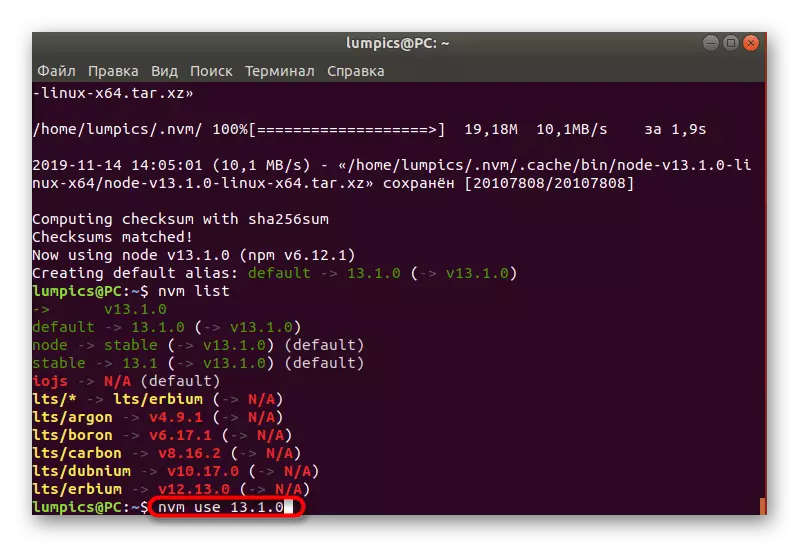
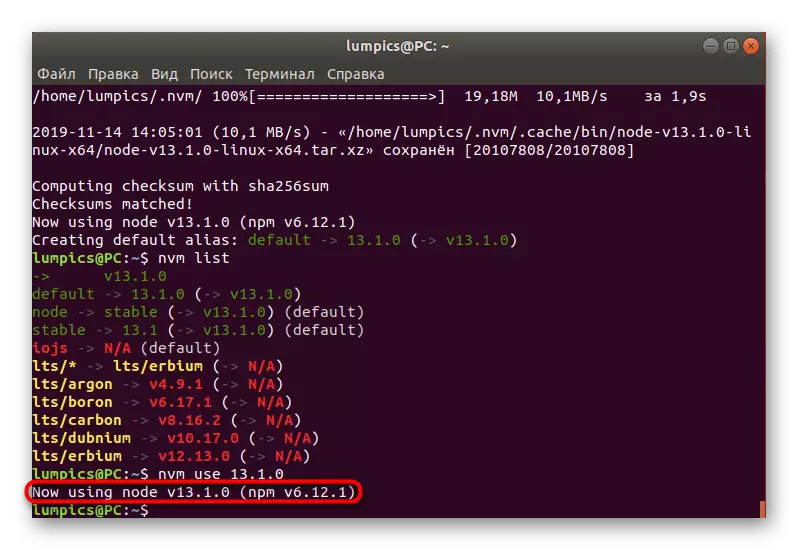
Nu kunt u naar het volledige gebruik van NVM, het gewenste aantal verschillende versies van Node.js installeren en op elke manier besturen.
Methode 2: Ubuntu Batch Manager gebruiken
Met behulp van een batchmanager is een klassieke versie van Software-installatie in het besturingssysteem vandaag in overweging. De implementatie van een dergelijke methode is echter alleen mogelijk als er softwarebestanden in officiële repositories zijn. Node.js is beschikbaar in deze opslagfaciliteiten, wat betekent dat de installatie succesvol zal zijn.
- Start de "Terminal" handig voor u en voer de standaard Sudo Apt Install NODEJS-opdracht daar, nadat u op de ENTER-toets hebt geklikt.
- Print wachtwoord om de rechten van de superuser te bevestigen.
- Bevestig de informatie over de bezette schijfruimte door de optie D. te selecteren
- Wacht tot het einde van het uitpakken van de ontvangen archieven. Sluit tijdens het gebruik het venster Console niet, omdat dit zal leiden tot de klok van de download.
- Node.js heeft een pakketbeheerhulpprogramma. Als u de huidige methode gebruikt, wordt deze niet automatisch geïnstalleerd, zodat u de Sudo Apt Install NPM-opdracht onafhankelijk moet activeren.
- Het is noodzakelijk om de werking van de schijf van de schijfruimte te bevestigen en te wachten op de voltooiing van de toevoeging van bestanden in het systeem.
- Nadat u de opdracht Node-V-opdracht kunt gebruiken om de huidige versie van de geïnstalleerde software te controleren. De nieuwe regel geeft de gewenste informatie weer.
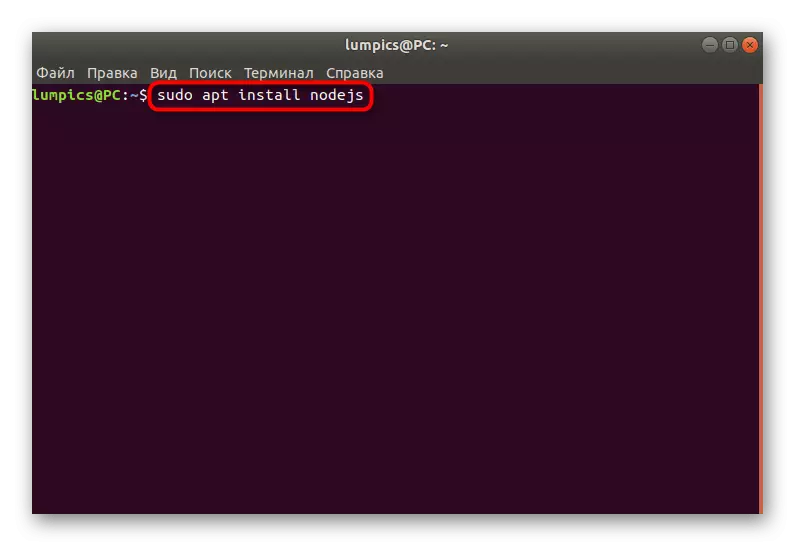
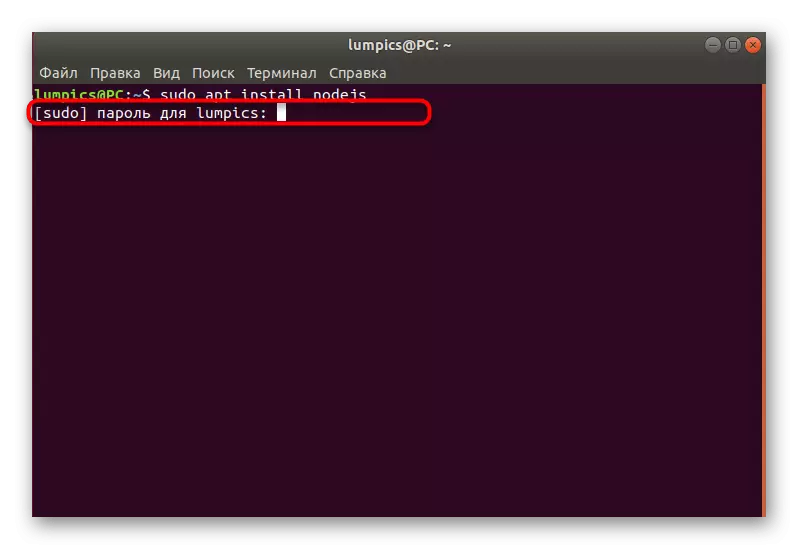
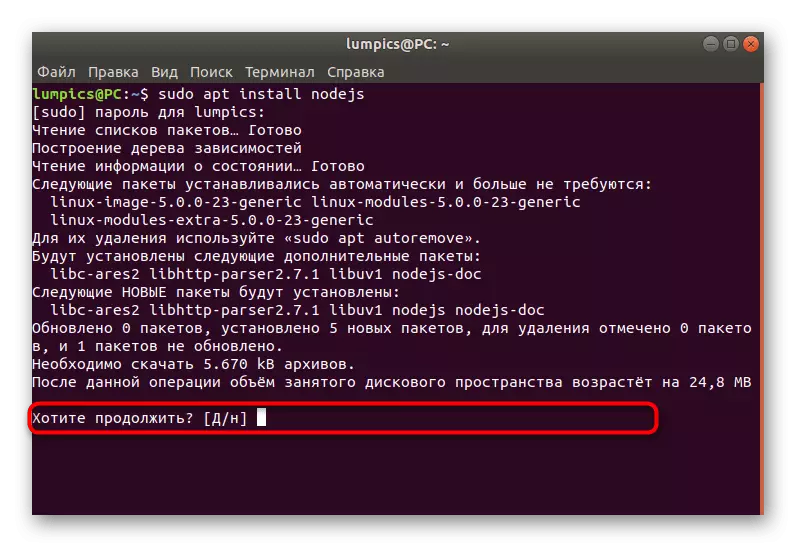
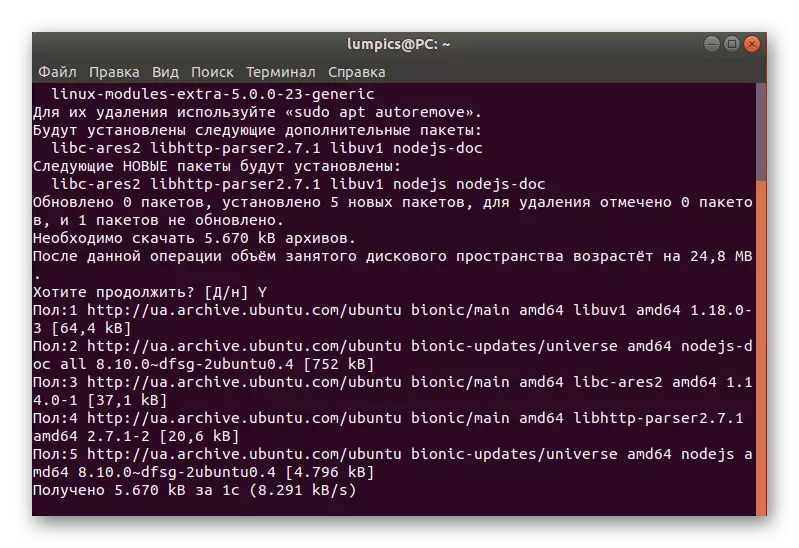
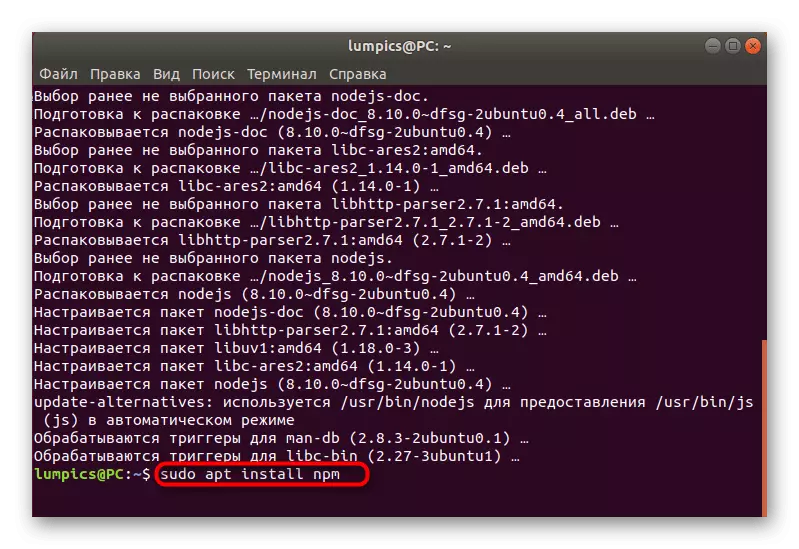
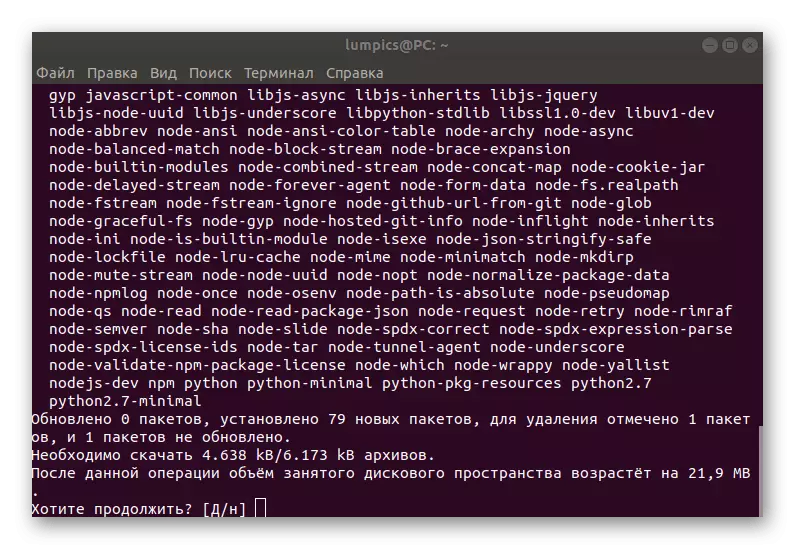
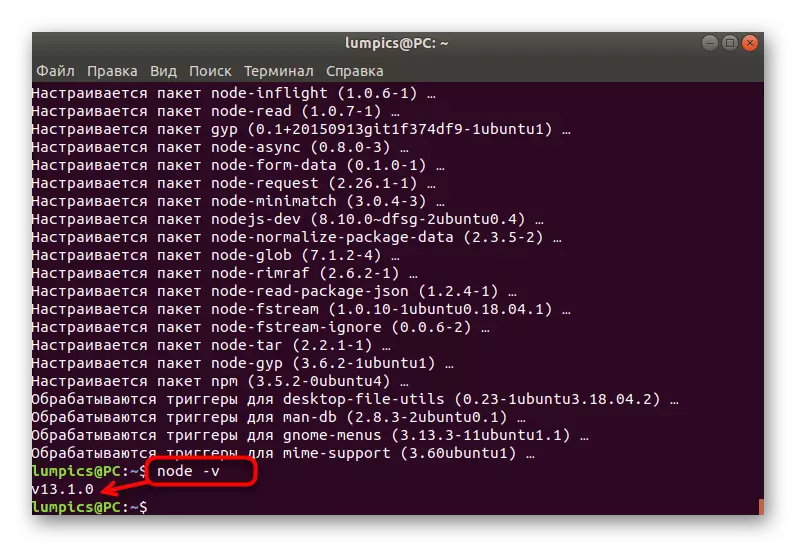
Houd er rekening mee dat u deze methode gebruikt, houd er rekening mee dat de nieuwste topische versie van de software op de computer wordt geïnstalleerd. Als u zelf een montage wilt kiezen, is deze methode absoluut niet geschikt voor u.
Methode 3: Aangepaste repositories
Zoals u weet, ondersteunt, naast de officiële opslagfaciliteiten, de Ubuntu Standard Package Manager ondersteunt de installatie van software via gebruikersopslagfaciliteiten. Als u deze optie wilt gebruiken, moet u de optimale assemblage vooraf selecteren, omdat de versie rechtstreeks moet opgeven tijdens de opdrachtinvoer.
- Open de console en gebruik de opdracht Sudo Apt Install Curl. Het start de installatie van een speciaal hulpprogramma dat nuttig is om de bestanden van het resulterende archief uit te pakken.
- Voer het superuser-wachtwoord in en wacht op de toevoeging van de software.
- Insert Curl -Sl https://deb.nodesource.com/setup_10.x | Sudo Bash - en klik op Enter om archieven Node.js. te ontvangen Zoals u kunt zien, is in de laatste uitdrukking Setup_10.x aangegeven dat de tiende versie wordt toegevoegd. Wijzig de nummers naar de vereiste om een andere vergadering te installeren.
- De snelheid van het ontvangen van alle archieven is afhankelijk van de kwaliteit van de verbinding met internet en de kracht van de computer.
- Gebruik de reeds vertrouwde Sudo Apt Install Nodejs-opdracht om het resulterende archief te compileren.
- Bevestig het toevoegingsproces door de juiste antwoordoptie te selecteren.
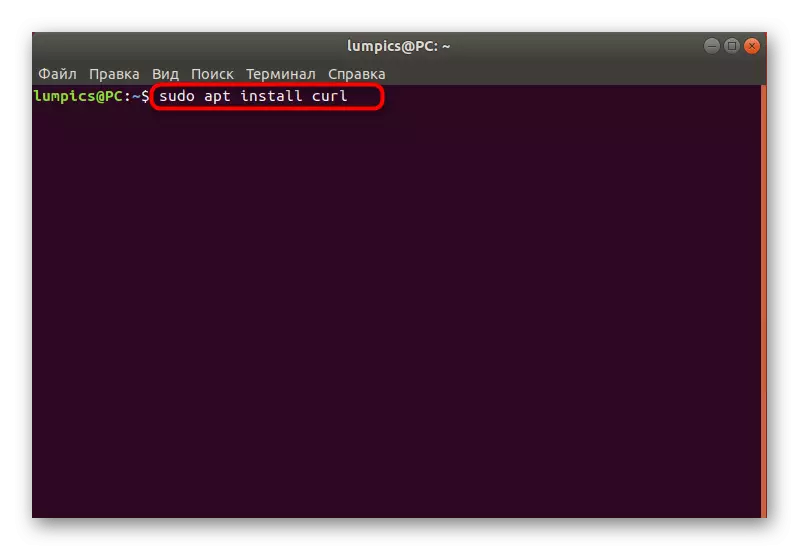
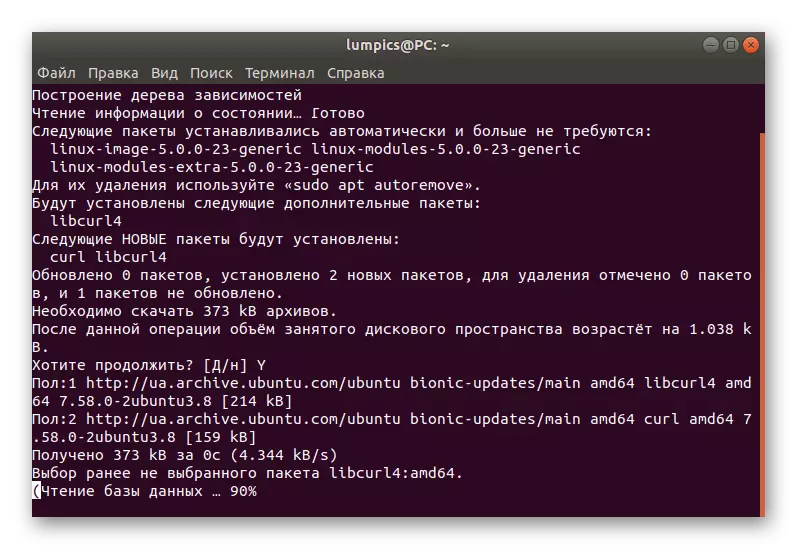
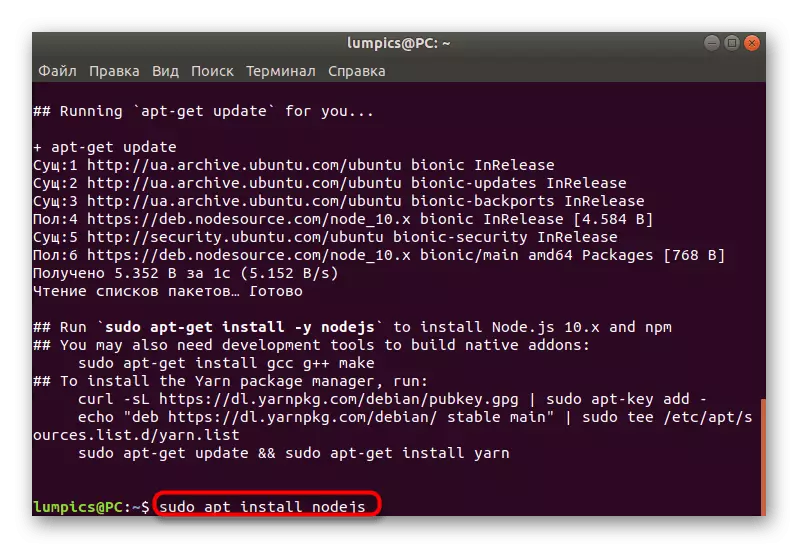
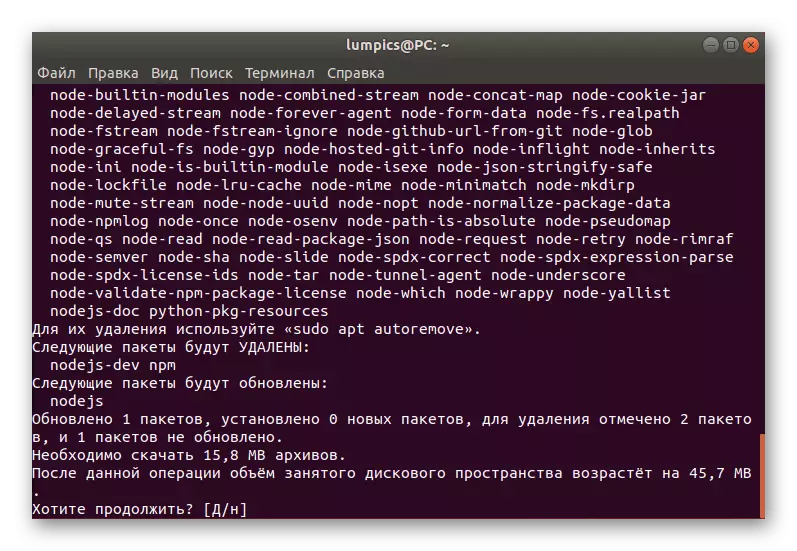
Zoals je kunt zien, is deze optie ideaal voor het succesvol installeren van een of meer bestaand knooppunt. U hoeft alleen het nummer van de gewenste versie te kennen en deze informatie kan zonder problemen worden gevonden in gratis toegang via internet.
Methode 4: het verkrijgen van een archief van de officiële site
Niet altijd op de computer is er een internet, zodat u Node.js in een van de bovenstaande methoden kunt installeren, daarom is er een verlangen om archieven te ontvangen met de daaropvolgende mogelijkheid om aan ubuntu toe te voegen. U kunt TAR.GZ vanaf de officiële site downloaden en het installatieproces zelf is als volgt:
- Om te beginnen, moet u de architectuur van het besturingssysteem bepalen om precies te weten wat er archief is om te downloaden. Voer de ARCH-opdracht in de console in en klik op Enter.
- In de nieuwe regel, de informatie waarin u bent geïnteresseerd.
- Ga naar de bovenstaande link om naar de officiële site Node.js. Kies hier de juiste versie.
- Zoek vervolgens het ondersteunde archief in de lijst. Als u het via internet wilt installeren, kopieert u de link naar de map, anders moet u de map downloaden naar de lokale opslag.
- Als u besluit om de software via internet te installeren, opent u de console en schrijft u de wget https://nodejs.org/dist/latest-v13.x/node-v13.1.0-LINUX-X64.TAR.GZ, waar de regel na het WGE - eerder gekopieerde link naar het archief.
- Wacht op het einde van de download. Tijdens dit proces zie je de voortgang in een aparte lijn.
- Na gebruik Sudo TAR-C / USR / LOKALE - STRIP-COMPONENTEN 1 -XF ./NODE-V13.1.0-LINUXUX-X64.TAR.GZ. Als u wilt installeren uit de opslag, in plaats van de opgegeven link, voert u het pad naar de archieflocatie in.
- Controleer uiteindelijk alleen de huidige versie van Node.js om ervoor te zorgen dat de installatie correct is. Gebruik voor dit al bekend team.
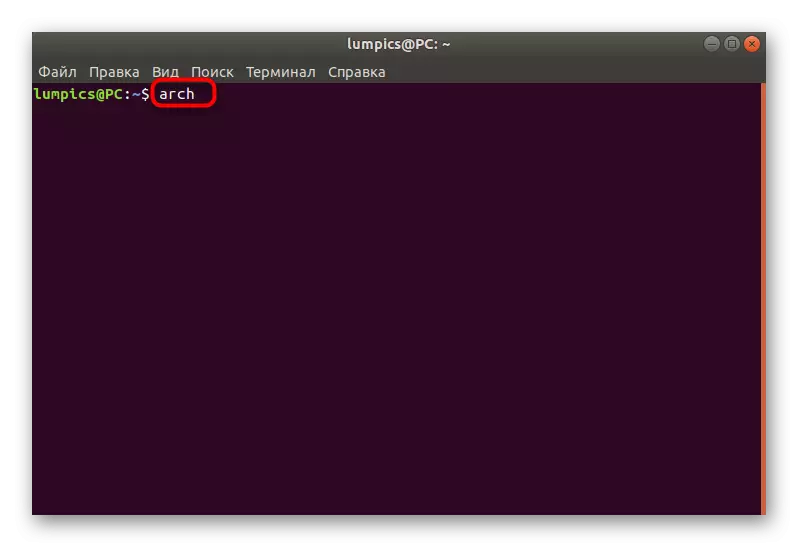
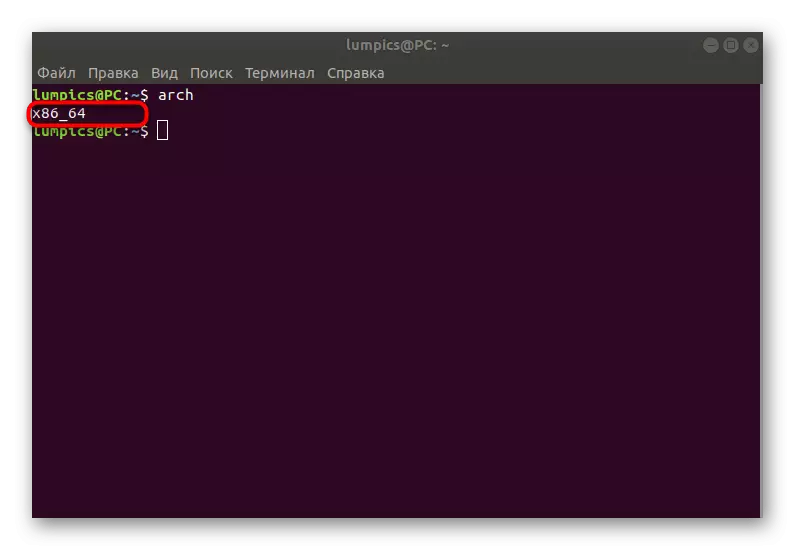
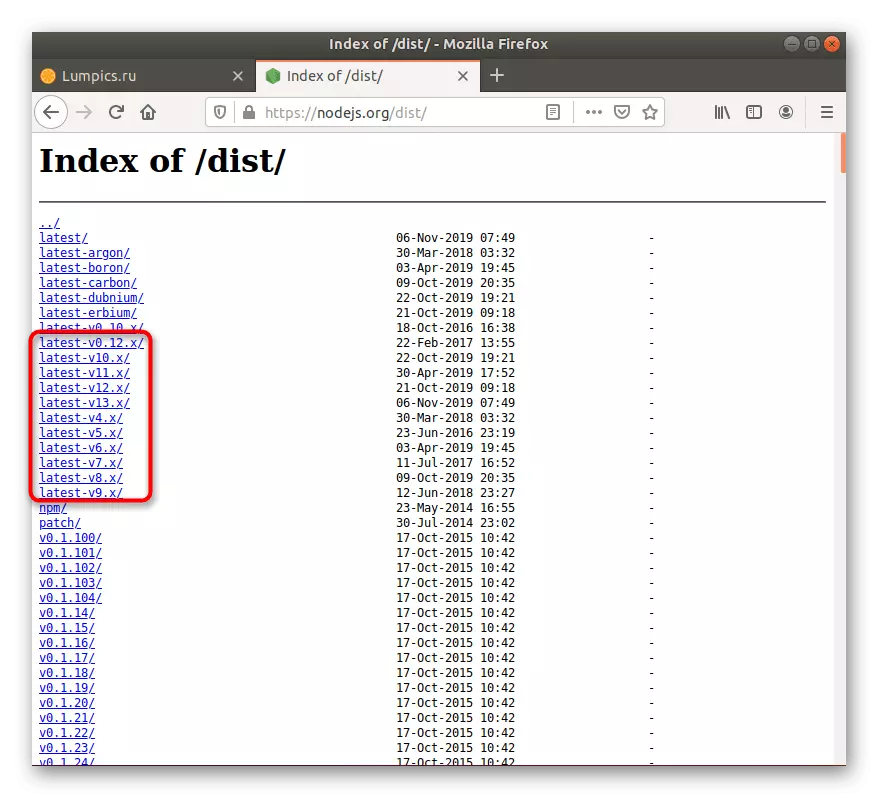
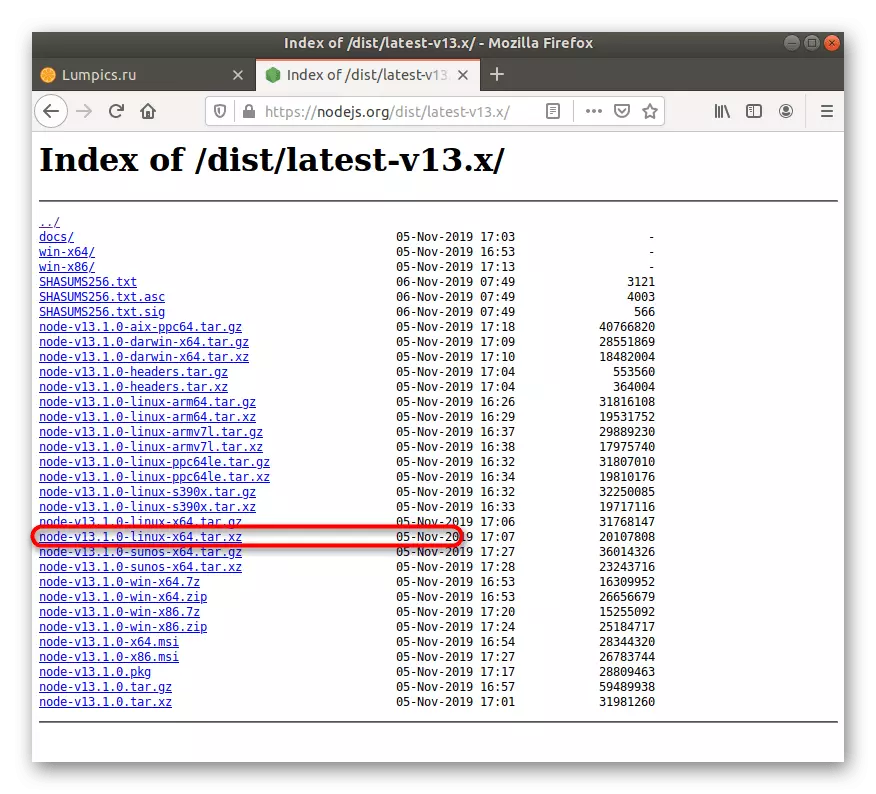
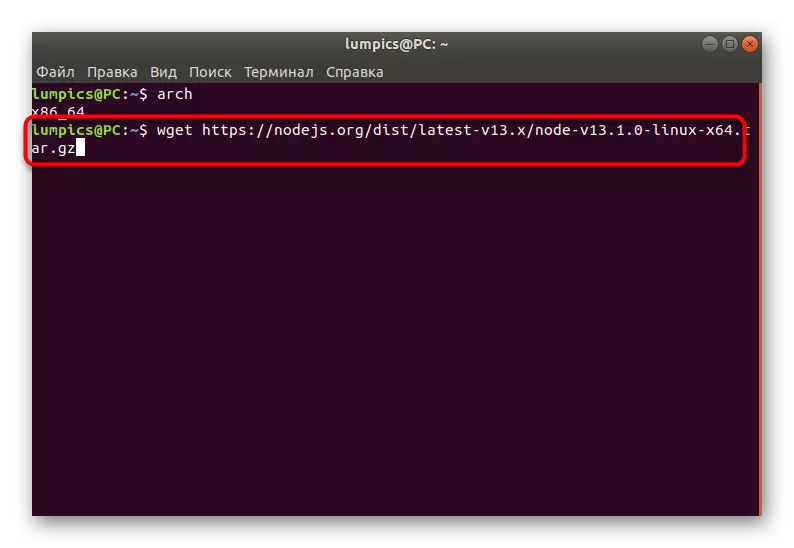
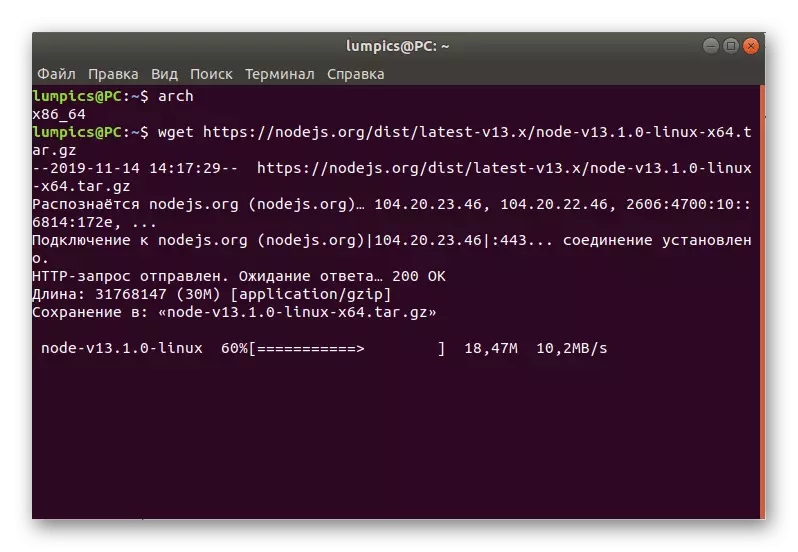
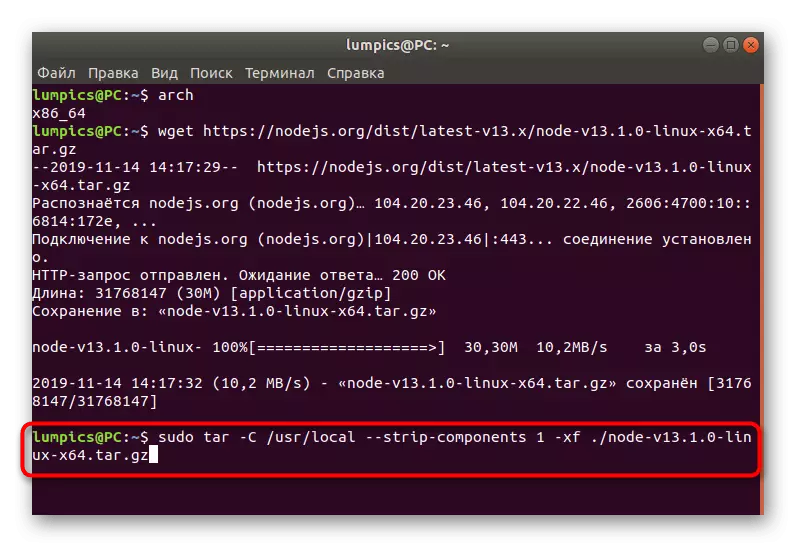
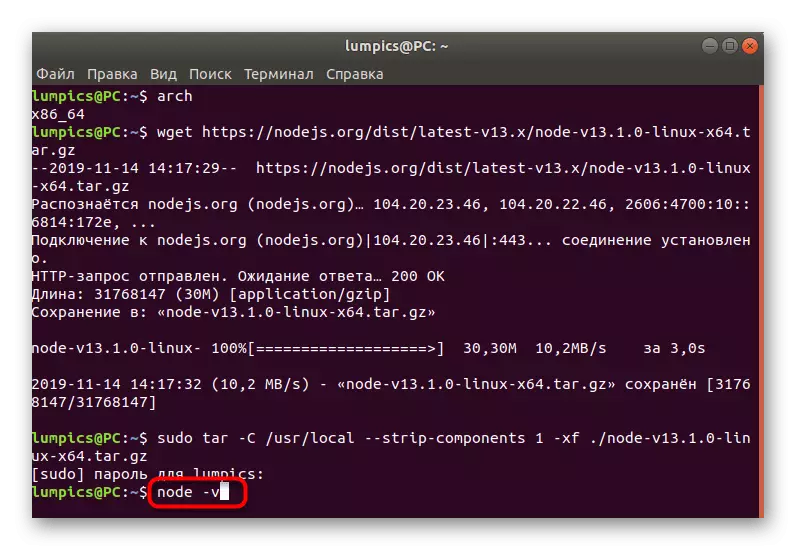
Als onderdeel van het materiaal van vandaag, heb je geleerd over alle beschikbare node.js-installatiemethoden in de Ubuntu-distributie. Zoals je kunt zien, kan elke gebruiker een optimale optie voor zichzelf vinden en het in werkelijkheid belichamen, na eenvoudige instructies.
