
In het bijzonder zal ik u vertellen waarom de nodige toestemming mogelijk niet in de lijst met beschikbare lijst staat op het scherm Full HD 1920, het is niet mogelijk om een resolutie boven 800 × 600 of 1024 × 768 te plaatsen, wat beter is permissie in te stellen op moderne monitoren Dit komt overeen met de fysische parameters van de matrix, nou ja, over wat te doen als alles is te groot of te klein op het scherm.
De schermresolutie in Windows wijzigen 7
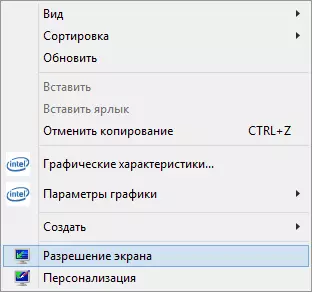
Om de resolutie in Windows 7 te wijzigen, klikt u eenvoudig op de lege plaats van het bureaublad en in het contextmenu dat verschijnt, selecteert u het item "Schermresolutie" waar deze parameters zijn geconfigureerd.
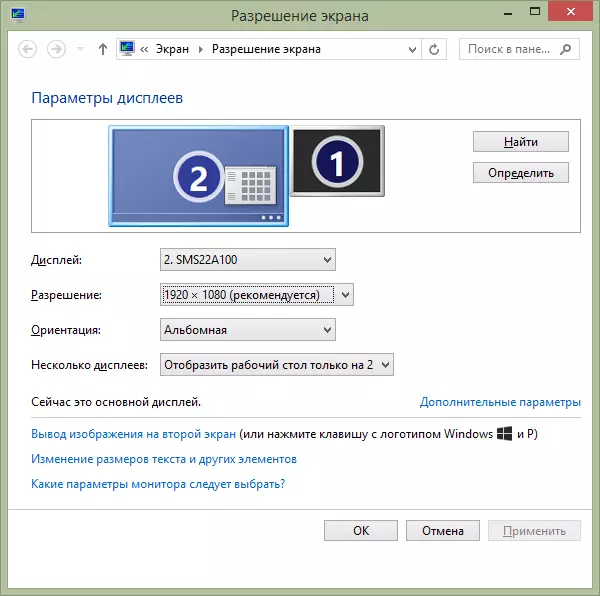
Alles is echter eenvoudig, sommige hebben problemen - wazige brieven, alles is te klein of groot, er is geen toestemming nodig en vergelijkbaar met hen. We zullen ze allemaal analyseren, evenals mogelijke oplossingen in volgorde.
- Op moderne monitoren (op een LCD-TFT, IPS en anderen), wordt aanbevolen om toestemming in te stellen die overeenkomt met de fysieke resolutie van de monitor. Deze informatie moet in de documentatie staan of als er geen documenten zijn - u vindt de specificaties van uw monitor op internet. Als u een kleinere of grotere vergunning instelt, verschijnt vervorming - vervagen, "Ladder" en anderen, wat niet goed is voor de ogen. In de regel, bij het installeren van de toestemming, noteerte het "rechts" in het woord "Aanbevolen".
- Als er geen nodig is in de lijst met beschikbare machtigingen, maar slechts twee tot drie opties beschikbaar zijn (640 × 480, 800 × 600, 1024 × 768) en tegelijkertijd op het scherm is alles het meest, dan waarschijnlijk U hebt het stuurprogramma niet geïnstalleerd voor de videokaart van de computer. Het is genoeg om ze te downloaden van de officiële site van de fabrikant en installeren op uw computer. Lees hierover in het artikel bijwerken van videokaartstuurprogramma's.
- Als je alles in de installatie van de gewenste resolutie te doen, je lijkt erg klein is, dan geen veranderingen in de grootte van het lettertype en de elementen van de lage resolutie installatie te realiseren. Klik op de koppeling "De grootte van de tekst en andere items wijzigen" en stel de gewenste in.
Dit zijn de meest voorkomende problemen waarmee u onder de opgegeven acties kunt tegenkomen.
Hoe schermresolutie in Windows 8 en 8.1 te wijzigen
Voor Windows 8 en Windows 8.1 8.1 besturingssystemen, wijzigen van de schermresolutie nauwkeurig worden uitgevoerd op dezelfde wijze als hierboven beschreven. Op hetzelfde moment, raad ik aan om dezelfde aanbevelingen op te volgen.
Echter, in het nieuwe OS verscheen er een andere manier om de schermresolutie, die we hier zullen overwegen veranderen.
- Beweeg de muisaanwijzer naar één van de rechter bovenhoek van het scherm, zodat het paneel verschijnt. Op het, selecteer "Parameters", en vervolgens onder - "computer parameters wijzigen".
- In het venster Opties, selecteert u "Computer and Devices", dan - "Screen".
- Configureren van de gewenste schermresolutie en andere weergave-opties.
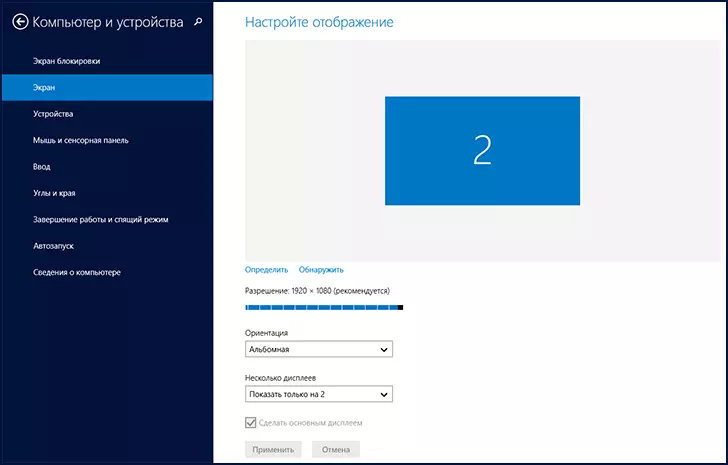
Het wijzigen van de schermresolutie in Windows 8
Misschien zal iemand meer geschikt voor iemand te zijn, hoewel ik persoonlijk dezelfde methode gebruiken om de toestemming in Windows 8 veranderen in Windows 7.
Met behulp van de grafische kaart gebruiken om de resolutie te veranderen
In aanvulling op de hierboven beschreven opties kunt u ook de resolutie met behulp van verschillende NVIDIA grafische bedieningspanelen (GeForce videokaart), ATI (of AMD Radeon videokaart) of Intel veranderen.

Toegang tot de grafische kenmerken van het systeemvak
Voor veel gebruikers bij het werken in Windows in het systeemvak, is er een pictogram om toegang te krijgen tot de functies van de videokaart en in de meeste gevallen, als je erop klikt rechts klikken, kunt u snel de weergave-instellingen wijzigen, zoals de schermresolutie gewoon het selecteren van de gewenste in het menu.
Het wijzigen van de schermresolutie in het spel
De meeste spellen full screen lopen, stellen hun eigen resolutie die u kunt wijzigen. Afhankelijk van het spel, kunnen deze instellingen in de hitlijsten, "Advanced grafieken", "System" en in anderen. Ik stel vast dat in een aantal zeer oude games, het wijzigen van de schermresolutie is onmogelijk. Nog een opmerking: Installatie van een hogere resolutie in het spel kan leiden tot het feit dat het zal "vertragen", vooral op niet al te krachtige computers.
Dat is alles wat ik kan zeggen over het wijzigen van de schermresolutie in Windows. Ik hoop dat de informatie is nuttig.
