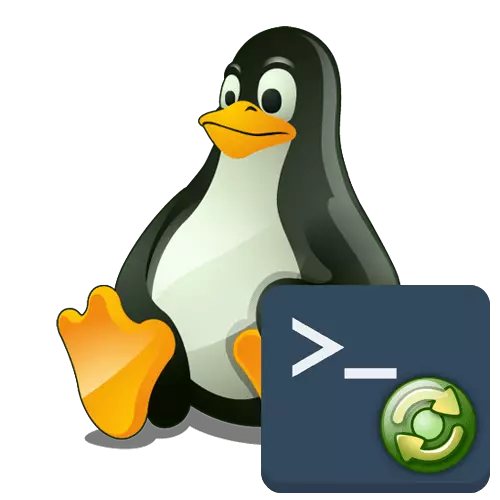
Houders van verschillende Linux-distributies kijken af en toe de noodzaak om het besturingssysteem opnieuw op te starten, wat moet worden gedaan na het aanbrengen van wijzigingen in de parameters of wanneer problemen verschijnen. Meestal wordt de taak uitgevoerd via de grafische interface, maar deze optie werkt niet altijd effectief. Dat is de reden waarom velen zijn toevlucht nemen tot de opdracht van terminalopdrachten, die verantwoordelijk zijn voor het voeden van het signaal om opnieuw op te starten. Vandaag willen we u vertellen over alle beschikbare manieren om Linux door de console opnieuw te starten op het voorbeeld van Ubuntu.
Start Linux opnieuw op via de console
Zoals je al weet, zullen de instructies van vandaag gebaseerd zijn op Ubuntu, maar zullen de eigenaren van andere distributies echter ook nuttig zijn, omdat de verschillen bijna nooit worden waargenomen. Als u opeens een foutmelding ziet wanneer u probeert een opdracht in te voeren, wordt in de volgende regelsinformatie weergegeven over waarom deze query niet kan worden voltooid. Gebruik de ontvangen informatie om een alternatief te vinden, bijvoorbeeld in officiële documentatie. We gaan in overweging van alle methoden, en er is genoeg van hen.Methode 1: Reboot-team opnieuw opstarten
Op het rebootteam werden zelfs de meeste beginnende gebruikers van Linux-besturingssystemen gehoord. Al zijn essentie is alleen om de huidige sessie te verzenden om opnieuw op te starten en de extra argumenten zijn niet gespecificeerd.
- Open het menu Application en loop vanaf daar vanaf de "Terminal". Om dit te doen, kunt u een andere handige optie gebruiken, bijvoorbeeld, de standaard Hot Key Ctrl + Alt + T.
- De reboot-actie via de Reboot wordt gedefinieerd namens de superuser, dus de invoerleiding ziet er als volgt uit: Sudo Reboot.
- Dienovereenkomstig moet u het account bevestigen door er een wachtwoord van te schrijven. Houd er rekening mee dat de ingevoerde wachtwoordkarakters in de console nooit worden weergegeven.
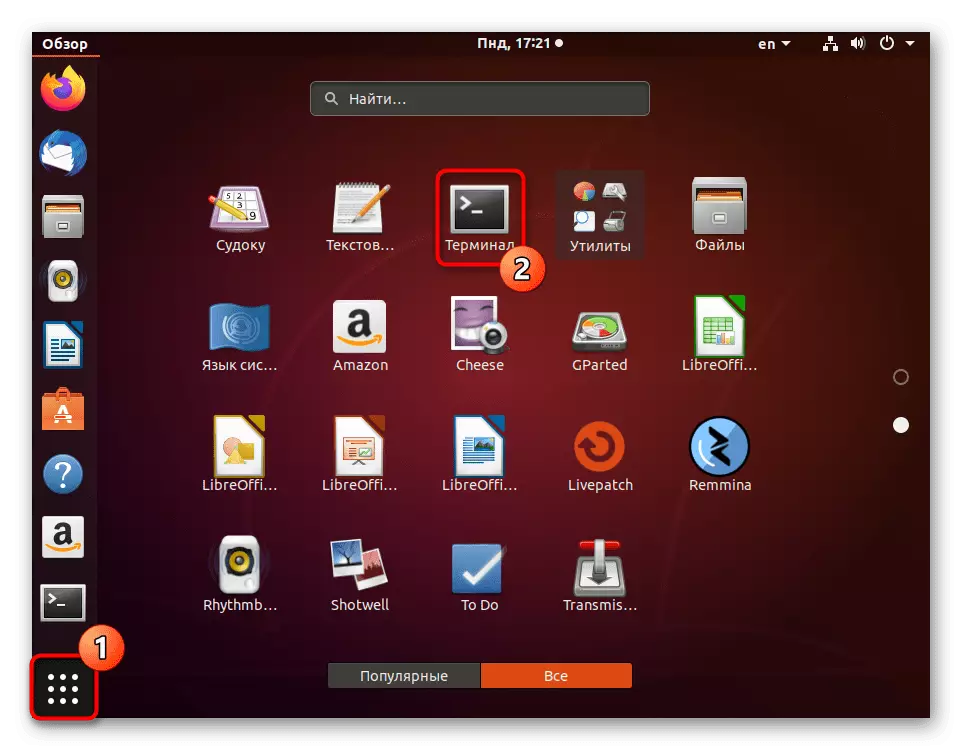
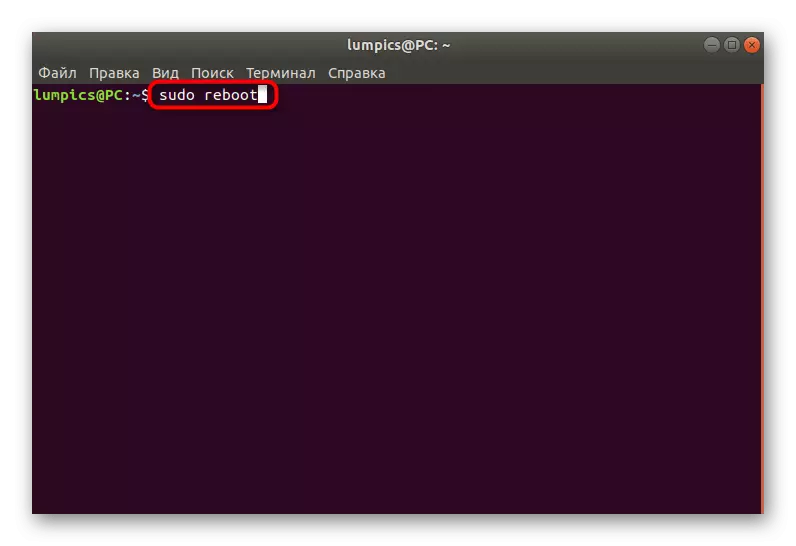
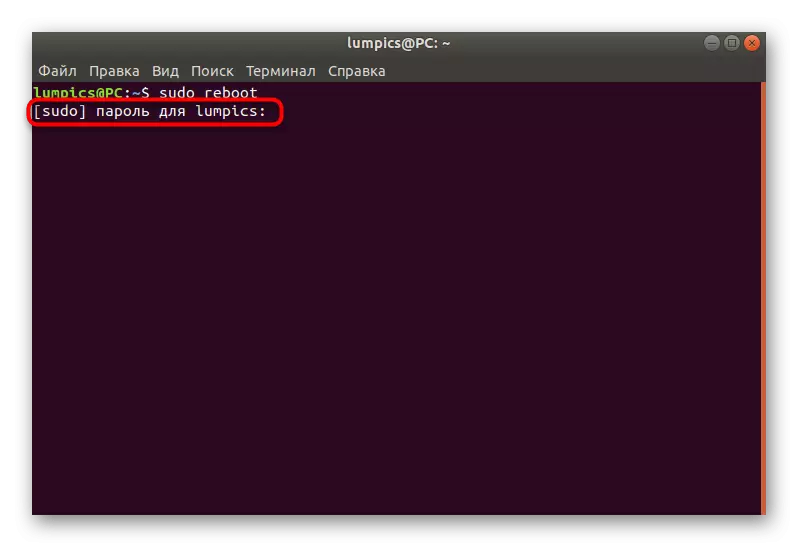
De computer zal het werk onmiddellijk voltooien en na enkele seconden start de nieuwe sessie in de gebruikelijke modus. Het wordt automatisch de virtuele console ingeschakeld met een grafische schaal, zelfs als u daarvoor een andere terminal gebruikt.
Methode 2: Shutdown-team
Soms is de gebruiker verplicht om de pc door een bepaalde hoeveelheid tijd opnieuw te starten, bijvoorbeeld in een paar minuten. De opdracht Reboot is niet erg geschikt voor dergelijke doeleinden, dus wij bieden het gebruik van alternatief in de vorm van shutdown.
- Voer de "Terminal" uit en geef de SUDO Shutdown -R +1 op, waar +1 de tijd is waardoor het opdracht wordt aangedreven. In dit geval is dit een minuut. Geef 0 of nu op als u het renteproces onmiddellijk wilt uitvoeren.
- De Shutdown-opdracht is ook afhankelijk van de superuser, dus het zal een wachtwoord innemen om het te activeren.
- De nieuwe regel geeft informatie weer die de taak voor een bepaalde tijd is gemaakt. Als u het wilt annuleren, gebruikt u de opdracht vanuit dezelfde regel.
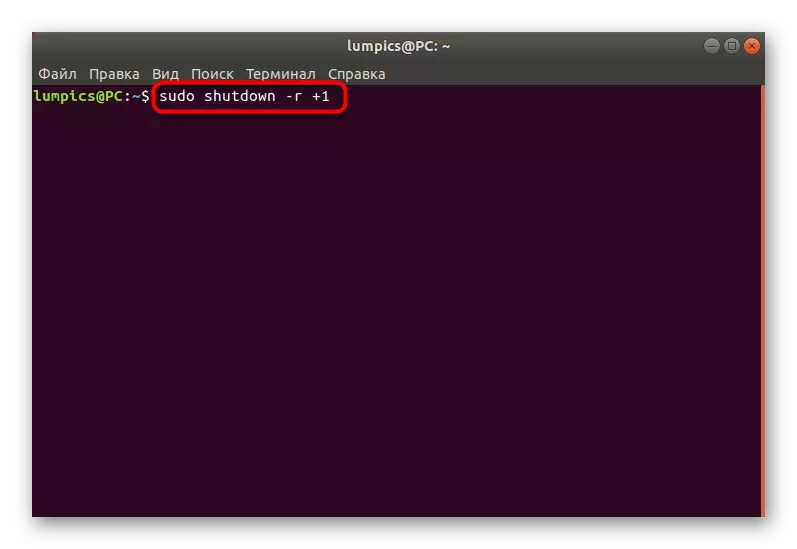
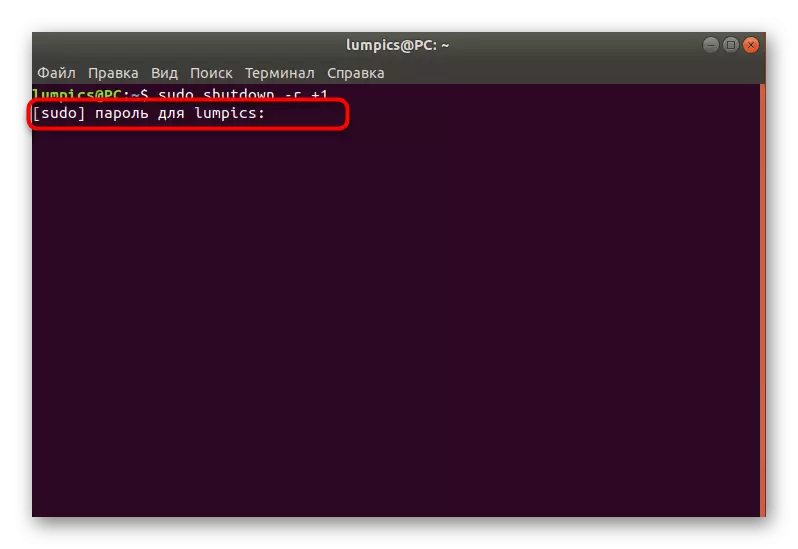
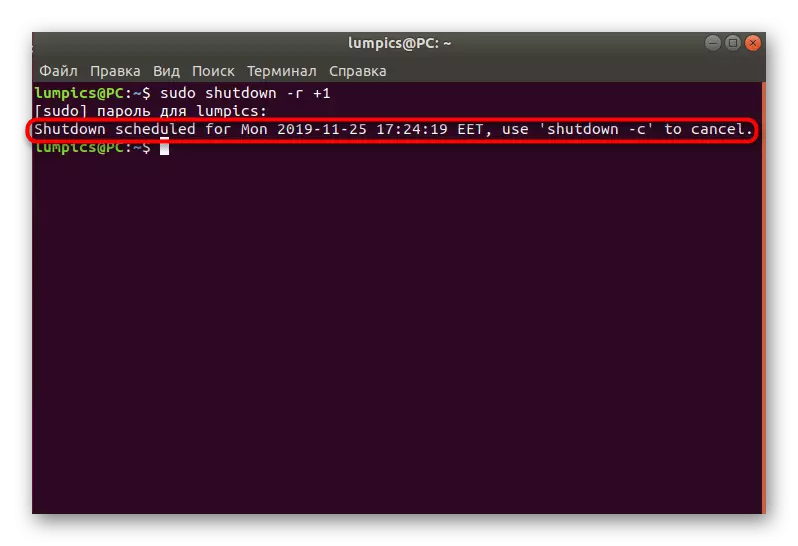
Methode 3: Init-script
Sommige distributies ondersteunen init-script, die u in meer detail kunt lezen in hun officiële documentatie. Er zal ook worden geschreven over de basisinstellingen die aan deze scripts zijn gekoppeld. Nu zullen we al deze momenten definiëren, omdat ze niet in het kader van dit materiaal passen. We vertellen me alleen wat de init zes parameters heeft, waar 0 is om de computer uit te schakelen, en 6 is een herstart van de sessie. Het is de laatste parameter die we nu zullen toepassen. Om het te activeren, moet de console Sudo Init 6 invoeren 6. Zoals u al van de SUDO-console begreep, wordt deze actie ook alleen uitgevoerd door root.
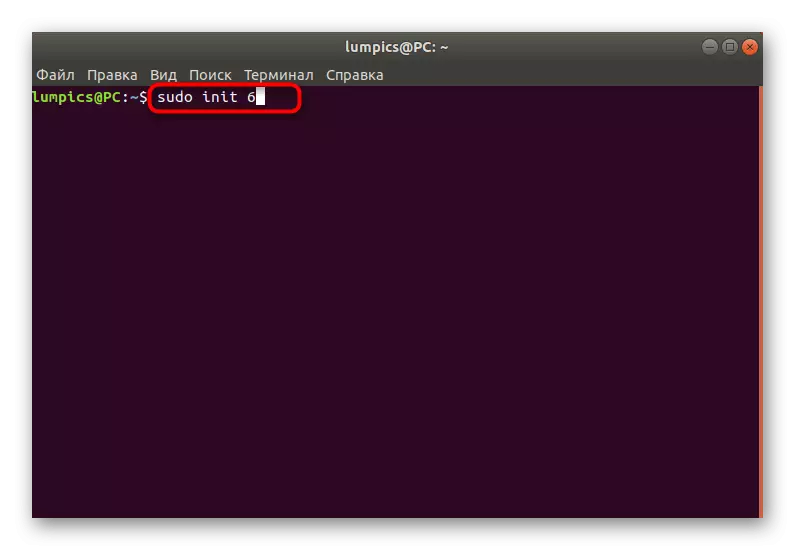
Methode 4: D-BUS SYSTEM Communicatiedienst
Zoals je waarschijnlijk hebt opgemerkt, vereisten alle drie de bovenstaande methoden voor activering de aanwezigheid van een superuserwachtwoord, maar niet alle gebruikers hebben de mogelijkheid om het te introduceren. Speciaal voor dergelijke doeleinden bieden we om D-BUS SYSTEMBERICHTEN te gebruiken. Dit is de standaard Linux-hulpprogramma waarmee programma's kunnen communiceren met elkaar, en een lange en onbegrijpelijke opdracht die een herstartsysteem verzendt, als volgt: / usr / bin / dbus-send -system --Print-Antwoord --Dest = "org.freedesktop. Consolekit" / org / freeesktop / consolekit / manager org.freedesktop.consoleekit.manager.Restart. Na zijn invoer en activering wordt de huidige sessie onmiddellijk voltooid.
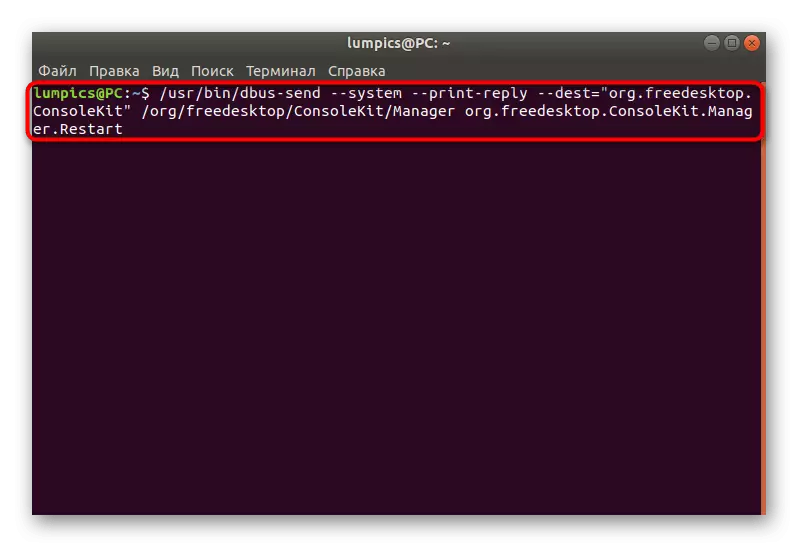
Methode 5: Hot Keys Sysrq
Deze methode is slechts indirect geassocieerd met de console, omdat deze er doorheen is geconfigureerd, en de verdere herstart wordt uitgevoerd via de sneltoetsen. We hebben echter besloten het in deze lijst op te nemen vanwege de ongebruikelijke kenmerken van gebruik. Hot Keys Sysrq is nuttig in die situaties waarin de grafische shell eenvoudig niet reageert.
- Voer de terminal uit en voer daar ECHO 1> / PROC / SYS / KERNEL / SYSRQ.
- Volg het configuratiebestand via een handige teksteditor, bijvoorbeeld sudo nano /etc/sysctl.conf.
- Dit bestand bevindt zich in het gedeelte Systeem, dus de werking van de superuser moet openen.
- Voer het bestand af en plaats de kernel.sysrq-reeks daar.
- Sla de instellingen op en sluit de teksteditor.
- Daarna is het noodzakelijk om Alt + Sysrq + Key Code te klemmen. We zullen hier meer over praten in meer detail.
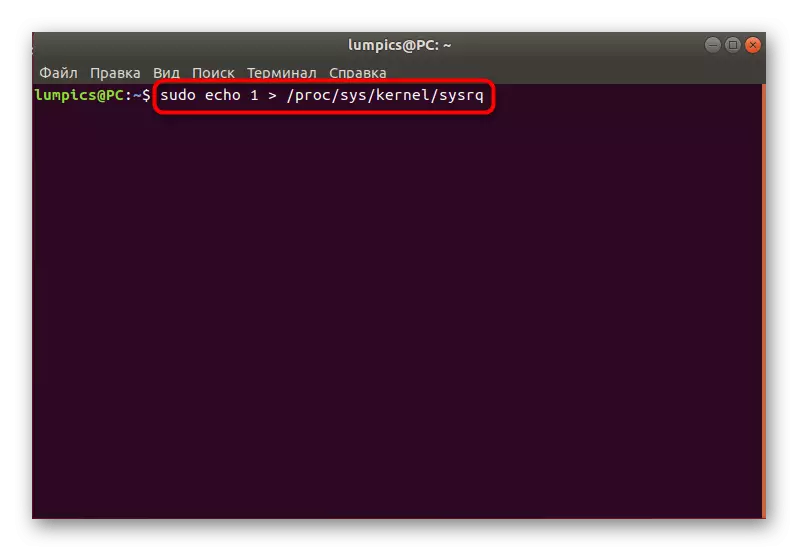
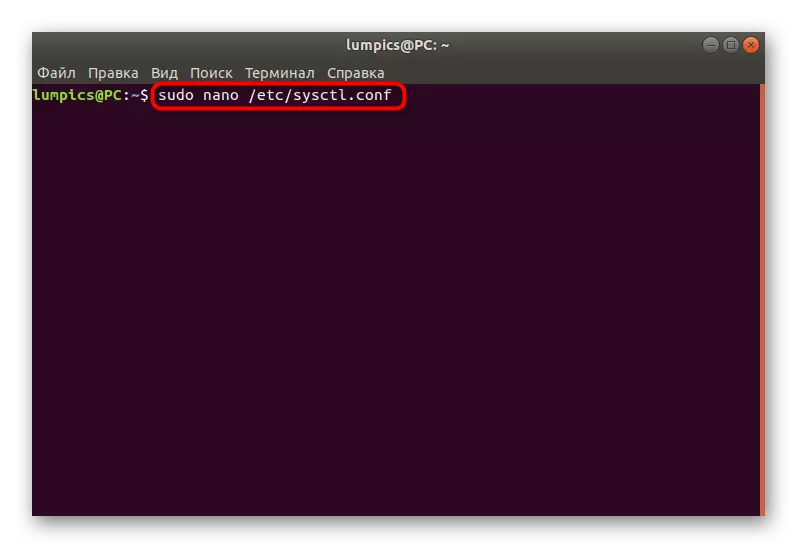
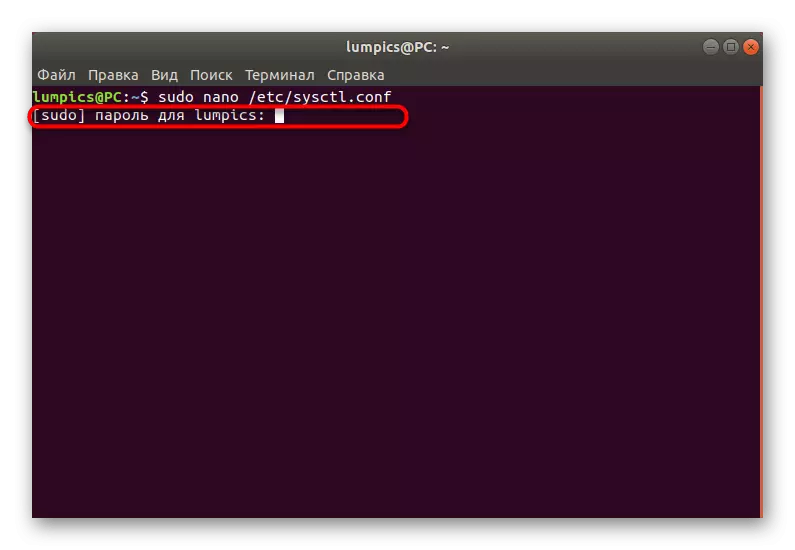
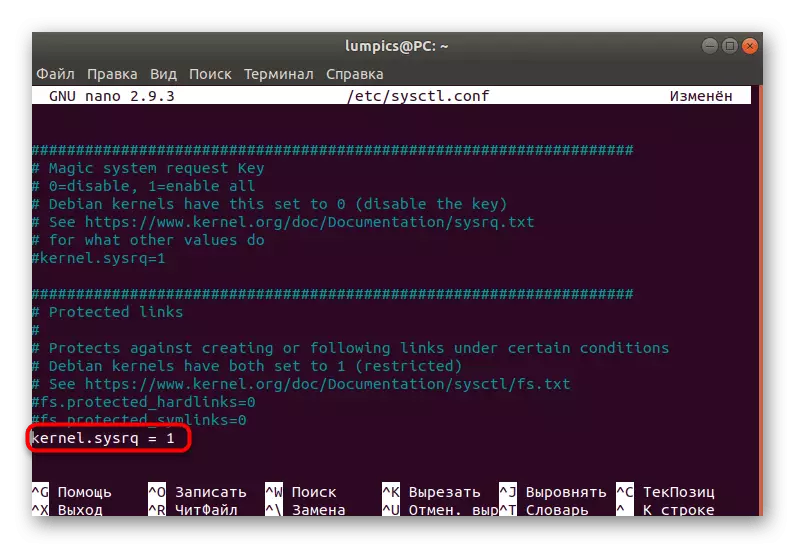
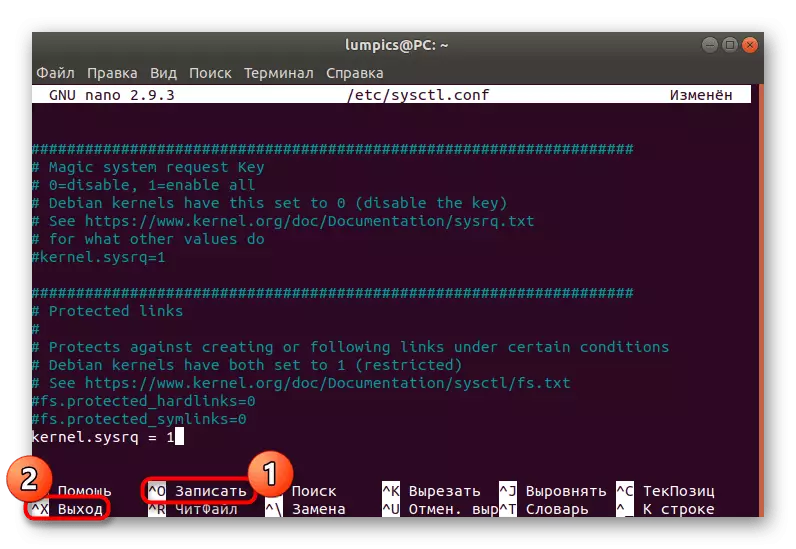
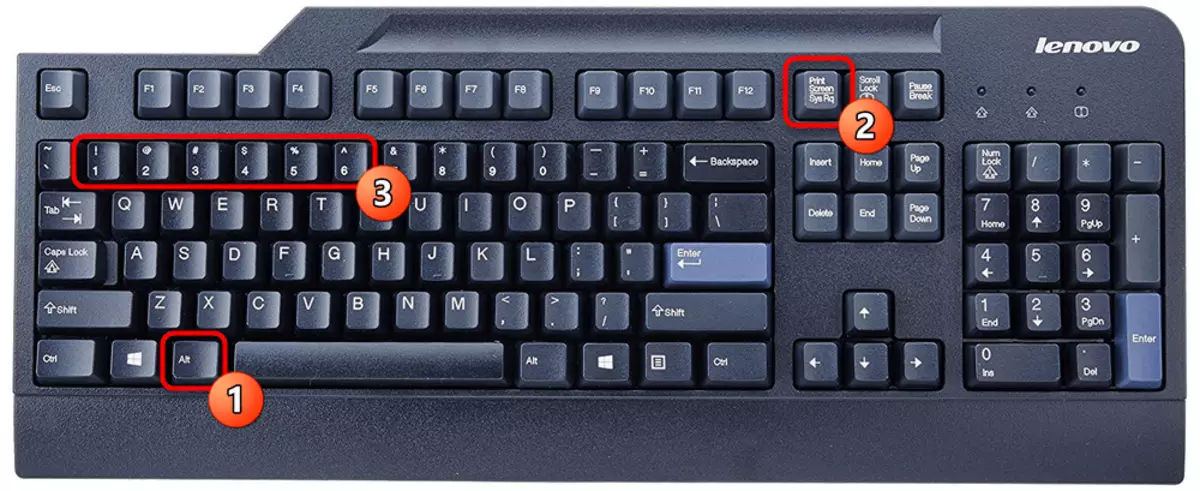
De juiste herstart wordt uitgevoerd door een specifieke sequentie van sleutelcodes op te geven. Elk van hen heeft de volgende vorm:
- R - Retourneer de besturing van het toetsenbord, als het werk van dat onvoorzien is voltooid.
- E - Stuur alle processen Sigterm-signaal, wat resulteert in hun voltooiing.
- I - doet hetzelfde, maar alleen door het Sigkill-signaal. Vereist in gevallen waarin sommige processen na Sigterm niet zijn voltooid.
- S - Verantwoordelijk voor het synchroniseren van bestandssystemen. Tijdens deze bewerking wordt alle informatie opgeslagen op de harde schijf.
- U - Onmeldt de FS en monteert ze opnieuw in de alleen-lezen-modus.
- B - Ren het proces van het opnieuw opstarten van de computer, negeert alle waarschuwingen.
U hoeft slechts tegelijkertijd elke combinatie te drukken, zodat de reset correct is.
Methode 6: Reboot op afstand
Sommige gebruikers gebruiken actief speciale tools om desktops op afstand te beheren. Vaak zijn er geschikte opdrachten in dergelijke oplossingen waarmee u de benodigde computer kunt verzenden om opnieuw te starten. Let bijvoorbeeld op de volgende ssh: ssh [email protected] / sbin / reboot. Het is op dit principe dat een herstart van de geselecteerde externe pc op deze server optreedt. Als u andere bedieningselementen gebruikt, lees dan de officiële documentatie om de nodige informatie te krijgen.
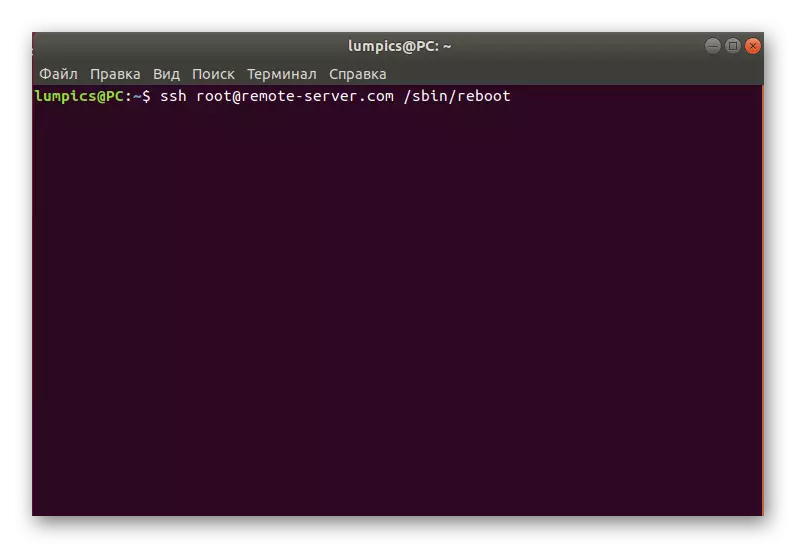
Methode 7: Start opnieuw op in de herstelmodus
Als laatste manier willen we zeggen hoe de pc wordt opgestart in de herstelmodus, omdat veel gebruikers verloren gaan in dit menu en eenvoudig de computer via de knop uitzetten, en dan wordt het opnieuw gestart. In het geval dat u overgeschakeld is naar de herstelmodus, kunt u de console uitvoeren en een van de bovenstaande methoden gebruiken:
- In het menu Herstel, bent u geïnteresseerd in de "Doorgaan naar normaal downloaden" of "Ga naar de opdrachtopdrachtinterpreter". In het eerste geval begint het begin van het besturingssysteem eenvoudig, en het tweede item start de console in de root.
- Als u de terminal uitvoert, bevestigt u deze bewerking door op de ENTER-toets te drukken.
- Vervolgens blijft het alleen om een geschikte opdracht in te voeren, bijvoorbeeld opnieuw opstarten om een pc te verzenden om opnieuw te starten.
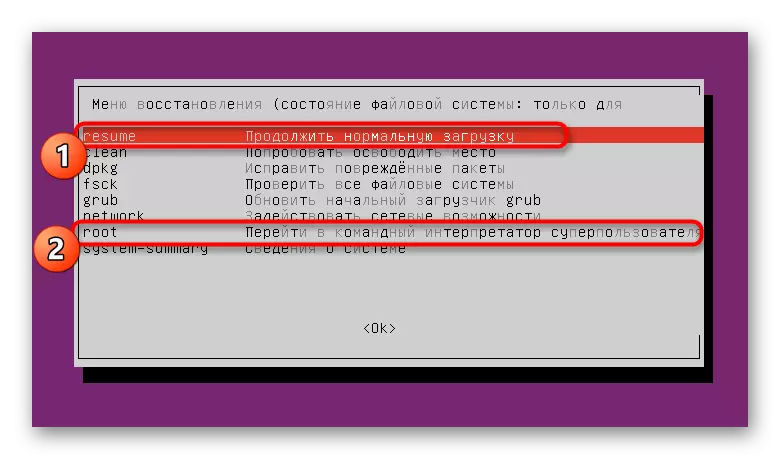
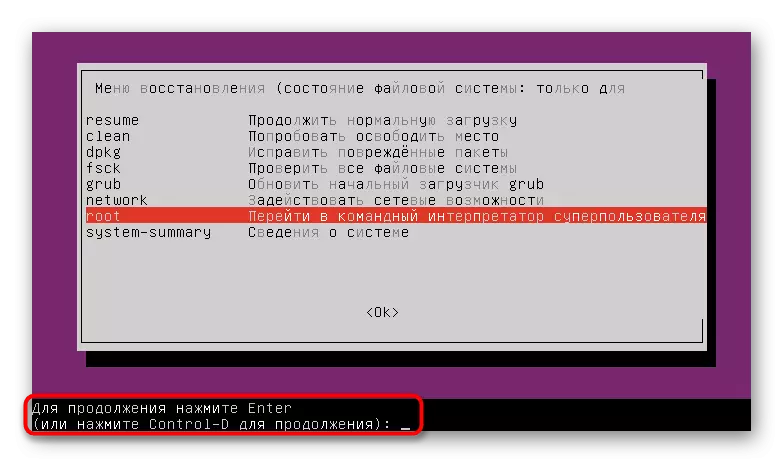
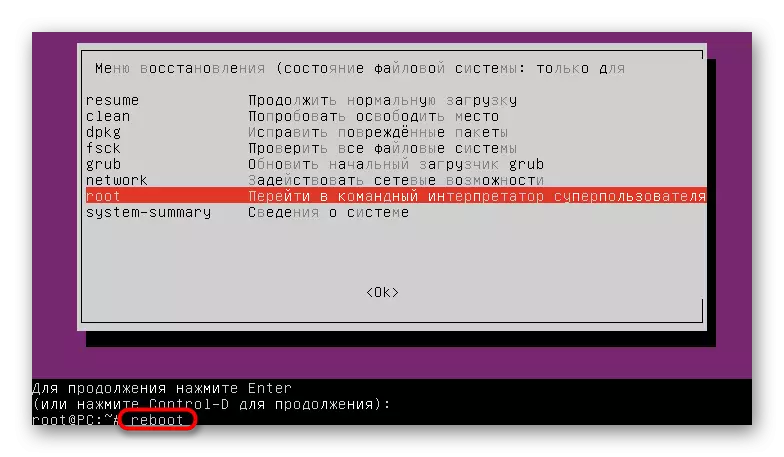
Zoals je kunt zien, zijn er een enorm aantal methoden waarmee je het Linux-systeem snel door de console kunt starten. Het blijft alleen om te begrijpen welke van deze opties in een bepaalde situatie moet worden gebruikt om aan de voorwaarden te voldoen die de herstart van het besturingssysteem vereisen.
