
Standaardbeveiligingsregels voor distributies van Linux-besturingssystemen vereisen dat u een wachtwoord voor elke gebruiker opgeven wanneer deze is gemaakt. Bovendien zijn dezelfde toetsen ingesteld op alle bestaande groepen, en het hoofdwachtwoord opent toegang tot rootrechten. Dit alles moet soms veranderen, nieuwe sleutels maken. Er zijn verschillende uitvoeringsvormen van de taak die rechtstreeks afhankelijk is van het type profiel of groep waarvoor de wijziging optreedt. Vervolgens willen we over al deze manieren praten, aangeraakt op elk detail.
Wijzig wachtwoorden in Linux
Zoals je weet verschillen alle distributies van elkaar niet alleen door grafische schelpen, maar ook standaardteams. Gelukkig is dit niet van toepassing op nutsbedrijven die verantwoordelijk zijn voor het wijzigen van het wachtwoord, zodat de onderstaande instructies als universeel kunnen worden beschouwd. Het enige dat moet worden opgemerkt, is het verschil in schelpen. We hebben als een voorbeeld standaard Ubuntu-interface genomen en u, als u de toegangssleutel via de GUI wilt wijzigen, overweeg dan de kenmerken van uw omgeving.Huidige gebruiker
Alle volgende handleidingen worden onderverdeeld in verschillende secties, zodat u de optimale methode kunt kiezen. Meestal zijn gebruikers geïnteresseerd in het wijzigen van hun eigen wachtwoord, dus we bieden het eerst vertrouwd te maken met deze procedure.
Methode 1: Grafische interface
De Grafische interface-gereedschappen zijn de ideale "terminal" vervangen voor beginnersgebruikers. Het is bij hem dat we interageren binnen deze methode. Verwijzend naar de sectie "Parameters" om het ingestelde doelstelling uit te voeren.
- Open het menu Application en voer de juiste tool uit.
- Gebruik het linkervenster om naar "Systeeminformatie" te gaan.
- Hier bent u geïnteresseerd in de categorie "Gebruikers".
- Zorg ervoor dat het vereiste account is geselecteerd en klik vervolgens op de lijn "Wachtwoord".
- Een nieuw formulier wordt weergegeven om de toegangsleutel te wijzigen. Hierin geeft u het huidige wachtwoord op en stelt u vervolgens een nieuwe in door deze te bevestigen.
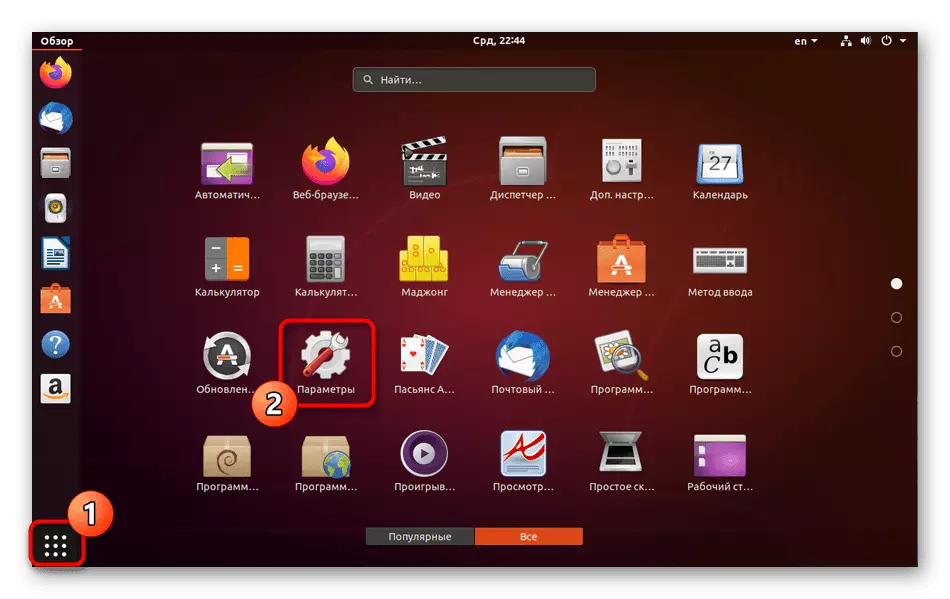
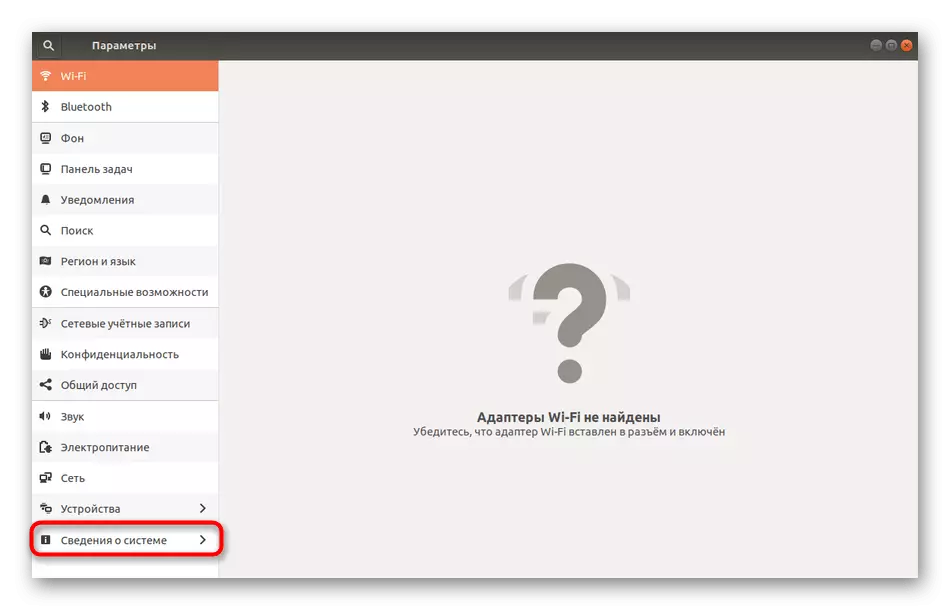
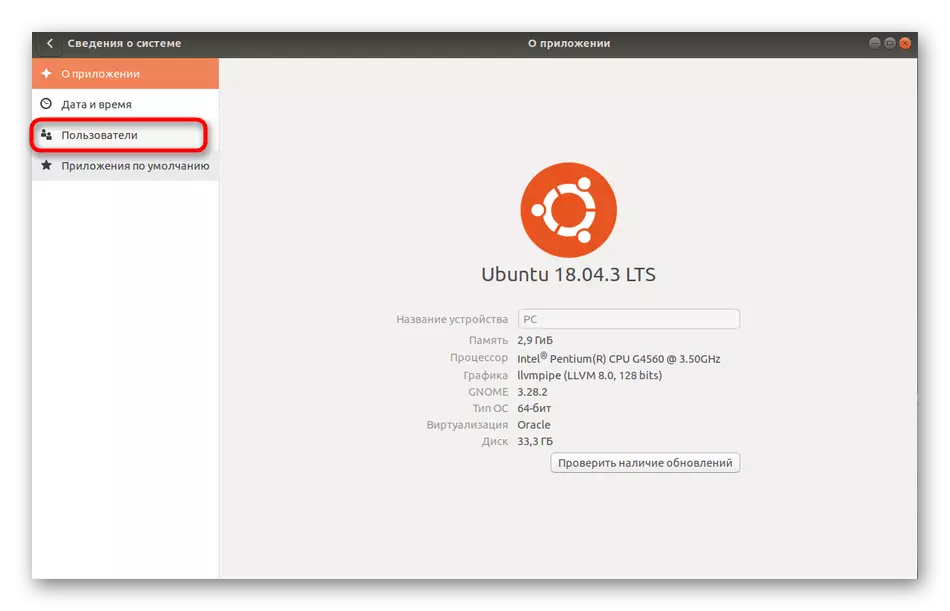
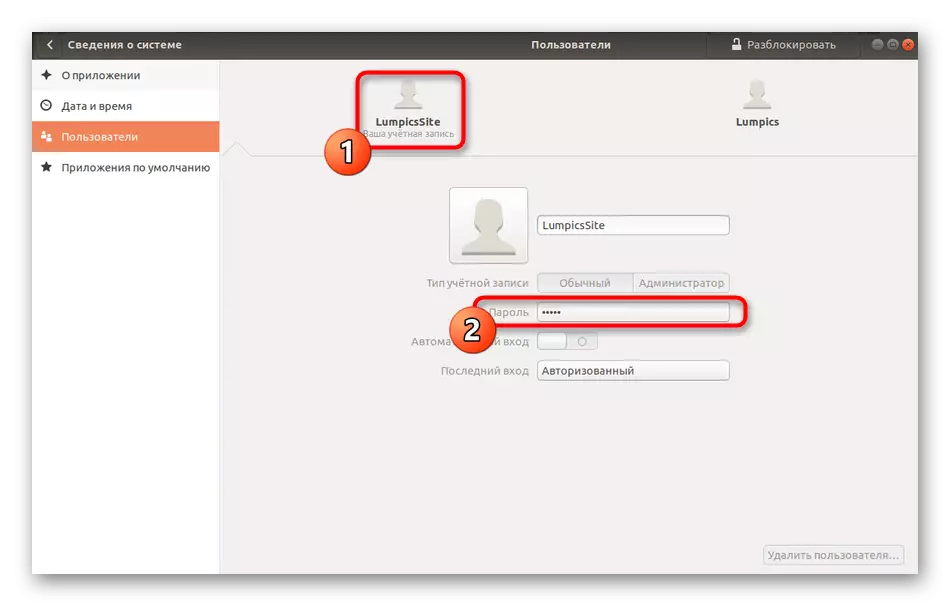
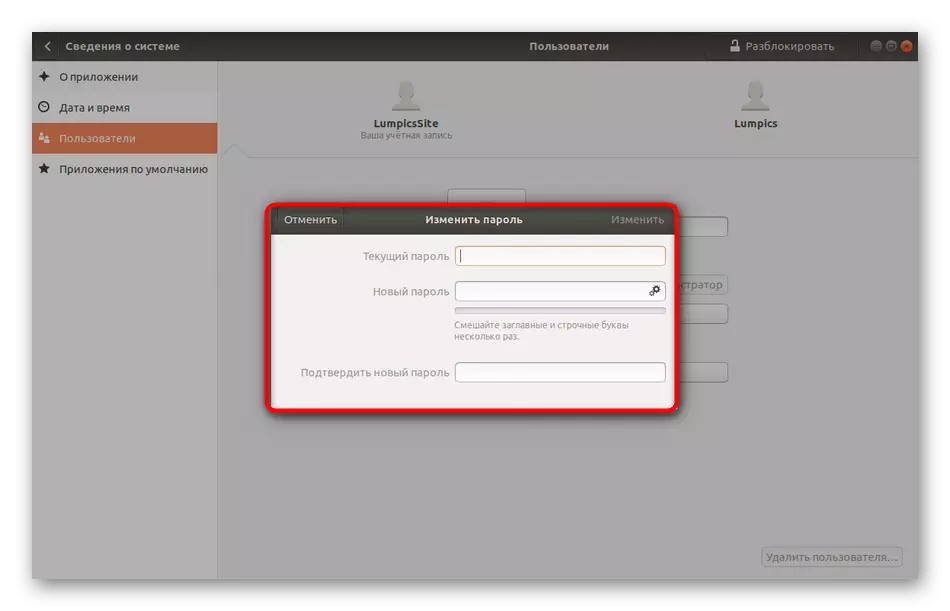
Na u ontvangt u op de hoogte dat alle wijzigingen correct zijn doorgegeven. Als u de computer opnieuw opstart, vergeet dan niet dat u vanaf nu een nieuw wachtwoord moet gebruiken.
Methode 2: "Terminal"
Laten we nu praten over hoe je hetzelfde moet doen, maar al via de terminal. Het is relevant voor die gebruikers die het moeilijk vinden om het bijbehorende punt in het grafische menu te vinden, geeft de voorkeur aan het gebruik van de console of zullen de daaropvolgende wijzigingen aanbrengen door opdrachten in te voeren.
- Open het menu Application en klik op het pictogram "Terminal".
- Voer de opdracht PASSWD in en klik op Enter.
- Nu moet u de huidige toets invoeren om de authenticatie van het account te bevestigen. Merk op dat de op deze manier geschreven tekens niet in de tekenreeks worden weergegeven, maar tegelijkertijd correct ingevoerd.
- Nadat u een nieuw wachtwoord hebt ingevoerd.
- Bevestig het om de juistheid te controleren.
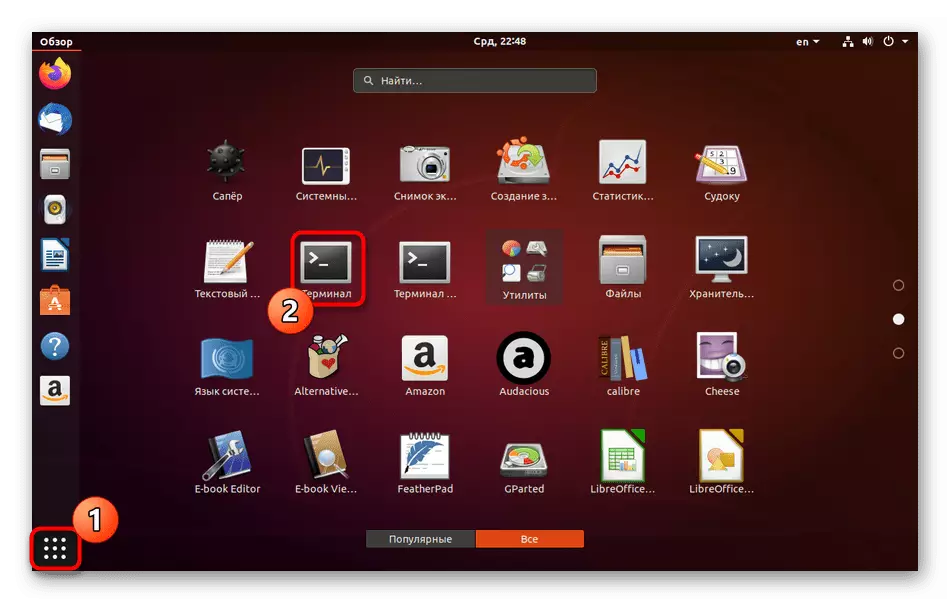
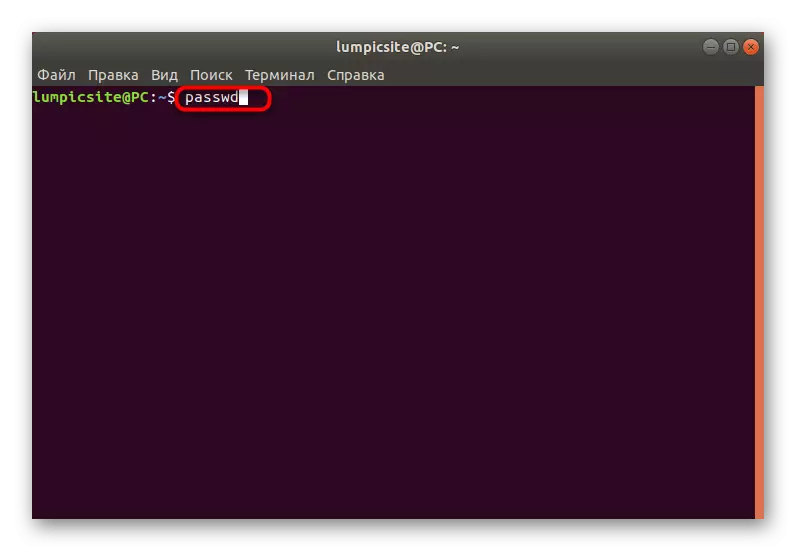
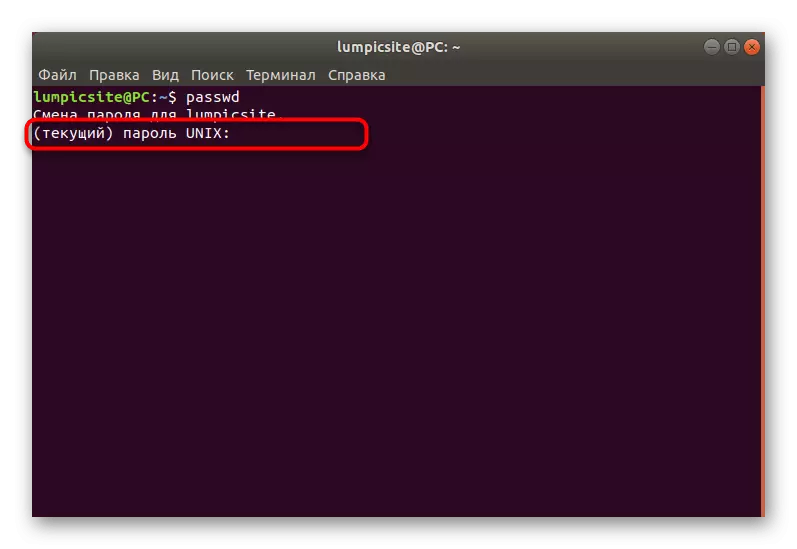
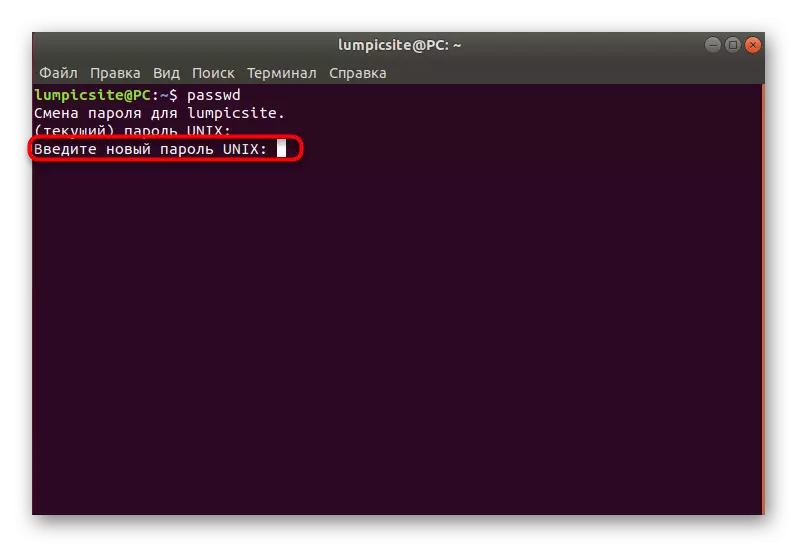
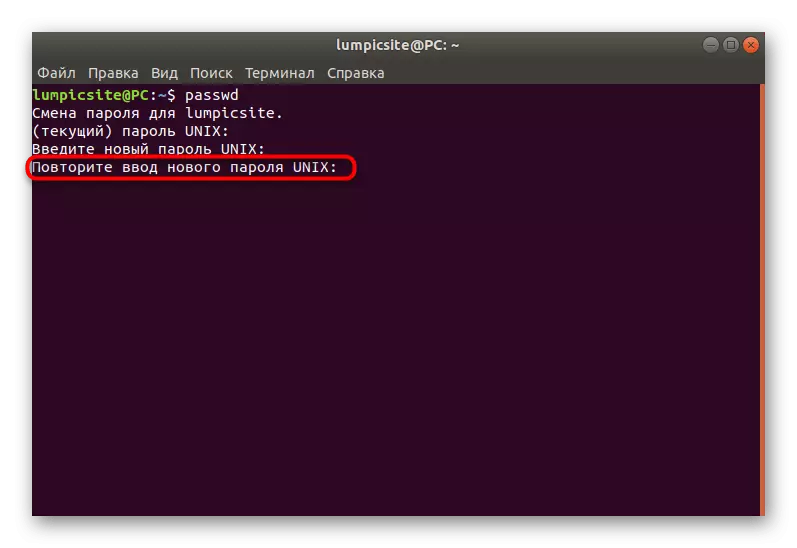
De nieuwe regel geeft informatie weer die het wachtwoord is gewijzigd en moet worden gebruikt voor de daaropvolgende autorisatie in het systeem. Zoals je kunt zien, is er niets moeilijk bij het werken met de console en standaardopdrachten, hoeft u alleen maar te weten welke optie verantwoordelijk is voor de vereiste parameter.
Alien-account
Sommige systeembeheerders of profielen die een eigen root-toegang in Linux worden geconfronteerd met de noodzaak om het wachtwoord van een ander account te wijzigen. Dit gebeurt wanneer de gebruiker bijvoorbeeld zijn wachtwoord vergat en het besturingssysteem niet kan invoeren. In deze methode, zoals in de vorige, zijn er twee opties om het doel te bereiken.
Methode 1: Grafische interface
Hier moet u ook de Environmental Environment gebruiken, de instellingen wijzigen via het overeenkomstige menu. De volgende instructie helpt bij het achterhalen van elke stap.
- Inloggen, log in op Linux onder het account, dat is ingeschakeld in de sudo-groep of heeft directe toegang tot root.
- Open "Parameters", ga naar de "Systeeminformatie" en in het gebruikersvenster, klik op de knop "Ontgrendelen".
- Voer het wachtwoord van SUDO in om de authenticiteit te bevestigen.
- Schakel over naar het account van een ander gebruikersaccount.
- Klik op de rij met een wachtwoord.
- Markeer het "Nu installeren Wachtwoord" door de marker en vul het juiste formulier in.
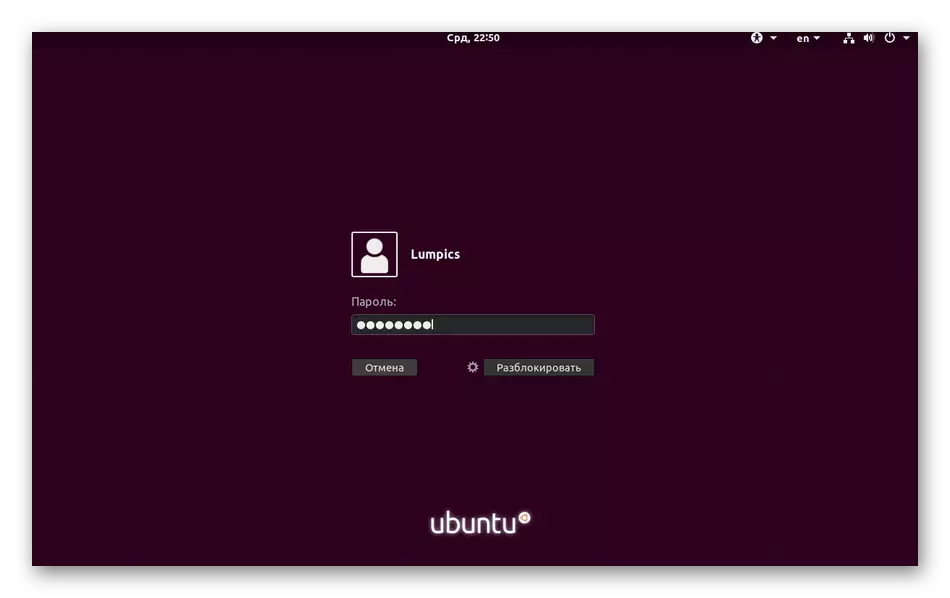
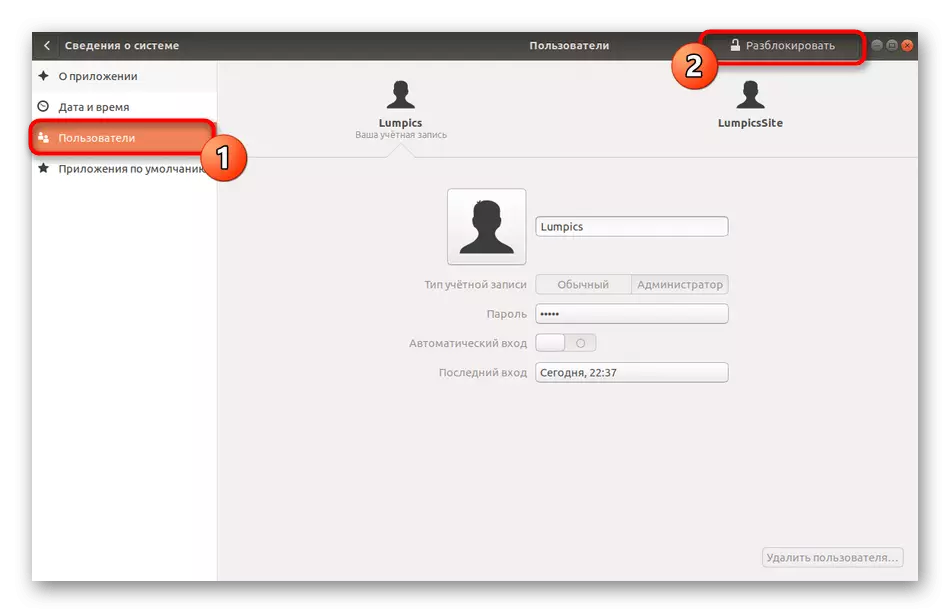
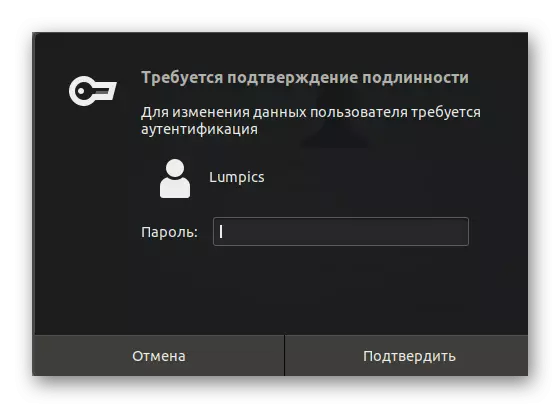
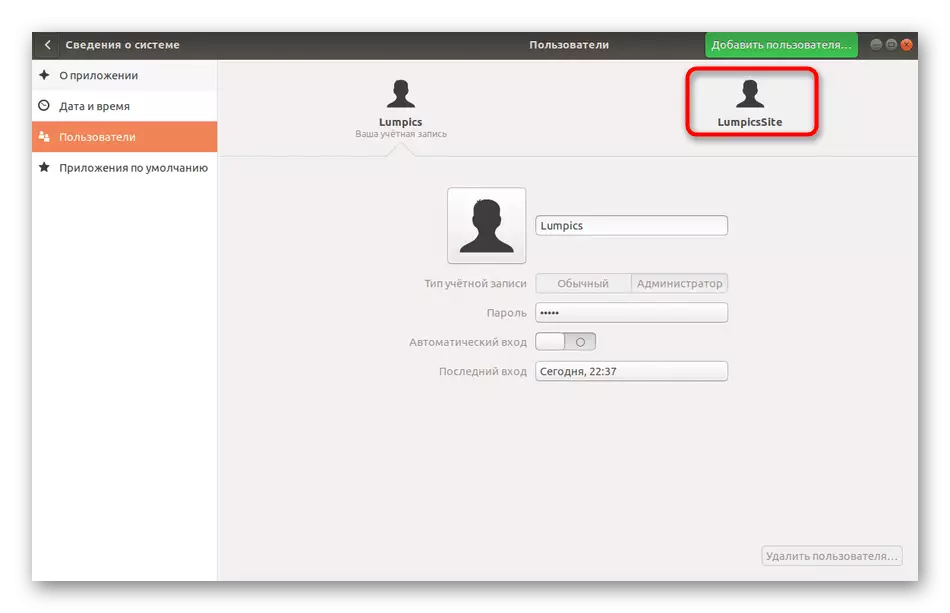
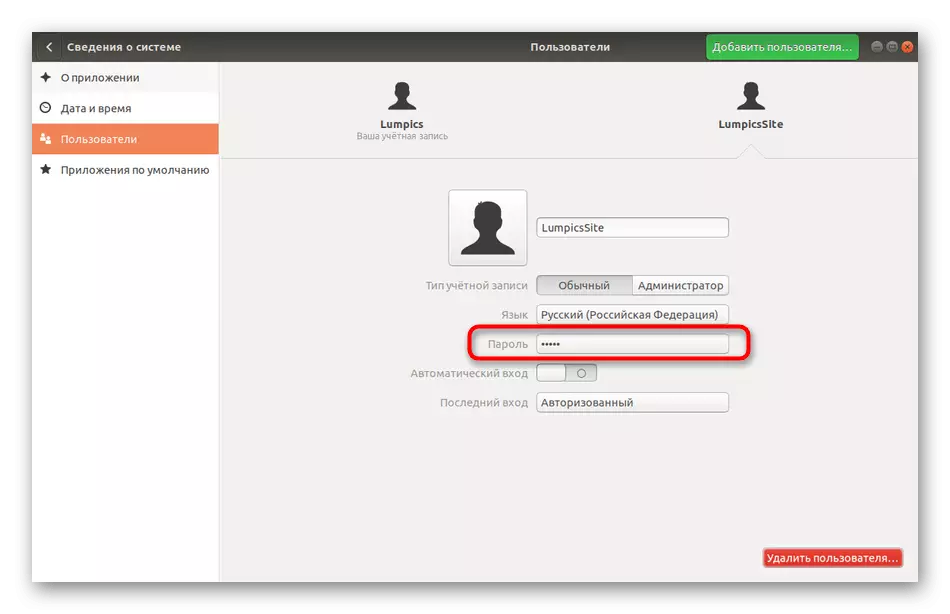
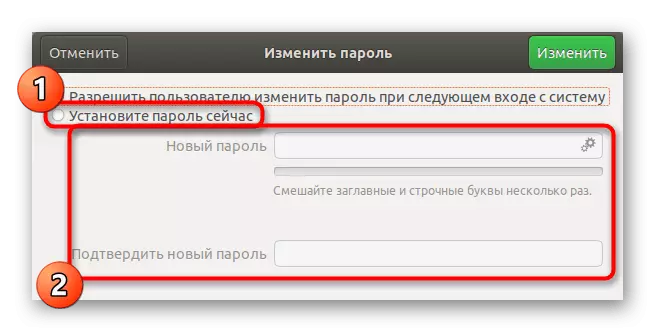
Nadat u op de knop "Wijzigen" hebt geklikt, zullen de nieuwe parameters onmiddellijk van kracht worden en wordt de gebruiker zelf op de hoogte gebracht wanneer de wijzigingen van het wachtwoord op de hoogte worden gebracht en het zal moeten invoeren om in te loggen.
Methode 2: Terminal
In de instructies over het wijzigen van uw wachtwoord hebben we al een console-team aangegeven dat verantwoordelijk is voor de implementatie van deze actie. Bij het wijzigen van de toegangsleutel van een andere gebruiker gebeurt ongeveer hetzelfde, maar zal bovendien verschillende opties moeten specificeren die hieronder worden beschreven.
- Open de "Terminal", bijvoorbeeld door het pictogram op het paneel "Favorieten".
- Schrijf de opdracht Sudo Passwd Lumpicite, waar LumbTicsite de naam is van het account waarvoor het nieuwe wachtwoord wordt opgegeven.
- Bevestig de rootrechten door de juiste toets in te voeren.
- Volg de instructies die in de nieuwe regels worden weergegeven om de procedure te voltooien.
- Als u het wachtwoord überhaupt wilt verwijderen, schrijft u de Sudo Passwd -d-Lumpicsite. In dit geval zal de gebruiker niet langer in het systeem worden geautoriseerd totdat u deze instelling wijzigt.
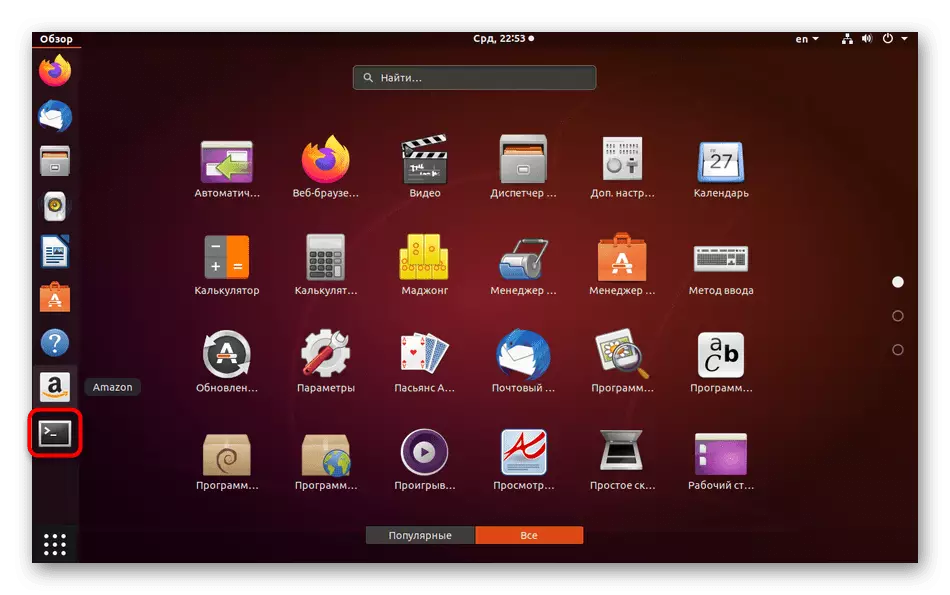
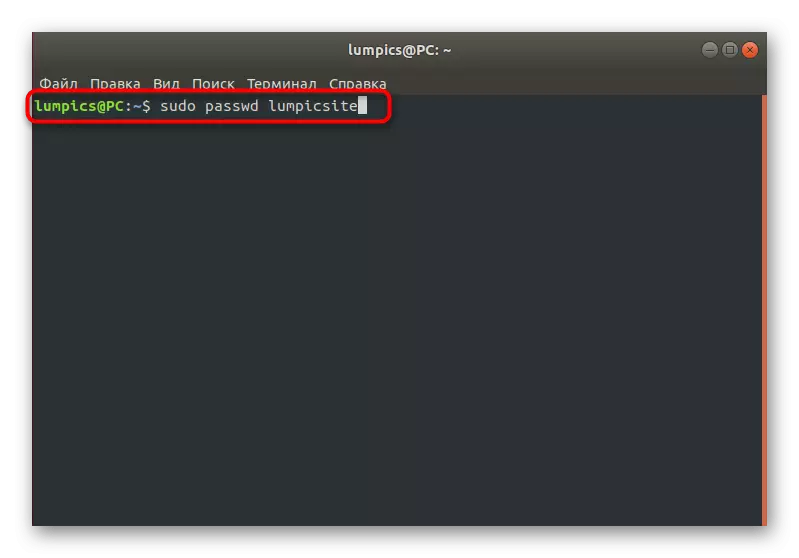
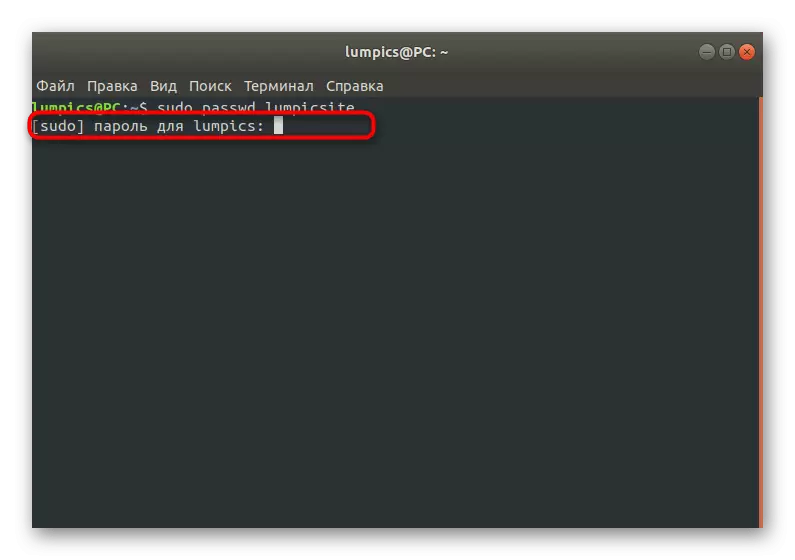
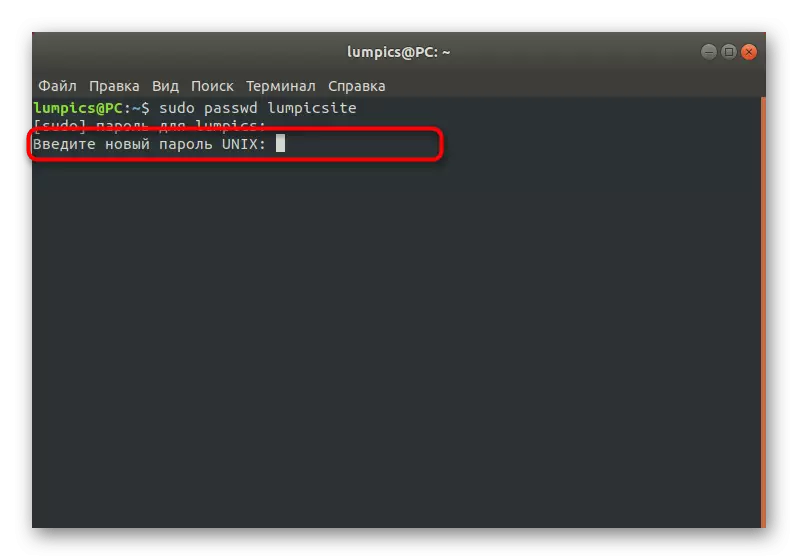
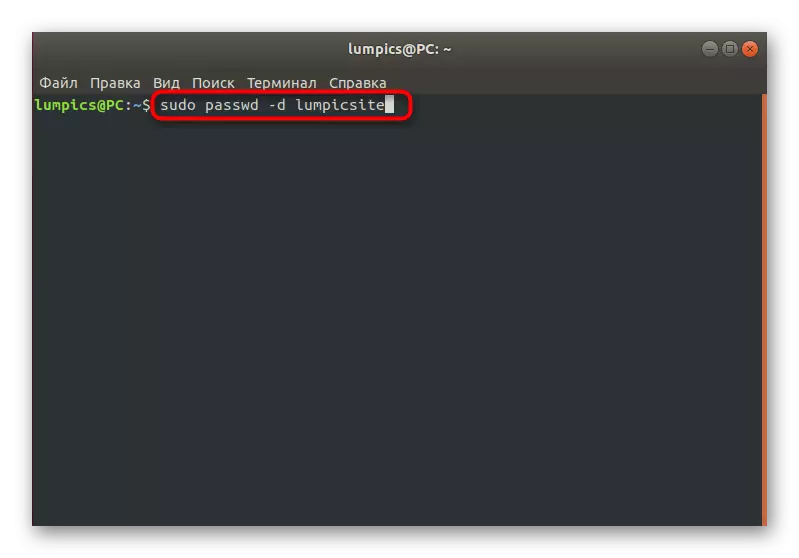
Gedwongen wachtwoord wijzigt taak
In Linux voor systeembeheerders is er een speciale optie waarmee u van tijd tot tijd andere profielen kunt maken om uw wachtwoorden te vervangen. Dit kan bijvoorbeeld voor beveiligingsdoeleinden worden gedaan. Net als in de twee vorige gevallen wordt deze instelling uitgevoerd via de terminal of GUI.
Methode 1: "Parameters" -menu
Laten we zoals gewoonlijk beginnen met de grafische interface. Ook hier moet u verwijzen naar het gedeelte Systeeminstellingen. Overweeg echter dat configuratieflexibiliteit in dit geval beperkt is tot een banale vereiste om de toegangsleutel bij de volgende aanmelding in Linux te wijzigen. Als u meer complexe parameters wilt instellen, gaat u onmiddellijk naar de overweging van terminalopdrachten in de volgende methode.
- Open de "Parameters" handig voor u.
- Ga hier naar het gedeelte "Gebruikers" en ontgrendel de besturing.
- Klik op de wachtwoordreeks van het vereiste account.
- Markeer het menu-item "Sta de gebruiker toe om het wachtwoord te wijzigen wanneer u vervolgens inlogt".
- Let niet op het woord "Toestaan" omdat het hier onjuist wordt vertaald. Wanneer u de volgende machtiging probeert te zijn, verschijnt een melding op het scherm dat de wijziging verplicht moet worden gemaakt.
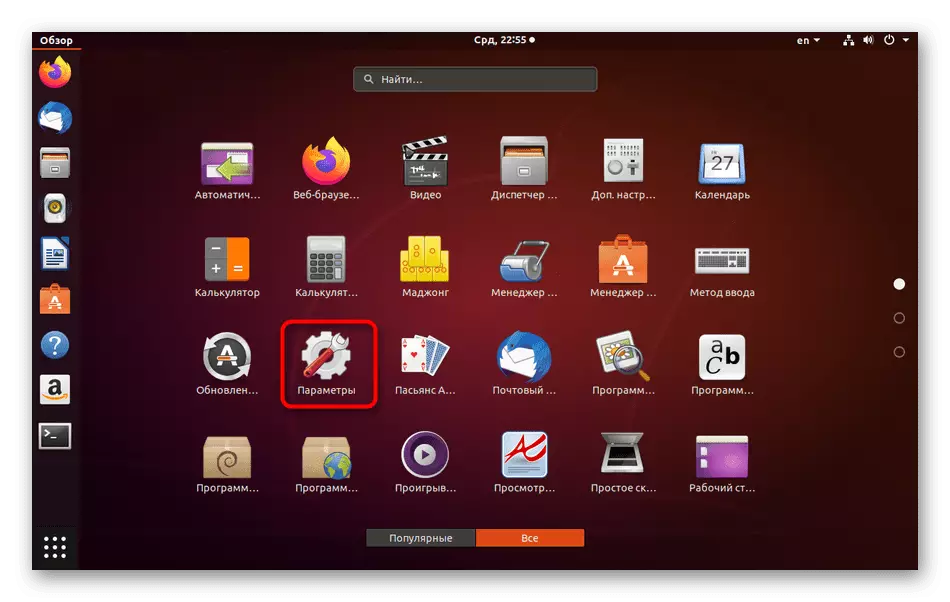
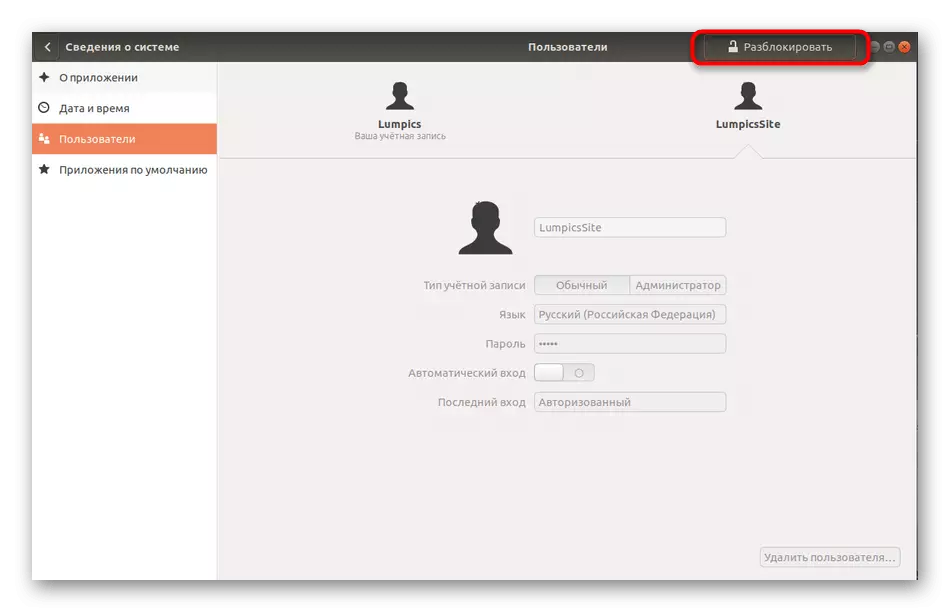
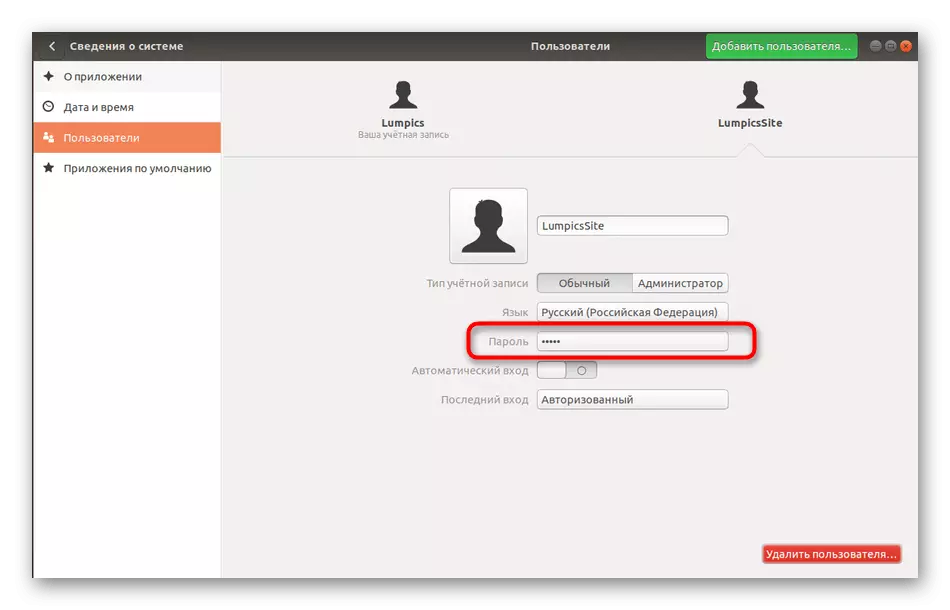
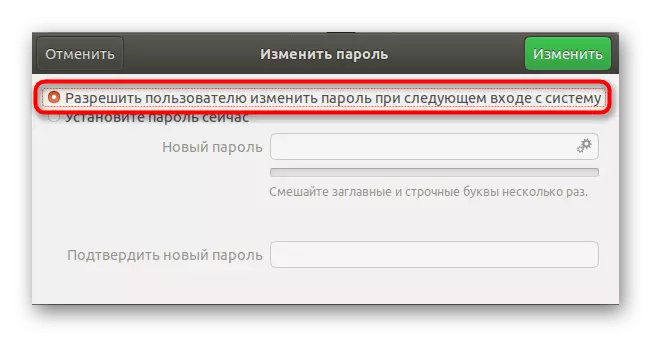
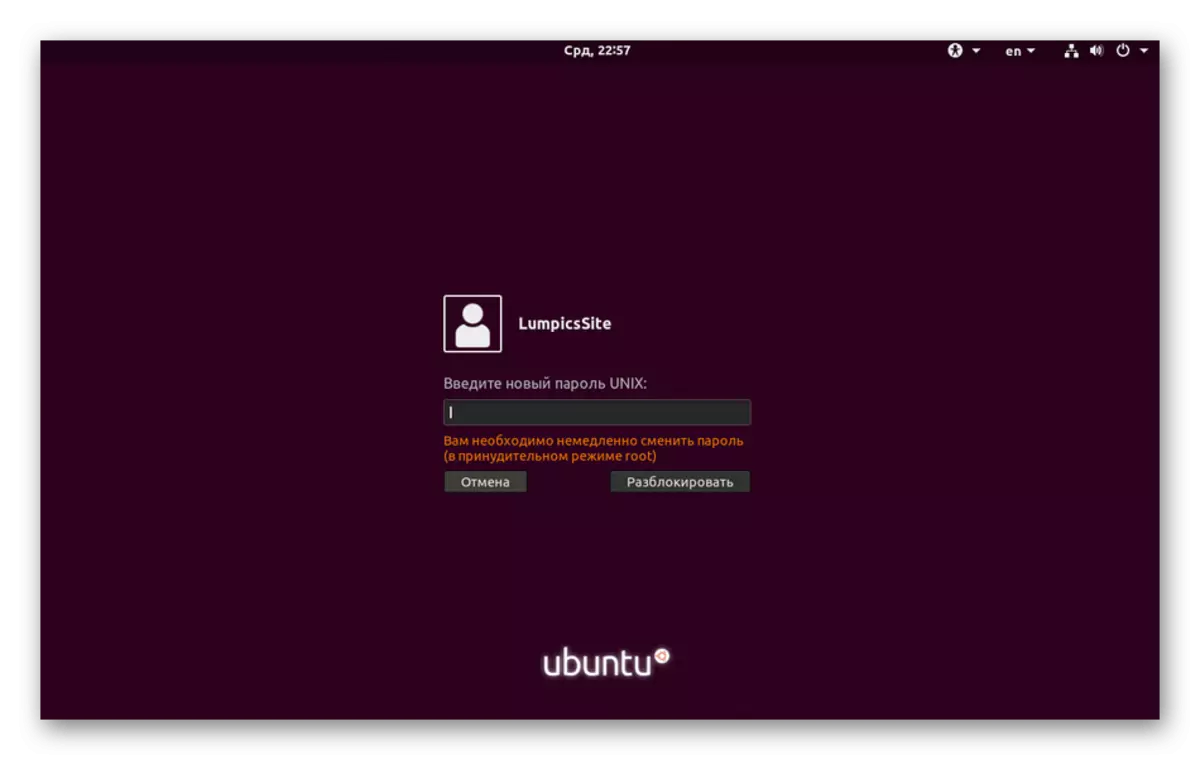
Methode 2: Wachtwoord Startinstelling
Nu bieden we om te verwijzen naar de console om de geldigheid van de sleutel aan te passen. Zoals we al hebben gezegd, is deze optie flexibeler dan de besturing via de grafische interface, omdat u een deadline mag kiezen waardoor u kunt wijzigen, en u kunt ook meldingen configureren voor de doelgebruiker. Dit alles is als volgt:
- Bepaalt u de naam van het account waarmee de volgende manipulaties worden gemaakt.
- Voer de console uit en bekijk de huidige wachtwoordstatus van dit profiel daar door Sudo Passwd -S-lumpicsite in te voeren. Vervang Lumpicsite naar een bepaalde naam.
- Laten we de inhoud van de nieuwe reeks analyseren. De eerste waarde is de naam van het profiel, vervolgens de waarde van P is verantwoordelijk voor het nu-geïnstalleerde wachtwoord. De letter L betekent dat het profiel is geblokkeerd en als er NP was - de toegangsleutel was nog niet ingesteld. De volgende datum betekent de tijd van de laatste wijziging, 0 - de minimumtijd tot de volgende verschuiving, 99999 is de toegestane tijd van de sleutel. Het nummer 7 betekent dat de gebruiker een week vóór het verstrijken van het wachtwoord wordt op de hoogte gebracht van de behoefte aan zijn verschuiving, en -1 - na een dag na het einde van de sleutel, zal deze worden gedeactiveerd en de gebruiker niet in staat zijn om in te loggen.
- Wijzig de gebruiker om de instelling te wijzigen, bijvoorbeeld, in een maand, afdrukken Sudo Passwd -x 30 LumpicSite.
- Begin met het tonen van meldingen drie dagen vóór de vervaldatum, met Sudo Passwd-W 3 LumpicSite.
- Als vijf dagen na de kennisgeving start, verschuift de toegangssleutel niet, blokkeert u het account. Hiervoor is de Sudo Passwd -i 3 Lumpicite-commando verantwoordelijk.
- Stel de limiet in op de sleutelploffing via Sudo Passwd -n 10 LumpicSite.
- Verwijder de Sudo Passwd -S-lumpicsite om de huidige parameters te bekijken.
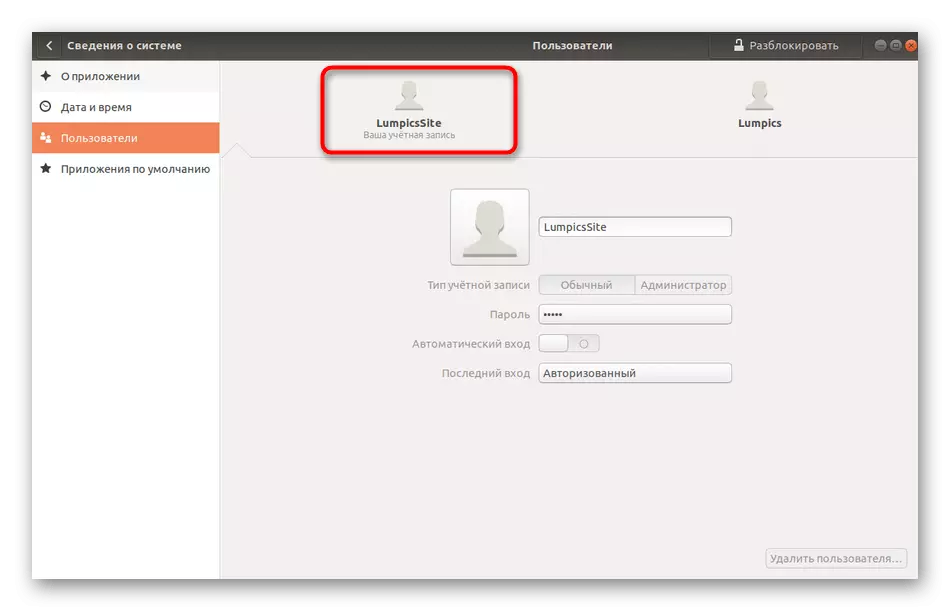
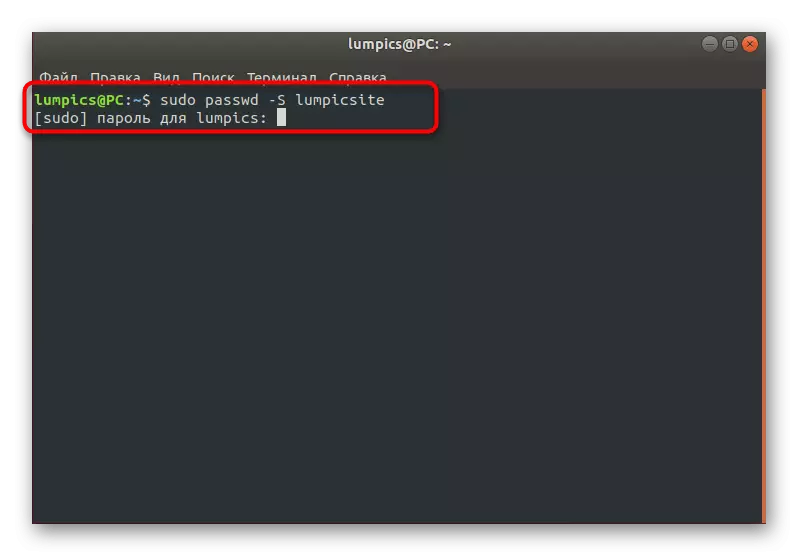
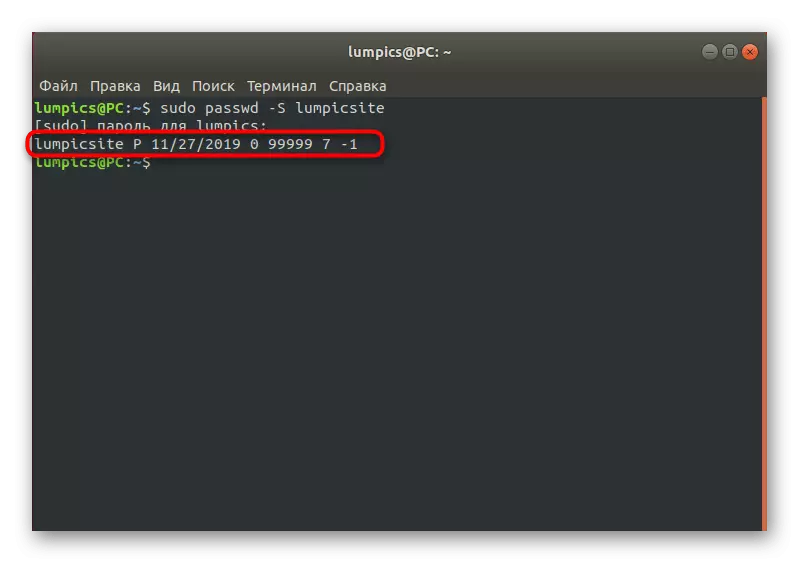
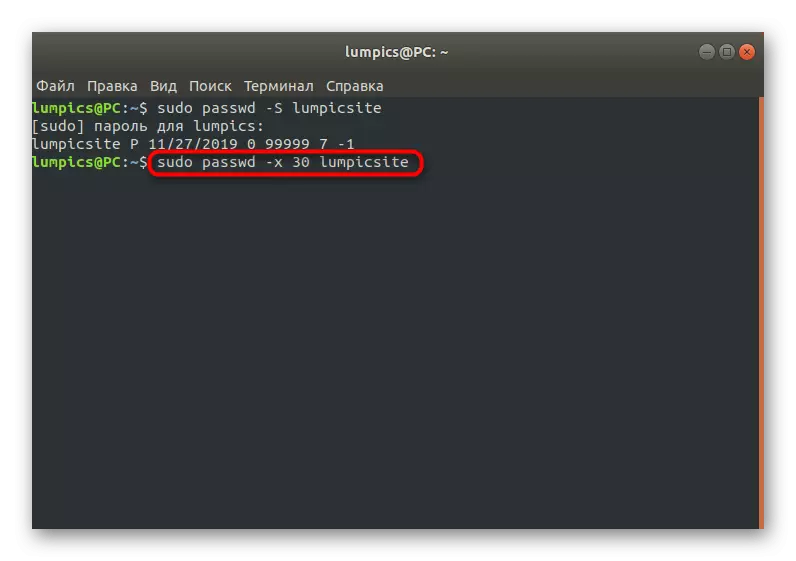
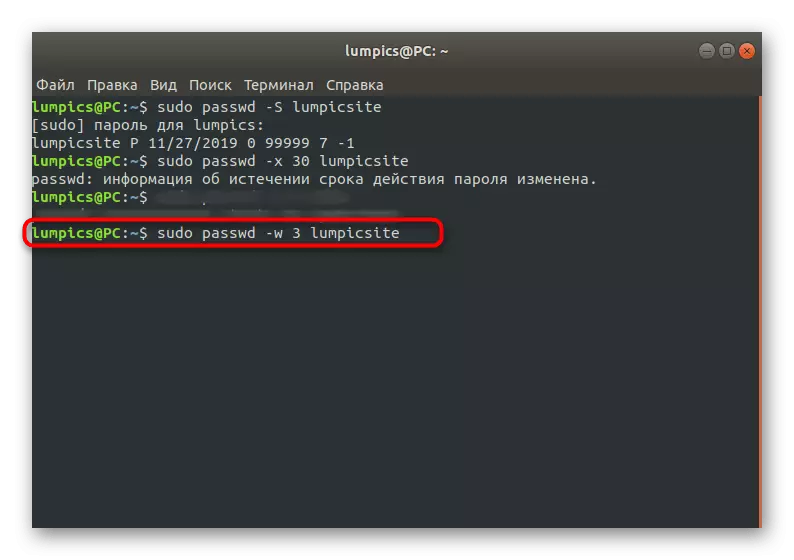
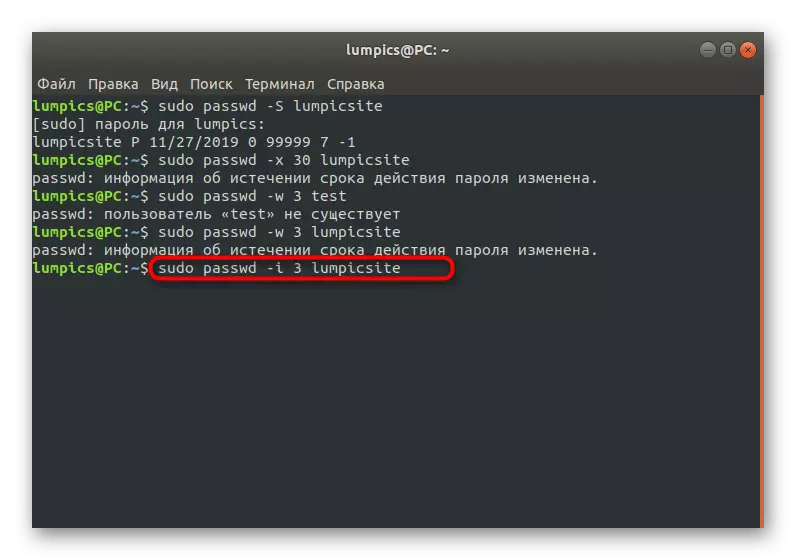
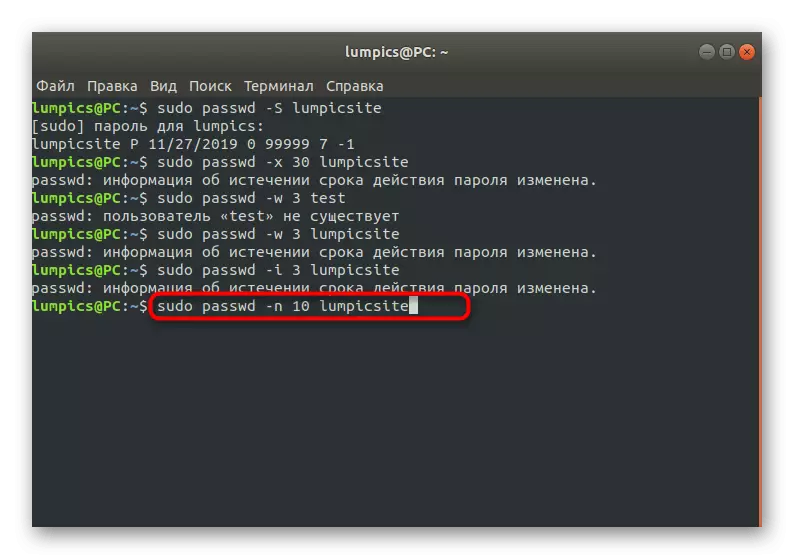
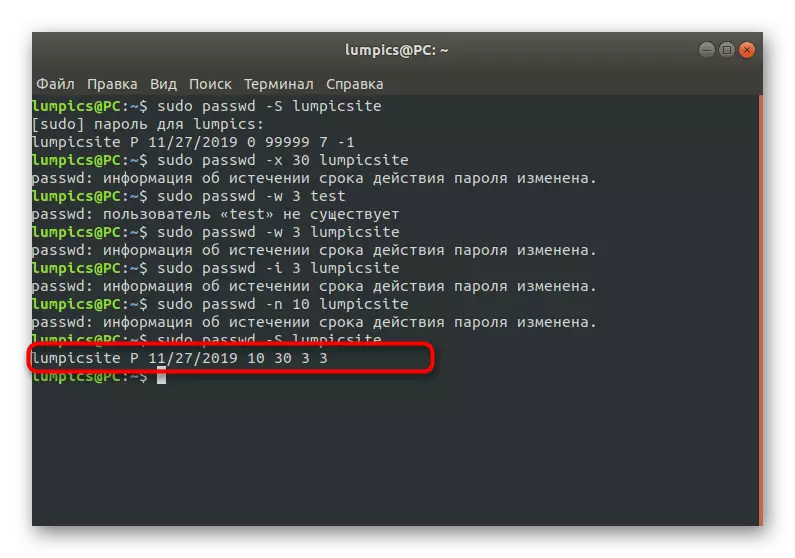
Zoals u in de terminal kunt zien, is er een enorm aantal opties waarmee u een flexibele configuratie kunt maken van de in overweging van de methode. Gebruik de bovenstaande instructie alleen als een voorbeeld, vervang alle waarden op handig voor uzelf.
Lokale groepen
Zoals u weet, is er in Linux standaard een reeks groepen waar rekeningen bij bepaalde rechten zijn opgenomen. Al deze groepen kunnen de beheerder aanpassen door wachtwoorden te installeren of nieuwe scheiding te maken met unieke configuraties. Als u nodig hebt om de Group Access-toets te wijzigen, vereist dit Sudo-rechten en een loopterminal.
- Typ in de console Sudo GPasswd-schijf, waar schijf de naam is van de groep.
- We hebben hierboven al verduidelijkt dat u de authenticiteit van de root moet bevestigen.
- De nieuwe regel geeft informatie weer dat het wachtwoord voor de groep nu wordt getoond. Voer het in.
- Als na het opnieuw invoeren van alles succesvol ging, verschijnen er geen meldingen niet en wordt de nieuwe regel weergegeven. U kunt de console sluiten of de wijzigingen controleren.
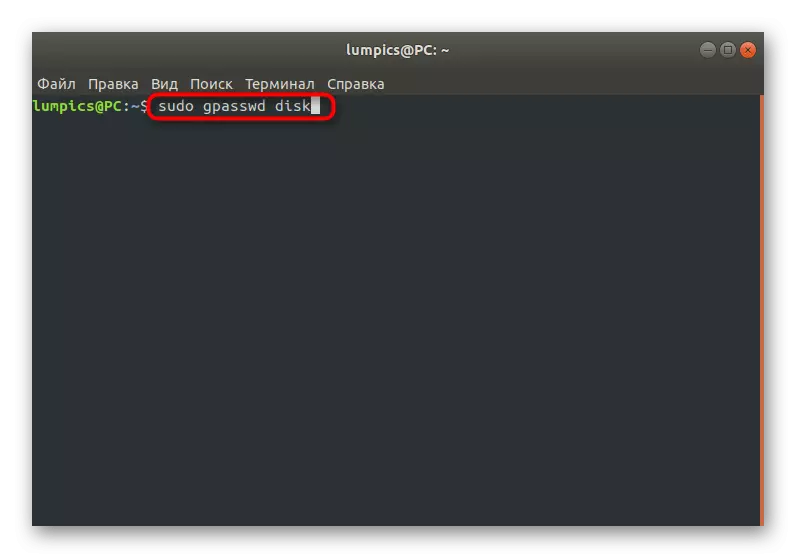
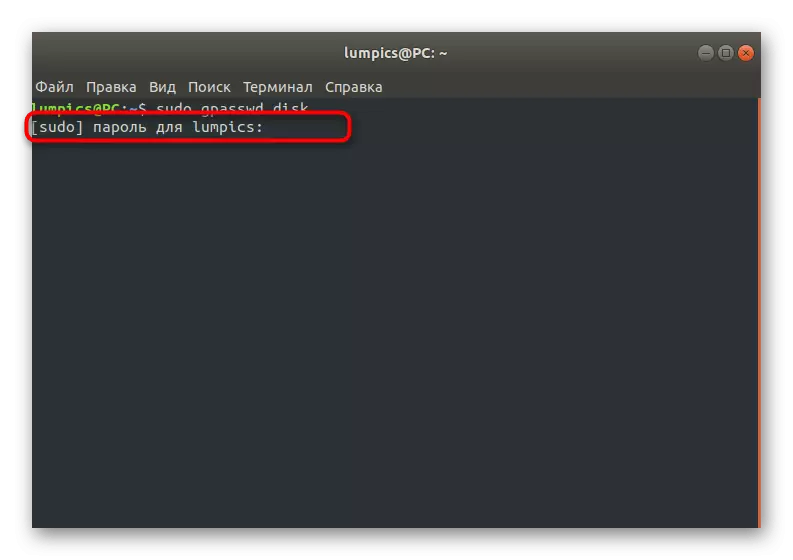
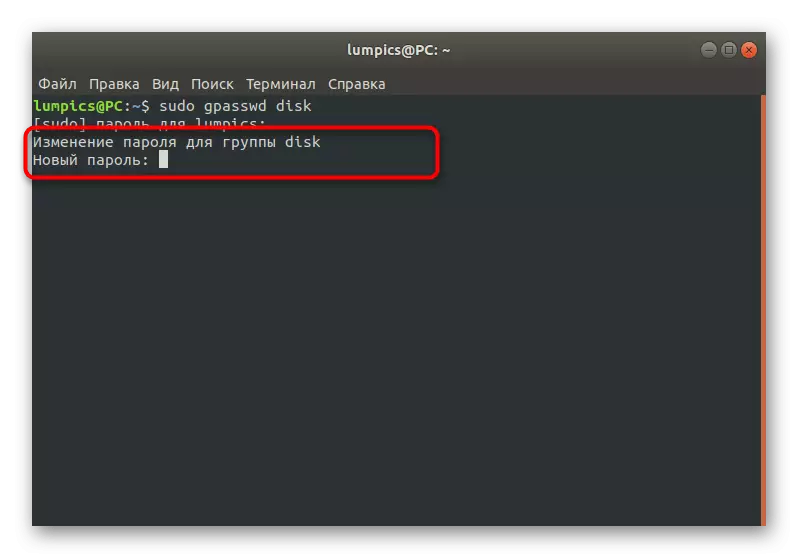
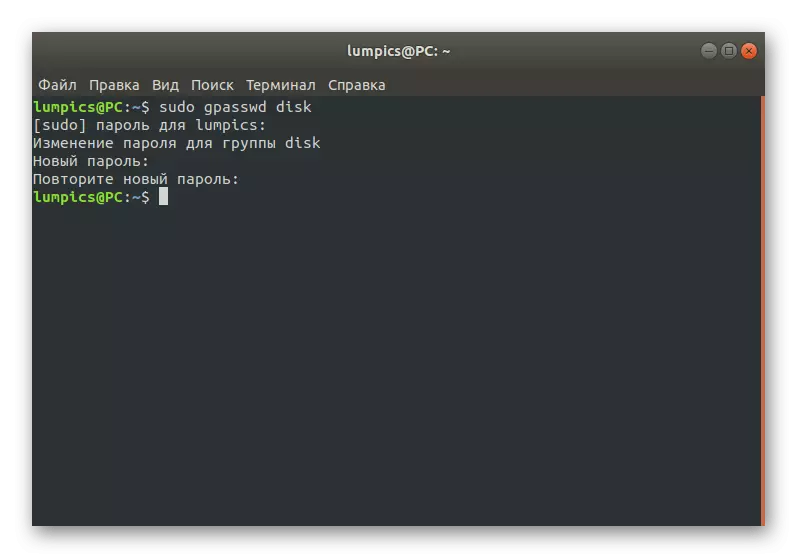
Op dezelfde manier worden de sleutels absoluut veranderd voor alle bestaande groepen. Gebruik de officiële documentatie of het Passwd --Help-team om meer te weten te komen over de mogelijke extra opties bij het activeren van dit hulpprogramma.
Wortel
Als u alle vorige instructies hebt gelezen, hebt u dat bijna overal gezien om de acties te bevestigen die u nodig hebt om het sudo- of root-wachtwoord in te voeren. In de meeste gevallen zijn deze twee sleutels hetzelfde, omdat bij het maken van een beheerdersaccount, noemen gebruikers speciale nalevingspunten. Soms is er behoefte aan het hoofdwachtwoord of het is verloren. Afhankelijk van de huidige situatie moet u de optimale methode selecteren.
Methode 1: Verander door sudo
Wanneer het mogelijk is om het SUDO-wachtwoord te gebruiken via een standaardaansluitingssessie, betekent dit dat de root-toegangsleutel in slechts enkele eenvoudige stappen succesvol moet zijn.
- Open de console en schrijf daar Sudo Passwd-root daar. Activeer de opdracht door op de ENTER-toets te klikken.
- Bevestig het sudo-account.
- Geef de nieuwe geschikte toegangssleutel op en bevestig het.
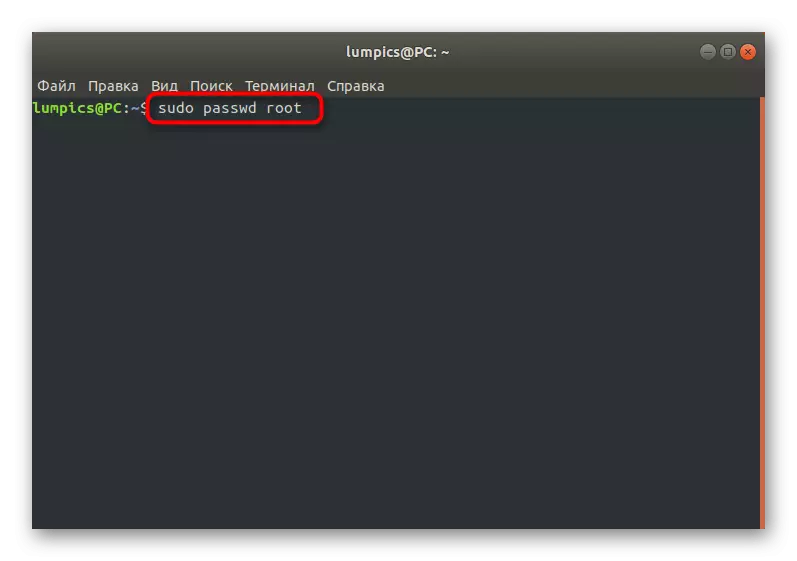
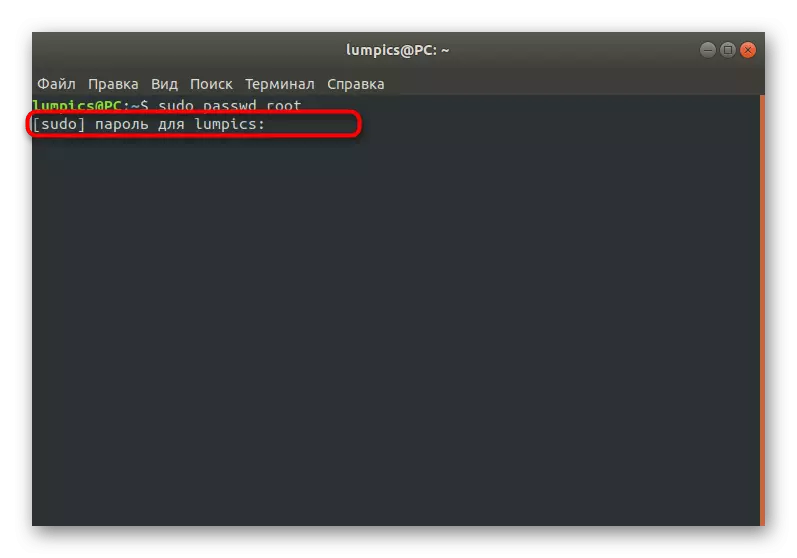
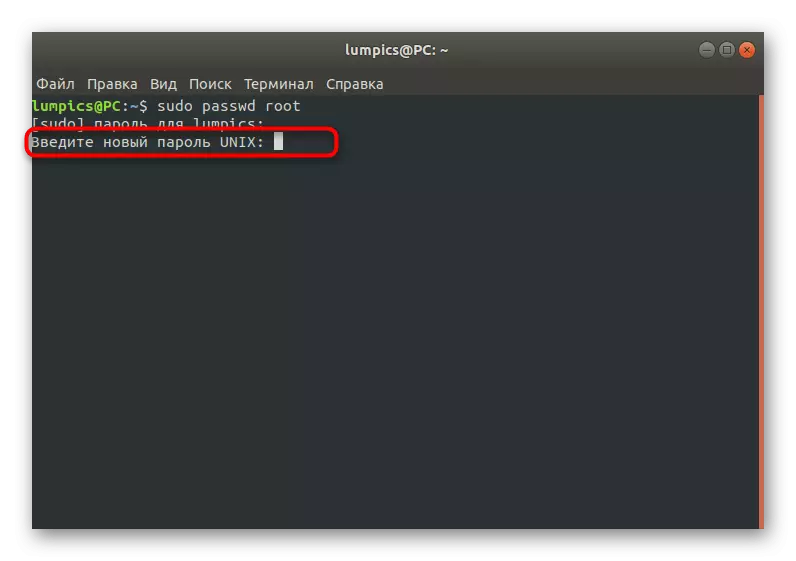
Methode 2: Wijzigen via de herstelmodus
Soms weet de gebruiker niet tegelijkertijd root en sudo, die de mogelijkheid van een product van alle manipulaties via de terminalsessie elimineert. In dergelijke situaties moet u de herstelmodus uitvoeren en een console gebruiken met privileges.
- Start de computer opnieuw op en nog vóór het start-logo verschijnt, klik op ESC. Verplaatst u in het menu dat verschijnt met de pijl op het toetsenbord om de "Geavanceerde opties voor Ubuntu" -tekenling te selecteren.
- Ga de huidige versie van de kernel vast en voer deze uit in de "herstelmodus".
- Hier ben je geïnteresseerd in de string "ga naar de succector-commando-tolk".
- Bevestig de startconsole door op Enter te drukken.
- Voer de opdracht Passwd in.
- Installeer een nieuw wachtwoord.
- Schrijf in de Exit Console om het te sluiten en ga door met het normale laden van het besturingssysteem. Nu wordt de root-toegangsleutel beschouwd als gewijzigd.
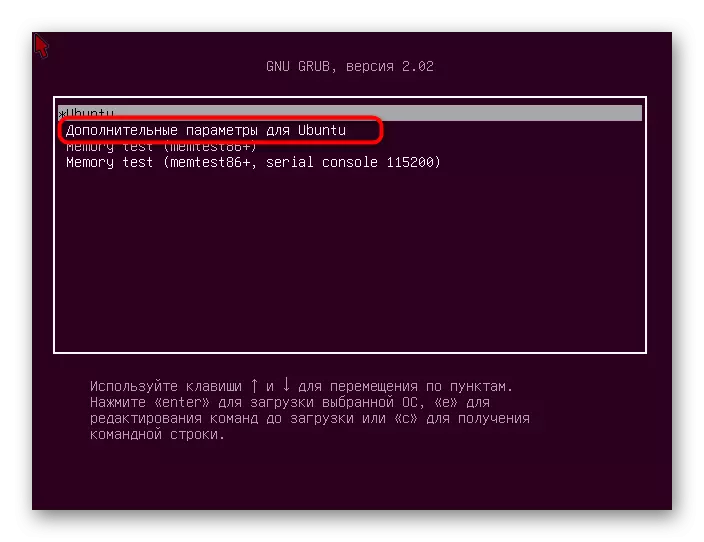
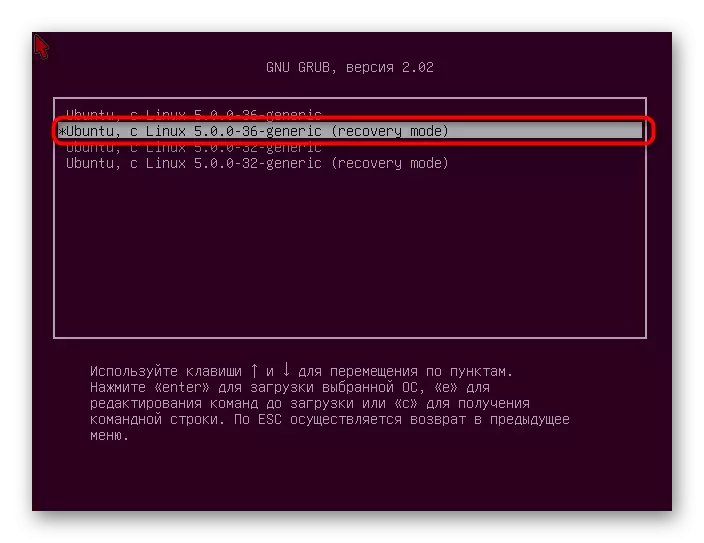
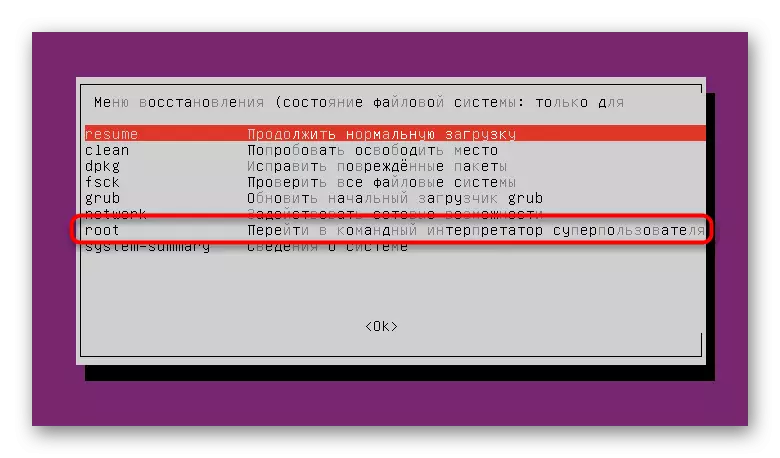
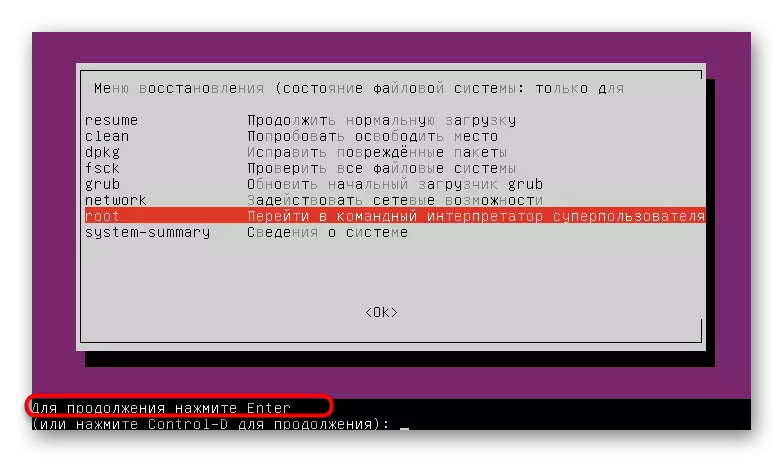
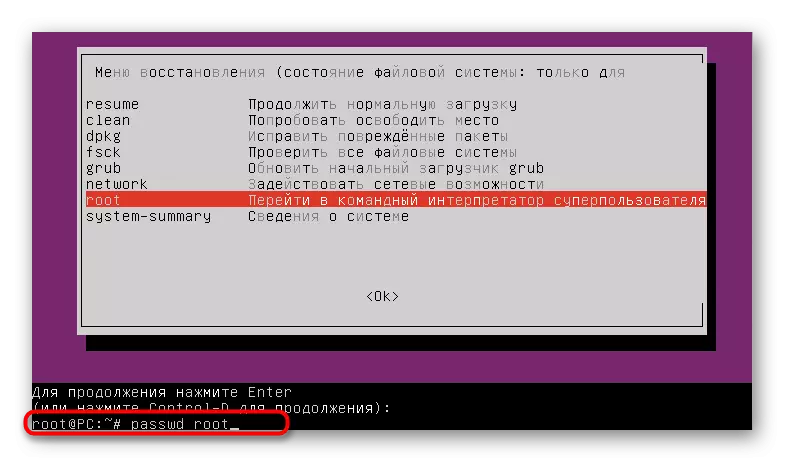
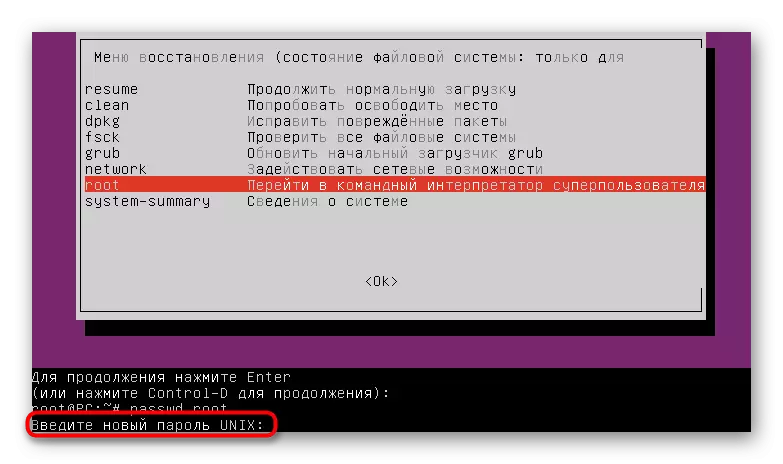
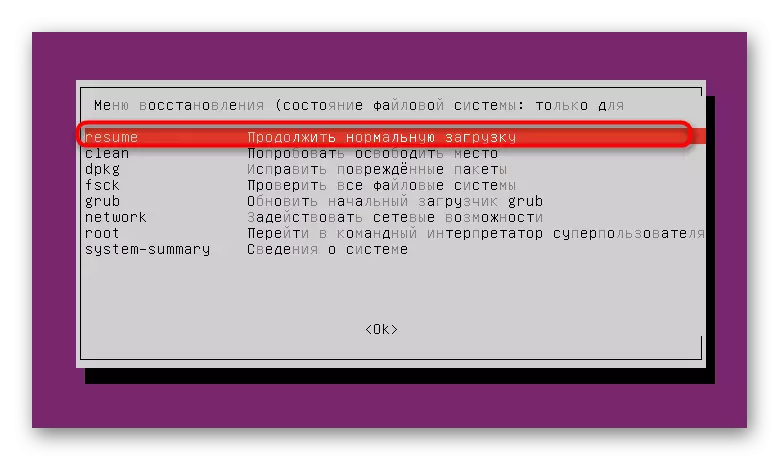
Vandaag heb je geleerd over alle parameters en commando's die verantwoordelijk zijn voor het veranderen van allerlei soorten wachtwoorden in Linux-besturingssystemen. Gebruik de instructies als een universele assistent in dit geval, indien nodig verwijzend naar het juiste gedeelte.
