
Meestal wordt de Linux-bestandsserver gebruikt binnen het lokale of andere gemeenschappelijke netwerk om te communiceren met op Windows gevestigde computers. Het kan in standaardverdelingen worden geïnstalleerd, maar dit gebeurt niet altijd, bovendien is de configuratie van een dergelijke server standaard. Vandaag bieden we alles te leren over het installeren en de hoofdconfiguratie van de bestandsserver in het voorbeeld van het populairste hulpprogramma genaamd Samba. We zullen deze gids verdelen naar stappen, zodat beginnende gebruikers gemakkelijker te navigeren in alles wat nodig is om acties uit te voeren.
Installeer en configureer bestandsserver in Linux
Hoewel het materiaal van vandaag zich zal bevinden op het beheer van Linux-distributies, niet omzeilen en Windows, want om te beginnen, moet u de eenvoudigste manipulaties in dit besturingssysteem uitvoeren, zodat in de toekomst de instelling met succes is verstreken en geen problemen met verbinding met de groep. We hebben bijvoorbeeld een stel ramen 10 en ubuntu gemaakt. Als u ander besturingssysteem gebruikt, volgt u de functies van hun implementatie die niet significant anders zou moeten zijn van wat u vervolgens zult zien.Stap 1: Windows vooraf configureren
Bij het voorbereiden van de SAMBA-bestandsserver is het nodig om bepaalde gegevens te specificeren die zijn gekoppeld aan het Windows-besturingssysteem. Bovendien vereist de Windows zelf het toestaan van de verbinding voor een computer met Linux, aangezien de initiële verbindingen worden geblokkeerd. Al deze procedures worden letterlijk voor verschillende klikken uitgevoerd en zien er als volgt uit:
- Open de "Start" en loop vanaf daar vanaf de "opdrachtregel", het vinden van de toepassing via het zoeken.
- Hier moet u een eenvoudige opdracht Net Config WorkStation invoeren en klikken op de ENTER-toets.
- Zoek in de weergegeven lijst het lijn "Domein van het werkstation" en onthoud de waarde ervan.
- Nogmaals in de console, voer de Notepad C: \ Windows \ System32 \ Drivers \ ETC \ Hosts in om het bekende hosts-bestand te openen via de standaard "Kladblok".
- Hier invoegen u aan het einde de lijn 192.168.0.1 SRVR1.DOMAIN.com SRVR1, het vervangen van het IP naar het adres van de computer met Samba en bespaar alle wijzigingen.


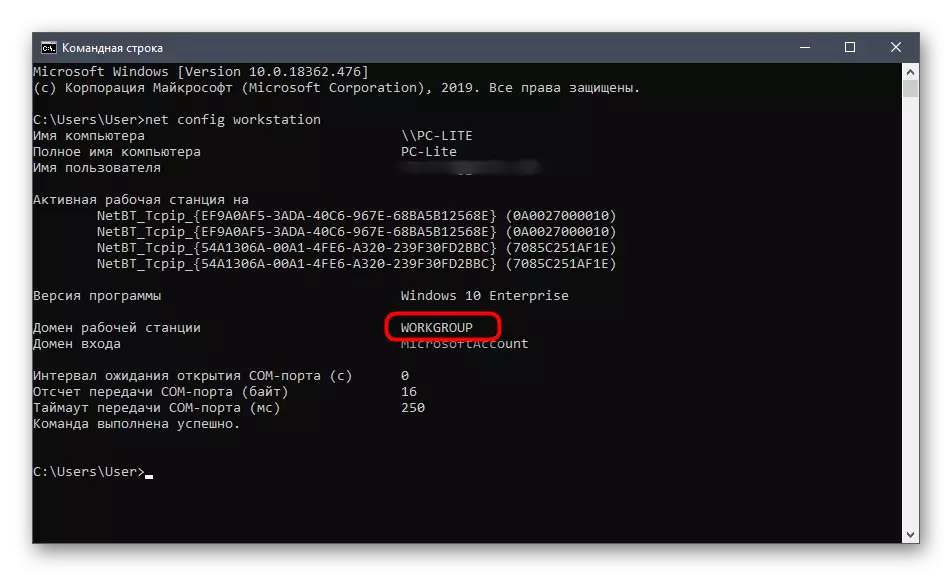


Op dit werk met Windows eindigt. Nadat u naar dit bestsel kunt terugkeren om de gedeelde toegang te configureren en open mappen te beheren, maar tot nu toe is het niet beschikbaar, aangezien de configuratie van de bestandsserver in Linux nog niet is vervaardigd. Dit raden we aan om te doen in de volgende stappen.
Stap 2: Samba installeren in Linux
Laten we beginnen met de directe installatie van Samba in Linux. Om hiervoor te gebruiken, zullen we officiële repositories zijn, dus voordat u begint, moet u ervoor zorgen dat de internetverbinding in actieve staat is. Volg daarna de onderstaande instructies.
- Open het menu Application en voer de terminal uit.
- Hier moet u de Sudo Apt-Get Install -y Samba Samba Common Python-Glade2 System-Config-Samba-opdracht invoeren. Het is verantwoordelijk voor het installeren van aanvullende componenten met de bestandsserver.
- Bevestig de authenticiteit van het superuser-account door een wachtwoord te schrijven. De tekens die in deze reeks zijn ingevoerd, worden niet op het scherm weergegeven, dus u moet zich niet zorgen maken vanwege het feit dat letters of cijfers niet zichtbaar zijn.
- Dan begint de procedure voor het verkrijgen en uitpakken van archieven. Het kan een paar minuten duren, tijdens deze operatie is het beter om geen andere acties uit te voeren en de console niet te sluiten. Als een nieuwe invoerlijn verscheen, betekent dit dat de installatie is voltooid.


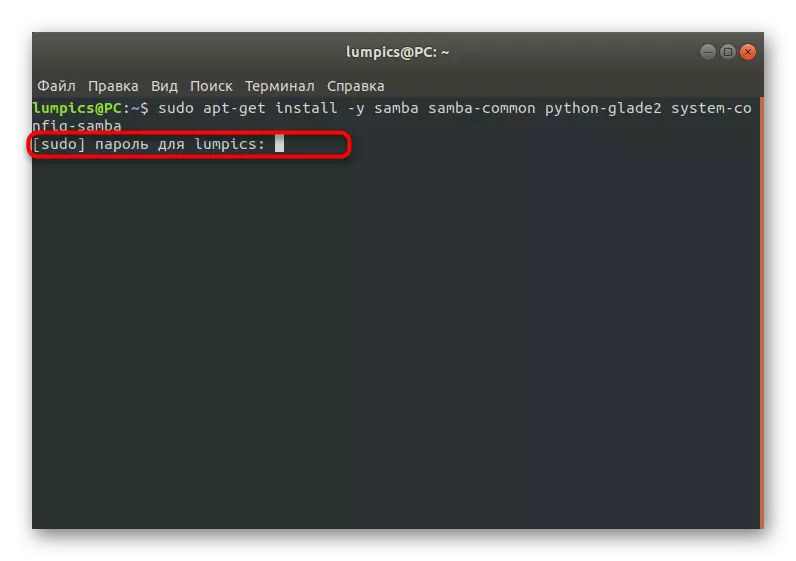
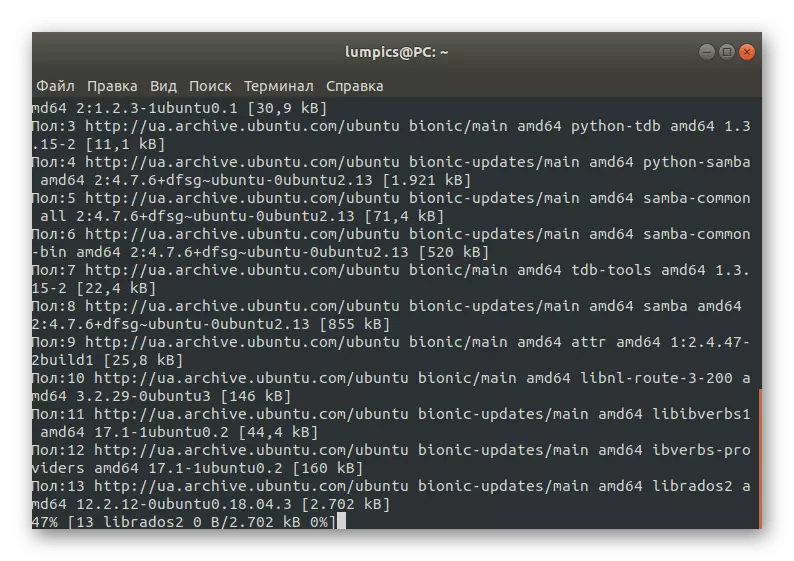
Het hoeft niets anders te installeren en de server wordt automatisch gestart, zodat u veilig kunt schakelen naar de instelling, die onze volgende stappen zijn toegewijd.
Stap 3: Globale instellingen maken
Direct na het installeren van Samba is het geen parameters die verantwoordelijk zijn voor gedrag, dus je moet ze zelf toevoegen, de snaren in het configuratiebestand invoeren. Onervaren gebruikers lijken misschien erg moeilijk om deze taak te vervullen. Wij bieden om onze sjabloon te nemen, alleen gebruikerswaarden te vervangen.
- Soms zijn er standaard enkele belangrijke parameters in het configuratiebestand aanwezig, vanwege de noodzaak om een back-upkopie te maken om het te herstellen in geval van willekeurige mislukkingen. Dit wordt gedaan door slechts één sudo mv /etc/samba/smba/smba/etc/samba/smb.conf.bak opdracht in te voeren.
- Alle andere acties worden gemaakt via een teksteditor. De optimale optie in dit geval is NANO. Als deze toepassing in uw distributie ontbreekt, voegt u deze toe via de SUDO APT Install Nano.
- Nadat u verder gaat met het configuratiebestand met Sudo Nano /etc/samba/Smb.Conf.
- Plaats in het venster dat wordt geopend de onderstaande regels.
[globaal]
Workgroup = Workgroup
Server String =% H Server (Samba, Ubuntu)
Netbios Name = Ubuntu Share
Dns proxy = nee
Logbestand = /VAR/Log/samba/log.%M
Max Log Size = 1000
PASSDB BACKEND = TDBSAM
Unix Wachtwoord Synchronisatie = Ja
Passwd-programma = / usr / bin / passwd% u
PAM Wachtwoord wijzigen = Ja
Kaart naar gast = slechte gebruiker
Gebruikers laten gasten toestaan = ja
- Gebruik de CTRL + O-combinatie om de wijzigingen op te slaan.
- U hoeft de naam van het bestand niet te wijzigen, het is voldoende om gewoon op de ENTER-toets te klikken.
- Sluit na voltooiing een teksteditor door CTRL + X te sluiten.

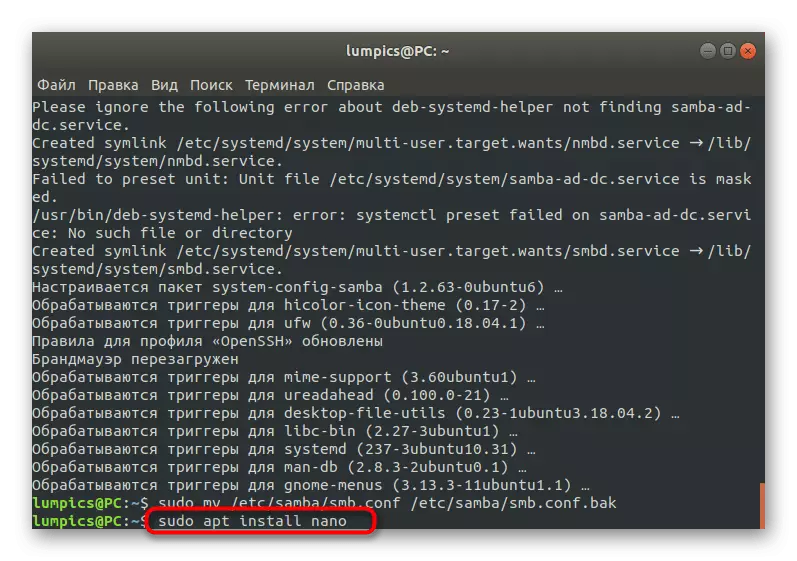





Laten we nu in detail in elk van de ingevoerde regels blijven, zodat u ze in de toekomst kunt configureren:
- Werkgroep - verantwoordelijk voor de naam van de werkgroep. We hebben het al in Windows geleerd en hier moet je precies dezelfde naam instellen, omdat het absoluut absoluut op alle aangesloten apparaten zou moeten zijn.
- NetBIOS-naam - gebruikt om de naam van de huidige computer op het Windows-apparaat weer te geven. Stel de optimale waarde in.
- Logbestand - Specificeert het pad naar het bestand waar rapporten worden opgeslagen. U moet een soortgelijke invoer maken om altijd op de hoogte te zijn van mogelijke fouten en andere informatie.
- Passdb Backend - Bepaalt de manier waarop wachtwoordwachtwoorden zijn. Zonder beter te zijn om niet te veranderen en de standaardstatus te verlaten.
- UNIX-wachtwoordsynchronisatie - Wanneer geactiveerd, voert u wachtwoordsynchronisatie uit.
- Kaart tot gast - is verantwoordelijk voor het bieden van een gastniveau van toegang tot bepaalde profielen. Als de waarde is ingesteld op de slechte gebruikersstatus, wordt deze instelling toegepast op niet-bestaande gebruikers, slecht wachtwoord - met onjuiste wachtwoordinvoer, en nooit - nooit.
In feite heeft Samba veel meer globale parameters en wordt een grafische interface geïmplementeerd. Als u geïnteresseerd bent in al deze instellingen, raden wij u aan om te verwijzen naar de officiële documentatie om meer in gedetailleerder over hen te leren, omdat alle informatie niet in dit artikel past, evenals niet alle van hen betrekking hebben op het onderwerp van vandaag.
Stap 4: Een openbare map maken
Voor bijna elke groep gebruikers die een bestandsserver gebruiken, is het belangrijk om een openbare map te hebben waartoe u toegang hebt zonder voorafgaande toestemming. Standaard is een dergelijke map afwezig, dus we stellen het voor om het zelf te maken, dat letterlijk in een paar minuten wordt uitgevoerd.
- Voer de terminal uit en voer Sudo Mkdir -P / Samba / Allaccess daar in om een nieuwe map te maken. Haar naam die u kunt veranderen op elk comfortabel.
- Deze actie wordt uitgevoerd met het argument van sudo, wat betekent dat u een wachtwoord moet invoeren om het account te bevestigen.
- Nadat u verder gaat met het opzetten van gedeelde toegang voor de gemaakte map. Om te beginnen gaan we naar de Samba-root via CD / Samba.
- Plaats nu de Sudo CHMOD -R 0755 AllacCess-opdracht en klik op Enter.
- U moet een andere sudo-chown -r -r opgeven Niemand optie: Nogroup AllacCess /, die verantwoordelijk is voor het bieden van toegang tot absoluut alle accounts.
- Het is nog om alle wijzigingen in het configuratiebestand te maken. Voer het door de teksteditor met behulp van het reeds bekende team sudo nano /etc/samba/smb.conf.
- Plaats hier het onderstaande blok dat verantwoordelijk is voor de definitie van regels voor servergedrag. We zullen ook een beetje later praten over de betekenis van elke regel.
Alle toegang]
PATH = / SAMBA / ALLACCESS
Bladbaar = Ja.
Beschrijfbaar = ja.
GAST OK = JA
alleen lezen = nee
- Sla de wijzigingen op en sluit de teksteditor met behulp van speciaal aangewezen sneltoetsen.
- Start de server opnieuw op via het SUDO SystemCTL-herstart Samba zodat de huidige instellingen in werking zijn getreden.

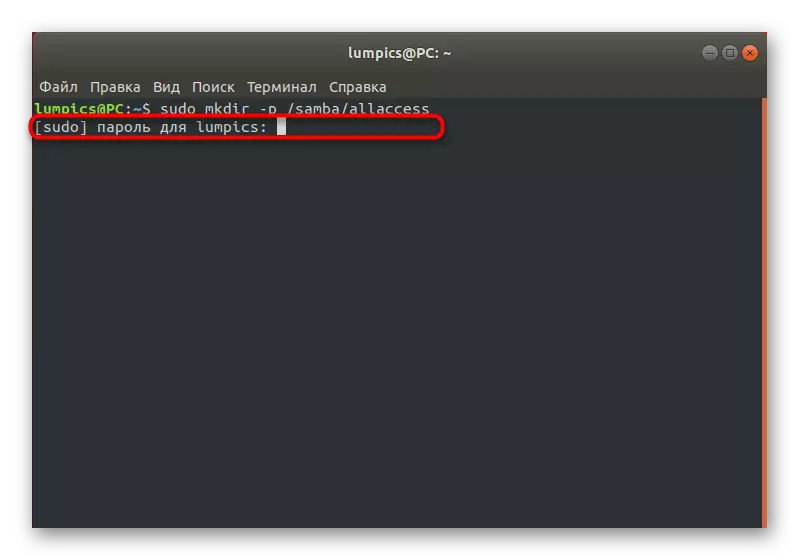
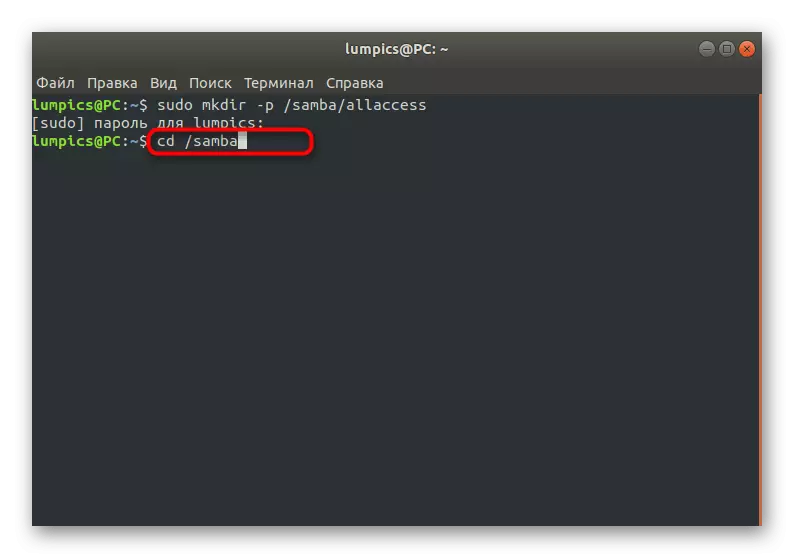






Het controleren van de toegang tot de gemaakte map in Windows wordt uitgevoerd door over te schakelen naar \\ SRVR1 \ ALLACCESS. Nu, met hetzelfde voorbeeld, die we in de vorige fase hebben geleid, analyseren we de waarde van elke geïnstalleerde parameter:
- Pad. Zoals u van de waarde ziet, wordt het pad naar de gemaakte openbare map hier opgegeven.
- Bladbaar. Deze parameter is verantwoordelijk voor het weergeven van de map in de toegestane lijst.
- Beschrijfbaar. Markeer de waarde van YES als u wilt toestaan dat u in deze map vermeldingen kunt maken.
- Gast OK. Deze string is verantwoordelijk voor de gasten.
- Alleen lezen. Als u de vertaling van deze uitdrukking kent, weet u al wat er gebeurt als u de parameter activeert. Het is verantwoordelijk voor het alleen-lezen attribuut voor de opgegeven map.
Stap 5: Een veilige openbare map maken
Als laatste fase van het artikel van vandaag hebben we besloten om een voorbeeld te nemen van het creëren van een beveiligde map voor gedeelde toegang. In de vorige stap is het al beschreven over hoe volledig anonieme mappen worden gecreëerd, maar hun nadeel is de afwezigheid van bescherming, dus in de meeste gevallen werken gebruikers liever met veilige directories, en wordt hun creatie zo uitgevoerd:
- Maak een map op hetzelfde principe via Sudo MKDIR -P / SAMBA / ALLACCESS / Beveiligd.
- Zoals u zou kunnen raden, moet deze actie ook worden bevestigd door een superuserwachtwoord in te voeren.
- Maak daarna een groep waarmee gebruikers worden opgenomen door Sudo AddGroup SecuredGroup te schrijven.
- Navigeer naar de locatie van de beveiligde map en specificeer CD / SAMBA / ALLACKES.
- Hier specificeer de rechten voor gebruikers door Sudo Chown -r Richard te schrijven: SecuredGroup beveiligd. Vervang Richard naar de gewenste accountnaam.
- Het tweede beveiligingsteam ziet er als volgt uit: Sudo Chmod -r 0770 beveiligd /.
- Ga naar de teksteditor met het openen van een configuratiebestand en het schrijven van een bekende opdracht sudo nano /etc/samba/smb.conf.
- Plaats het onderstaande blok en sla de wijzigingen op.
[Beveiligd]
PATH = / SAMBA / ALLACCESS / BEVESTIGD
Geldige gebruikers = @SecuredGroup
Gast ok = nee
Beschrijfbaar = ja.
Bladbaar = Ja.
- Een gebruiker toevoegen aan de Sudo UserMod -A-g SecuredGroup Richard Protected Group. Als het opgegeven account niet bestaat, ontvangt u een geschikte kennisgeving.
- Maak een wachtwoord dat verantwoordelijk is voor het openen van toegang via Sudo Smbpasswd -A Richard.
- Voer de beveiligingssleutel in op de nieuwe string en bevestig het vervolgens.



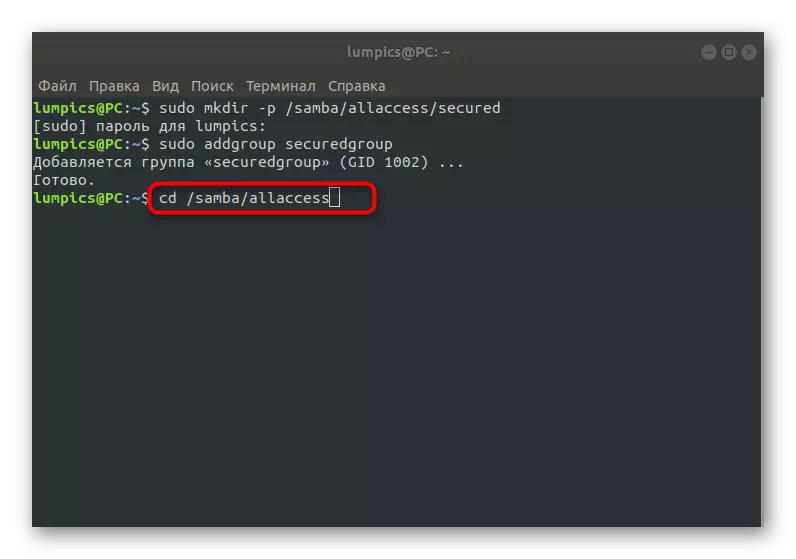

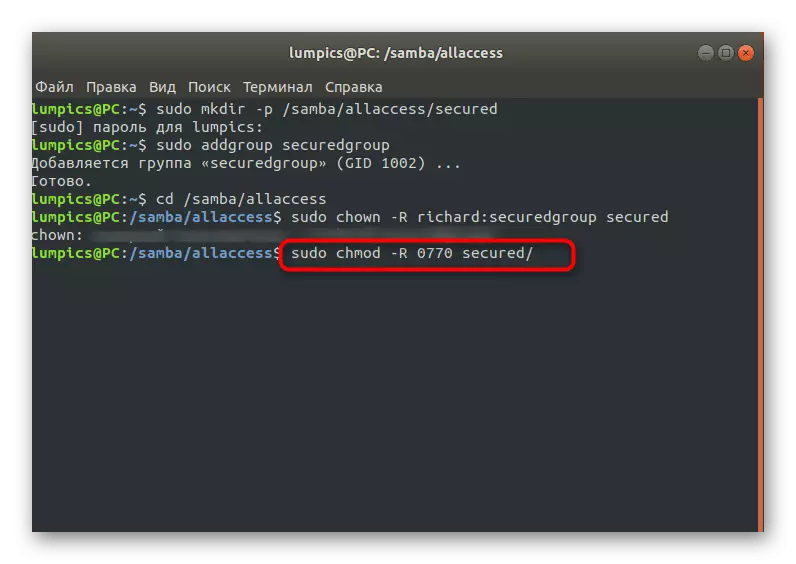
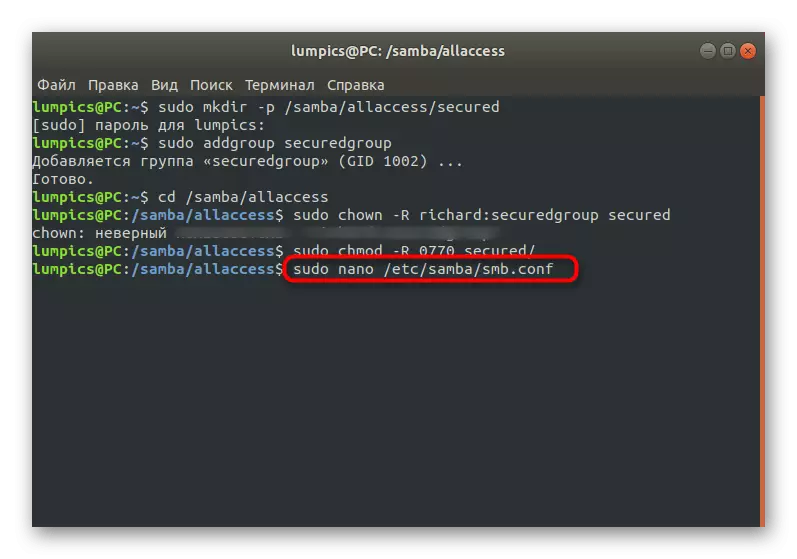
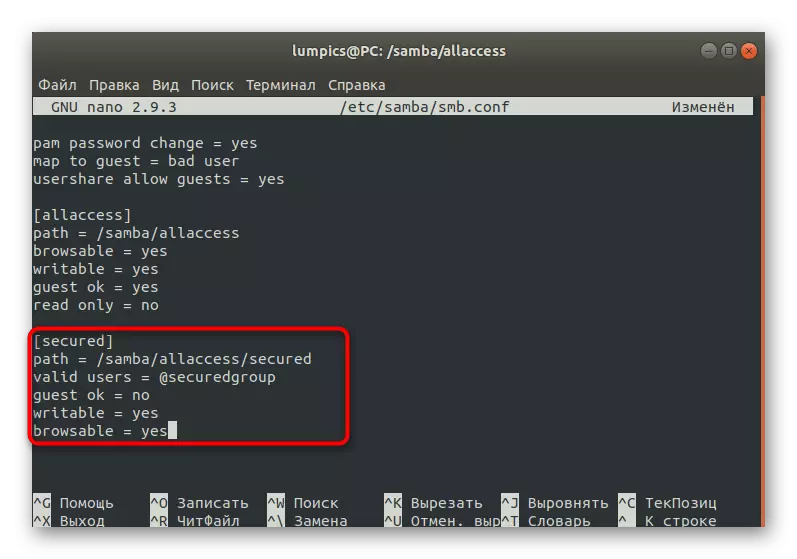

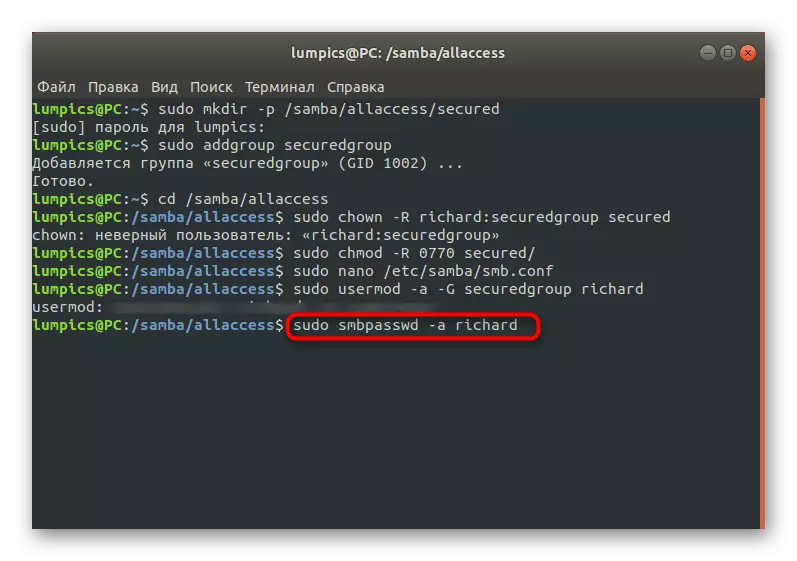

Nadat u alle wijzigingen hebt aangebracht, vergeet dan niet de server opnieuw op te starten zodat ze allemaal in werking komen. Op dezelfde manier kunt u een onbeperkt aantal beveiligde openbare mappen maken door bepaalde parameters voor hen aan te passen.
Vandaag hebben we de bestandsserver behandeld voor Linux in het voorbeeld van een stapsgewijze configuratiehandleiding via Samba. Nu kunt u beslissen of een dergelijke regeling geschikt is voor het verstrekken van algemene toegang of logisch is om een ander hulpmiddel te vinden dat in staat is om meer geschikte instellingen te bieden.
