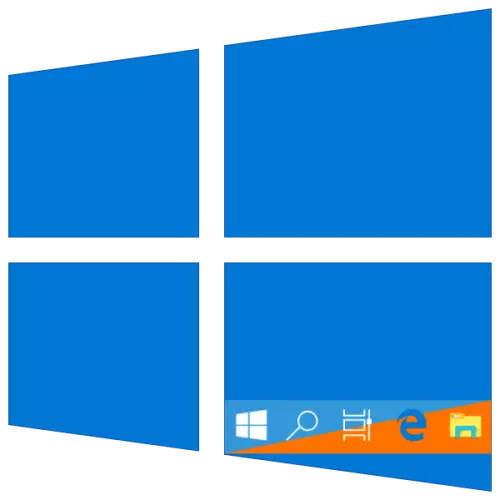
Taakbalk is een belangrijk ontwerpelement van Windows 10, dat snelkoppelingen bevat van hardloop- en vaste toepassingen en mappen. De standaard uiterlijk en kleur kunnen ver van alle gebruikers regelen en daarom zullen we vandaag vertellen hoe ze het kunnen veranderen.
Methode 3: Bewerkingsregister
Geavanceerde gebruikers om het verkregen resultaat te bereiken bij het uitvoeren van de vorige methode kunnen contact opnemen met de "Register-editor" ingebouwd in Windows. Met zijn hulp kan het worden gedaan, zodat de kleurverandering alleen wordt toegepast op de taakbalk, maar niet naar het menu "Start" en het menu "Meldingen Center", het meest nauwkeurige besluit van onze taak van vandaag. Overweeg beide opties.
De taakbalk van de kleur wijzigen
- Volg de stappen van de methode 2 van dit artikel of de hierboven gepresenteerde instructies en voer vervolgens de Register-editor uit en ga erop op de volgende manier:
Computer \ HKEY_CURRENT_USER \ Software \ Microsoft \ Windows \ CurrentVersion \ Themes \ personaliseren
- Dubbelklik LKM Voer de parameter uit ColorPrevalence . Wijzig de standaardwaarde (meestal aangegeven 0 of 1) op 2. Klik daarna op "OK" om de wijzigingen in werking te wijzigen.
- Verlaat het systeem en log in of start de pc opnieuw op. De kleur die u kiest, wordt alleen toegepast op de taakbalk, en het "Start" en "Centificatiemeldingen" retourneert zijn voormalige uiterlijk.
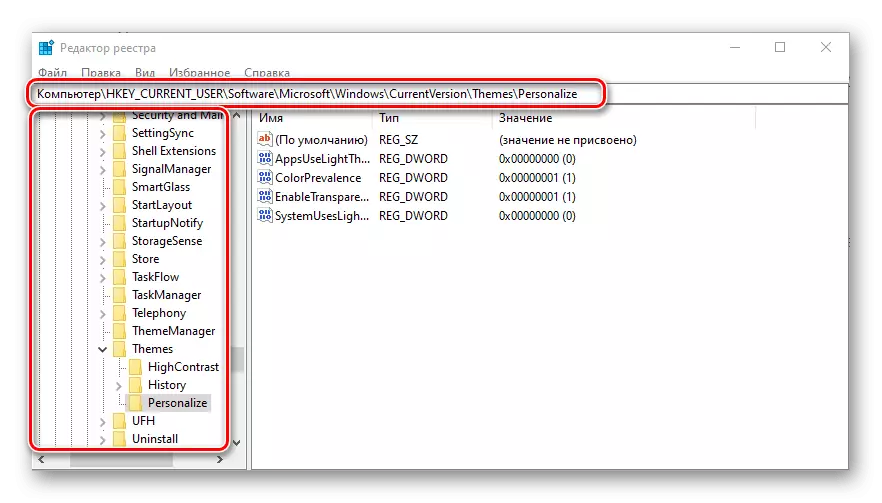
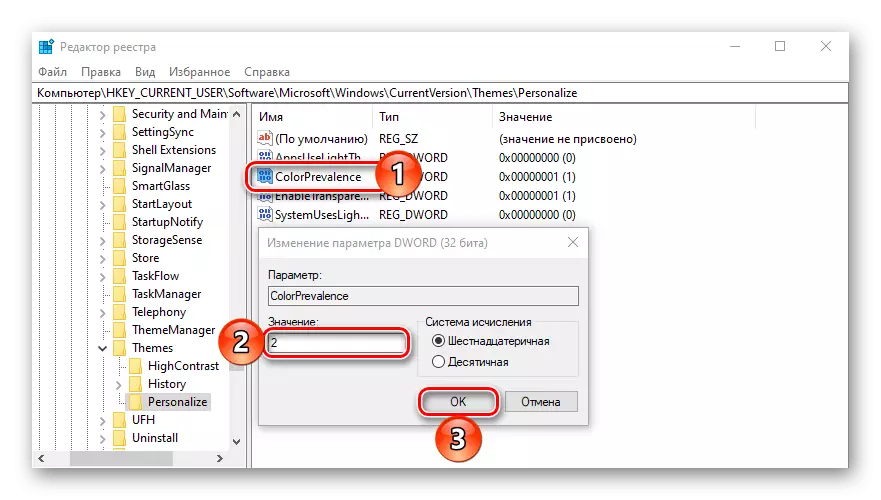
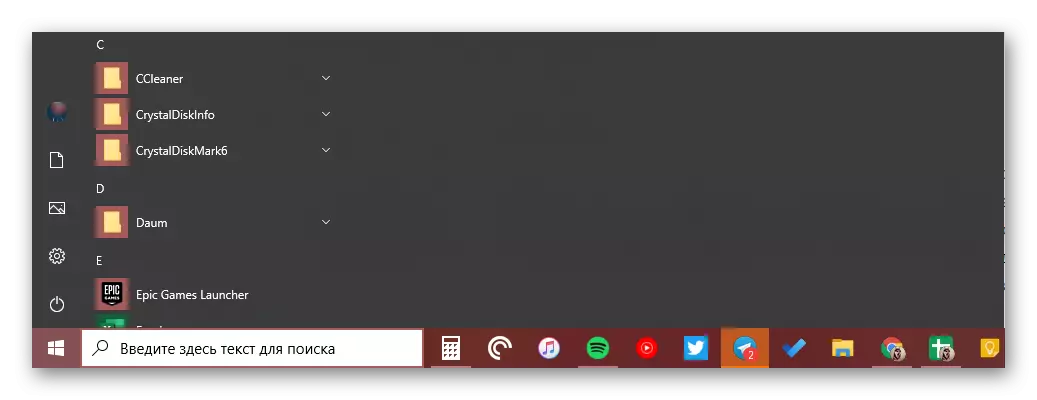
Als u de in de tweede stap gemaakt wijzigingen wilt terugrollen, wijzigt u eenvoudig de waarde van de parameter ColorPrevalence op die welke aanvankelijk is vastgesteld - 0 of 1.
Hoe een transparant taakpaneel te maken
Naast de directe "herschilderen" van de taakbalk in een van het systeem die door het systeem wordt ondersteund, kan het ook transparant zijn, gedeeltelijk of volledig - afhankelijk van het gebruikte fondsen. Er is geen directe relatie met de taak in overweging, maar dus kan het paneel de kleur van behang op het bureaublad krijgen, omdat ze erachter zullen staan. Lees meer over wat en hoe dit moet doen, moet de onderstaande instructie de onderstaande verwijzing helpen. Daarnaast kunt u een van de hierboven beschouwde methoden hetzelfde ding doen die we in het tweede deel van de vorige - niet "schilderen" het startmenu en het "meldingscentrum".
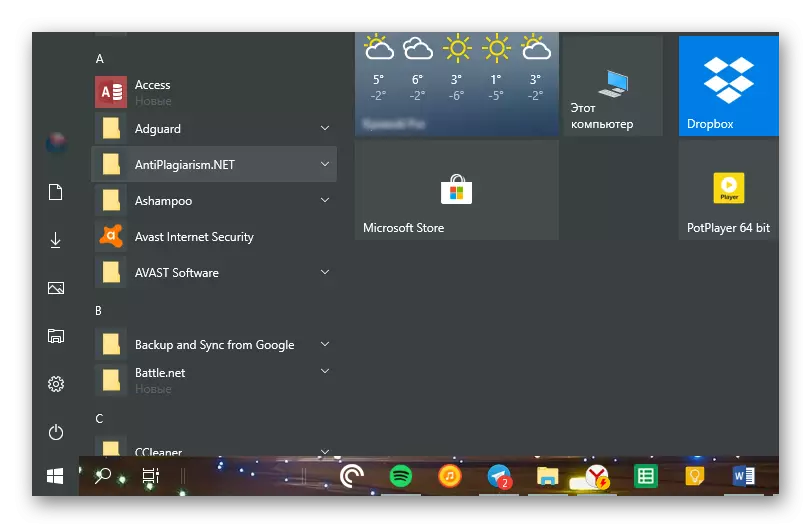
Lees meer: Hoe maak je een transparante taakbalk in Windows 10
Gevolgtrekking
We keken naar alle mogelijke manieren om de kleur van de taakbalk in Windows 10 te veranderen, evenals een paar lifhacks, waarmee u het kunt maken, zodat andere elementen van het besturingssysteem "opnieuw worden geschilderd".
