
Bijna alle moderne computers zijn uitgerust met een minimum één, en meestal twee videokaarten. Ze kunnen intern zijn (ingebed in het moederbord) en extern (verbonden met het systeem als een onafhankelijke component). Daarom moet elke gebruiker de kaart op dit moment kunnen bepalen.
Bepaling van de actieve videokaart op een laptop
In de meeste gevallen schakelt het systeem onafhankelijk van videokaarten op basis van de mate van noodzaak. Als de gebruiker bijvoorbeeld de toepassing lanceert met een complexe 3D-graphics, gebruikt het OS een discrete apparaat, zodat de stroom voldoende is om de taken van een programma of videogame te implementeren. Bepaal welke adapter op dit moment op de computer werkt, u kunt programma's van derden en ingebouwde Windows-functies gebruiken.Methode 1: AIDA64
AIDA64 - Een uitgebreide toepassing voor het diagnosticeren van een computer die de gebruiker biedt met een enorme hoeveelheid informatie met betrekking tot aangesloten apparaten, enz. Hiermee kunt u niet alleen de videokaart leren die op dit moment werken, maar ook andere details van de grafische module. Steek het volgende algoritme op:
- Download en voer het programma uit. Selecteer het gedeelte "Computer" in het hoofdmenu.
- Ga naar de categorie "Totale informatie".
- Wacht een paar seconden totdat het programma informatie over het systeem gaf en door het menu Down scrollen om de categorie "Display" te vinden. Intecontact, u ziet de naam van het apparaat op dit moment om de monitor grafisch weer te geven. Zoals eerder vermeld, met twee of meer aangesloten apparaten, is het systeem beide adapters tegelijkertijd toepast om het werk te optimaliseren. U kunt uzelf op de volgende manieren in dit begin van dit principe vertrouwd maken.
- Download en voer GPU-Z uit.
- Ga aan de bovenkant van het venster naar het tabblad "Videokaart".
- Hieronder vindt u in het gebied met gedetailleerde adapterkarakteristieken het vervolgkeuzemenu met de naam van het apparaat.
- Druk op de combinatie van de WIN + R-toetsen om het venster "Uitvoeren" te starten. Voer de opdracht DXDIAG in zijn string in en klik op OK.
- Ga in het venster dat opent naar het tabblad "Scherm". Hier kunt u in het gedeelte "Apparaat" gedetailleerde informatie over het actieve apparaat zien.
- Voer de module "Run" uit met de combinatie van de WIN + R-toetsen. Voer de opdracht MSINFO32 in en klik op OK.
- Het systeeminformatievenster wordt geopend. Open in het linkerdeel de vervolgkeuzelijst "Componenten".
- Selecteer Multimedia-punten in de lijst die opent - "Display". Binnen enkele seconden verzamelt de applicatie gegevens en geeft gedetailleerde informatie weer over werkende videokaarten.
- Klik met de rechtermuisknop op het menu Start linksonder op het computerscherm en selecteer Apparaatbeheer.
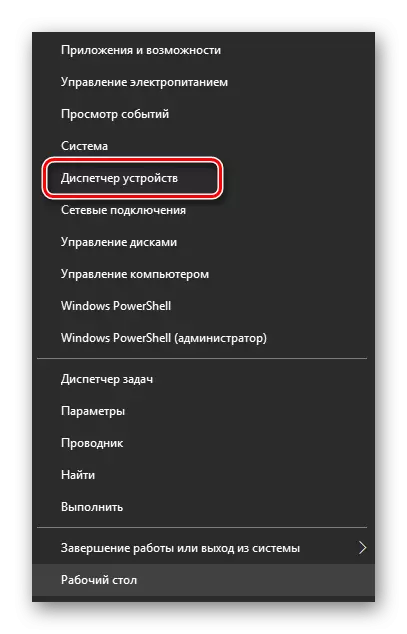
Methode 6: "Taakbeheer"
De laatste methode impliceert het gebruik van de "taakbeheer" die bedoeld is voor een verscheidenheid aan doelen. Hier kunt u processen, autoload, diverse services configureren, evenals bijbehorende informatie over werkapparaten. Het algoritme ziet er als volgt uit:
- Op hetzelfde moment klemt u de CTRL + SHIFT + ESC-toetsen om de taakbeheerder te openen.
- Ga in het venster dat verschijnt naar het tabblad "Performance".
- Zoek in het linkermenu van het openingsgedeelte items met de naam "Graphics Processor".
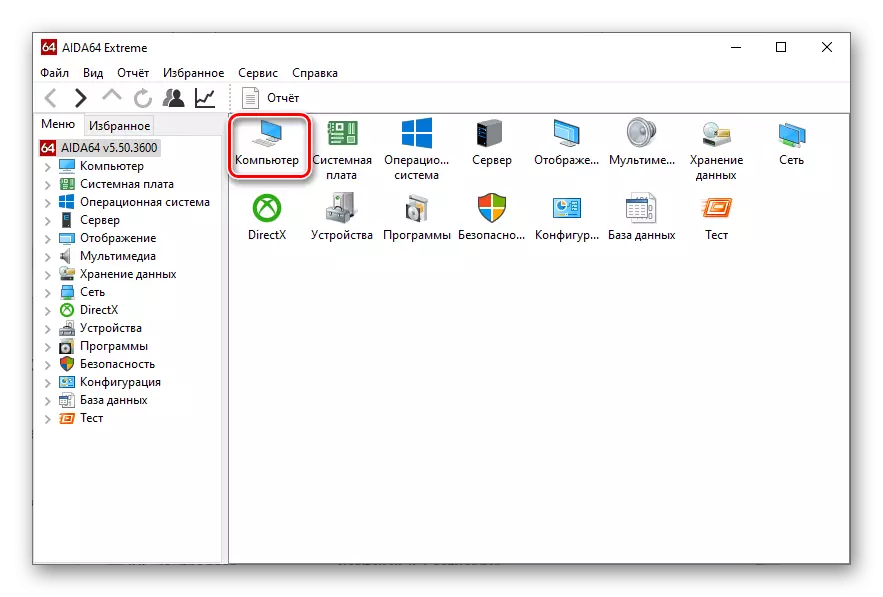
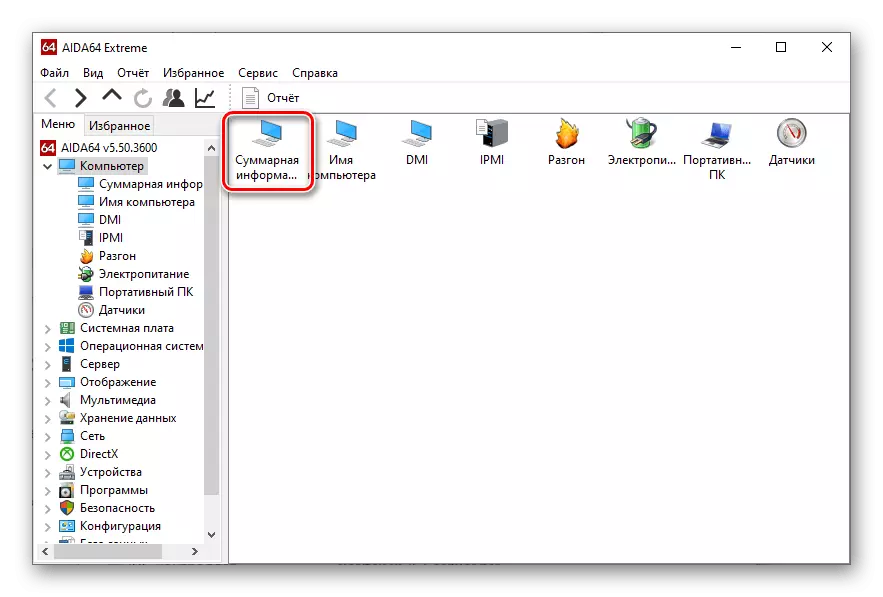
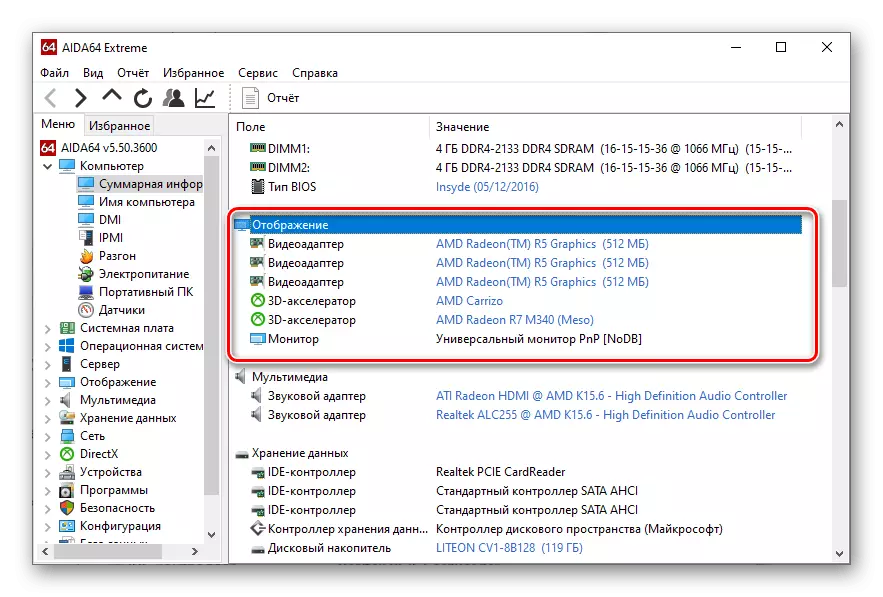
Methode 2: GPU-Z
GPU-Z is een andere handige applicatie waarmee geavanceerde gebruikers de gedetailleerde kenmerken van grafische apparaten en de staat van hun sensoren kunnen volgen en de videokaart verder kunnen configureren. Om het werkapparaat te controleren, moet u de volgende stappen uitvoeren:
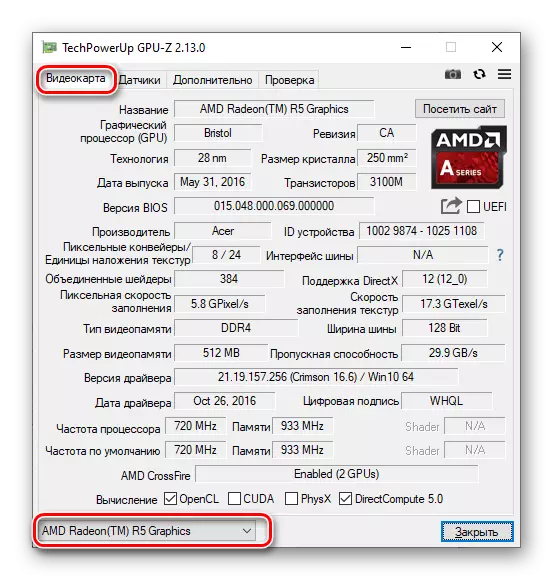
Als alles correct werkt, kunt u de kenmerken van een andere videokaart op de computer openen.
Methode 3: "Diagnostic Diagnostics"
Moderne versies van Windows hebben een ingebouwd Diagnostic-tool voor DirectX, ontworpen om te werken met grafische afbeeldingen en geluid in het systeem. Om de actieve grafische adapter in deze toepassing te achterhalen, moet u de volgende stappen uitvoeren:
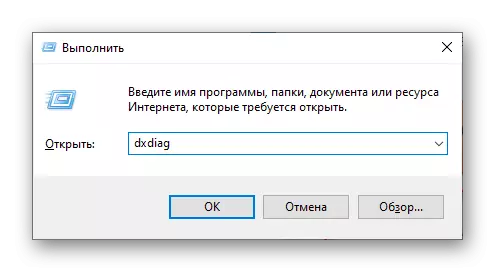
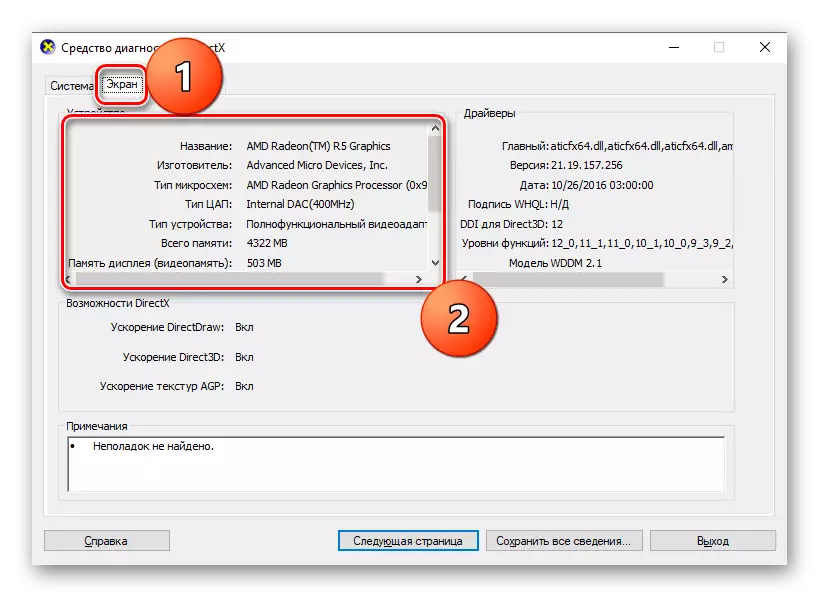
Methode 4: "Systeeminformatie"
De wachtrij is een andere vooraf geïnstalleerde Windows-component waarmee gebruikers de gedetailleerde informatie betreffende de aangesloten apparaten kunnen achterhalen. Om het te starten, kan het worden gebruikt als hetzelfde principe als voor de DirectX-tool:
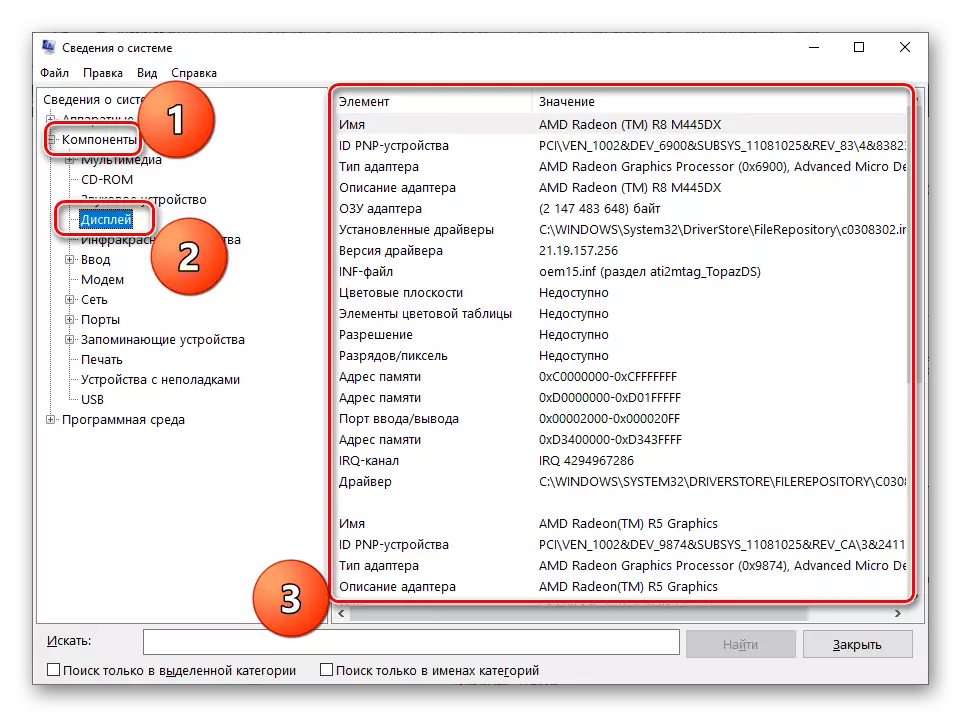
Methode 5: "Device Manager"
Om de vraag in overweging op te lossen, kunt u ook contact opnemen met de Dispatcher Device ingebed in Windows, waarmee u alle apparatuur zichtbaar kunt volgen en gebruikt door het besturingssysteem voor verschillende taken.
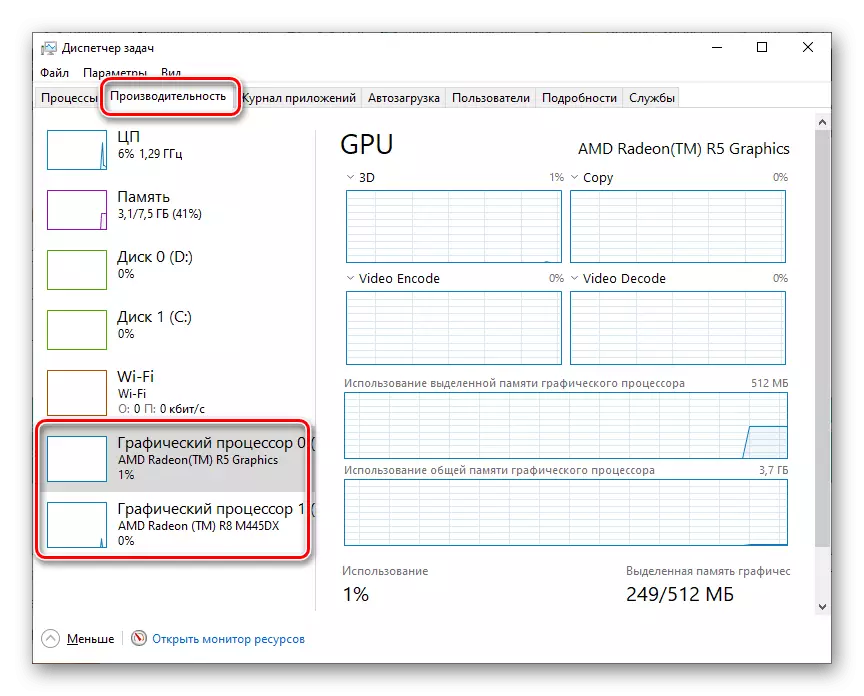
Het beeld boven laat zien "Taakbeheer" Voor Windows 10. In Windows 7 en eerdere versies is de interface iets anders, maar het algoritme komt overeen.
Hier kunt u niet alleen de momenteel werkende videokaarten ontdekken, maar ook het niveau van de belasting van elk van deze volgen. Dit toont duidelijk het principe dat het gelijktijdige gebruik van een systeem van twee adapters impliceert voor verschillende taken.
Gevolgtrekking
We hebben de basismanieren beoordeeld om te bepalen welke videokaart op dit moment op een laptop werkt. In de meeste gevallen is het genoeg om te wonen op een van de standaardoplossingen die niet meer zijn dan het paar minuten. Het is echter beter om te weten over alle methoden, omdat ze in een verscheidenheid aan situaties in de hand kunnen komen.
