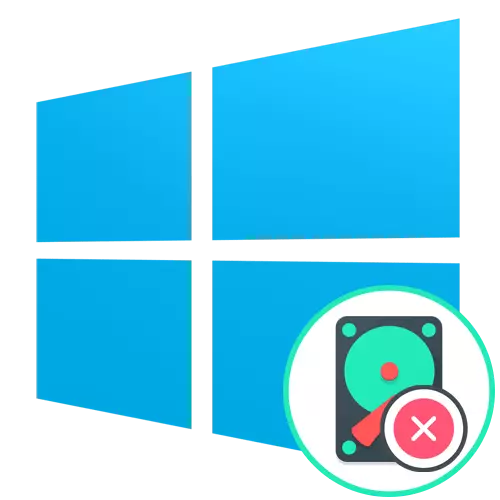
Methode 1: standaardopmaak
In de meeste gevallen fungeert de schijf onder de letter C in Windows 10 als een systeem, zodat de opmaak rechtstreeks onmogelijk is in de huidige OS-sessie. Soms maken gebruikers echter onafhankelijk een dergelijke sectie of bestanden van het tweede onnodige besturingssysteem erop. In een dergelijke situatie met opmaak zullen de standaardfirmware of aanvullende programma's het hoofd bieden. Lees meer over alle beschikbare methoden in een ander materiaal op onze website door op de onderstaande link te klikken.Lees meer: juiste harde schijfopmaak
Methode 2: Formatteren via de console in de herstelmodus
De volgende twee methoden worden uitgevoerd in de OS-herstelmodus, die loopt vanaf de installatieschijf of flashstation, waar het beeld van Windows 10 eerder is opgenomen. Daarom stellen wij u voor om dit specifieke ding te doen, de onderstaande instructies zorgvuldig onderzocht.
Lees meer: Gids om een opstartbare flashstation met Windows 10 te maken
Na het succesvol laden van de distributie, kunt u verhuizen naar de opmaak van de vereiste partitie van de harde schijf, die als volgt wordt uitgevoerd:
- Selecteer in het eerste venster de optimale taal van de interface en klik op "Volgende".
- Hier bent u geïnteresseerd in het inscriptie "Systeemherstel". Klik erop om naar het juiste gedeelte te gaan.
- Ga in het menu dat verschijnt naar "Problemen oplossen".
- Voer vanaf hier de "opdrachtregel" uit. Het produceert alle belangrijke manipulaties die verband houden met de opmaak van het gedeelte.
- Voer het hulpprogramma DiskPart uit om met schijven te werken.
- Geef een lijst met alle bestaande partities weer via lijstvolume.
- Bepaal het volume van het volume met de letter C om het door de relevante opdrachten te blijven beheren.
- Selecteer dit gedeelte door het selectievolume N te invoeren, waarbij n Vervangen naar een bepaald getal gedefinieerd.
- Het blijft alleen om de geselecteerde schijf op te formatteren op het gewenste formaat van het bestandssysteem. Het loopt door het formaat Snelle FS = NTFS-string, waar NTFS naar een andere FS verandert, indien nodig.

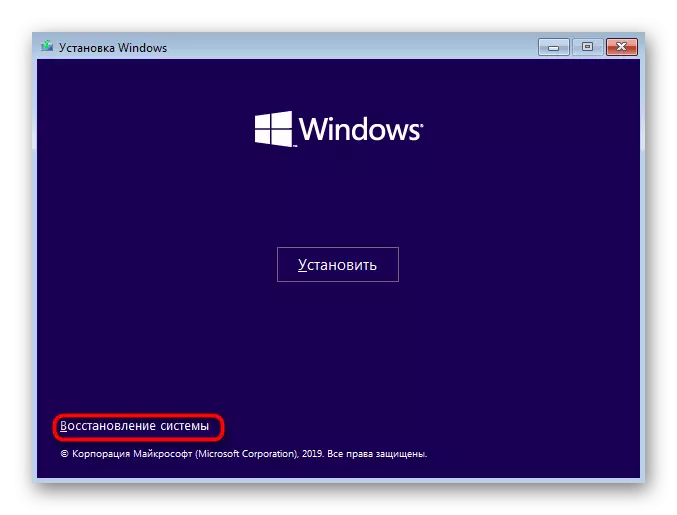



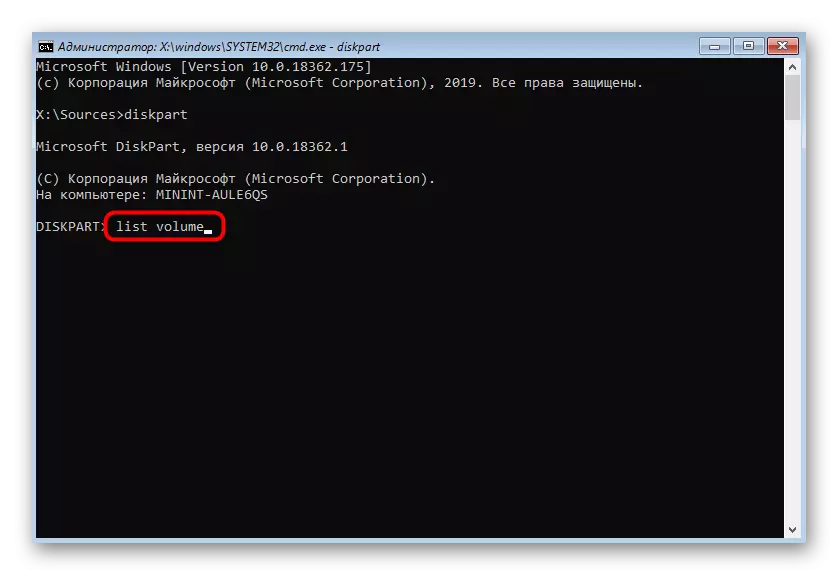
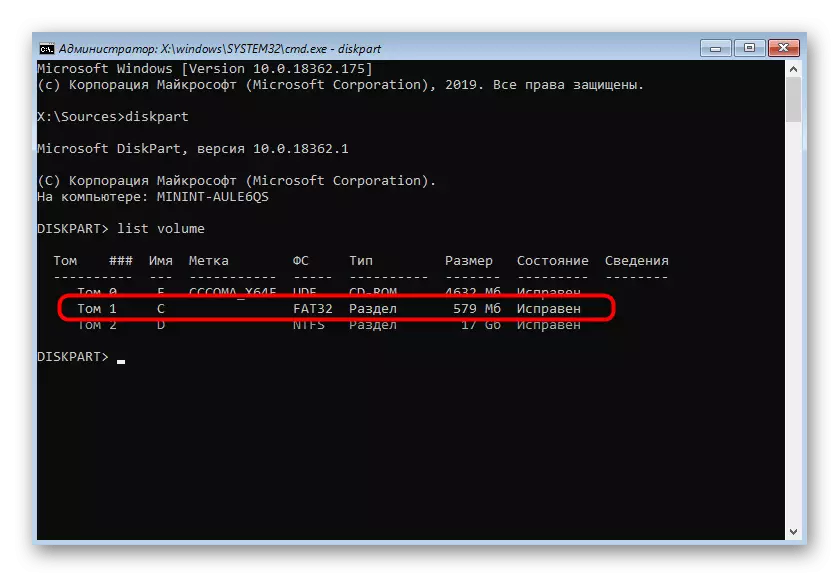


Daarna kunt u de "opdrachtregel" sluiten en de computer opnieuw opstarten om ervoor te zorgen dat het gedeelte de opmaak corrigeert met de letter C. Deze methode is goed in dat na een dergelijke reiniging, het zal behoorlijk problematisch zijn om afstandsbediening te herstellen .
Methode 3: een sectie verwijderen zonder opmaak
Deze methode past bij die gebruikers die alle gegevens op de sectie van de harde schijf willen wissen, maar tegelijkertijd in staat zijn om ze te herstellen. Deze optie wordt ook uitgevoerd via de "opdrachtregel" in de herstelmodus.
- Voer de eerste stappen uit van de bovenstaande methode om het hulpprogramma Disk Management uit te voeren en de lijst met beschikbare secties te bekijken.
- Selecteer daarna het gedeelte met de gewenste schijf via SELECT-volume.
- Verwijder de logica TOM met behulp van de opdracht del VOL.

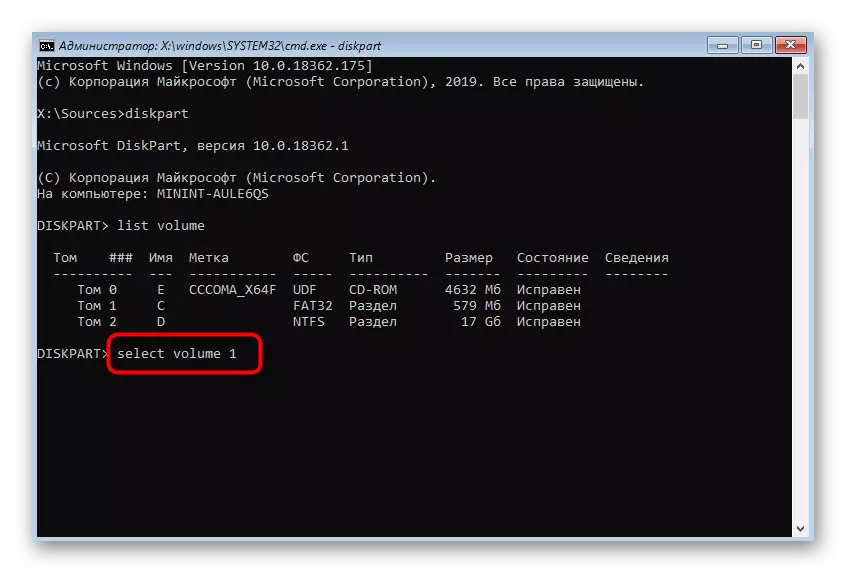

Nu kunt u beginnen met werken met het besturingssysteem en om op elk gewenst moment alle verwijderde bestanden te herstellen. Gedetailleerde instructies voor de implementatie van de taak die u in een ander artikel op onze website vindt door op de onderstaande link te klikken.
Lees meer: Restaureer bestanden op uw computer herstellen
Methode 4: Opmaak tijdens Windows Reset
Soms is de opmaakgedeelte C in Windows 10 nodig wanneer Windows opnieuw wordt geïnstalleerd of tijdens de primaire installatie. Dan zal een optie met behulp van het herstelgereedschap niet helpen, omdat het beter zal zijn om tijdens de bereiding onmiddellijk schoon te maken.
- Na het starten van de installatie-flashstation of -schijf, selecteert u de gewenste taal en ga naar de volgende stap.
- Klik in het venster dat verschijnt op de knop Installeren.
- Voer Windows Activeringscode in of sla deze stap over om de licentie later te bevestigen.
- Maak uzelf vertrouwd met de voorwaarden van de licentieovereenkomst, het controleren van het overeenkomstige item om verder te gaan.
- Zoek onder alle bestaande secties degene die in grootte precies samenvalt met de markering C en markeer het.
- Klik op de "Format" -tekenreeks.
- Bevestig deze actie door op "Ja" te klikken.
- Nu kunt u een partitie verwijderen als deze niet langer nodig is dat de ruimte wordt bepaald als "onbezet".


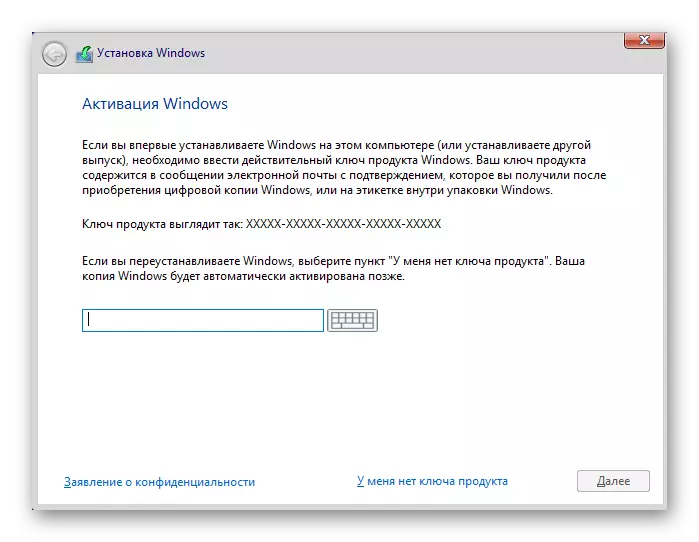


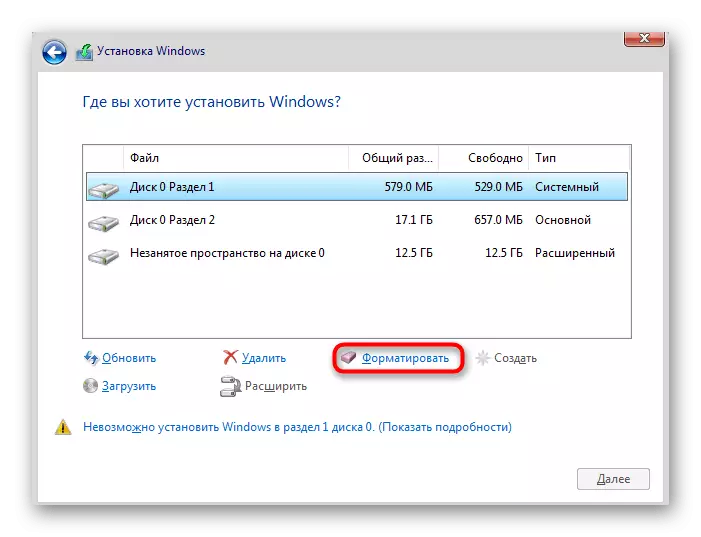


Vervolg daarna de standaardinstallatie van het besturingssysteem, na de weergegeven aanwijzingen. Als er in dit stadium enkele moeilijkheden waren, adviseren wij u om kennis te maken met het bovengenoemde materiaal waarin dit proces zo veel mogelijk wordt gedemonteerd als in detail.
Lees meer: Installatiehandleiding Windows 10 vanaf USB-flashstation of schijf
In dit artikel hebben we geprobeerd alle beschikbare schijfformaatmethoden in Windows 10. te demonteren. Zoals u kunt zien, is de taak niet zo moeilijk en alleen om de optimale methode te selecteren en deze instructies te volgen, zodat alles succesvol is en zonder problemen.
