
Methode 1: Automatisch herstel
De eerste methode is niet geassocieerd met de "opdrachtregel", aangezien het herstel van de bootloader in de automatische modus optreedt, maar het begint via hetzelfde installatie-beeld van Windows 10, waarvan de creatie wat we later zullen praten. Daarom hebben we besloten om nog meer over deze optie te vertellen om het proces van herstel te vereenvoudigen, als u niet wist over de aanwezigheid van een dergelijke functie. In het geval dat het al is getest en geen resultaten oplevert, kunt u onmiddellijk naar de tweede methode gaan.
- Om deze en alle volgende manieren te implementeren, moet u het installatieprogramma Windows 10 opnemen op het USB-flashdrive, zodat na het laden van de System Recovery Snap. Lees meer over dit proces in een ander materiaal op onze website door op de onderstaande referentie te klikken.
- Plaats de resulterende opstartschijf in het station of een flashdrive in een gratis USB-connector en voer de computer uit. Wanneer het formulier Taalselectie verschijnt, klikt deze actie en klikt u vervolgens op de knop Volgende.
- Ga naar het gedeelte "Systeemherstel" door op de juiste knop links hieronder te klikken.
- Hier bent u geïnteresseerd in "Troubleshooting".
- Klik met de linkermuisknop op het paneel "Herstellen bij het laden".
- Geef het doelbesturingssysteem op om dit proces te starten.
- Wacht tot het einde van de diagnose van de computer. Als er fouten worden gevonden en opgelost, ontvangt u een geschikte kennisgeving.
Lees verder:
Een opstartschijf maken met Windows 10
Gids om een opstartbare flashstation met Windows 10 te maken
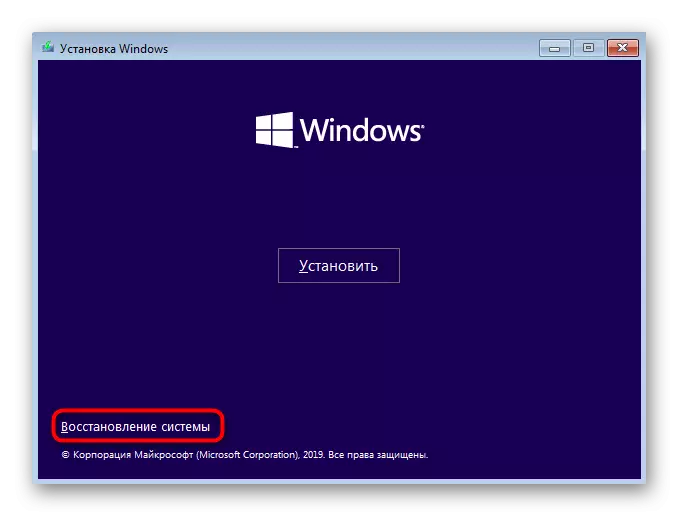
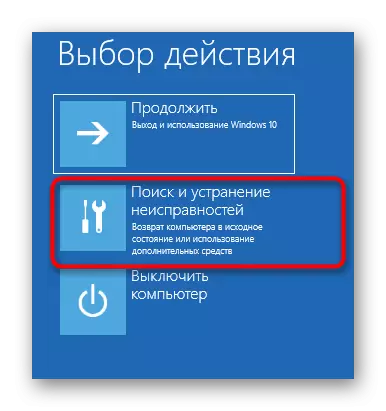



Deze methode is niet altijd effectief, maar het is de gemakkelijkste implementatie, dus hebben we besloten om u hiermee vertrouwd te maken voordat u doorgaat met het gebruik van de "opdrachtregel" om Windows 10 te herstellen. Als de gemaakte acties geen resultaat hebben gedaan is bekend waard met een van de volgende opties.
Methode 2: Herstel voor handmatige bootloader
Het principe van handmatig herstel bestaat uit het overschrijven van de belangrijkste bestanden die verantwoordelijk zijn voor de prestaties van de lader. Om dit te doen, moet u een schijf met het besturingssysteem opgeven wanneer het gespecialiseerde hulpprogramma wordt gestart.
- Wanneer u de afbeelding van OS start, gaat u naar het gedeelte "Systeemherstel".
- Hier moet u op dezelfde tegel "Problemen oplossen" klikken.
- Voer de "opdrachtregel" van hier uit door op de juiste inscriptie te klikken.
- Nu moet u de DiskPart-snap uitvoeren om informatie over schijven te verkennen. Voer de naam van dit hulpprogramma in de tekenreeks in en klik op Enter.
- Geef een lijst met aangesloten partities weer via lijstvolume.
- Leer nu de weergegeven informatie. Hier moet u de naam van dat logische volume onthouden, wat de mainstream is voor het opslaan van Windows 10-bestanden.
- Op deze interactie met DiskPart is voltooid, moet het worden achtergelaten door de uitgang binnen te gaan.
- Gebruik de opdracht BCDBOOT C: \ Windows door de schijfbrief naar een zekere eerder te vervangen om de lader te herstellen.
- U wordt op de hoogte gebracht van het maken van speciale bestanden die verantwoordelijk zijn voor de verdere belasting van het besturingssysteem. Dit betekent dat alle stappen correct zijn voltooid.
- Sluit de console en ga verder met de standaard OS-opstart.
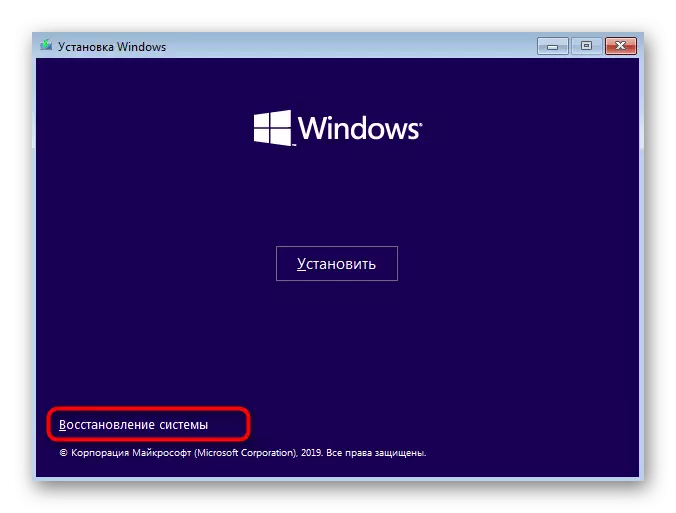

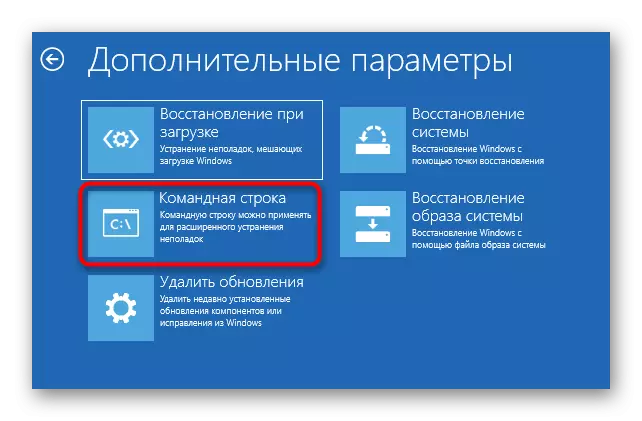
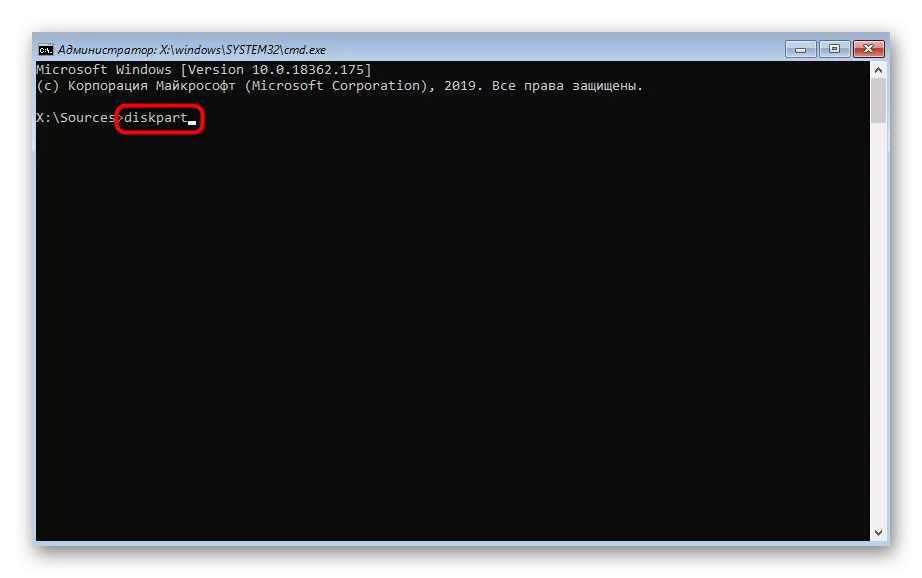
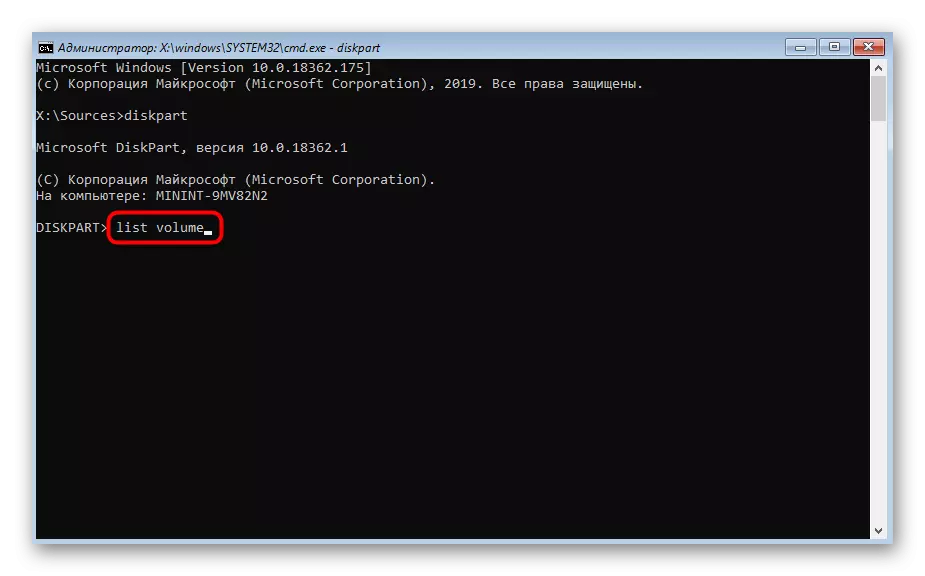

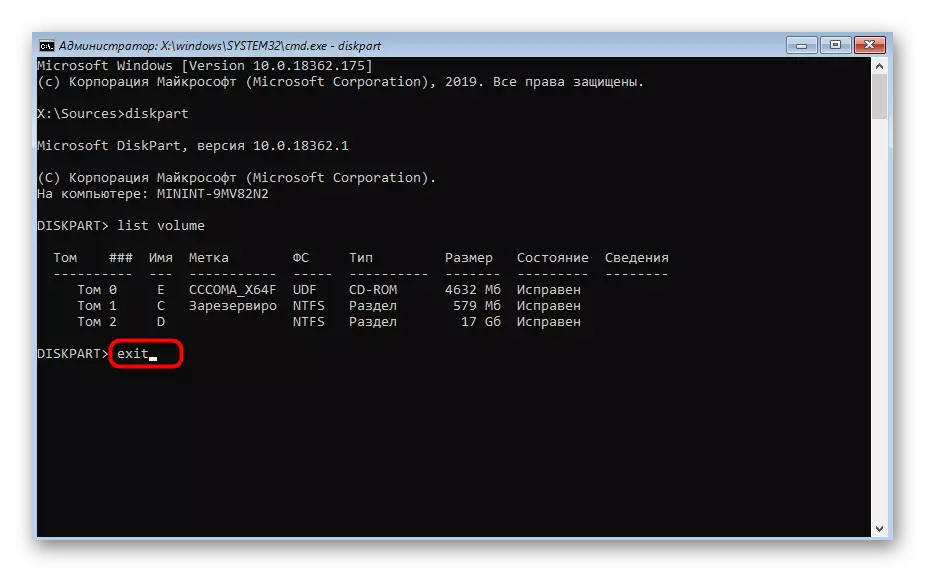



Deze methode is niet zo complex in de uitvoering, maar is behoorlijk effectief: in de meeste situaties na uitvoering is de OS-lader met succes hersteld en ontstaan er geen problemen met de invoer naar Windows. Als u het probleem niet zou kunnen oplossen, raden wij u aan om aandacht te besteden aan het alternatief.
Methode 3: Handmatig alternatief herstel
De tweede optie is om het verborgen volume te gebruiken, dat is gereserveerd door het systeem en wordt geactiveerd als een lader. Nu moet u het detecteren en bepaalde manipulaties uitvoeren. Deze bewerking wordt ook uitgevoerd in de herstelmodus, dus u start eerst van de eerder gemaakt koerier.
- Hierna start u de DiskPart-snap-in opnieuw, voer de lijst met partities uit via lijstvolume en zoek het verborgen volume, waarvan de grootte varieert van 99 tot 600 megabytes, afhankelijk van de gebruikte lader. In het geval van MBR (BIOS) heeft het een NTFS-bestandssysteem en met GPT (UEFI) - FAT32.
- Laat de huidige module niet achter en hier invoeren Selecteer Volume n, waarin in plaats daarvan n, het nummer van de eerder gedefinieerde partitie opgeven.
- Formatteer IT in FAT32 of in NTFS, waarbij u opduikt welk bestandssysteem momenteel is geïnstalleerd.
- Verwacht het einde van deze procedure - het kan een paar minuten duren.
- Wijs een letter z toe door wijsboek te schrijven = Z.
- Sluit de huidige snap door de uitgang.
- Om de Bootloader-bestanden te herstellen, gebruikt u de BCDBOOT D: \ Windows / S Z: / F Alle opdracht, vervangt D naar het geval van het besturingssysteem.
- Voer DiskPart opnieuw in.
- Open de lijst met schijven via lijstvolume.
- Selecteer het selectievolume N-schijf (degene waaraan de letter Z is toegewezen).
- Verwijder de letter via Verwijder letter = z zodat het in de toekomst niet interfereert met de interactie met het systeem.
- Start de pc opnieuw om de prestaties te controleren.
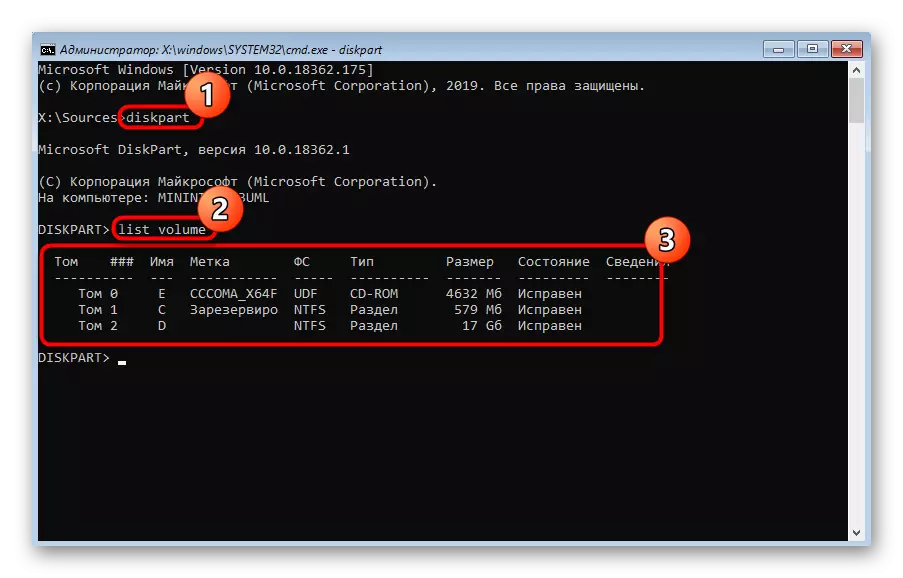





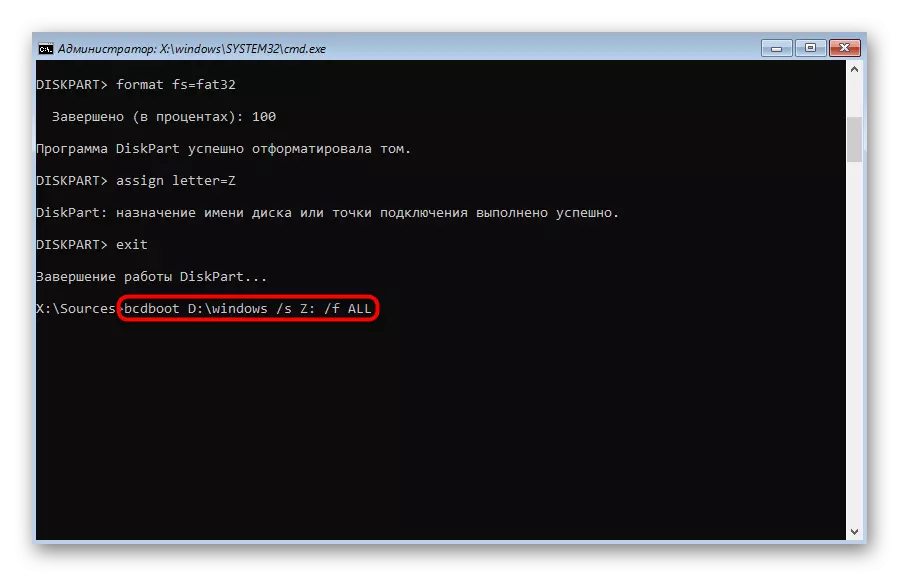
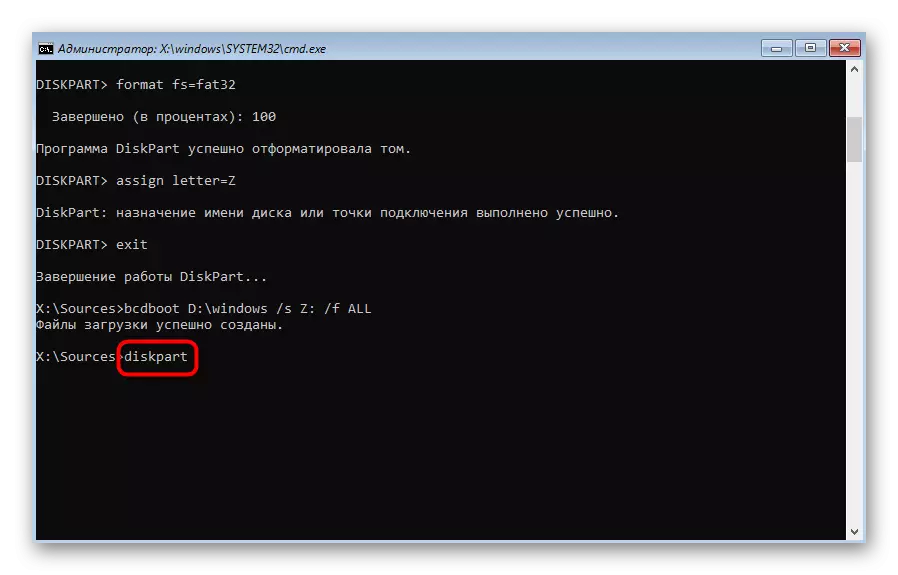

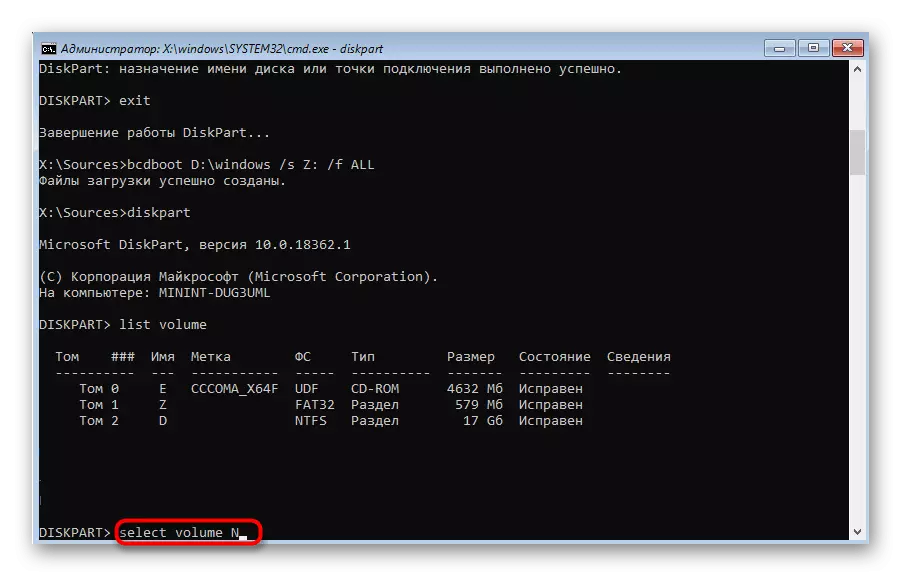


U kunt er zeker van zijn dat een van de bovenstaande methoden nauwkeurig helpt bij het herstellen van de Windows 10-bootloader, tenzij, natuurlijk, het downloadprobleem niet wordt veroorzaakt door andere problemen. In dergelijke situaties raden we aan extra materialen te bestuderen over het onderwerp van correctie van dergelijke problemen met behulp van de onderstaande referentie.
Lees meer: problemen oplossen met draaiende vensters
Methode 4: Herstel na het verwijderen van Linux
De laatste manier waarop we aandacht willen besteden aan het artikel van vandaag is geassocieerd met het herstellen van Windows 10-bootloader na het verwijderen van de Linux-distributiekit. Zoals je weet, in dergelijke situaties, stopt Grub uit in de rol van de hoofdlader, maar dan wordt het verwijderd, wat leidt tot de uitsplitsingen van Windows-componenten. Deze taak is niet opgelost zoals beschreven in de bovenstaande methoden, maar veel gemakkelijker.
- In de herstelmodus voert de overgang naar die wordt uitgevoerd via het installatiebeeld van het besturingssysteem, de "opdrachtregel".
- Voer hier de Bootrec / Fixmbr en klik op Enter.
- U ontvangt een melding dat de operatie succesvol is geweest.
- Sluit de console en start de computer opnieuw op om het op de juiste manier in contact te komen met het systeem.

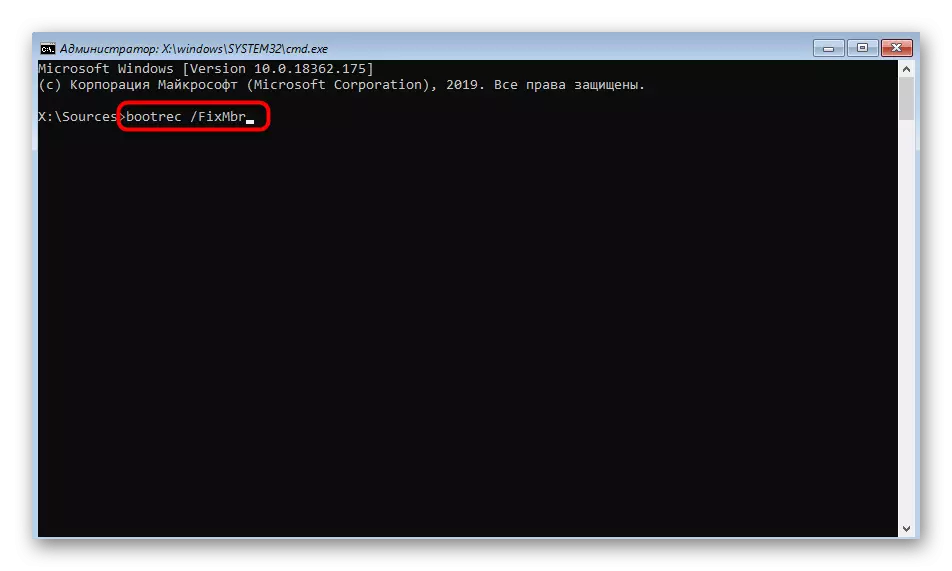

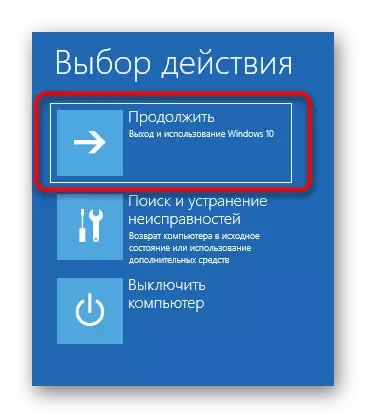
Dit waren allemaal manieren om Windows 10 bootloader te herstellen via de "opdrachtregel". Zoals u kunt zien, kan elke gebruiker een optimale optie vinden of een alternatief gebruiken als de geselecteerde methode geen resultaat heeft gebracht.
