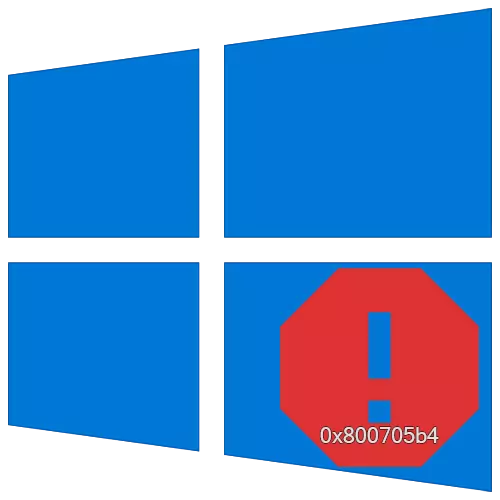
Om het Windows 10-besturingssysteem te behouden, moet u regelmatig updates vervaardigd door ontwikkelaars installeren. Dergelijke patches zijn echter niet altijd geïnstalleerd. Een van de obstakels kan een fout zijn 0x800705b4. Uit dit artikel leert u over wat u moet doen als deze wordt weergegeven tijdens het zoeken en installeren van updates.
Methoden voor eliminatie van 0x800705B4-fout in Windows 10
Merk op dat het genoemde probleem alleen wordt waargenomen in het vakje Update, dat deel uitmaakt van de "parameters" van Windows 10. In de praktijk ziet de fout er als volgt uit:

Vaak is het uiterlijk te wijten aan een overtreding van het netwerk, DNS-servers of banale systeemstoringen. Vervolgens zullen we alle redenen overwegen en vertellen over de relevante methoden van hun beslissing.
Methode 1: Aanvullende updates
Elke keer dat het systeem zelf wordt bijgewerkt, worden de extra componenten van Windows 10 bijgewerkt. Dit zijn twee verschillende processen, en vaak interfereren ze met elkaar. In dit geval is het de moeite waard om patches afzonderlijk te installeren. Maak het gemakkelijk genoeg.
- Druk op de toets "Windows + I". Klik in het venster "Parameters" dat verschijnt, klik op het gedeelte "Update and Security".

Methode 2: DNS-servers instellen
Soms wordt een fout 0x800705b4 weergegeven als gevolg van de verkeerde DNS-serverbewerking. In dit geval is het de moeite waard om ze te veranderen of te resort tot meer radicale configuratiemaatregelen.
- Klik op het LAN-pictogram in de lade op de knop "Taakbalk" van de rechtermuisknop. Selecteer Open Netwerk- en Internet-opties in het contextmenu.
- Klik in het venster dat opent op de knop "Adapterinstellingen".
- Als gevolg hiervan verschijnt er een venster waarin alle beschikbare netwerkverbindingen worden weergegeven. U moet met de rechtermuisknop klikken, die wordt gebruikt om verbinding te maken met internet. Ga vanuit het contextmenu naar "Eigenschappen".
- Selecteer vervolgens de screenshot in de screenshot onder de tekenreeks met een enkele druk van de LKM door zijn naam. Klik daarna op "Eigenschappen" net hieronder.
- In het volgende venster, zult u hoogstwaarschijnlijk een vinkje zijn in de buurt van het adres "Download het DNS-server-adres automatisch". Het moet de tweede tekenreeks worden opgemerkt. Voer daarna de volgende waarden in de geactiveerde velden in:
8.8.8.8.
8.8.4.4.
Klik vervolgens op de knop "OK" om de wijzigingen toe te passen. Als u aanvankelijk is opgegeven door DNS-adressen, vervangt u deze door de hierboven gespecificeerde waarden. Tegelijkertijd is het beter om de eerste nummers te herschrijven, zodat ze op elk moment kunnen worden ingevoerd.
- De bovenstaande waarden zijn de openbare DNS-server van het Google-bedrijf dat iemand kan gebruiken. Na de uitgevoerde manipulaties, probeer het herhalen van de acties die eerder de 0x800705B4-fout hebben veroorzaakt. Hoogstwaarschijnlijk zal het worden opgelost.
- Als deze methode niet helpt, kunt u proberen de juiste services in het systeem te controleren en een aantal DNS-verificatie-acties uit te voeren. We hebben hierover gepraat in een aparte handleiding:
Lees meer: Correctie van de fout "DNS-server reageert niet" in Windows 10

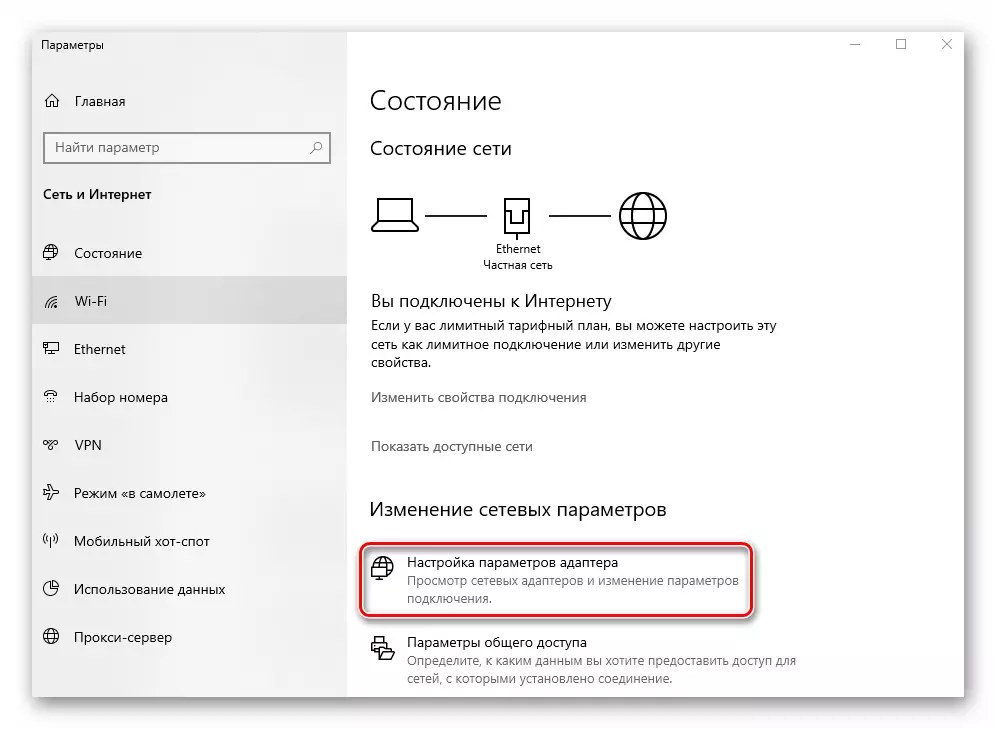

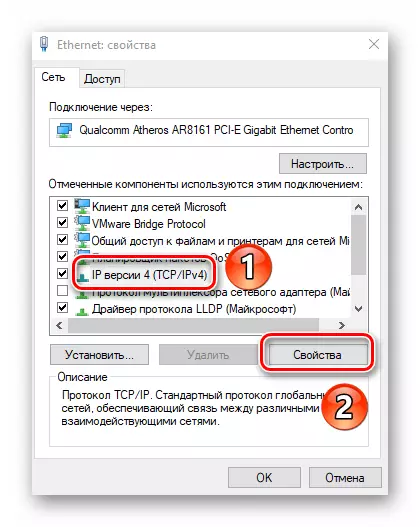
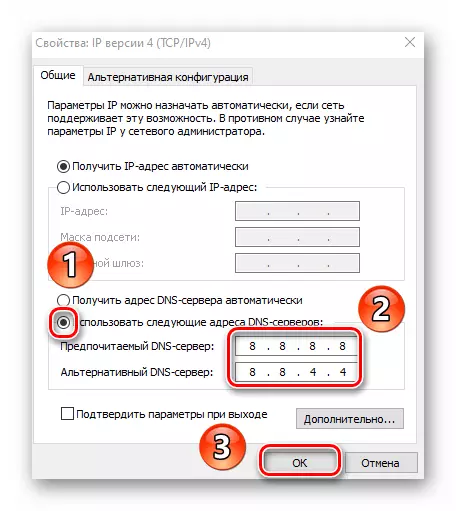
Methode 3: "Diagnostiek van problemen"
Het Windows-besturingssysteem is uitgerust met speciale hulpprogramma's die zijn ontworpen om de gebruiker in geval van fouten te helpen. Soortgelijke uitrusting Scan het besturingssysteem onafhankelijk en identificeren problemen. Als het hulpprogramma wordt gedetecteerd, maakt het hulpprogramma automatisch bewerkingen voor de juiste werking van de pc.
- Klik op het pictogram Netwerkverbinding in de "taakbalk" met de rechtermuisknop. Kies uit de string "Diagnostics" in het menu Geopende context.
- Als gevolg hiervan wordt het hulpprogramma met dezelfde naam geopend en begint het systeem voor fouten in het netwerk automatisch te scannen.
- Als u in het proces een bericht ziet over de noodzaak om aanvullende services in te schakelen, klikt u vervolgens op de knop "Toepassen". Dus je hoeft niet te zoeken naar de gewenste instelling zelf.
- Na een tijdje verschijnt er een venster met de melding dat het systeem correct is. Tegelijkertijd heeft het hulpprogramma al alle nodige wijzigingen aangebracht om problemen op te lossen. Klik in een dergelijk venster op de knop Sluiten.
- Start daarna de computer opnieuw op en reproduceer de acties die een fout veroorzaakten.


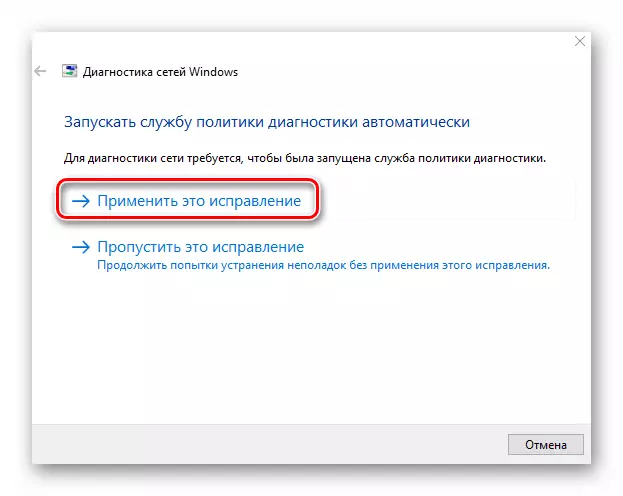
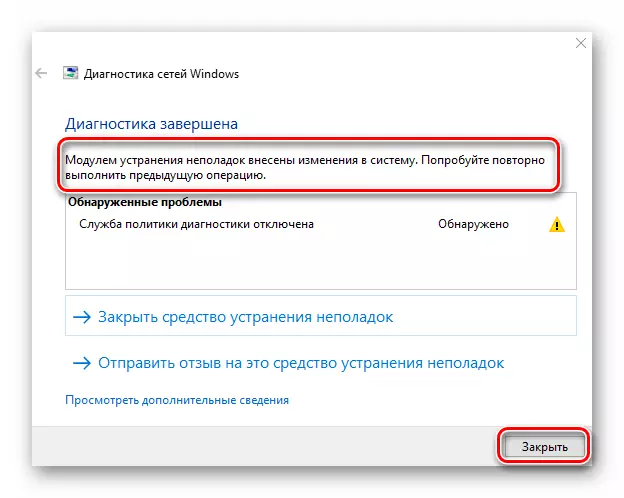
Methode 4: Controleer systeembestanden
Windows 10 is een zeer fragiel besturingssysteem. Als om welke reden dan ook, zal de werking van systeembestanden worden verbroken, zal het een negatieve invloed hebben op veel van uw acties. Het is waarschijnlijk dat dit precies is wat een fout 0x800705b4 veroorzaakt. In dit geval is het de moeite waard om alle OS-bestanden te controleren en te herstellen.
- Klik op het toetsenbord op hetzelfde moment de toetsen "Windows" en "R". Voer de CMD-opdracht in op het venster dat wordt weergegeven met de tekstreeks. Houd daarna de toetsen "Ctrl + Shift" en druk op "ENTER". Deze acties draaien de "opdrachtregel" van de beheerder.

Methode 5: Firewall uitschakelen
Deze methode past alleen aan die gebruikers die het ingebouwde systeem of firewall van derden gebruiken. Het is een feit dat het enkele van de verbindingen kan blokkeren die het OS noodzakelijk is. En dit leidt op zijn beurt tot het uiterlijk van een fout 0x800705B4. Over het correct deactiveren van de firewall in Windows 10, schreven we in een aparte handleiding.

Lees meer: Schakel de firewall uit in Windows 10
Methode 6: Virus zoeken
Als geen van de eerder beschreven methoden een positief resultaat gaf, is het logisch om het systeem voor schadelijke software te controleren. De beste applicaties die geen installatie vereisen, zijn geschikt voor dergelijke doeleinden. We kregen eerder over hen als onderdeel van een afzonderlijk thematisch leiderschap.

Lees meer: Een computer controleren op virussen zonder antivirus
Zo heeft u geleerd over de hoofdmethoden voor het elimineren van de 0x800705B4-fout op apparaten met Windows 10. Onthoud dat meer accurate informatie over alle acties, gebeurtenissen en fouten in het systeem kunnen worden verkregen met behulp van de ingebouwde gebeurtenisinstrument. Een gedetailleerde handleiding om met hem te werken, vindt u in het onderstaande artikel.
Lees meer: Bekijk "Magazine-fout" in Windows 10
