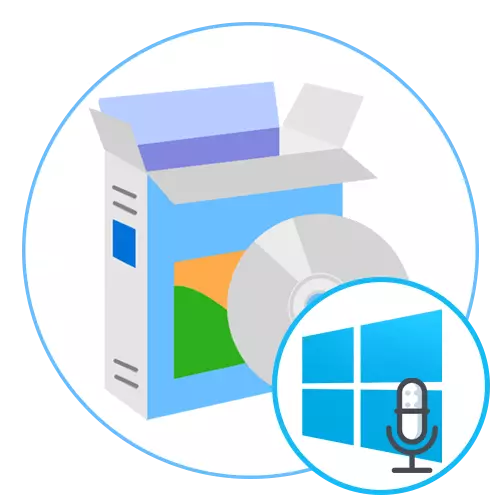
Nu is bijna elke actieve gebruiker een microfoon over de beschikking, waarmee spraakcommunicatie via gespecialiseerde programma's wordt uitgevoerd of geluidsopname wordt opgenomen voor verschillende doeleinden. Er zijn verschillende soorten vergelijkbare apparaten - ingebed in laptop, hoofdtelefoon of individuele apparaten. Ongeacht het type apparatuur, blijft het configuratieproces hetzelfde, maar soms voldoen de standaardhulpmiddelen van het Windows 10-besturingssysteem niet aan de behoeften van gebruikers, daarom is er een noodzaak om naar extra software te zoeken.
RealTek HD-audio.
De eerste positie in onze evaluatie neemt een applicatie in de naam Realtek HD-audio. Het is gemaakt door ontwikkelaars van geluidskaarten die in de hele wereld populair zijn en zijn bedoeld voor hun configuratie. Deze software is geschikt voor de meeste gebruikers, omdat bijna alle ingebouwde geluidskaarten door realtek zijn gemaakt. Dit betekent dat het voldoende is om gewoon naar de officiële website van de klankkaartfabrikant of -laptop of het moederbord te gaan, een versie van Realtek HD-audio te kiezen, uploaden naar uw computer en onmiddellijk te gebruiken. Allereerst raden we aan aandacht te schenken aan het rechterpaneel in het hoofdmenu. Ze is verantwoordelijk voor de stop- en afspeeltechnologie, dat wil zeggen, het wordt daar weergegeven, waarop de connectoren zijn aangesloten apparaten. Dit zal helpen om niet alleen te achterhalen op de locatie van de apparatuur op de panelen, maar ook om het te beheren, afhankelijk van de set van doelen.
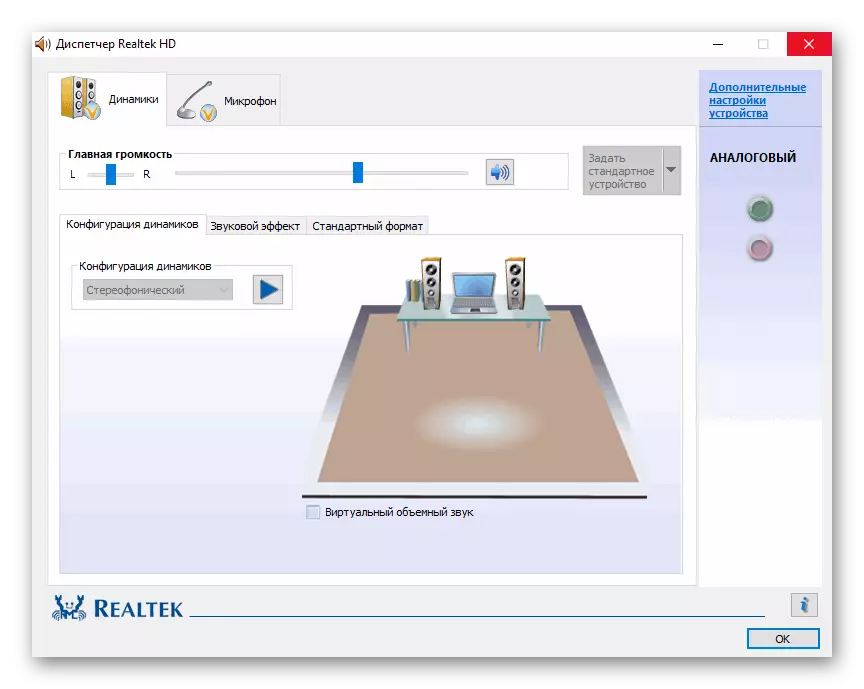
Zoals u kunt raden, vindt de microfoonconfiguratie in RealTek HD-audio plaats op het tabblad Microfoon. Natuurlijk is er een standaardregistratie-volumeregeling en er bevindt zich er geen minder interessante schakelaar in de buurt. De positionering hangt af van welke kant het beste signaal ontvangt, dat een urgente instelling is voor die apparaten waar positioneringsfunctie aanwezig is. Bovendien kunt u hier het effect van ruisonderdrukking en eliminatie van echo mogelijk maken, die voor alle volgende vermeldingen handelen als de opties actief zijn. Alle andere functies van Realtek HD-audio zijn gericht op het instellen van de luidsprekers, en we bieden ze in een aparte beoordeling op onze website door op de volgende link te klikken.
Voicemeter.
De volgende op onze lijst is het Voicemeter-programma. Het belangrijkste doel is het mengen van inkomende en uitgaande signalen, waardoor het op elke manier mogelijk is om alle audiobronnen te beheren. Dit verspreidt zich absoluut naar elke toepassing of inrichting, inclusief een microfoon. Met kansen kunt u de bas aanpassen, het volume verlagen of verhogen, inclusief softwarewerving. Met behulp van hete toetsen kunt u letterlijk in één klik om de geluidsbron uit te schakelen of te schakelen naar een andere als er verschillende microfoons op de computer zijn aangesloten. Voicemeter is primair relevant voor inhoudsmakers of werknemers die verschillende programma's moeten gebruiken met betrekking tot spraakopname uit meerdere bronnen, evenals met afspelen, zoals Skype of andere software om te communiceren of te schrijven wat er gebeurt.
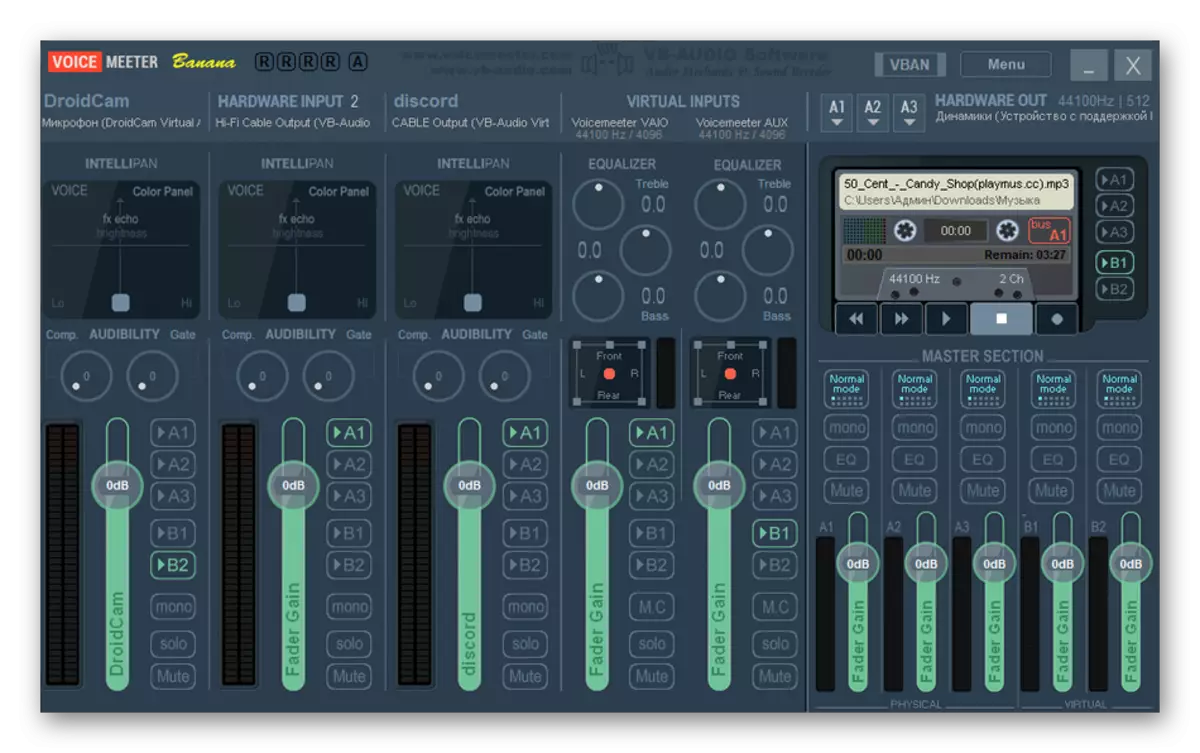
Voiceeter-ontwikkelaars verzekeren dat dit de eerste toepassing is met een grafische interface die de functies van een mixer in realtime implementeert. Bovendien wordt de controle zelf echt snel en zonder merkbare remmen uitgevoerd, evenals bijna alle bestaande perifere apparaten, zoals geluidskaarten of professionele microfoons. Voicemeter heeft veel functies met betrekking tot het gebruik van professionele apparatuur. Allemaal worden ze beschreven in officiële documentatie, die professionals zullen helpen om sneller te gaan met interactie. Wat de directe verbinding van het standaard opnameapparaat in Windows 10 betreft, wordt de voiceter een uitstekende oplossing voor het aanpassen van het volume, versterkende geluid, bas en andere parameters in realtime.
Voicemeter downloaden vanaf de officiële site
MXL Studio Control
MXL Studio Control is een oplossing die is ontwikkeld door de populaire microfoonfabrikant, die in eerste instantie alleen voor interactie is gemaakt met de merkpremiumklasse-apparaten. Nu is deze toepassing echter met een grafische interface compatibel met andere apparaten, maar met bepaalde beperkingen. Als er bijvoorbeeld geen functie is van actieve ruisonderdrukking in de gebruikte hardware, is het bijvoorbeeld niet mogelijk in het programma zelf. Als er meerdere microfoons op de computer zijn aangesloten, bepaalt MXL Studio-besturing deze en staat u toe dat u op elk gewenst moment wilt schakelen, wat betreft de uitrusting van de uitvoer.
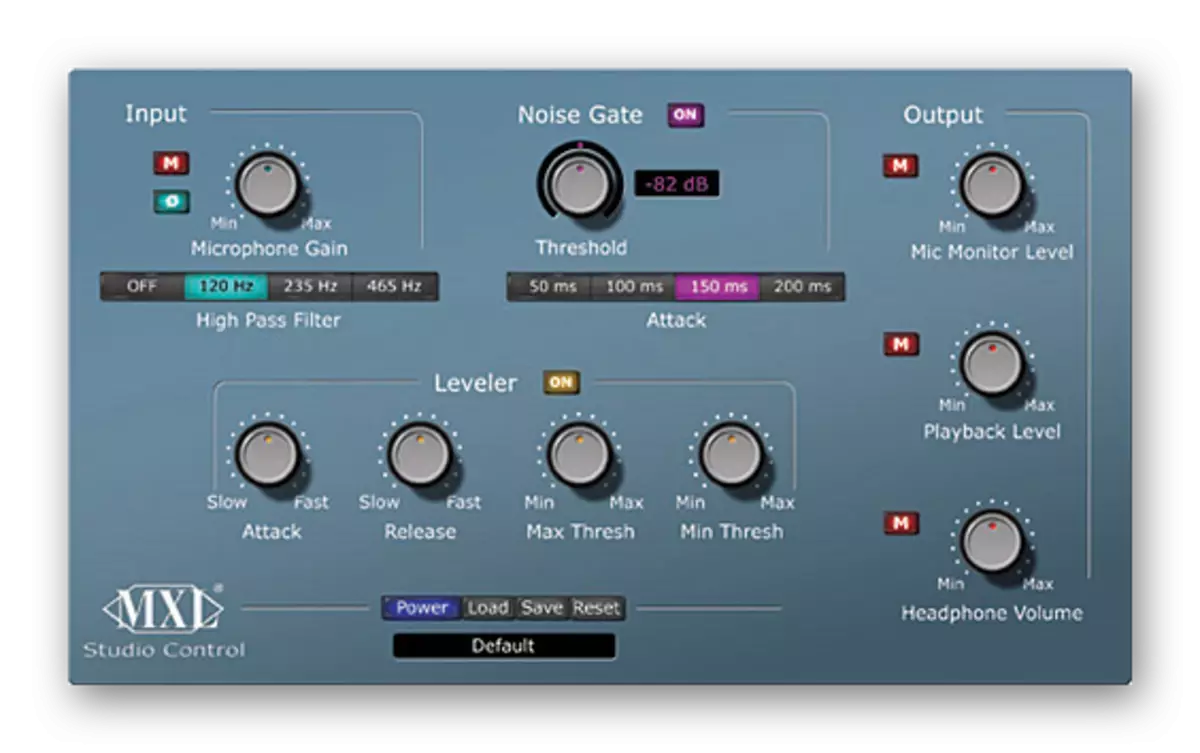
Zoals u kunt zien, is MXL Studio Control een professionele software die gericht is op studio-apparatuur met een enorm aantal gelijktijdig aangesloten randapparatuur. Tijdens het verbinden van alles met één microfoon, werkt de software ook correct, waardoor het mogelijk maakt om het in Windows 10 te gebruiken om de microfoon snel aan te passen. Helaas is er hier geen profielmanager, dus het is niet mogelijk om configuraties te maken voor snelwisseling en moet alles elke keer worden geconfigureerd.
Download MXL Studio Control vanaf de officiële site
Durf
Audacity is het laatste programma dat zal worden besproken in ons huidige artikel. Allereerst wordt het gebruikt om het geluid te bewerken, maar er is een optie die verantwoordelijk is voor het schrijven door de microfoon met zijn vooraf ingestelde. Het was hierdoor dat deze software in dit materiaal kwam, maar het bleek in de laatste plaats te zijn, omdat het je in staat stelt om het apparaat onmiddellijk te configureren voordat het opneemt, en de andere toepassingen en hulpmiddelen voor communicatie zullen standaard zijn. Veel gebruikers willen echter een vergelijkbare configuratie maken vóór de opname, dus besteden ze aandacht aan dergelijke software.
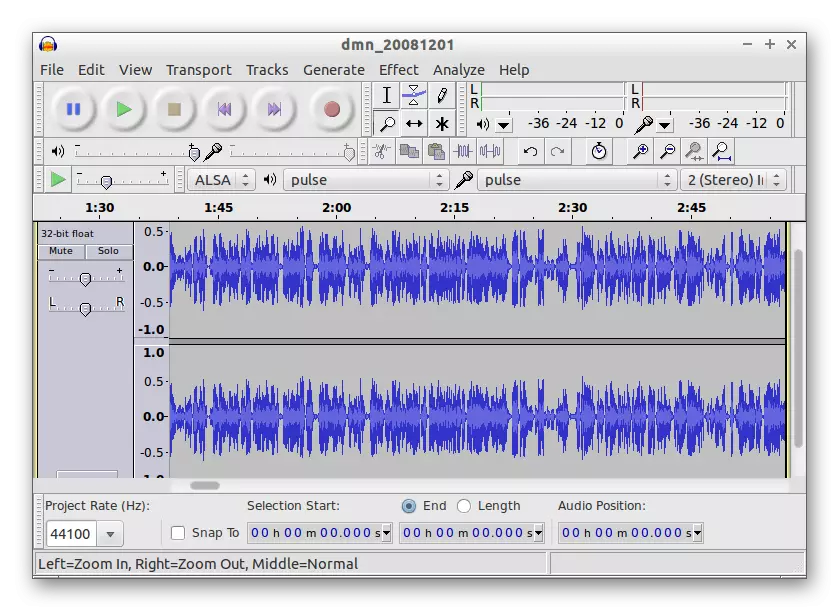
Het voordeel van de Audacity is dat om de ontvangen opname te configureren of deze via een andere kan toepassen, onmiddellijk na het opslaan van de track. Er zijn veel geluidseffecten en nuttige opties die het afspelen optimaliseren. Indien nodig kan het bestaande nummer niet alleen worden opgeslagen in MP3-formaat, maar ook de andere meest populaire typen muziekbestanden. Als u geïnteresseerd bent in deze beslissing, adviseren wij u om kennis te maken met de volledige beoordeling op onze site door op de onderstaande link te klikken.
Geluidsopnameprogramma's van een microfoon
Aan het einde van dit materiaal willen we vertellen over een afzonderlijk type programma's die bedoeld zijn om geluid van de microfoon op te nemen. Hiermee kunt u een apparaatconfiguratie alleen in de toepassing maken, zoals al is gezegd over het voorbeeld van Audacity, dus ze zijn niet helemaal geschikt voor de onmiddellijke configuratie van inkomende apparatuur in het besturingssysteem. Op onze site is er een afzonderlijk materiaal gewijd aan de gedetailleerde analyse van dergelijke software. Als u geïnteresseerd bent in het maken van een geluidsprofiel om een track op te nemen, niet aangeraakt op de wereldparameters van het besturingssysteem, moet u deze zeker onderzoeken door op de onderstaande koptekst te klikken.
Lees meer: Sound-opnameprogramma's van een microfoon
Nu ben je bekend met de meest uiteenlopende applicaties om de microfoon in Windows 10 te configureren. Zoals je kunt zien, hebben ze allemaal dramatische verschillen en zullen ze geschikt zijn voor verschillende categorieën gebruikers, daarom is het de moeite waard om de gepresenteerde beschrijvingen zorgvuldig te bestuderen, en ga dan alleen Download en communiceer met software.
