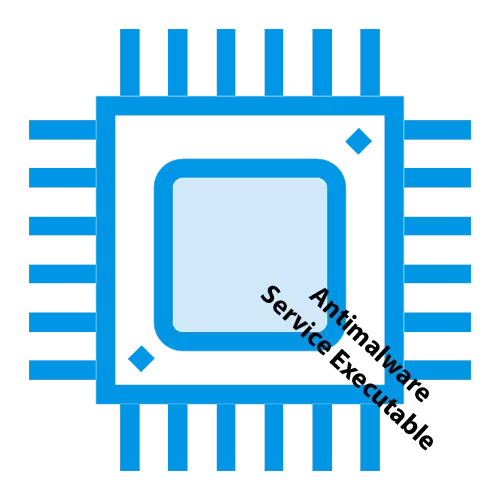
Systeemprocessen zorgen voor het functioneren van zowel diepte- als oppervlaktemogelijkheden van het systeem. Een helder monster hiervan is het uitvoerbare bestand van antimalware, dat een component is van de ingebouwde antivirus OS-winden. In het artikel zullen we kijken hoe we de exorbitante belasting van dit CPU-proces kunnen stoppen.
Antimalware Service uitvoerbaar proces
Het uitvoerbare bestand van Antimalware is onderdeel van Microsoft's merkte antivirussoftware, een belangrijk element van Windows Defender of Windows Defender. Dit onderdeel is verantwoordelijk voor het scannen van een computer en in de normale modus veroorzaakt geen belasting, maar de fout of onjuiste instellingen kan ervoor zorgen dat het scannen opnieuw en opnieuw beginnen, continu gebruikt de processor. Om dit te verhelpen, moet u de instellingen wijzigen en / of de systeem-antivirusbestanden maken om uitzondering te zijn. Als radicale opties kunt u de Windows Defender bekijken en de standaardsoftware op de derde partner uitschakelen, en het zal ook leuk zijn om de computer te controleren met individuele aanwezige en regenererende hulpprogramma's.Methode 1: Instellingen wijzigen in taakplanner
Om te beginnen is het noodzakelijk om de instellingen van de scan zelf te corrigeren, zodat de adequate parameters van het proces niet mogen "hooligan" zijn. Helaas zijn ze verborgen en bevinden ze zich niet in de meeste Windows-verdediger, maar dieper, in de systeemaanvraag "Taakplanner". Volg het algoritme om het en debug te openen en te debuggen:
- Vind door de zoektocht naar het paneel "Start" de "Jobplanner" en open het. Het heeft de voorkeur om "namens de beheerder" te lopen "voor de conflictiale werking van de aanvraag.
- Open de "taakbeheer" op elke handige manier, bijvoorbeeld door op de toetscombinatie "Ctrl + Alt + ESC" te drukken.
- Klik op de knop "Start" en zoek de parameters van de systeem "Beveiliging tegen virussen en bedreigingen" met behulp van de zoekopdracht, gevolgd door op het overeenkomstige pictogram of op "Openen" te klikken.
- Ga naar "Instellingen beheren".
- Klik op "Uitzonderingen toevoegen of verwijderen".
- Druk consequent op "Uitzondering toevoegen" en vervolgens op "map" en geef het pad op naar Windows Defender-bestanden die eerder zijn gevonden.
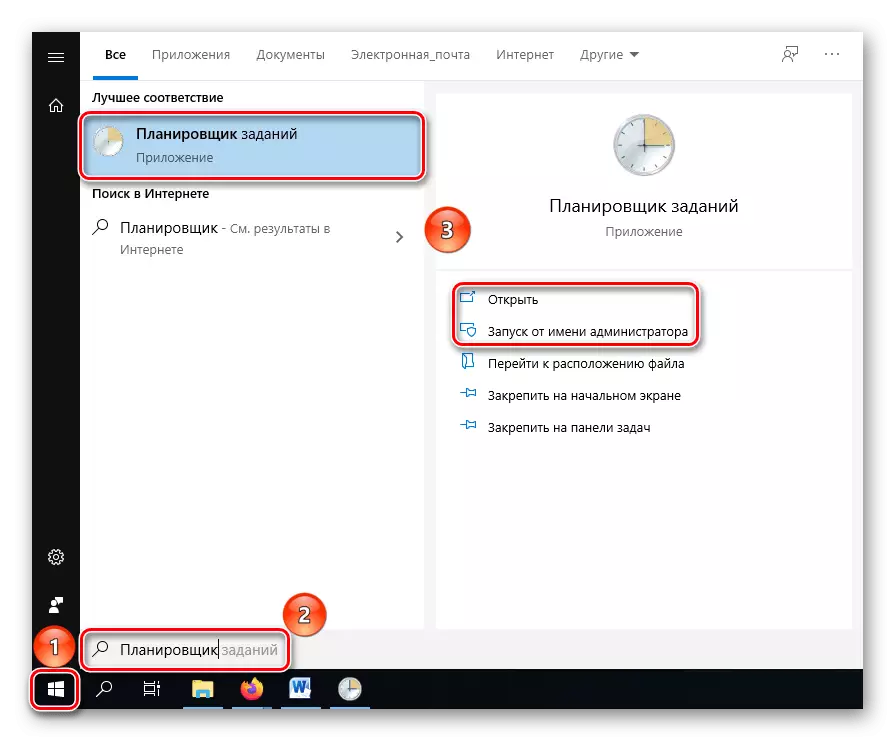
U kunt dus de tijd beperken wanneer het scanproces de computerbronnen kan bezetten, maar niet volledig te verwijderen om de functionaliteit van de verdediger niet te beïnvloeden.
Methode 2: Een map maken met antivirusbestanden tot uitzonderingen
Eén redenen voor degenen die oneindig scannen veroorzaken, kunnen worden beïnvloed door de bestanden van de antivirus zelf. Of dit een reactie is op een ongeautoriseerde invasie of willekeurige reactivering. Om de hercursie van de verdediger te stoppen, moet u dit doen:
Stap 1: Zoek map
Hoogstwaarschijnlijk zal de map worden verborgen, dus je moet het eerst zichtbaar maken voordat je de volgende fase uitvoert.
Lees meer: Geeft verborgen mappen weer in Windows 10
Stap 2: Een uitzondering toevoegen
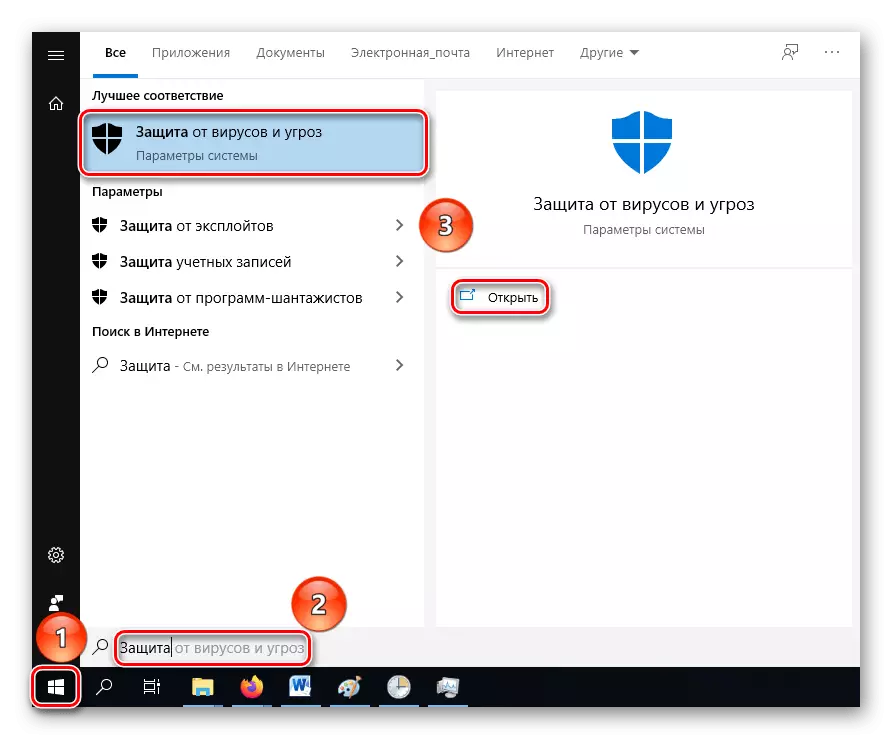
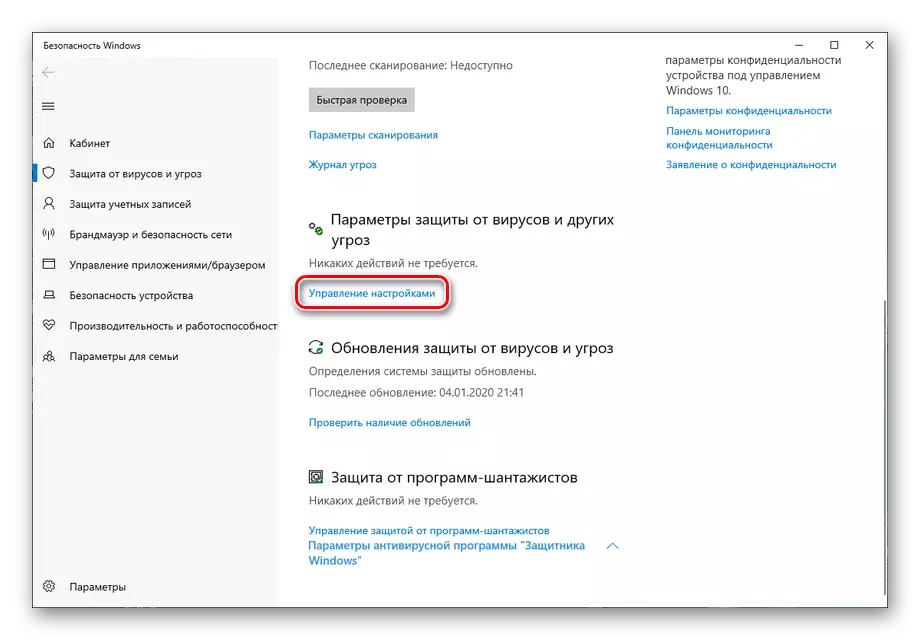
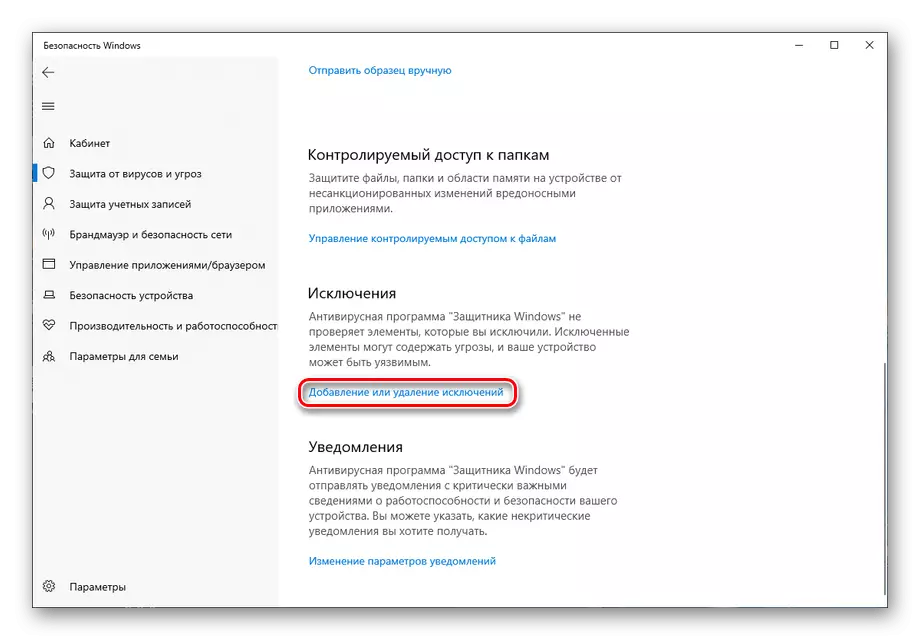
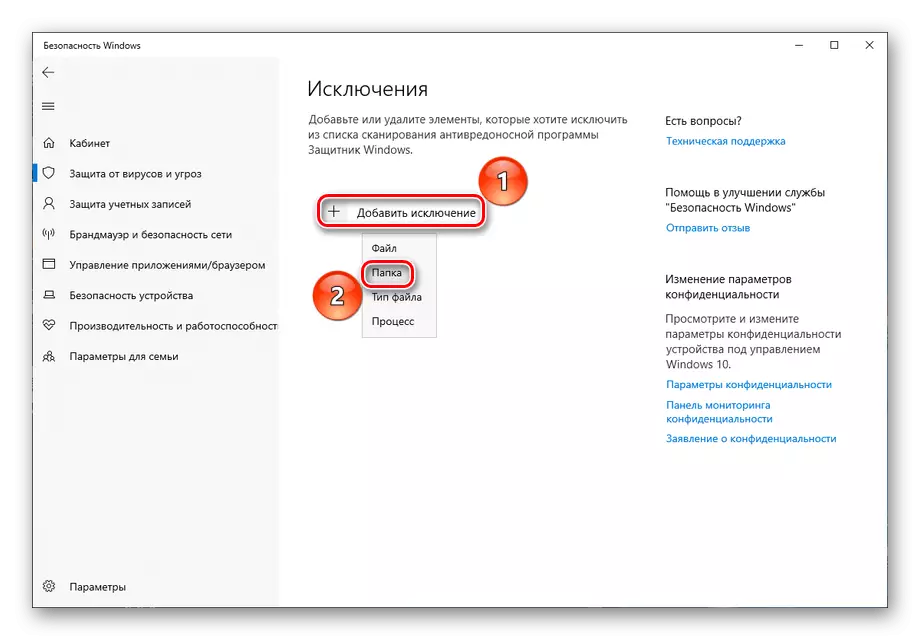
Deze methode is van kracht wanneer de verdediger verkeerd controleert, maar deze falen is niet erg gebruikelijk. En vergeet niet dat meestal de map System Antivirus is verborgen.
Methode 3: Schakel Windows Defender uit
De eerste radicale optie van de beschouwde advocaat moet worden overwogen. Houd in gedachten, hij is gevaarlijk in die na zijn implementatie, uw pc weerloos blijft van virussen, maar het zal effectief zijn als het bovenstaande niet heeft geholpen. Om het antivirus van het systeem te deactiveren, moet u zijn realtime-bescherming uitschakelen en een wijziging aanbrengen in het register.Lees meer: Hoe Windows Defender te verwijderen
Methode 4: Anti-virusverandering
Als alternatief voor de vorige manier (of zijn logische continuatie), overweeg dan om de standaard Windows-verdediger op de antivirus van derden te vervangen. Wanneer u een andere beschermende software op uw computer installeert, wordt de verdediger deze automatisch overgezet naar de beveiligings- en scanfunctie. Er zal automatisch verraad zijn van parameters en het uitvoerbare productieproces van de antimalware zal u niet langer storen. We kunnen gratis antivirussen aanbevelen uit Avast en Kaspersky bedrijven.
Lees meer: Vergelijking van Antivirus Avast Gratis Antivirus en Kaspersky Free
Methode 5: het controleren van derden
Het zal niet overbodig zijn om te controleren bij het bijwonen van nutsbedrijven van derden om ervoor te zorgen dat de antivirus zelf niet een slachtoffer is geworden van een infectie en / of een kwaadaardig bestand mist. Het hulpprogramma van Dr.Web toont goed, evenals de tool van Kaspersky.
Lees meer: Vechten van computervirussen
Daarna wordt het aanbevolen om CCleaner te gebruiken om het register te controleren en te corrigeren.
Lees meer: Registerreiniging met CCleaner
Het is niet slecht om het systeemcontrole en het herstel te runnen met behulp van de "DOW" Cantilever-tool.
Lees meer: Systeembestand Integriteitscontrole gebruiken en herstellen
Gebruik van een of meerdere manieren om te kalibreren, beperking of radicale deactivering van Windows Defender, evenals een computercontrole met een derde-partij, kunt u de buitensporige belasting op de CPU verwijderen die wordt gecreëerd door het uitvoerbare proces van het antimalware-service.
