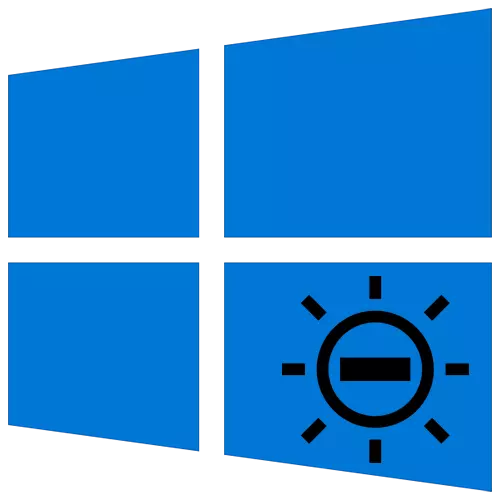
Voor een comfortabel werk op een computer of laptop is het noodzakelijk om het beeldscherm correct aan te passen. Een van de belangrijke parameters is de helderheidsindicator. Uit dit artikel leert u over de basismethoden van de vermindering van apparaten die Windows 10 draaien.
Verminderde helderheid op een laptop met Windows 10
Onmiddellijk merken we op dat we binnen dit artikel alleen acties zullen overwegen die alleen de helderheid mogelijk maken. Als u, integendeel, deze indicator wilt vergroten, lees dan de afzonderlijke instructies over dit onderwerp.Lees meer: Hoe de helderheid van het scherm op Windows 10 te vergroten
Verder leiderschap verdelen we in twee secties. Een van hen is handig voor de eigenaren van laptops en de tweede - gebruikers van stationaire computers met monitoren. Het feit is dat ze de helderheid van het scherm op verschillende manieren verminderen. Methoden die op een laptop kunnen worden gebruikt, brengen geen positief effect op de pc.
Methode 1: "Hot" -toetsen
Naar onze mening is de eenvoudigste manier om de helderheid van het laptopscherm te verminderen het gebruik van speciale sleutels. Ze staan op elk apparaat. De essentie komt naar beneden om tegelijkertijd op de "Fn" en "F2" te drukken.

Houd er rekening mee dat in plaats van de "F2" -toets die in het voorbeeld is gegeven, anders kan zijn. Wat precies - hangt af van de fabrikant en het model van uw laptop. Vaak is het een van de toetsen "F1-F12" of de knop "Down" of "links". Met behulp van de gewenste combinatie bent u zonder veel moeite met het verminderen van de helderheid van het scherm.
Methode 2: Centrum voor meldingen
Deze methode is handig omdat u de helderheid van het scherm kunt verminderen zonder tussen de vensters te schakelen. Het is vrij eenvoudig gedaan.
- Klik op het spoor op de "taakbalk" in het pictogram "Meldingscentrum", dat zich in de meest rechtse onderste hoek van het scherm bevindt.
- Er verschijnt een nieuw venster, waar systeemmeldingen in de regel worden weergegeven. Er zijn ook extra Windows-instellingen. Klik in een dergelijk venster op de rij "Uitbreiden".
- U ziet hoe de lijst met snelle actie zal uitzetten. Onder het verschijnt een band voor het aanpassen van de helderheid. Verplaats de hardloper erop totdat het resultaat bevredigend is.
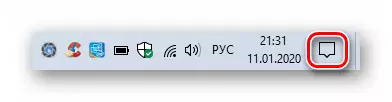
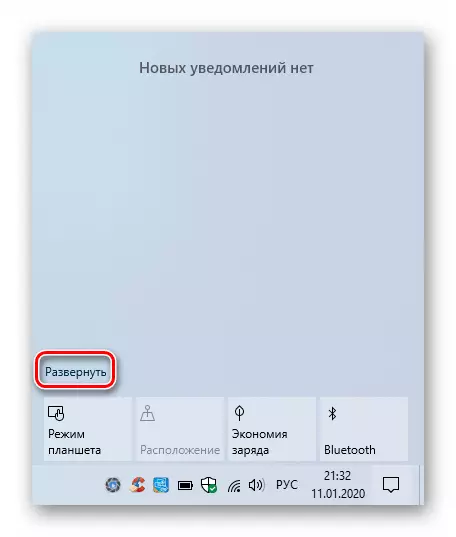
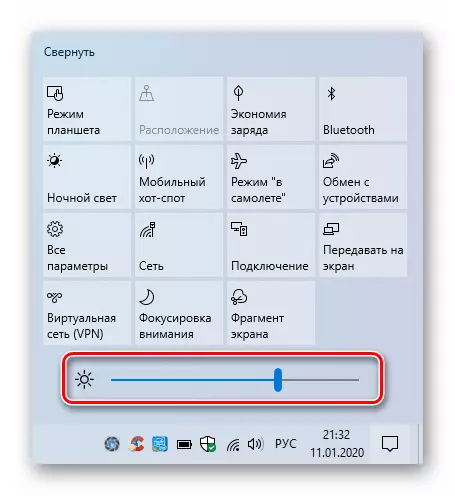
Om het "Meldingscentrum" te sluiten, is het voldoende om opnieuw op het pictogram van de linkermuisknop (LKM) te drukken of overal in het "Desktop" te doen.
Houd er rekening mee dat deze instelling mogelijk afwezig is in de oude builds van Windows 10 (16xx en 17xx). Als je een van hen gebruikt, neem dan gewoon toevlucht tot een andere methode.
Methode 3: "Parameters" OS
Met behulp van deze methode kunt u niet alleen de helderheid van het scherm op de laptop verminderen, maar ook om andere belangrijke instellingen te produceren. Alle acties worden uitgevoerd in een speciaal systeemvenster waar de parameters van het besturingssysteem zich bevinden.
- Klik op de knop Start op de taakbalk. Daarna verschijnt er een nieuw menu. Klik erin op de knop "Parameters", die is afgebeeld in de vorm van een versnelling.
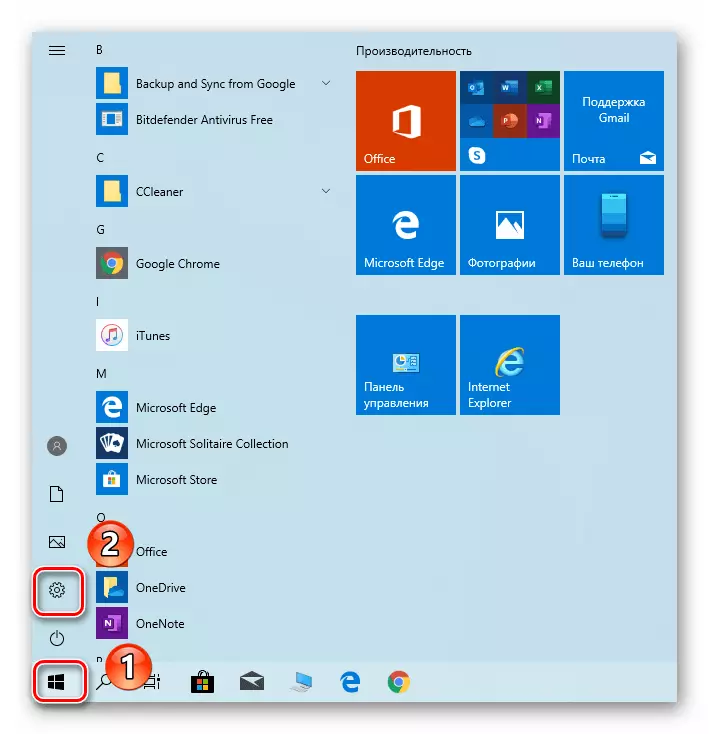
Methode 4: "Mobiliteitscentrum"
Deze methode impliceert het gebruik van een speciaal systeemhulpprogramma dat is opgegeven in de naam van de methode. Het kan de helderheid niet alleen verminderen, maar ook extra OS-functies gebruiken.
- Druk tegelijkertijd op de toetsen van Windows + R. Voer in het openingsvenster de besturingsopdracht in op "Uitvoeren". Klik daarna op de knop "OK" of "Enter" op het toetsenbord in hetzelfde venster.
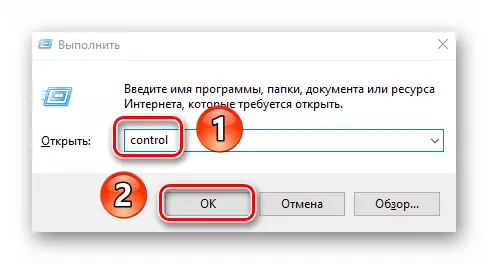
Het verminderen van de helderheid van het scherm op stationaire pc
De lijst met manieren om de helderheid van het scherm van het externe monitoren te verminderen, is niet zo groot als voor laptops. In feite is er slechts één methode - met behulp van een speciaal menu.Monitorparameters
Om alle instellingen van de monitor te beheren, zijn er speciale knoppen. Hun locatie is afhankelijk van het apparaatmodel en de fabrikant. Vaak zijn ze aan de zijkant of onderaan. Veel minder vaak bevinden zich aan de achterkant. De lijst met acties om de helderheid te verminderen, heeft ongeveer het volgende type:
- Druk op de MUNT-knop op de monitor. Soms is het ondertekend als "Enter".
- Ga vervolgens naar het menu met de knoppen op het apparaat, die verantwoordelijk is voor het instellen van de foto. Het kan anders worden genoemd. Zoek naar degene waarin er een string "helderheid" of "helderheid" is.
- Verander vervolgens eenvoudig dezelfde toetsen de waarde van de helderheidsband. Klik na voltooiing op de monitor een speciale knop die het volledige menu sluit. Nogmaals, het wordt anders genoemd op verschillende apparaten.
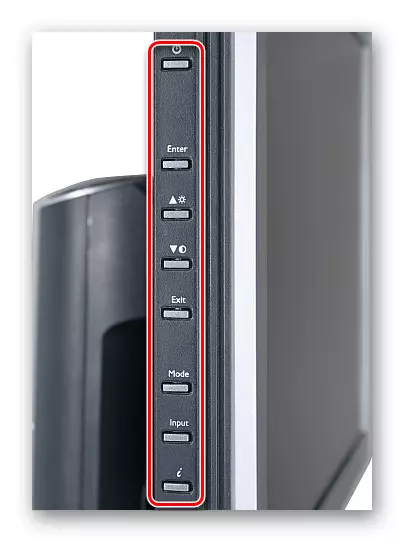
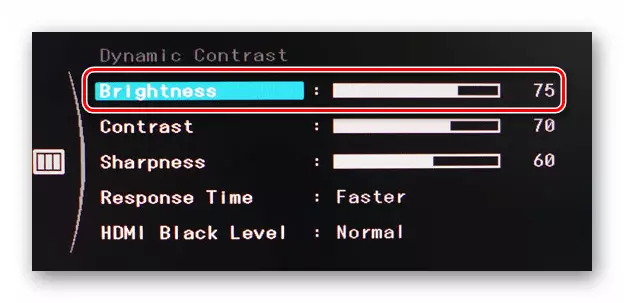
Als u niet zelf verlaat om aan de nodige acties te voldoen, schrijf dan in het opmerkingenmodel van de monitor - wij zullen zeker nauwkeuriger instructies geven voor het verminderen van de helderheid.
Dus uit dit artikel heb u geleerd over de basismethoden voor het verminderen van de helderheid van het scherm op apparaten met Windows 10. Herinneren dat deze indicator slechts één van de parameters is die het comfort van het werk voor de pc beïnvloedt. Om andere instellingen te wijzigen, klikt u op de onderstaande link en lees onze speciale gids.
Lees meer: Scherminstelling in Windows 10
- Druk tegelijkertijd op de toetsen van Windows + R. Voer in het openingsvenster de besturingsopdracht in op "Uitvoeren". Klik daarna op de knop "OK" of "Enter" op het toetsenbord in hetzelfde venster.
