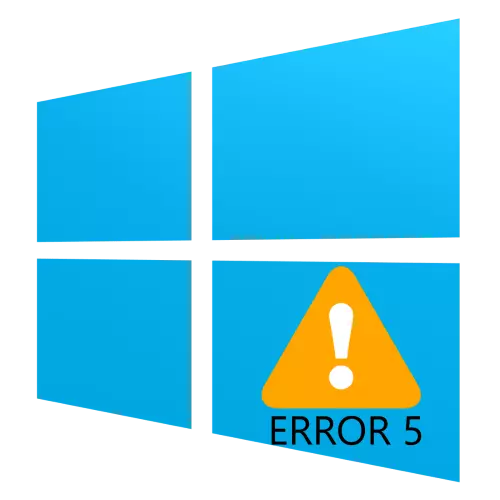
In sommige situaties kunnen Windows-besturingssysteemgebruikers een probleem tegenkomen wanneer een poging om een bestand te openen, een map of programma zal resulteren in een foutmelding met code 5 en tekst "Geofferde toegang". Het gebeurt ook vaak bij het starten of herstarten van diensten. Vervolgens zullen we praten over de redenen voor het uiterlijk van deze falen en methoden bieden om het te elimineren.
Elimineer de fout 5 bij toegang tot gegevens
In de meeste gevallen is de foutbron problemen met het lezen en schrijven van gegevens in de huidige gebruiker "Account". Ook wordt een soortgelijk bericht weergegeven in OS-storingen, schade aan de componenten of registervermeldingen.Methode 1: Opstarten met beheerdersrechten
Als de opening van het uitvoerbare programmabestand, het spel of het toepassingsinstallateur leidt tot het uiterlijk van de betreffende fout, moet u proberen het te starten op de naam van de beheerder.
- Zorg ervoor dat de lopende rekening de juiste rechten heeft. Als dit niet zo is, geef ze dan.
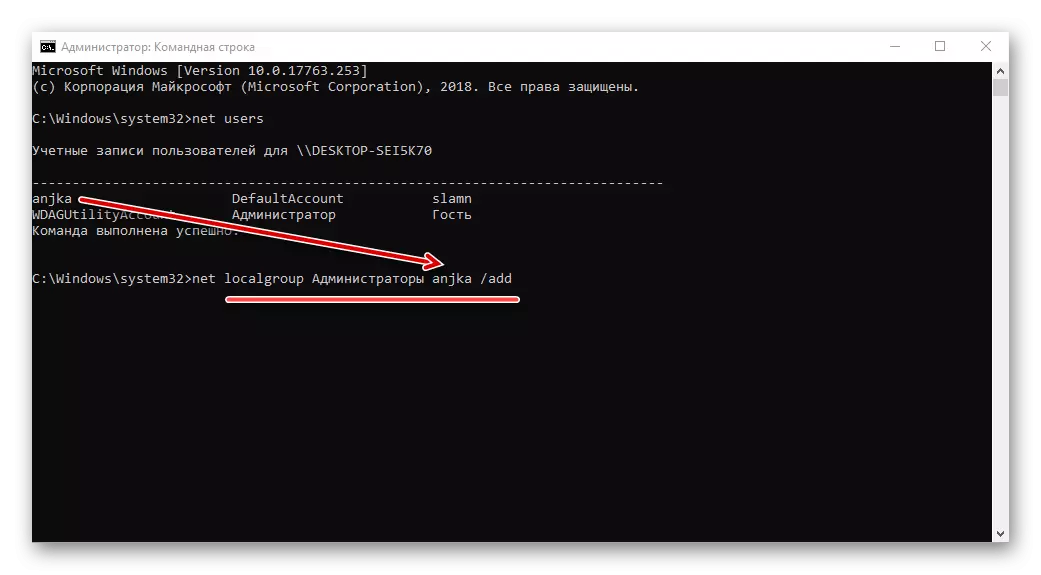
LES: Beheerdersrechten op Windows 10
- Navigeer naar een probleembestand. Markeer het, klik met de rechtermuisknop en selecteer "Uitvoeren van de beheerder" in het menu.
- Er verschijnt een pop-upvenster met een resolutieverzoek, klik erin "Ja".
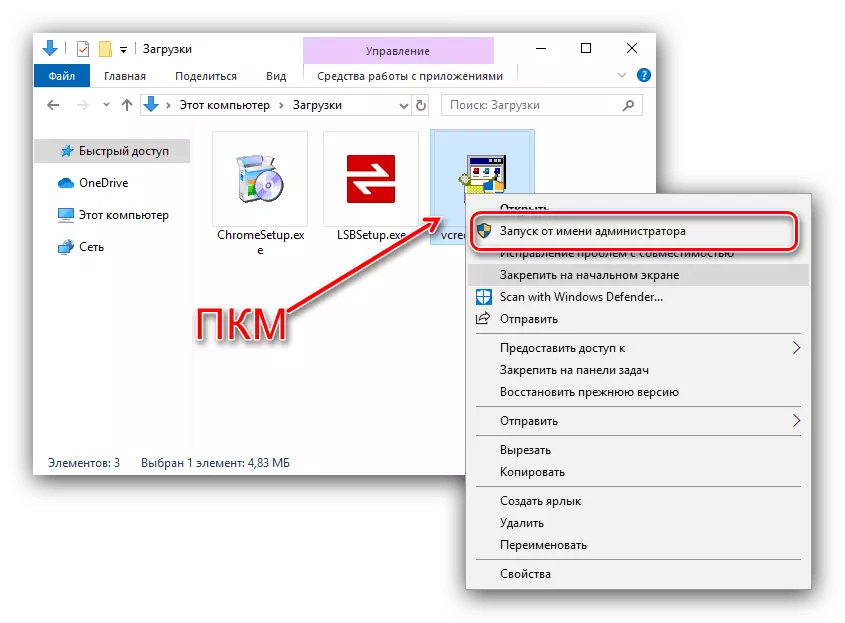
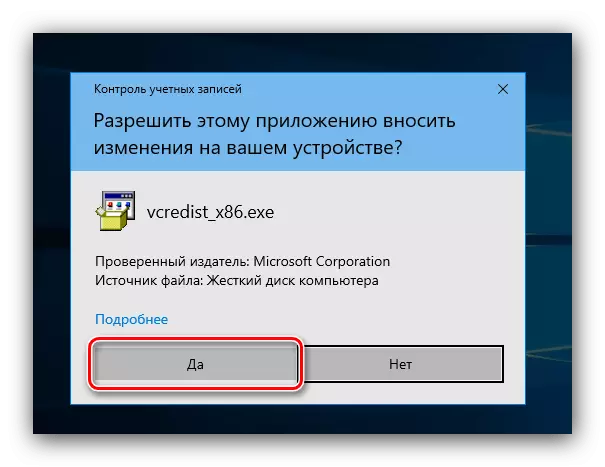
Vervolgens moet de toepassing of installateur normaal beginnen.
Methode 2: toegang openen tot catalogi
De tweede reden voor het probleem dat we vandaag overweegt, zijn storingen met toegangsrechten op een aparte map of schijf. Het verstrekken van de juiste rechten om te laten zien in het voorbeeld van de systeemschijf.
Aandacht! De procedure kan de computer verstoren, dus we raden aan om een herstelpunt te maken!
Les: herstelpunt in Windows 10
- Open "Deze computer", zoek een systeemdrive in en klik erop op PCM en selecteer vervolgens "Eigenschappen" in het menu.
- Open het tabblad Veiligheid. Klik op de knop "Bewerken" onder de groep en gebruikers.
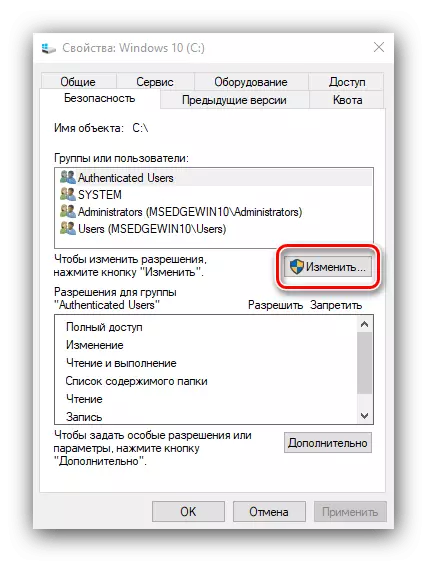
Klik vervolgens op "Toevoegen".
- Raadpleeg in het volgende venster het blok "Voer de namen in ...". Kies het woord op het toetsenbord alles en klik vervolgens op "Namen controleren".
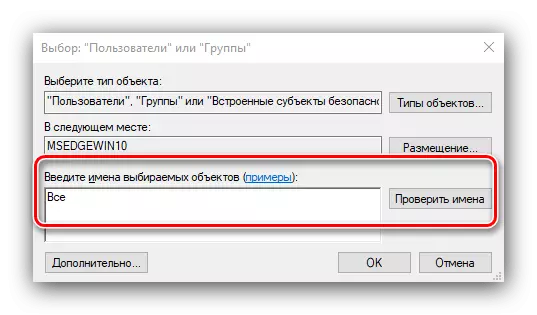
Als de "Name Not Found" verschijnt, probeer dan in de kolom "Voer de naam van het object in om het woord alle of de naam van de huidige account te ficteren, gebruik vervolgens de knop" OK ".
- Keer terug naar het machtigingshulpprogramma, zorg ervoor dat de toegevoegde groep in de vorige stap is gemarkeerd. Vervolgens, in de sectie "Machtigingen voor de Groep ..." Markeer alle punten in de kolom "Toestaan".
- Vervolgens klikt u opeenvolgend op "Toepassen" en "OK", waarna u de computer opnieuw opstart.
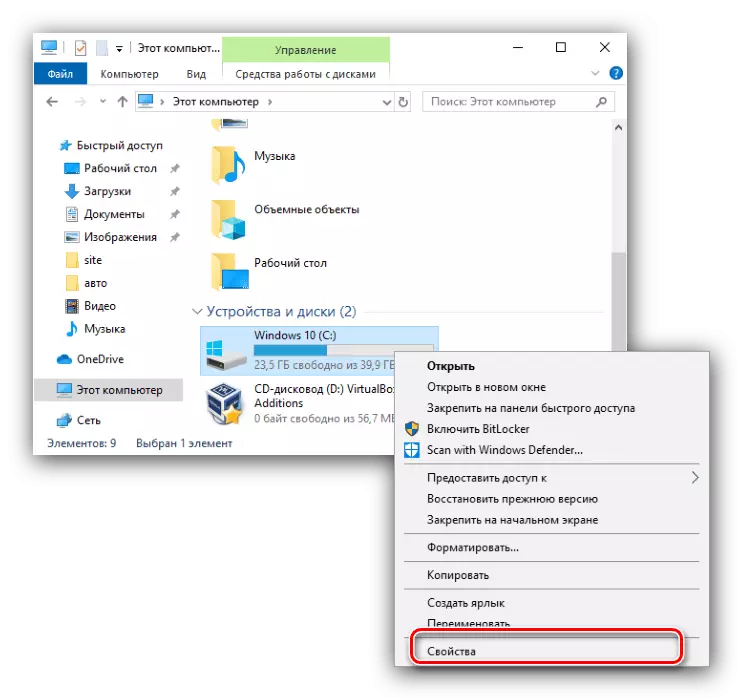
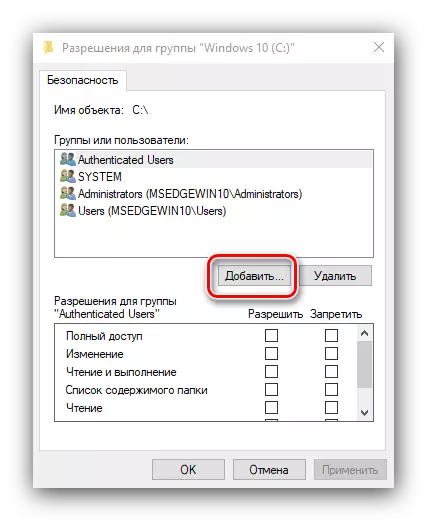
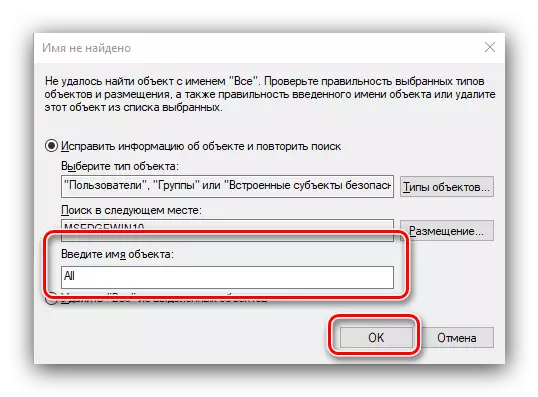
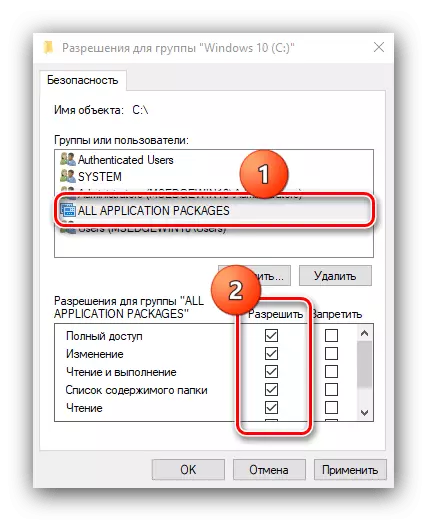
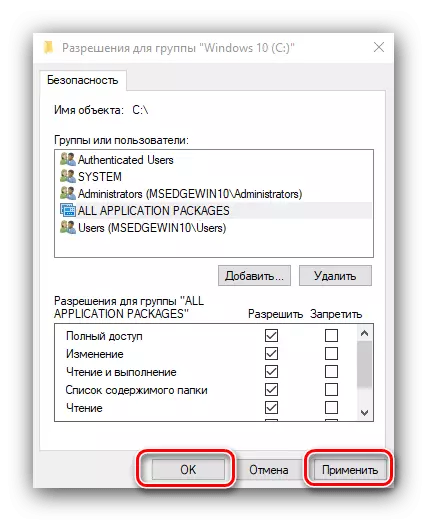
Het aanbieden van lezen en opnemen van de systeemmedia elimineert tegelijkertijd de fout 5 voor zowel uitvoerbare bestanden als services, maar deze procedure is onveilig voor systeemprestaties.
Methode 3: "Opdrachtregel"
Het probleem in overweging kan slechts één of andere Windovs-service betreffen. In dit geval kunt u de tool "Opdrachtregel" gebruiken.
- Open de zoekopdracht "Search" waarin begint met het typen van de opdrachtregel. Selecteer de gevonden applicatie en klik op de link 'RUN' in de beheerder "aan de rechterkant van het venster.
- Voer sequentieel de volgende opdrachten in de interface in:
Net LocalGroup-beheerders / Netwerkservice toevoegen
Net LocalGroup-beheerders / Voeg localservice toe

Opmerking! Windows 10-gebruikers met Engelse systeemlocatie moeten worden ingevoerd Beheerders. in plaats van Beheerders!
- Sluit het programmavenster en start de pc of laptop opnieuw op.
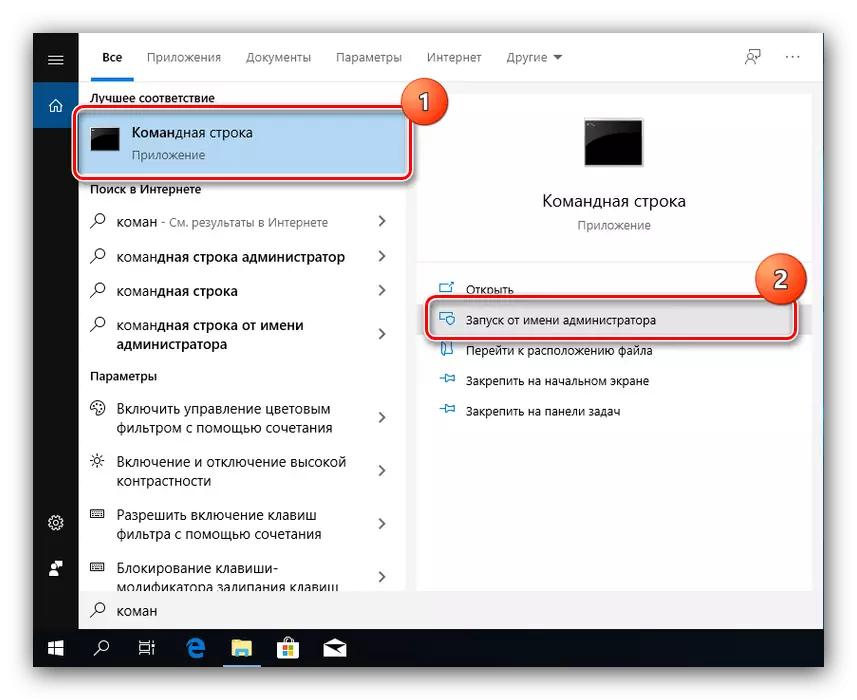
Deze methode is veiliger dan de vorige, maar ook van toepassing als u weigert toegang te krijgen tot diensten.
Methode 4: Eliminatie van problemen met Windows
Als het gebruik van alle bovenstaande methoden het resultaat niet heeft gebracht, zijn waarschijnlijk de bron van het probleem problemen in het OS zelf.
- Controleer eerst de updates - Misschien in een van de nieuw geïnstalleerde bugs. Indien, integendeel, u het systeem al lang niet hebt bijgewerkt, probeer dan de daadwerkelijke updates te downloaden.
LES: Hoe installeren en hoe u Windows 10-updates wilt verwijderen
- Controleer de parameters van het antivirus - het is mogelijk dat de strikte controlemodus actief is, wat geen gegevensmanipulatie toestaat. Het is ook de moeite waard om te proberen de beschermende software tijdelijk uit te schakelen.
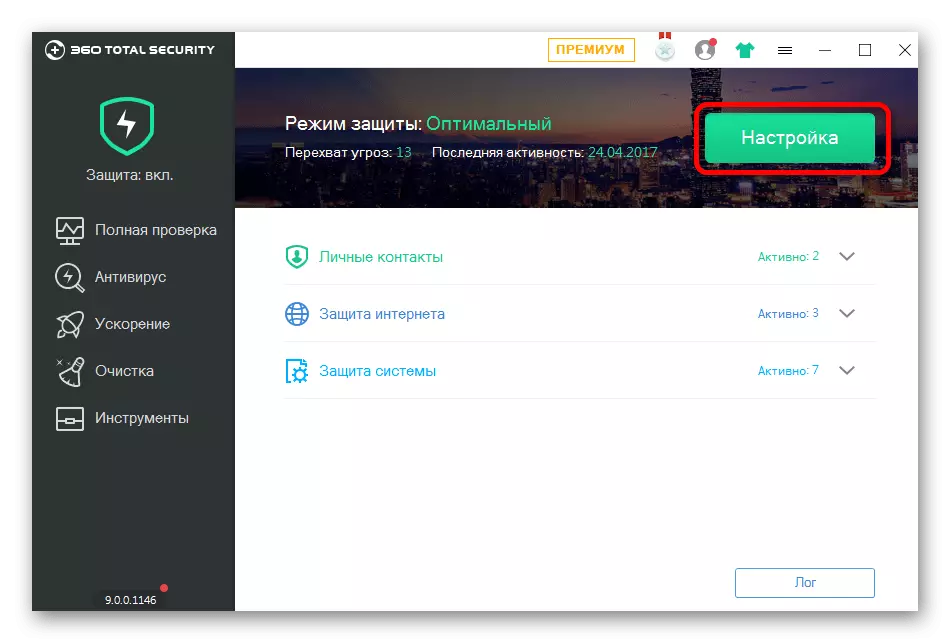
LES: Hoe de antivirus uit te schakelen
Als u om een of andere reden geen virussen gebruikt, raden wij u aan om vertrouwd te raken met de artikelen om deze te bestrijden - Misschien is uw computer een slachtoffer geworden van infectie.
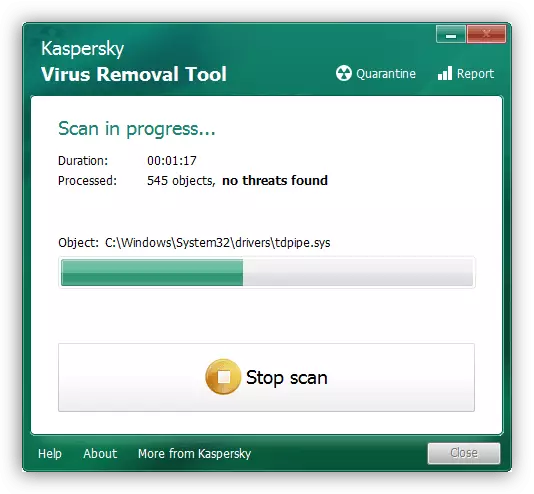
Lees meer: Vechten van computervirussen
- Bovendien moeten de uitvoering van systeemcomponenten in het algemeen en het register in het bijzonder worden gecontroleerd.
Lees verder:
Controleer en herstel systeembestanden in Windows 10
Registerherstel in Windows 10
De hierboven beschreven aanbevelingen moeten helpen bij het elimineren van het probleem.
Gevolgtrekking
We hebben oplossingen bekeken voor een probleem waarin een fout met code 5 en tekst "geweigerd" verschijnt in Windows 10. Zoals we zien, ontstaat het om verschillende redenen, waardoor er geen universele eliminatie is.
