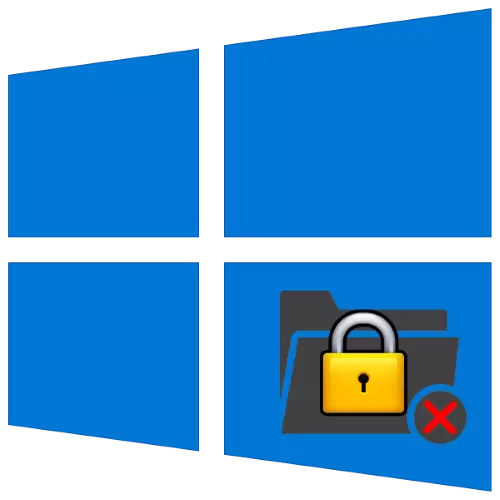
Met het Windows 10-besturingssysteem kan de gebruiker de bestanden en mappen van de gebruiker vrij kopiëren, verplaatsen of verwijderen of verwijderen, maar het probleem ontstaat met enkele mappen - ze weigeren te worden verwijderd. Laten we omgaan met waarom dit gebeurt en hoe ermee om te gaan.
Een mislukte map in Windows 10 verwijderen
Catalogi in de "dozijn" kunnen niet om de volgende redenen worden verwijderd:- Het object behoort tot het systeem;
- Gegevens zijn beschermd tegen bewerken;
- Bestanden binnen worden gebruikt door een andere toepassing, gebruiker of computer (via externe toegang);
- Het huidige account heeft geen toegangsrechten.
U kunt al deze problemen als systemische en externe middelen elimineren. Laten we beginnen met de laatste categorie.
Tools van derden
Oplossingen die niet helpen bij het verwijderen van niet-gesubstitueerde mappen, omvatten speciale hulpprogramma's en bestandsmanagers van derden.
Methode 1: Speciaal hulpprogramma
Het probleem met het wissen van die of andere objecten wordt ook gevonden op oudere versies van Windows, dus enthousiastelingen hebben veel toepassingen uitgebracht die zullen helpen de optie te ontgrendelen om ze te verwijderen. Om dit probleem op te lossen, raden we aan het hulpprogramma Unlocker te gebruiken, waarvan de algoritmen in de meeste situaties effectief zijn.

LES: Hoe u Unlocker-programma kunt gebruiken
Methode 2: Bestandsbeheer
Windows 10 Explorer kan soms geen gegevens wissen vanwege hun eigen beperkingen. Deze laatste zijn afwezig in programma's van derden om bestanden te verwijderen, waardoor ze effectief zijn bij het oplossen van het onderzochte probleem. Gebruik bijvoorbeeld de populaire totale commandantaanvraag.
- Voer het programma na de installatie uit en ga met een van de bestandspanelen naar de locatie van de map waaruit u zich wilt ontdoen.
- Markeer de catalogus door enkele klikken op de linkermuisknop en gebruik vervolgens de F8-toets op het toetsenbord of corresponderend met het onderste paneel.
- Er verschijnt een bevestigingsvenster, drukt u deze op "Ja".



Hoogstwaarschijnlijk wordt de probleemgids zonder problemen verwijderd.
Systemen
Als u geen mogelijkheid heeft om bepaalde oplossingen van ontwikkelaars van derden te gebruiken, kunt u het puur ingebouwde gereedschappen doen.Methode 1: Dienstdirectory's verwijderen
Als de map die bedoeld is om te worden verwijderd, bevat de servicegegevens (bijvoorbeeld TEMP en Windows.old), kunt u de instructies gebruiken voor het reinigen van de systeemschijf van de afval, waarnaar later wordt verwezen naar.

LES: Hoe de schijf schoonmaken met
Methode 2: Het blokkeerprogramma sluiten
Meestal is het wis van die of andere mappen niet beschikbaar vanwege het feit dat ze dit momenteel gebruiken of die toepassing. Bijgevolg zal de oplossing in een dergelijke situatie het programma sluiten.
- Gebruik de taakbalk: Vind open software erop en sluit het.

Aandacht! Als er documenten in het programma open zijn, moet u eerst de wijzigingen opslaan!
- Als het programma niet reageert of ontbreekt in de actielijst, dan zijn de paden van actie er twee. De eerste is om de computer opnieuw op te starten. De tweede is om de Taakbeheer te gebruiken om het afhankelijke proces te voltooien. U kunt deze module op verschillende manieren uitvoeren - u kunt bijvoorbeeld de cursor behouden op een lege plaats op de taakbalk, klikt u op de rechtermuisknop op en selecteert u het juiste item in het contextmenu.
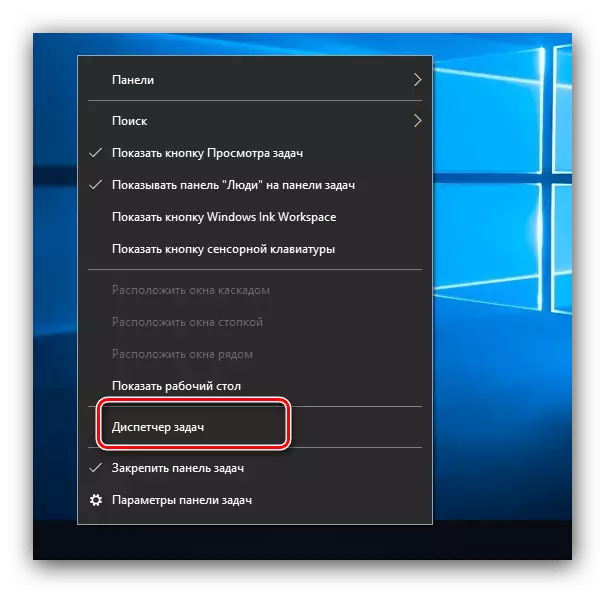
LES: Hoe opent u de Windows van "Taakbeheer"
- Naar het geld, ga naar het tabblad "Details" en zoek een proces met betrekking tot de probleemtoepassing daar. Markeer het gewenste item en klik op PCM. Gebruik vervolgens het optie "Volledig proces".

De bediening vereist bevestiging, klik nogmaals op "Eindproces".
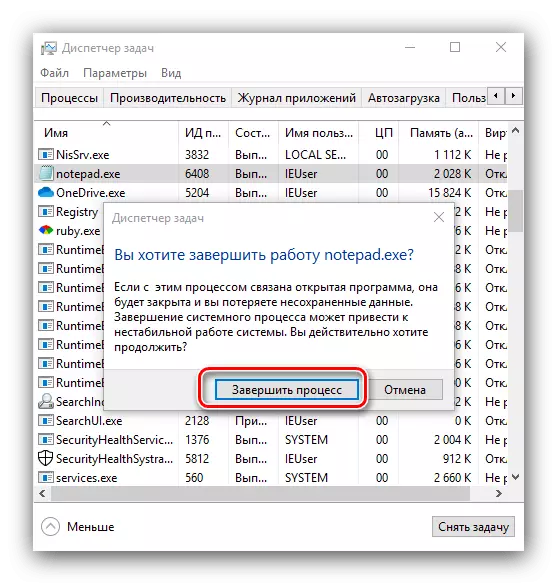
Nu kan de doelmap zonder problemen verwijderen.
Methode 3: Recordbescherming verwijderen
Sommige map in Windows kan worden beschermd tegen overschrijving - in het objecteigenschappen is er een alleen-lezen attribuut. Om dergelijke gegevens te wissen, is het nodig om het te verwijderen.
- Selecteer het doelobject, klik op PCM en selecteer de optie "Eigenschappen".
- Zoek op het tabblad Algemeen de sectie "Attributes". Verwijder het selectievakje uit het alleen-lezen item en klik vervolgens op "Toepassen".

Er verschijnt een bevestigingspopup. Het moet de optie worden opgemerkt "aan alle geneste bestanden en mappen".

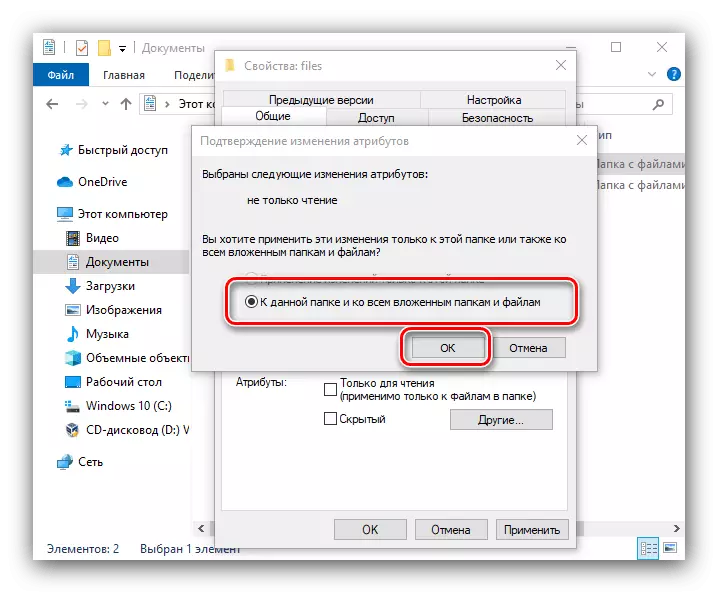
Herhaal de verwijderingsprocedure, nu moet het zonder problemen passeren.
Methode 4: de rechten van toegang tot het object instellen
In sommige gevallen is een of een andere catalogus niet mogelijk vanwege het ontbreken van geschikte toegangsrechten. Als uw account beheerder heeft, kunt u volledige toegang tot het object ontgrendelen.Methode 5: "Command String"
De tool "Opdrachtregel" staat bekend om zijn geavanceerde functies ontoegankelijk in de grafische modus. Onder deze functies is er een middel om mappen te verwijderen die zullen helpen bij het oplossen van onze taak van vandaag.
- Gebruik "Zoeken" - Voer de opdracht opdracht in zijn veld in. Selecteer het gewenste resultaat en gebruik vervolgens de link "Uitvoer" in het rechtermenu.
- Voer het volgende opdracht in:
RMDIR / S / Q * Volledig pad naar map *
In plaats van * Volledig pad naar de map * Schrijf het adres van de doeldirectory - bijvoorbeeld C: / programmabestanden / Photoshop, D: / OUDE DOCUMENTEN / archief, en zo op dezelfde sjabloon. Controleer de input-juistheid en druk vervolgens op de ENTER-toets.
- Open de locatie van de map in de "Explorer" - als alles correct wordt gedaan, wordt het element verwijderd.


Methode 6: "Veilige modus"
De Windows-besturingssystemen kunnen overschakelen naar "Veilige modus" - een speciale versie van de basisschoen, die alle componenten van derden uitschakelt. In deze modus kunt u het omgaan met het verwijderen van bepaalde elementen, het is genoeg om het genoeg te draaien, de doelgegevens zo gebruikelijk te wissen en opnieuw op te starten naar het normale systeem.

LES: Hoe komt u in en hoe u uit de "Secure Mode" van Windows 10 kunt komen
Gevolgtrekking
Daarom beschouwden we als actie-opties voor gevallen wanneer de gebruiker geconfronteerd wordt met mislukte mappen in Windows 10. Ten slotte zullen we opnieuw eraan herinneren - het wordt niet aanbevolen om manipulaties uit te voeren met systeemmappen, als er geen dringende behoefte is.
