
Tientallen kunnen het probleem onder ogen zien: uitvoerbare bestanden (exe) worden tegelijk gestopt. Poging om ze te openen, leidt tot het uiterlijk van een programma-selectievenster voor deze doeleinden, een foutmelding of er gebeurt niets. In het materiaal willen we verder de methoden overwegen om deze fout te elimineren.
EXE-bestanden herstel
De mislukte falen treedt op om de volgende redenen:- Geschonden associatie in het systeemregister;
- Antivirus herkent bestanden zoals geïnfecteerd, exe echt geïnfecteerd;
- Schade aan een of meer systeemcomponenten.
De verwijderingsmethode hangt af van de reden waarvoor het is ontstaan.
Methode 1: De associatie in het systeemregister instellen
Meestal wordt de inonteerbaarheid van uitvoerbare bestanden geassocieerd met overtreding van de Exe-indelingsvereniging in het register van OS. Repareer het als volgt:
- Klik in het "Desktop" op de toetsencombinatie WIN + R. Voer in het venster "Uitvoeren" de Regedit-query in en klik op OK.
- Het uitvoeren van de "Register-editor" start. Ga in de catalogusboom naar HKEY_CLASSES_ROOT \ .EXE. Vind daar met de naam "(standaard)" en open deze door te dubbelklikken op de linkermuisknop.
- Verwijder alle inhoud van het record, voer de parameter ExtraFile in en klik vervolgens op OK.
- Ga vervolgens in dezelfde thread naar HKEY_CLASSES_ROOT \ EXEFILE \ Shell \ Open \ Command. In deze map Open het item ook "(standaard).
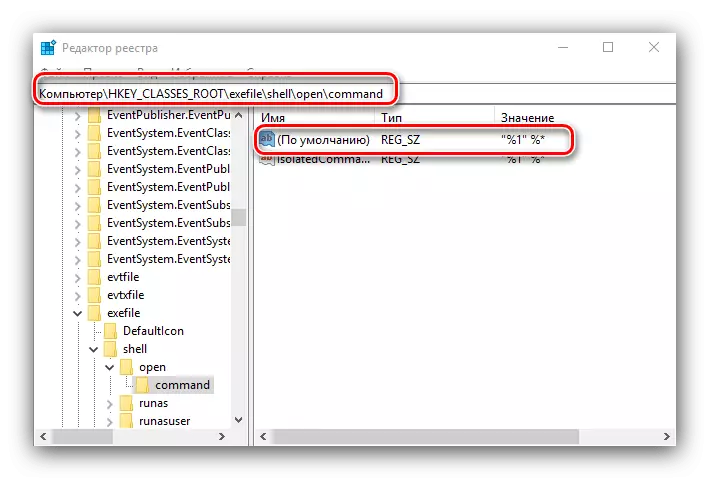
De opnamewaarde moet "% 1"% * zijn. Als u er een andere tekst ziet, bewerk u de parameter met behulp van stap 3.
- Herhaal de vorige stappen voor HKEY_CLASSES_ROOT \ ExtraFile \ Shell \ Open en HKEY_CLASSES_ROOT \ ExtraFile. Sluit vervolgens het hulpprogramma en start de computer opnieuw op.
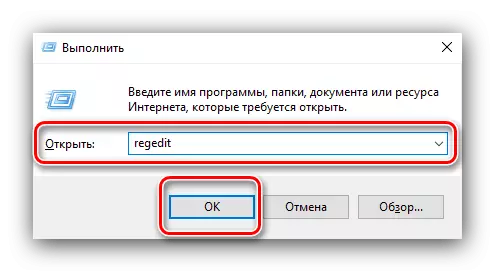
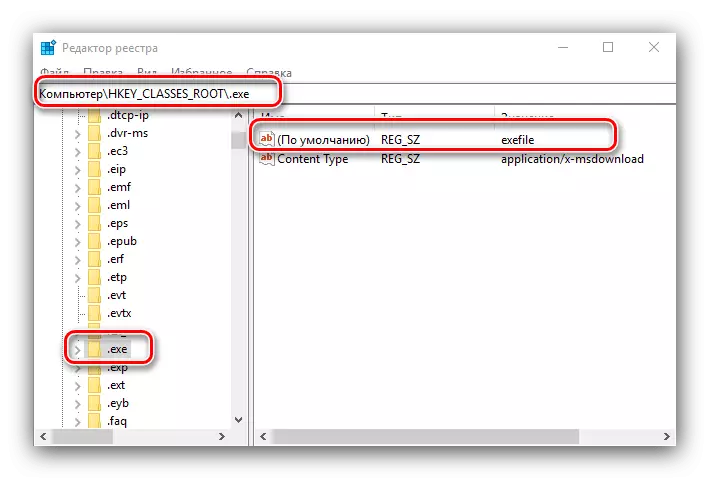
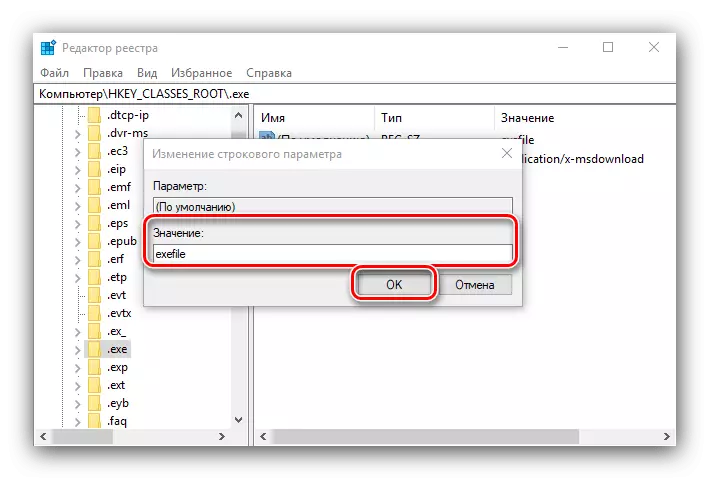
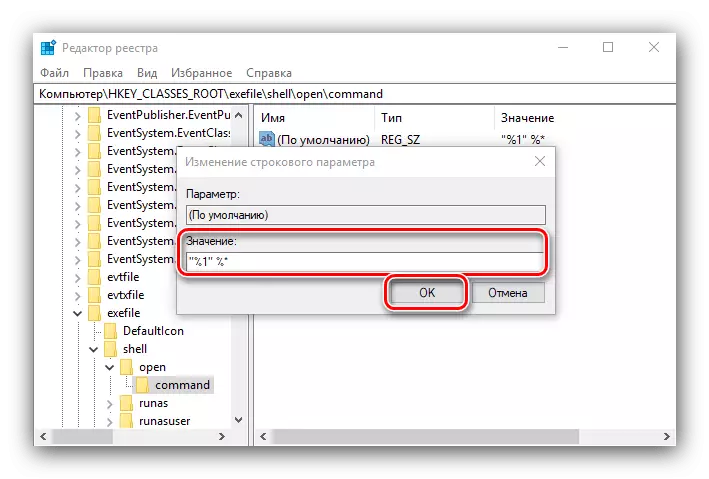
Deze methode is zeer effectief, maar zal niet helpen als de oorzaak van het probleem virale infectie is.
Methode 2: Anti-virus uitschakelen
In sommige gevallen kan de lancering van EXE-bestanden worden geblokkeerd door antivirus. Helaas, de algoritmen van het werk van zelfs geavanceerde betaalde oplossingen zijn niet ideaal, vanwege wat volledig onschadelijke programma's is zoals een valsgin-beschermende software erkent hoe een bedreiging is. Als u erop vertrouwen dat de lopende exe geen schade zal schaden, kunt u een tijdje antivirus uitschakelen - dus wordt het slot verwijderd en wordt de toepassing geïnstalleerd of uitgevoerd.
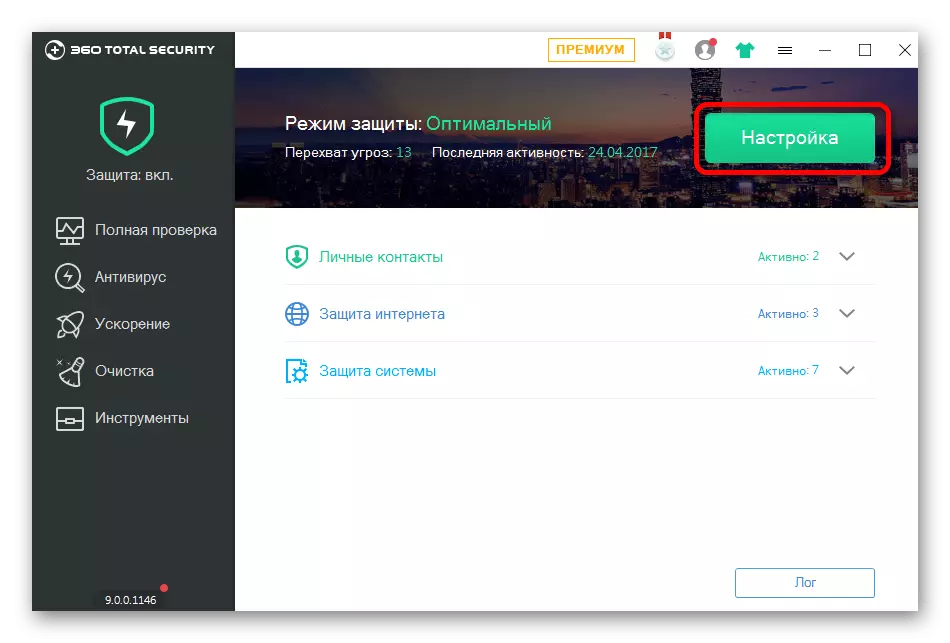
LES: Schakel antivirus uit
Methode 3: Eliminatie van een virale dreiging
Soms is er een situatie die diametraal is gekant tegen de vorige - uitvoerbare bestanden bleek echt geïnfecteerd te zijn. Dergelijke problemen creëren de gevaarlijkste malware, variëteiten van kluisjes en versleuters, dus het is belangrijk om de bedreiging zo snel mogelijk te elimineren.
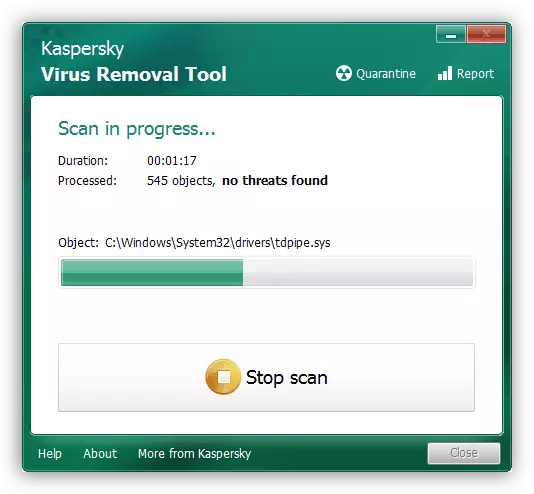
Les: vechten van computervirussen
Methode 4: Restauratie van systeemcomponenten
In sommige gevallen zijn problemen met de uitvoerbare bestanden geassocieerd met schade aan de elementen van het systeem: dezelfde register of runtime-services. In een dergelijke situatie moet u proberen de componenten te herstellen.
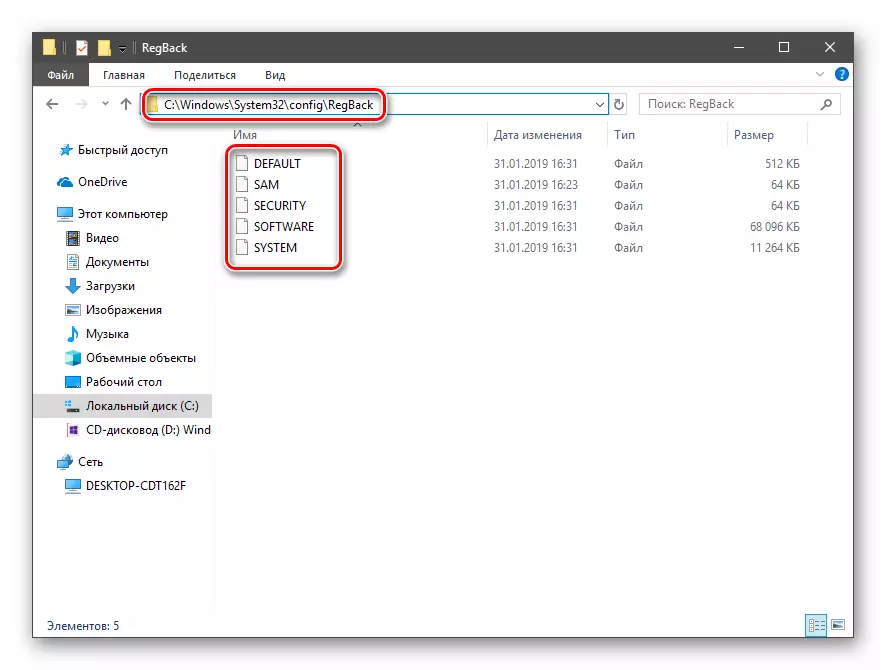
Les: Herstel Systeemcomponenten en register Windows 10
Gevolgtrekking
Nu weet u waarom EXE-bestanden mogelijk niet werken in Windows 10 en hoe u het probleem kunt omgaan. In de meeste gevallen ontstaat het probleem als gevolg van de verstoorde associatie.
