
Deze stapsgewijze handleiding is geschikt voor alle huidige versies van Ubuntu, namelijk 12.04 en 12.10, 13.04 en 13.10. Met het inleidende deel denk ik, je kunt eindigen en rechtstreeks naar het proces zelf gaan. Ik raad aan om ook kennis te maken met de methode om Ubuntu "Inside" Windows 10, 8 en Windows 7 te lanceren met behulp van Linux Live USB Creator.
Hoe een flashstation te maken om ubuntu te installeren
Ik neem aan dat je al een ISO-imago hebt met de versie van de Ubuntu Linux-versie die je nodig hebt. Als dit niet het geval is, kunt u het gratis downloaden van ubuntu.com of ubuntu.ru. Op de een of andere manier, zullen we het nodig hebben.
Ik heb eerder een artikel geschreven door het Ubuntu-opstartflitstation, dat beschrijft hoe een installatiestation op twee manieren wordt gemaakt - met behulp van UnetBootin of van Linux zelf.
U kunt de opgegeven instructie gebruiken, maar persoonlijk gebruik ik zelf een gratis programma winsetupfromusb, dus ik zal de procedure hier gebruiken met behulp van dit programma. (Download Winsetupfromusb 1.0 hier: http://www.winsetupfromusb.com/downloads/).
Voer het programma uit (voorbeeld wordt gegeven voor de nieuwste versie 1.0, vrijgegeven 17 oktober 2013 en beschikbaar op de bovenstaande link) en doe de volgende eenvoudige acties:
- Selecteer de gewenste USB-station (houd er rekening mee dat alle andere gegevens eruit zullen worden verwijderd).
- Controleer het automatisch formaat het met FBIST-item.
- Markeer de Linux ISO / andere GRUB4DOS-compatibele ISO-item en geef het pad op naar de afbeelding van de Ubuntu-schijf.
- Een dialoogvenster verschijnt met de vraag hoe u dit item in het downloadmenu wilt gebruiken. Schrijf iets, toegeven, ubuntu 13.04.
- Klik op de knop "GO", bevestig dat u zich ervan bewust bent dat alle gegevens van het USB-station worden verwijderd en wachten op het proces van het maken van het ladende flashdrive.

Dit was klaar. De volgende stap is om naar het BIOS van de computer te gaan en de opstart te zetten van zojuist gemaakte distributie. Velen weten hoe ze het moeten doen, en degenen die het niet kennen, verzenden naar de instructies voor het downloaden van de flashstation in het BIOS (opent op het nieuwe tabblad). Nadat de instellingen worden opgeslagen en de computer opnieuw opstarten, kunt u rechtstreeks doorgaan naar de Ubuntu-installatie.
Stap-voor-stap installatie Ubuntu op een computer als een tweede of hoofdbesturingssysteem
Installeer Ubuntu in feite op een computer (ik heb het niet over de volgende configuratie, installatie van bestuurders en andere dingen) is een van de eenvoudigste taken. Direct na het downloaden van het flashstation ziet u het aanbod om de taal te kiezen en:
- Voer Ubuntu uit zonder te installeren op een computer;
- Installeer Ubuntu.

Selecteer "Ubuntu installeren"
We kiezen de tweede optie, niet vergeten om vooraf te selecteren Russisch (of een andere als het handiger voor u is).

Het volgende venster wordt "Voorbereiding voor de Ubuntu-installatie" genoemd. Er wordt gevraagd om ervoor te zorgen dat de computer voldoende vrije ruimte heeft op de harde schijf en bovendien is aangesloten op internet. In veel gevallen, als u geen wifi-home-router gebruikt en de serviceprovider gebruikt met L2TP, PPTP of PPPOE-aansluiting, wordt internet in dit stadium uitgeschakeld. Het is ok. Het is nodig om alle Ubuntu-updates en toevoegingen van internet al in de eerste fase te installeren. Maar het kan later worden gedaan. Ook hieronder ziet u het artikel "Deze software van derden instellen". Het heeft betrekking op codecs voor MP3-afspelen en het is beter om het op te merken. De reden waarom dit artikel afzonderlijk wordt gemaakt, is dat de licentie van deze codec niet helemaal "gratis" is en alleen gratis software wordt gebruikt in Ubuntu.
In de volgende stap moet u de installatieoptie Ubuntu selecteren:
- Naast Windows (in dit geval, wanneer de computer is ingeschakeld, wordt het menu weergegeven waarin u kunt kiezen wat u gaat werken - Windows of Linux).
- Vervang het beschikbare OS op Ubuntu.
- Een andere optie (is een onafhankelijke markering van een harde schijf, voor ervaren gebruikers).

Voor de toepassing van deze instructie kies ik de meest gebruikte optie - installeren van het tweede Ubuntu-besturingssysteem, waardoor Windows 7.
Het volgende venster geeft de secties van uw harde schijf weer. Door de scheider tussen hen te verplaatsen, kunt u aangeven hoeveel ruimte u markeert naar het gedeelte met ubuntu. Het is ook mogelijk om de schijfstations te scheiden met behulp van de Extended Sections-editor. Als u echter een beginnende gebruiker bent, raad ik niet aan om contact met hem op te nemen (zei een paar vrienden, dat er niets ingewikkeld is, ze bleven uiteindelijk zonder ramen, hoewel het doel anders was).
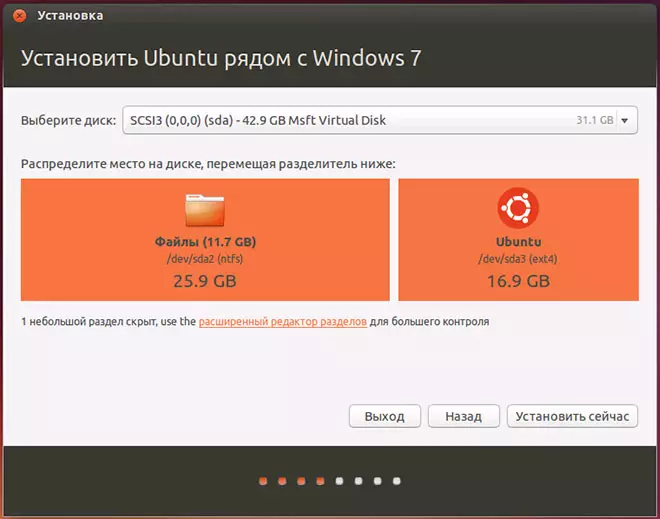
Wanneer u klikt op "Nu instellen", krijgt u een waarschuwing waarnaar nieuwe schijven nu zullen worden gemaakt en de grootte van het oude en het kan lang duren (afhankelijk van de werkgelegenheidsgraad, evenals de fragmentatie) . Klik op "Doorgaan".
Na sommige (verschillende, voor verschillende computers, maar meestal niet lang) wordt u gevraagd om regionale normen voor ubuntu - tijdzone en toetsenbordindeling te kiezen.
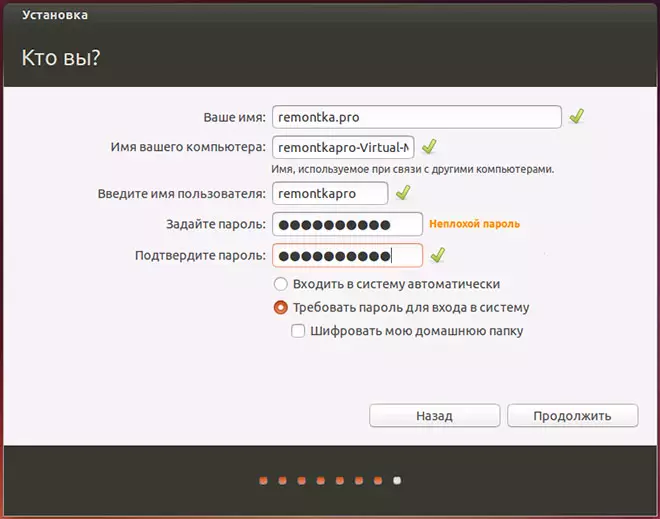
De volgende stap is om een Ubuntu-gebruiker en -wachtwoord te maken. Er is hier niets gecompliceerd. Klik na het vullen op "Doorgaan" en installeer ubuntu zelf op een computer. Binnenkort ziet u een bericht dat de installatie is voltooid en het aanbod om de computer opnieuw op te starten.
Conclusie
Dat is alles. Nu, nadat de computer is opgestart, ziet u het UBUNTU-opstartselectie-menu (in verschillende versies) of Windows, en vervolgens na het invoeren van het wachtwoord van de gebruiker, de interface van het besturingssysteem zelf.
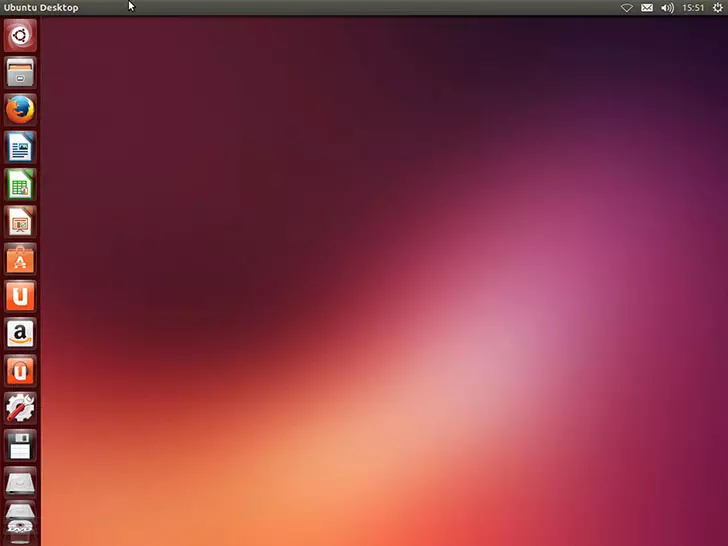
De volgende belangrijke stappen zijn om de internetverbinding te configureren en besturen te geven om de benodigde pakketten te downloaden (die het zelf zal rapporteren).
