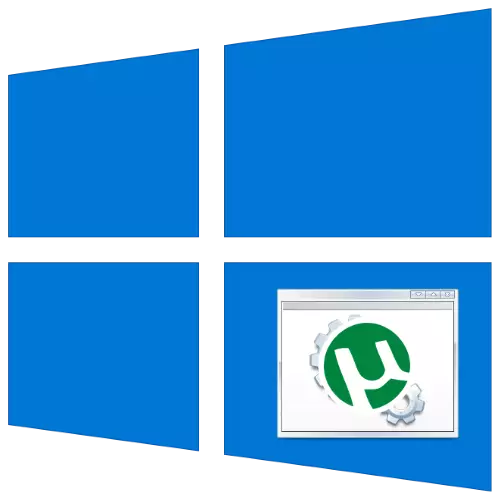
De AutoRun-programma's bij het starten van het systeem kan in sommige situaties handig zijn in sommige situaties, hoe meer items in het opstarten zijn gespeld, de langzamere "start" de computer. Vooral grotere belasting van deze soort Maak een verscheidenheid aan Torrent-netwerkclients, dus vandaag willen we vertellen over het verwijderen van ze uit de Windows 10 Autorun.
Verwijder Torrents van Windovs 10 Autoload
In de nieuwste versie van het OS van Microsoft kunt u vandaag op verschillende manieren oplossen in de taak van vandaag, waarvan de belangrijkste twee - verwijderen uit de lijst per systeemtools en via de instellingen van het programma zelf. Laten we beginnen met de laatste.Methode 1: Klantinstellingen van Torrent
De meeste moderne toepassingen om met BitTorrent-netwerken te werken, kan de gebruiker het gedrag, inclusief en instellen van de startupparameters nauwkeurig configureren bij het starten van het systeem. Als een voorbeeld zullen we de nieuwste versie van de UTorrent-versie van de populaire oplossingen gebruiken.
- Voer de toepassing uit en gebruik de menu-items "Instellingen" - "Programma-instellingen".
- Open het gedeelte "Algemeen". Zoek op het tabblad "Integration met Windows" -blok. Om de opstart uit te schakelen wanneer het systeem start, schakelt u uit, schakel u uit de "UTORIVE met Windows" -opties en "Versloop".
- Zodat het programma volledig is gesloten door op het kruis te drukken, opent u het tabblad "Interface" en de knop "Sluiten" uit te schakelen, verbergt u de "knop".
- Klik op "Toepassen" en "OK" en sluit het venster Myeutrient Instellingen. Start uw computer opnieuw op om de effectiviteit van acties te verifiëren.
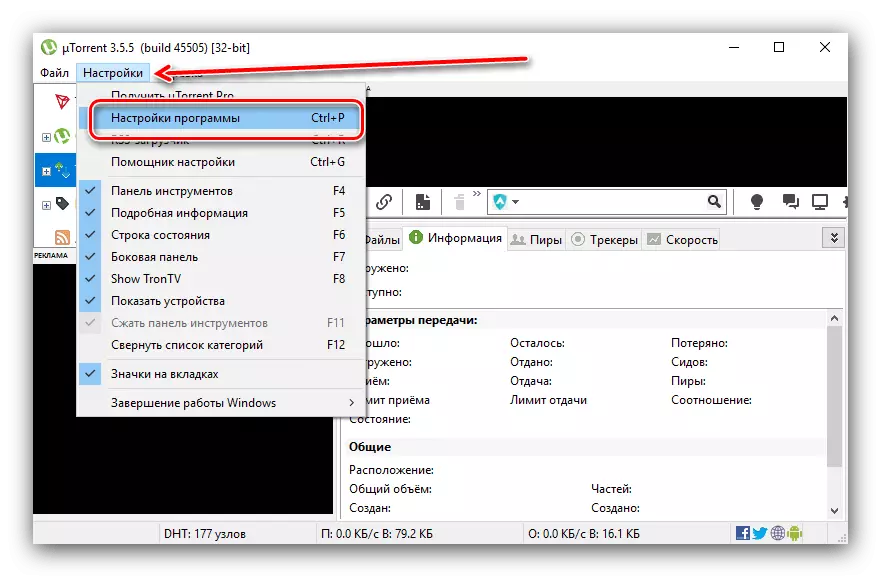
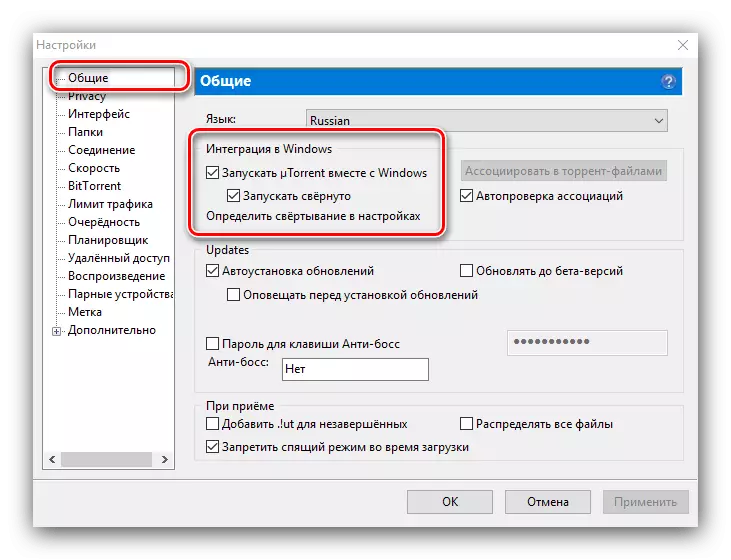
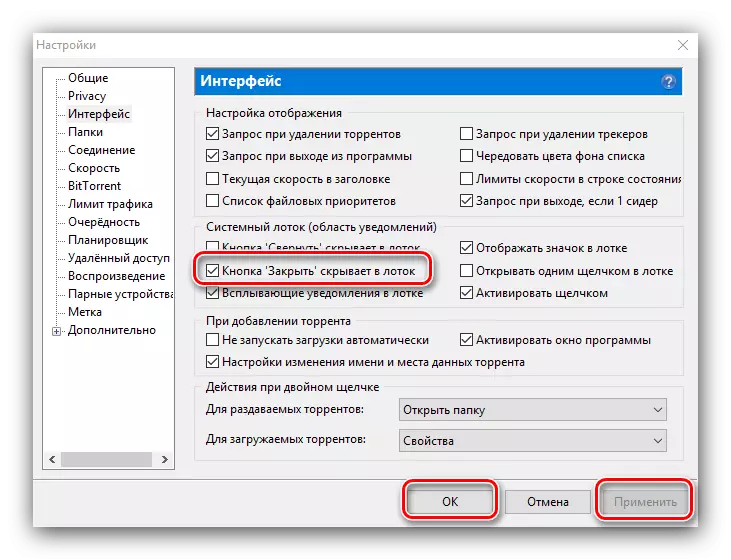
In andere Torrent-clients zijn de opgegeven parameters ook slechts anders gebeld en bevinden zich op andere plaatsen.
Methode 2: "Taakbeheer"
Om de ene of andere reden is het uitschakelen van de AutoRun in de instellingen van het programma zelf niet altijd effectief, daarom moet u toevlucht nemen tot de mogelijkheden van het besturingssysteem. De eerste hiervan is de autoload-controletool in de taakbeheerder.
- Oproep "Task Manager" op een handige manier - bijvoorbeeld door op de rechtermuisknop op de taakbalk te drukken.
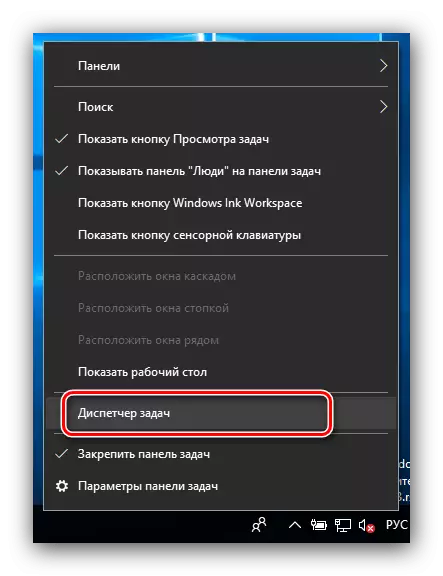
LES: Hoe opent u "Taakbeheer" op Windows 10
- Klik op het tabblad "Autavar". Blader door de lijst met applicaties naar de positie van uw Torrent-client, selecteer deze en druk op de rechtermuisknop. Selecteer "Uitschakelen" in het menu.
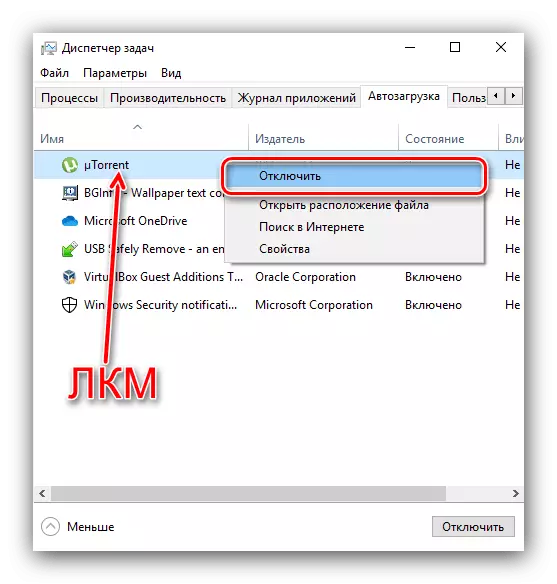
Houd er rekening mee dat in sommige editors Windows 10.1809 en het nieuwste autoloading-tabblad in de taakbeheerder ontbreken en deze methode niet geschikt is voor hen.
Methode 3: "Parameters"
In release 1809 en de nieuwere (tot actueel op het moment van dit schrijven van artikel 1909), kan het automatisch starten van applicaties ook worden uitgevoerd via de "parameters".
- Open de "parameters" door de combinatie van de WIN + I-sleutels. Selecteer "Bijlage".
- Ga naar het menu Slechten naar het venster "Startup".
- Inspecteer de lijst zorgvuldig en zoek het doelprogramma erin. Om het uit te sluiten bij de lancering, klikt u op de linkermuisknop op de zijschakelaar.
- Sluit de "parameters" - de zaak is gedaan.
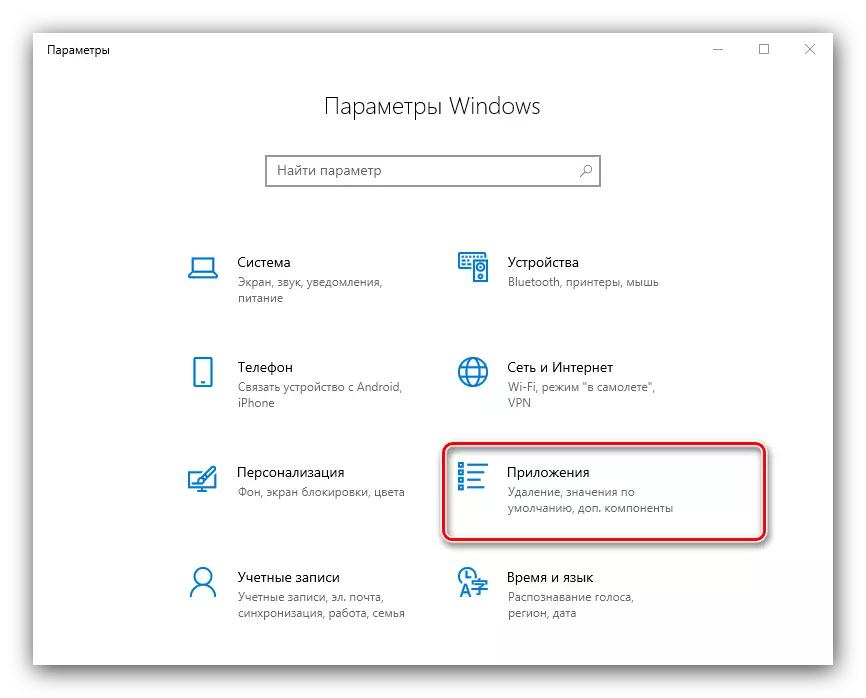
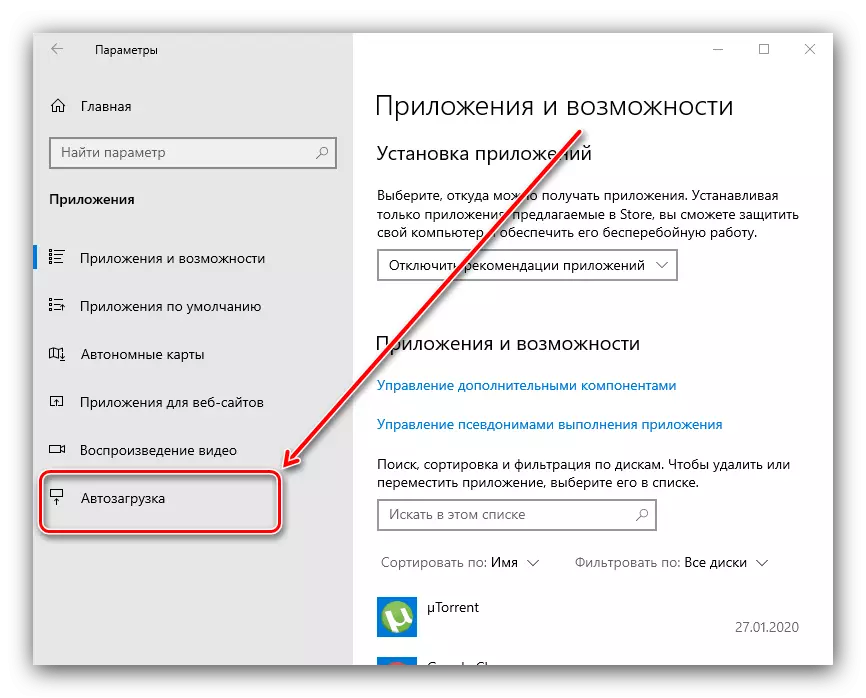
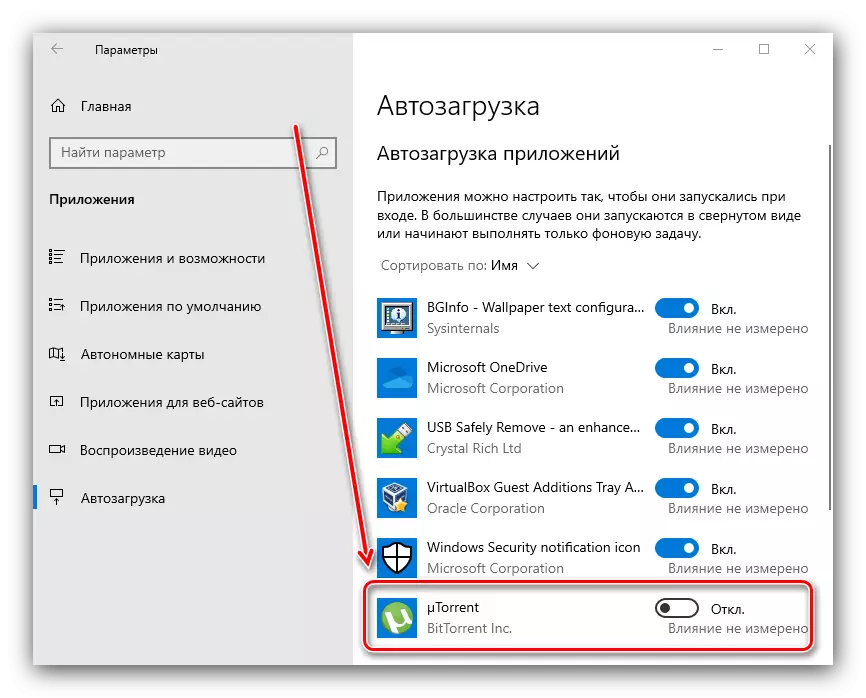
Tot op heden wordt het gebruik van "parameters" beschouwd als de aanbevolen methode om de autoload te beheren.
Methode 4: Privacy-instellingen
Windows 10-versies 1709 en nieuwer kunnen opmerken dat het gebruik van de opstartmanager inefficiënt is. Het feit is dat het begin van deze release, in de "dozijn" standaard is ingeschakeld, de accountinstellingen zijn ingeschakeld wanneer de accountgegevens worden opgeslagen in de voltooide sessie-informatie - ze worden gebruikt nadat de computer is ingeschakeld om niet-voltooide applicaties te starten, inclusief Torrent-klanten. Schakel het gebruik van accountgegevens als volgt uit:
- Open "Parameters" en gebruik het item "Accounts".
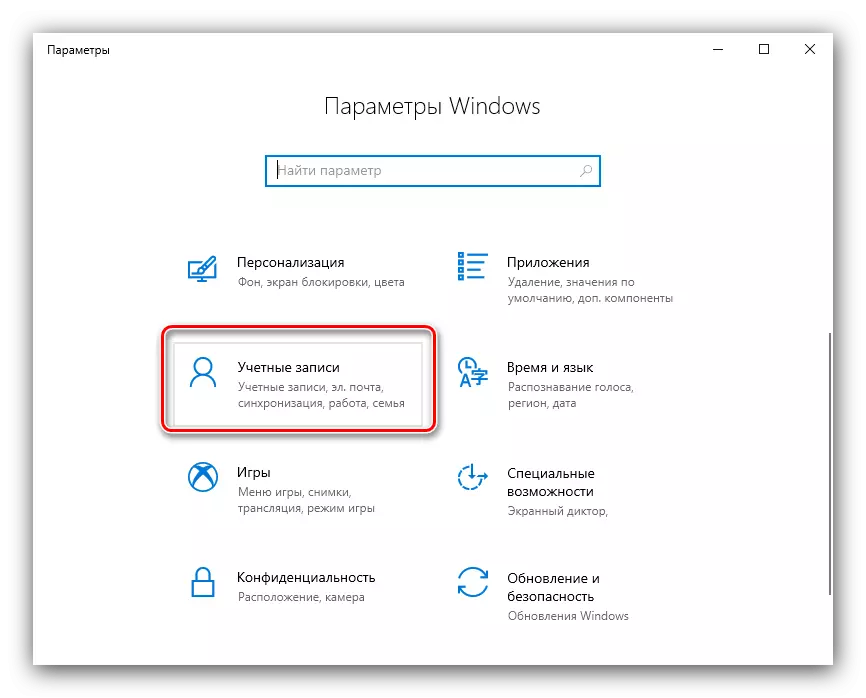
Ga vervolgens naar de "Input-instellingen".
- Zoek het "Gebruik mijn gegevens voor login ..." op de pagina en deactiveren deze met de juiste schakelaar.
- Sluiten "Parameters".
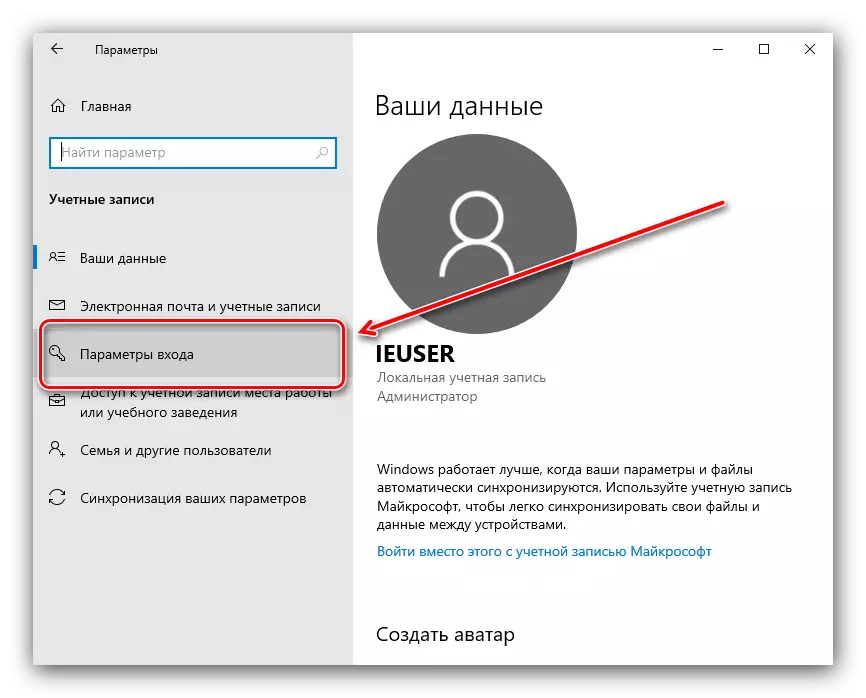
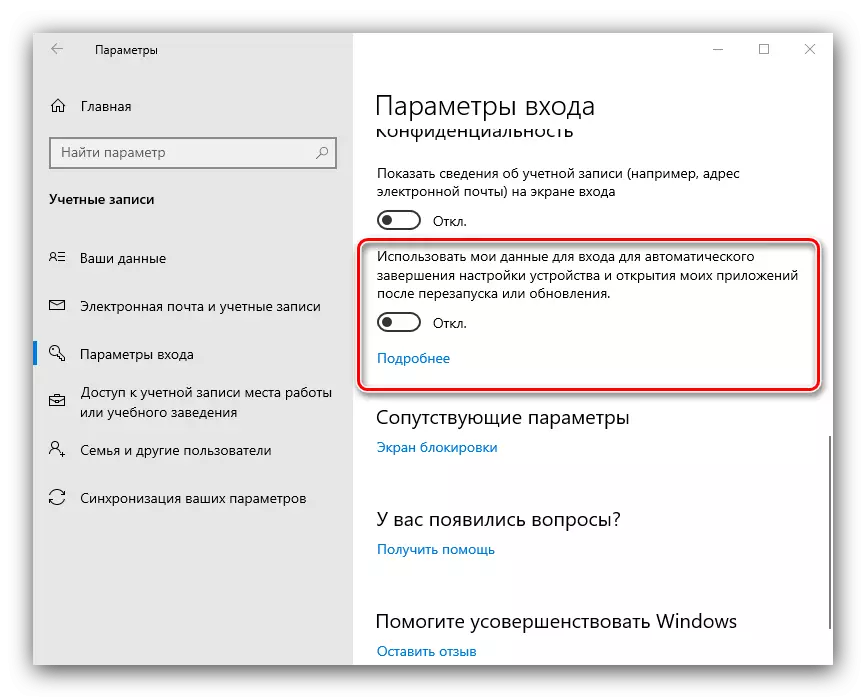
Deze methode is beter om te gebruiken in combinatie met het verwijderen van het programma vanaf het opstarten.
Methode 5: "Register-editor"
Als geen van de bovenstaande methoden helpt, is het de moeite waard om de bewerking van het Windows 10-systeemregister te gebruiken.
- Druk op de combinatie van WIN + R. Voer in het venster "Uitvoeren" de Regedit-query in en klik op "OK".
- De register-editor start. Ga naar het op de volgende manier:
HKEY_CURRENT_USER \ Software \ Microsoft \ Windows \ CurrentVersion \ Run
- Alle vermeldingen in deze map worden genoemd door de namen van programma's die op de autoload zijn voorgeschreven. Zoek onder hen de bijbehorende doel-Torrent-client.
- Markeer het, klik met de rechtermuisknop en selecteer Verwijderen.
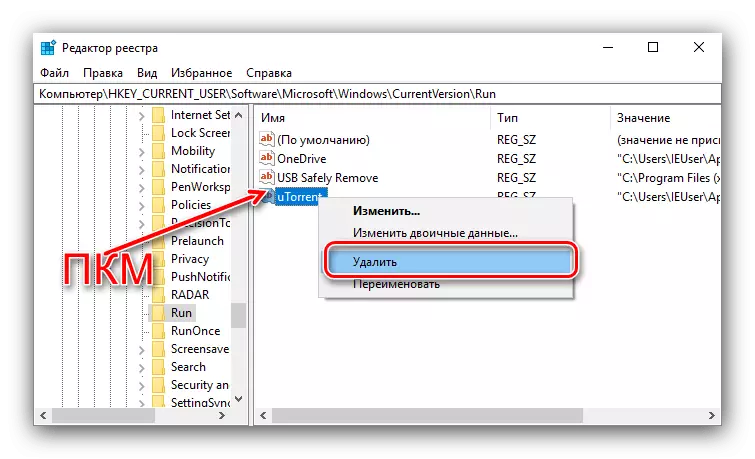
Bevestig uw verlangen.
- Na het verwijderen van de opname, sluit u de klik en start de pc opnieuw op.
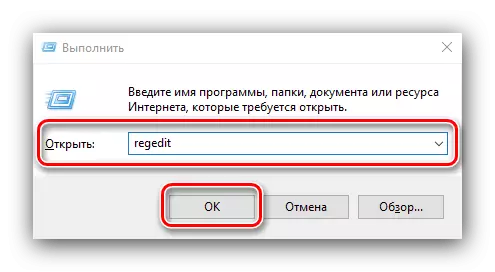
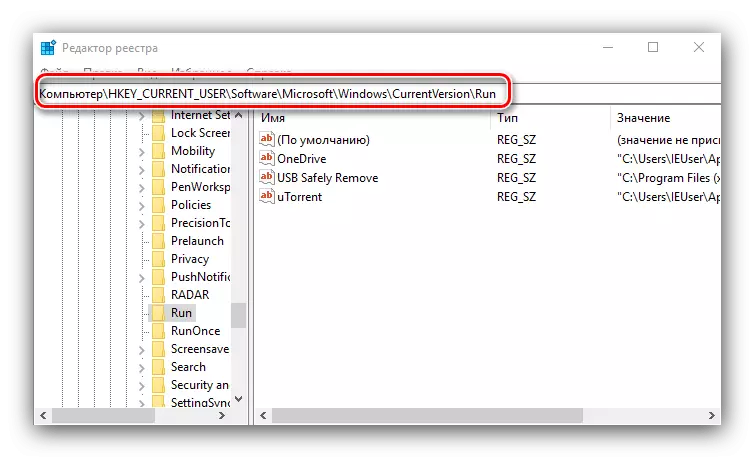
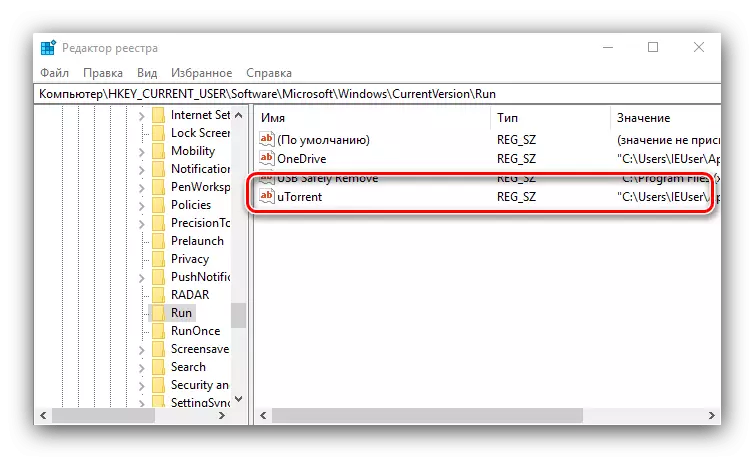
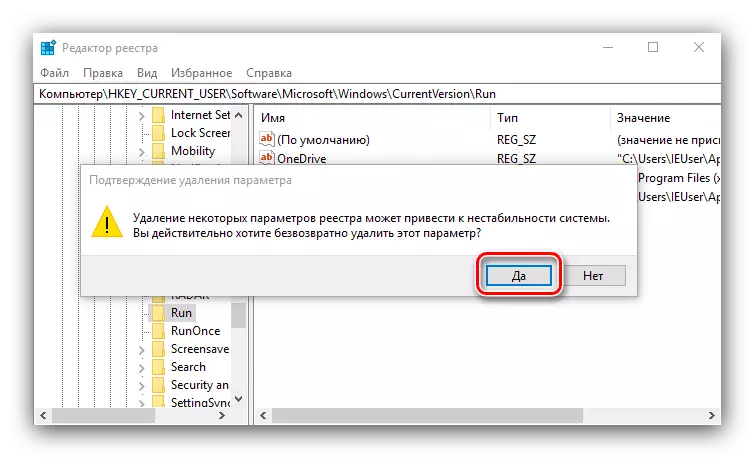
Het gebruik van de register-editor is een ultimatieve oplossing voor het probleem.
De applicatie wordt uit het opstarten verwijderd, maar na een tijdje verschijnt het opnieuw
Soms staan gebruikers op het volgende probleem: een aanvraag voor het downloaden van torrents wordt normaal gereinigd en heeft het enige tijd niet gevoeld, maar op een gegeven moment begint het opnieuw aan het begin van het systeem. Tegelijkertijd, na het herhalen van de ontkoppelingsprocedure, na een paar dagen later, wordt de situatie met spontane toevoeging aan de Autorun opnieuw herhaald. Dergelijk gedrag heeft twee redenen, en de eerste is de eerste - de bijzonderheden van de klant zelf. Het feit is dat veel oplossingen voor het werken met torrent-netwerken worden gemonetiseerd via de ingebouwde reclame, daarom zijn de ontwikkelaars onrendig voor het programma dat alleen op verzoek van de gebruiker wordt gelanceerd. Ze omzeilen systeembeperkingen, verborgen het toevoegen van hun producten aan de Autoload-lijst. Oplossingen Hier zijn twee - hetzij om naar de voorwaarden te komen, of stoppen met het gebruik van de applicatie, verwijderen en een alternatief, goed, er zijn veel.
De tweede reden - de aanvraag is een slachtoffer geworden van virale infectie. Meestal gaan extra symptomen vergezeld van aanvullende symptomen, zoals ongewone activiteit, een hoge consumptie van middelen en het uiterlijk van toepassingen of downloads in de client, die de gebruiker onmiddellijk niet toevoegde. In een dergelijke situatie moeten maatregelen zo snel mogelijk worden genomen.
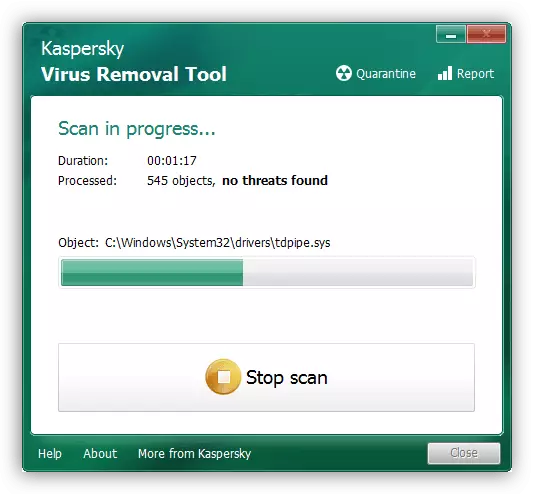
Lees meer: Vechten van computervirussen
Gevolgtrekking
Daarom hebben we u verteld over de methoden om een Torrent-client te verwijderen uit de Windows 10 AutoRun-lijst, en ook overwogen het geval wanneer het programma spontaan eraan toevoegt. Samenvattend, we merken op dat er geen problemen moeten zijn met de ontkoppeling van de Autorun.
