
Over welke superfetch is, we schreven in de onderstaande verwijzing, het beschrijft ook dat in sommige gevallen deze service alleen de normale werking van het besturingssysteem schaadt en het kan nodig zijn om het uit te schakelen. U kunt dit op drie manieren doen: via een speciale snap, door middel van een "registereditor" en "opdrachtregel".
Lees meer: Wat is verantwoordelijk voor de SuperFetch-service in Windows 10
Methode 1: Office-services
De eenvoudigste oplossing in de implementatie is uitgeschakeld door de servicemanager.
- Bel eerst de "Taakbeheer" - Verplaats bijvoorbeeld de cursor naar de taakbalk, klik met de rechtermuisknop en selecteer het juiste item in het contextmenu.

Methode 2: "Opdrachtregel"
Een alternatieve oplossing voor de taak is om de "opdrachtregel" te gebruiken.
- Open Zoeken "In welke de CMD-query invoeren. Zoek vervolgens de resultaat "Opdrachtregel", markeer deze en gebruik het item "Uitvoeren vanuit het beheerder" in het juiste menu.
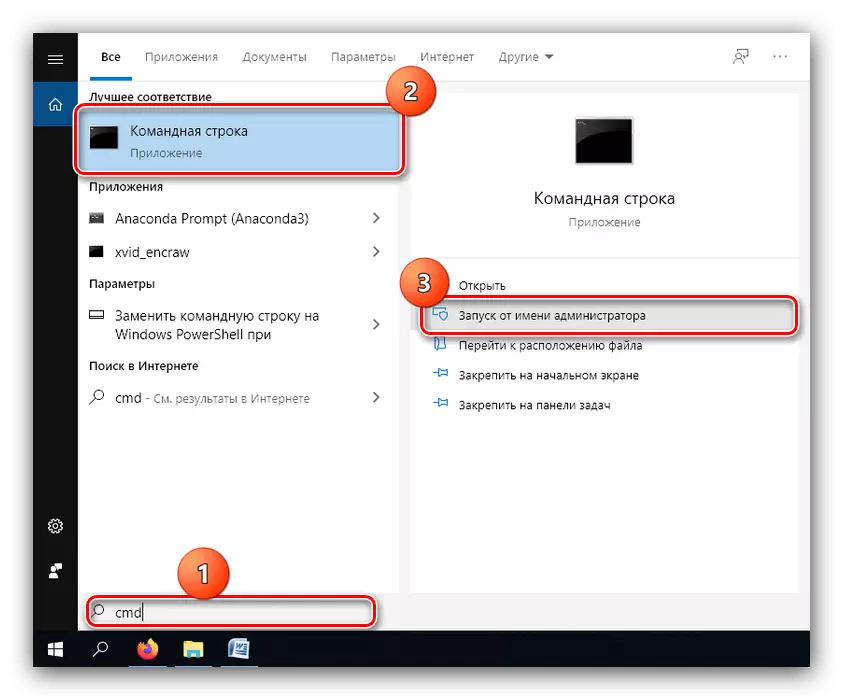
Methode 3: Systeemregister
In sommige situaties is de gebruikelijke stopdienst misschien niet genoeg. Hier komt het OS-register bij de redding.
- Bel "RUN" (dit wordt op de eerste manier beschreven), voer de opdracht Regedit in en klik op OK.
- Na het starten van de register-editor, ga naar de volgende manier:
HKEY_LOCAL_MACHINE \ System \ CurrentControlSet \ Control \ Session Manager \ Memory Management \ prefetchparameters
- Zoek het item met de naam Enlabuperfetch, selecteer het en gebruik vervolgens de items "bewerken" om te "wijzigen".

Als er geen toegang is met dezelfde naam, is het nodig om te maken - selecteer het juiste item in het menu Bewerken en stel het opnametype in als "DWORD-parameter (32 bits)".
- Parameterwaarde instellen als "0", klik vervolgens op "OK".
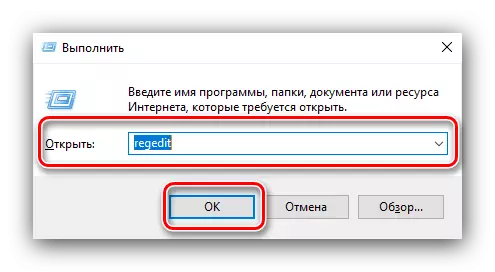
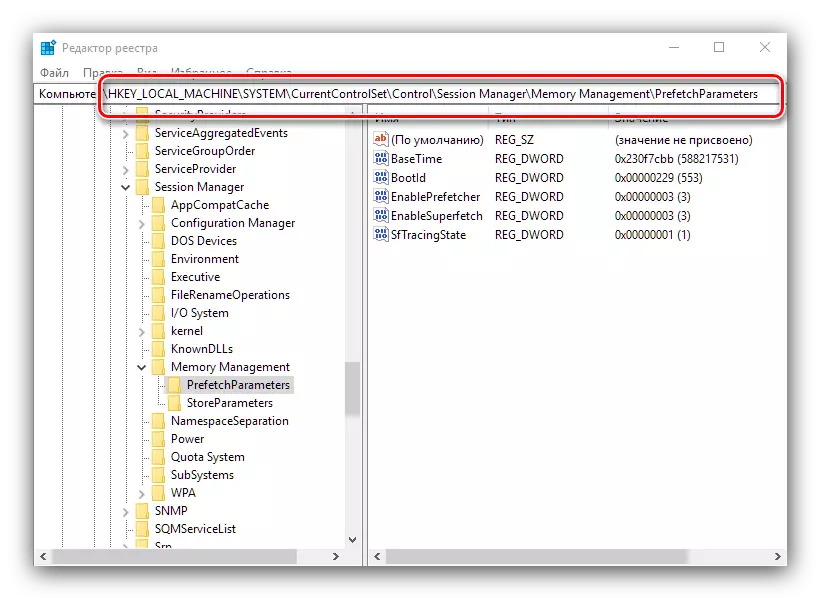

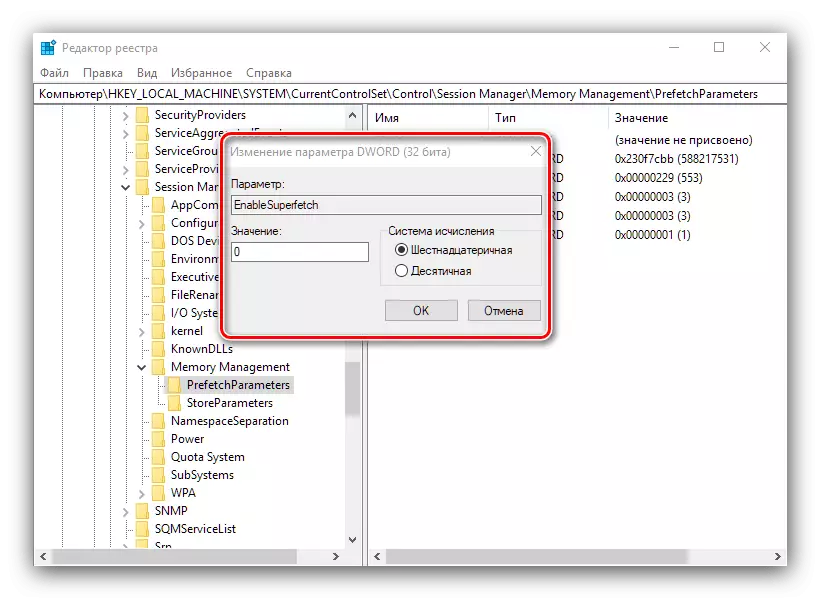
Na het maken van alle wijzigingen, sluit u de klik en start u de doel-pc of laptop opnieuw op. In de regel kunt u de instelling via het register u de SuperFetch eens en voor altijd uitschakelen.
Opmaak, Merk op, merk op dat uitschakelen De SuperFetch-service in Windows 10 wordt alleen aanbevolen door SSD-eigenaren, terwijl gebruikers van conventionele harde schijven vertragingen op hun computer kunnen tegenkomen.
- Open Zoeken "In welke de CMD-query invoeren. Zoek vervolgens de resultaat "Opdrachtregel", markeer deze en gebruik het item "Uitvoeren vanuit het beheerder" in het juiste menu.
