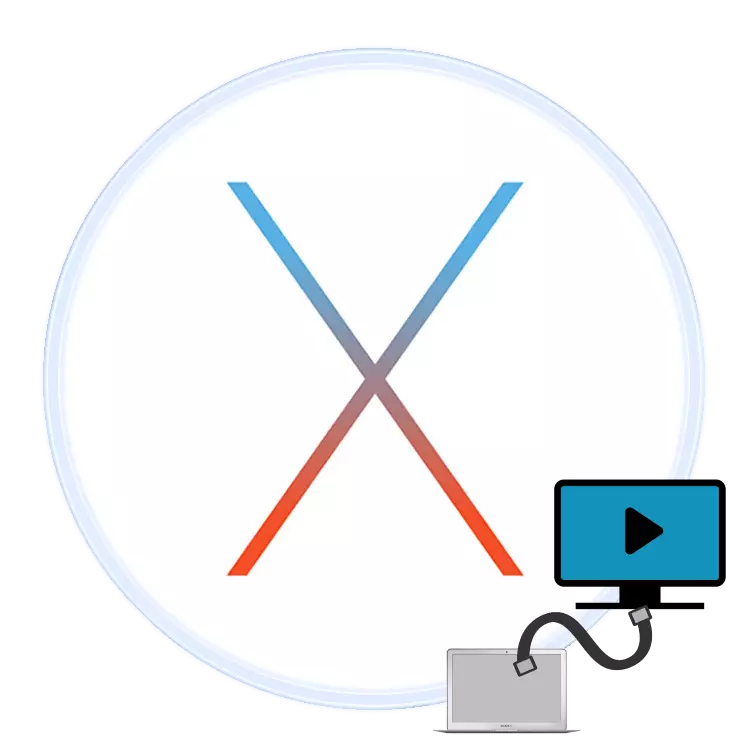
Veel gebruikers houden van de draagbaarheid van MacBook, maar sommige zijn niet tevreden met een relatief kleine diagonaal van het ingebouwde display. Het probleem kan worden opgelost door het apparaat op de monitor of tv aan te sluiten. We willen vandaag vertellen over de laatste.
Hoe TV en MacBuck te binden
Technisch gezien verschillen Apple-laptops niet bijna met gewone laptops, dus beschikbare methoden voor verbinding met de tv voor dit apparaat kunnen worden onderverdeeld in twee grote groepen: bekabeld en draadloos. Bedrade methoden worden beperkt door een HDMI-verbinding, terwijl de draadloze verbinding alleen mogelijk is door de APPLETV-console op AirPlay-technologie. Overweeg deze methoden in volgorde.Methode 1: HDMI
De meest betaalbare methode voor de meeste gebruikers is om HDMI-verbindingen te gebruiken. Het wordt geïmplementeerd via een speciale kabel, die anders is voor macbooks van verschillende modellen. Bijvoorbeeld, in het geval van de nieuwste modellen van MacBook, waar sommige connectoren werden verwijderd ten gunste van draagbaarheid, kan een extra adapter met USB-C, officiële of derden vereist zijn.

In oudere modellen hebt u een adapter nodig met Mini DisplayPort.

Ga met de ontvangst van de adapter naar de volgende instructie.
- Sluit de kabel en de adapter aan op de juiste connectoren op de laptop en tv.
- Gebruik uw TV-afstandsbediening om de beeldbron te selecteren, in ons geval HDMI.
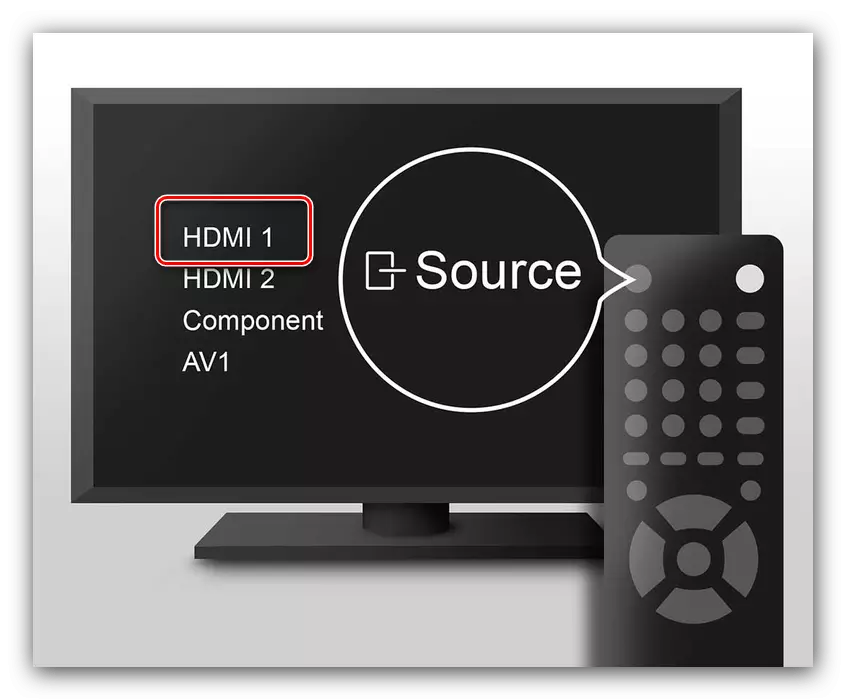
De procedure is anders voor verschillende tv-modellen - meestal in de instructies voor het apparaat aangegeven de bronselectieprocedure.
- Ga naar MacBook. Open eerst de "Systeeminstellingen" via het Apple-menu.
- Voer vervolgens het hulpprogramma "Monitor" uit.
- Klik op het tabblad "Extension". Het maakt gebruik van drie beelduitgangsopties:
- "Video Protector" - Wat gebeurt er op het MacBook-display dupliceert eenvoudig het tv-scherm. Om deze optie in te schakelen, markeert u het juiste item.
- "Extension" - TV wordt eenvoudigweg gebruikt als een tweede monitor: een webbrowser kan bijvoorbeeld worden geopend op het ingebouwde scherm van het Mcubuka en op de tv is een videospeler of beeldviewer. Deze optie wordt automatisch geactiveerd, als u het merk verwijdert van "Een video-beschermer inschakelen ...";
- "Uitgang naar de eerste of tweede monitor" - de functienaam spreekt voor zichzelf: in dit geval is de afbeelding op de ingebouwde monitor of op de aangesloten TV door een gebruiker te selecteren. Om deze functie te starten, sleept u in het hoofdvenster van het gereedschap "Monitor" de witte strip naar de top.
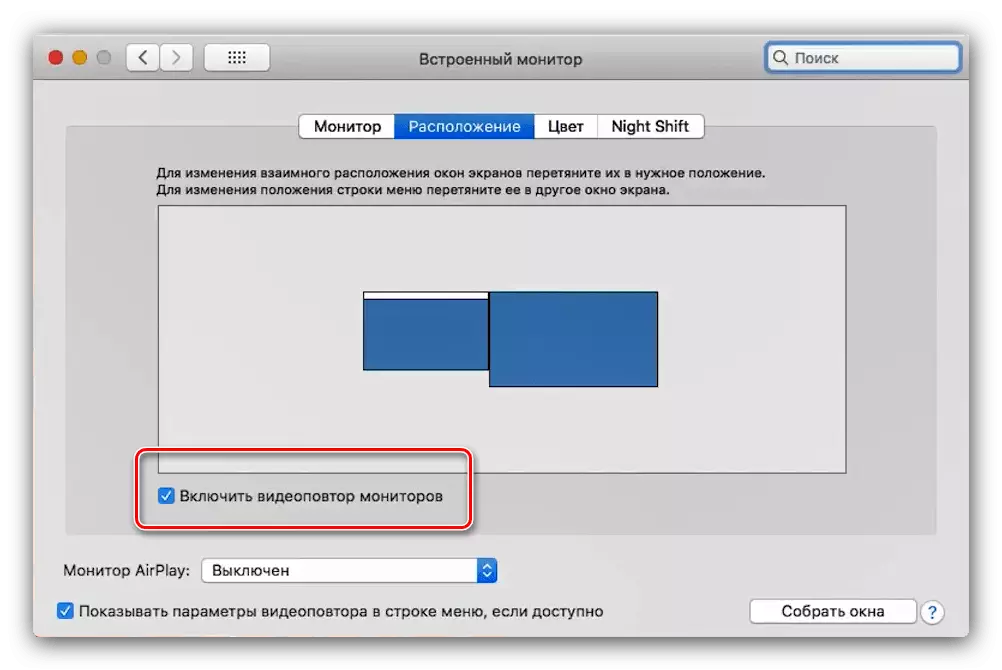
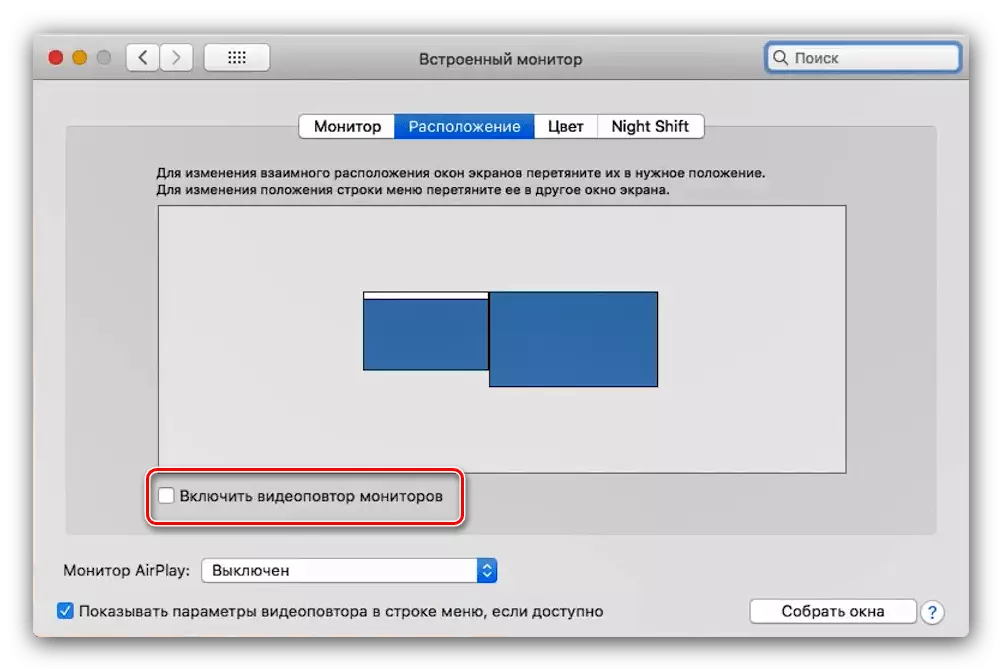
- Bij relatief oud McBook en / of tv-modellen en / of tv's kunnen bovendien de geluidsuitvoer configureren. U kunt het gebruiken vanuit hetzelfde "Systeeminstellingen" -menu, "Sound" -tool.
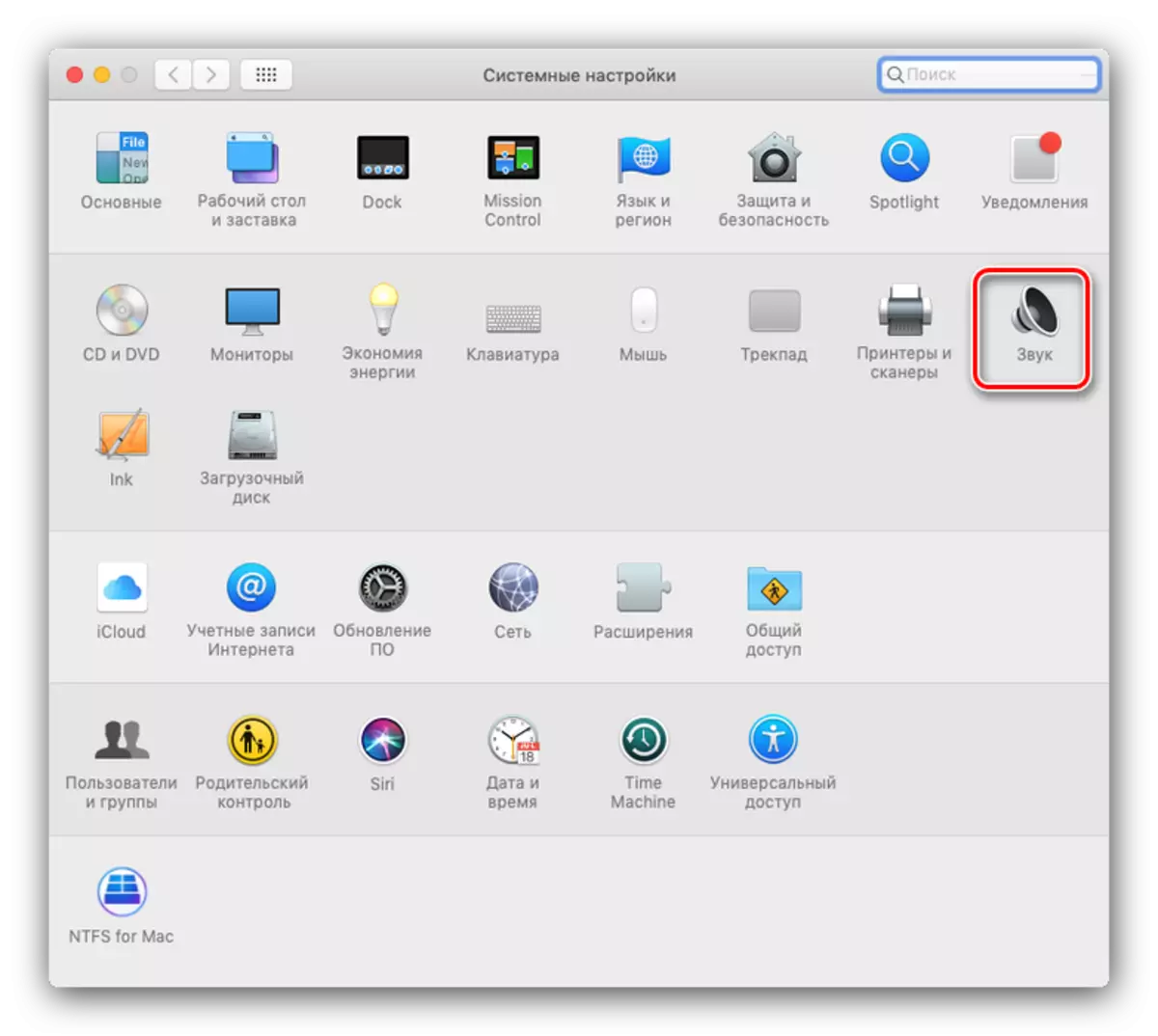
Ga naar het tabblad Opties en selecteer uw tv erin.
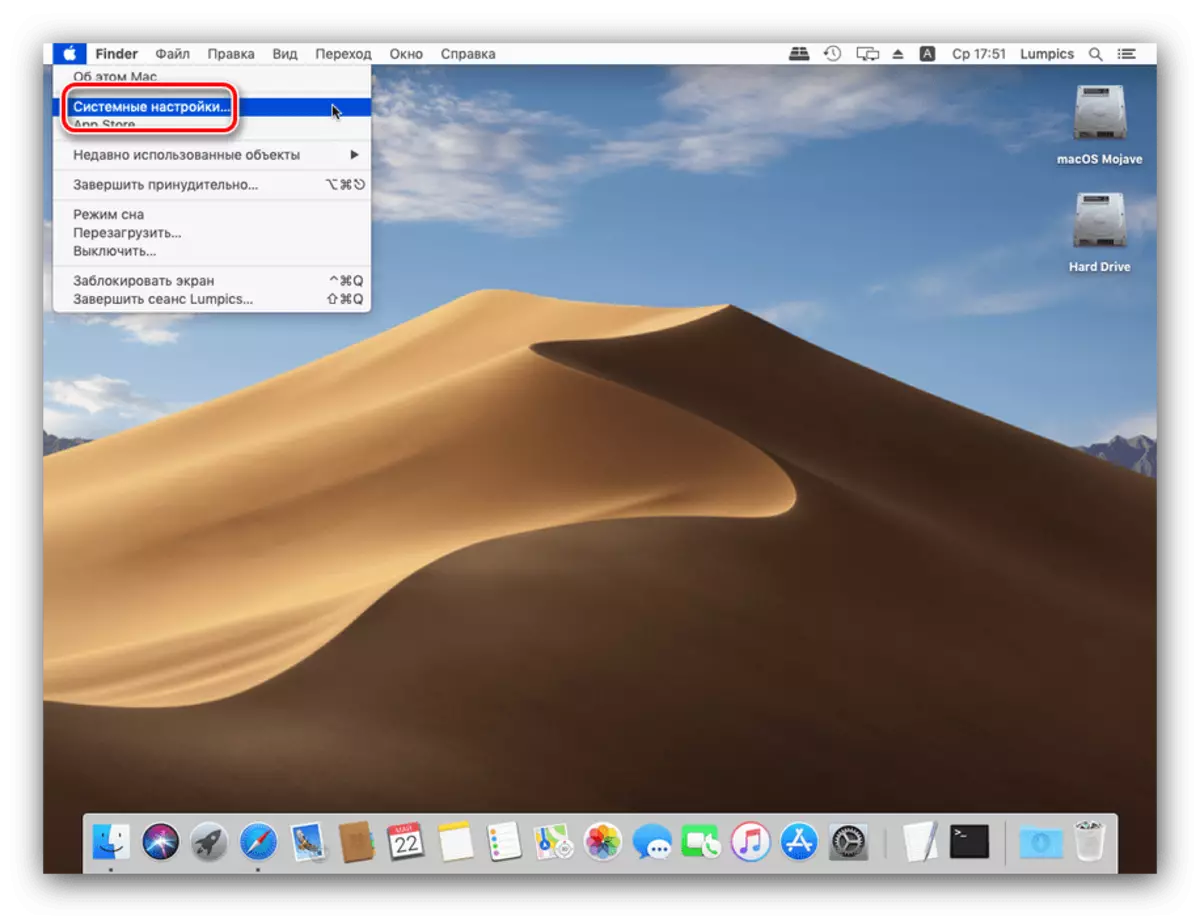
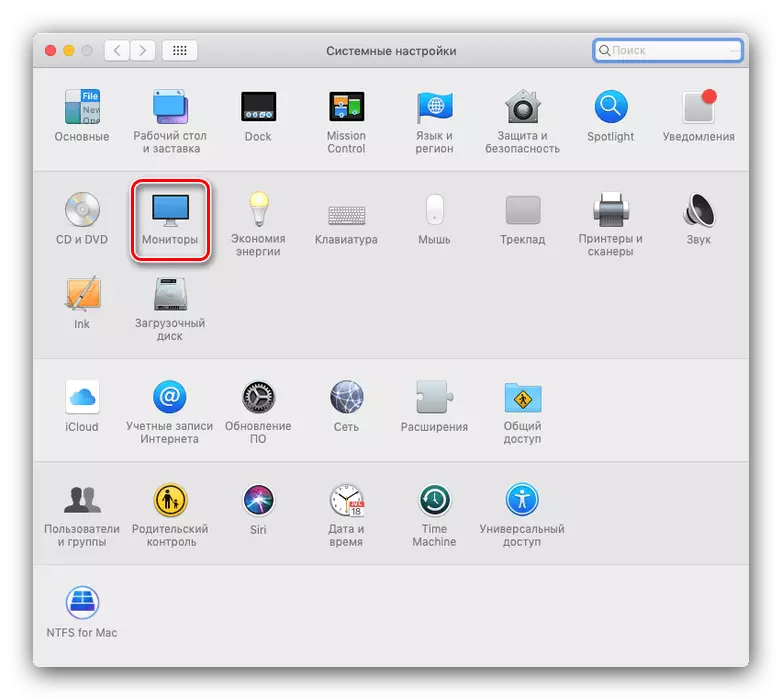
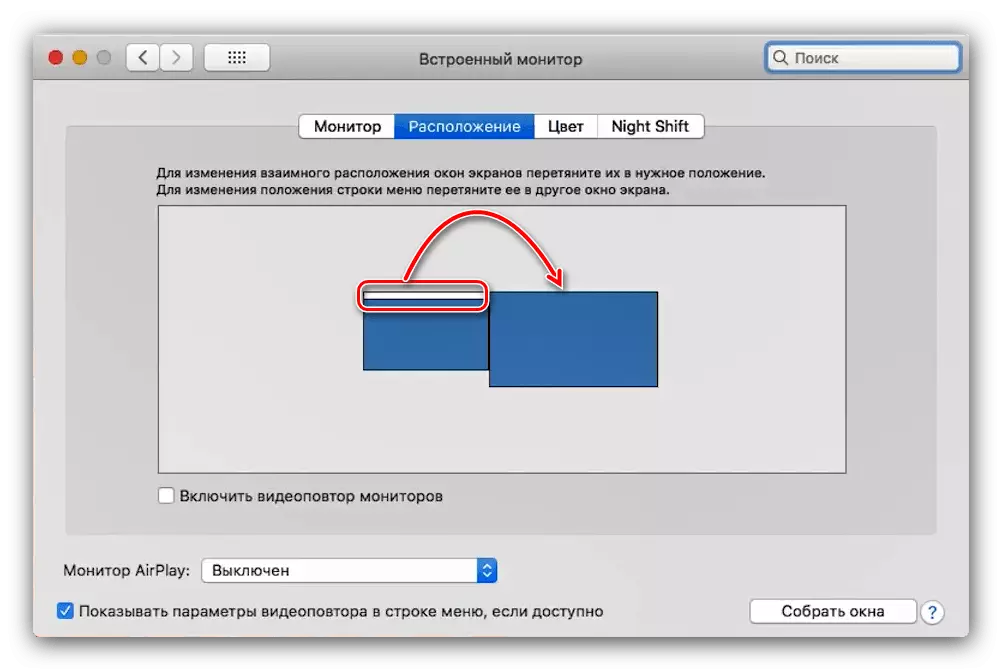
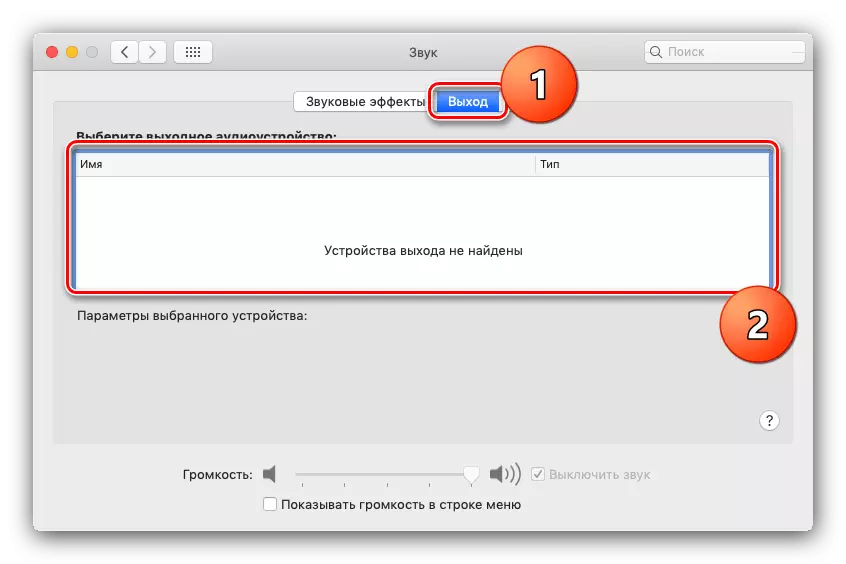
Klaar - Nu kunt u de geselecteerde oplossing gebruiken om op de laptop te werken.
Methode 2: AirPlay
AirPlay-technologie is een exclusief kenmerk van de bijlage-functie van de tv, waarmee u een andere techniek van een Coupertin-bedrijf kunt verbinden met tv's: MacBook, iPhone of iPad.
- Zorg er allereerst voor dat de consoles en MacBook zijn aangesloten op hetzelfde Wi-Fi-netwerk.
- Schakel Apple TV in en selecteer vervolgens "AirPlay" in het menu Programma's en zorg ervoor dat de functie is ingeschakeld.
- Nu zal ik omgaan met McBuck. Open het Apple-menu - "Systeeminstellingen" - "Monitors". Gebruik het vervolgkeuzemenu AirPlay Monitor, waarin u Apple TV selecteert. Klik vervolgens op het pictogram van het videosignaal.
- Misschien wordt de verbinding met het AirPlay beschermd door een wachtwoord - verschijnt op het tv-scherm. Dit wachtwoord moet op MacBook worden ingevoerd.
- Mogelijk moet u de uitvoer van het geluid instellen. Herhaal in dit geval stap 6 van de vorige weg, maar in plaats van de tv op het tabblad Uitgang, selecteert u de optie Apple TV.
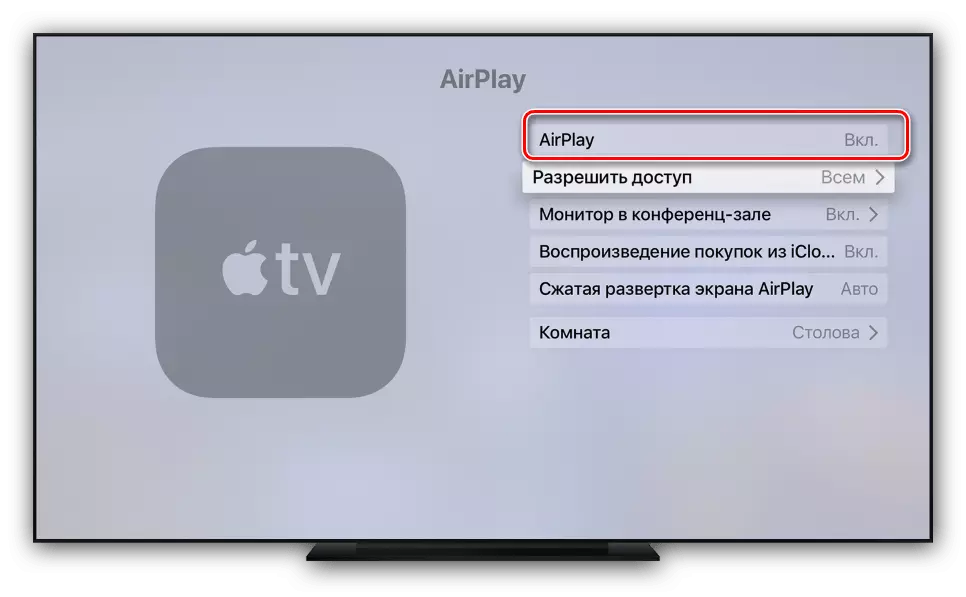
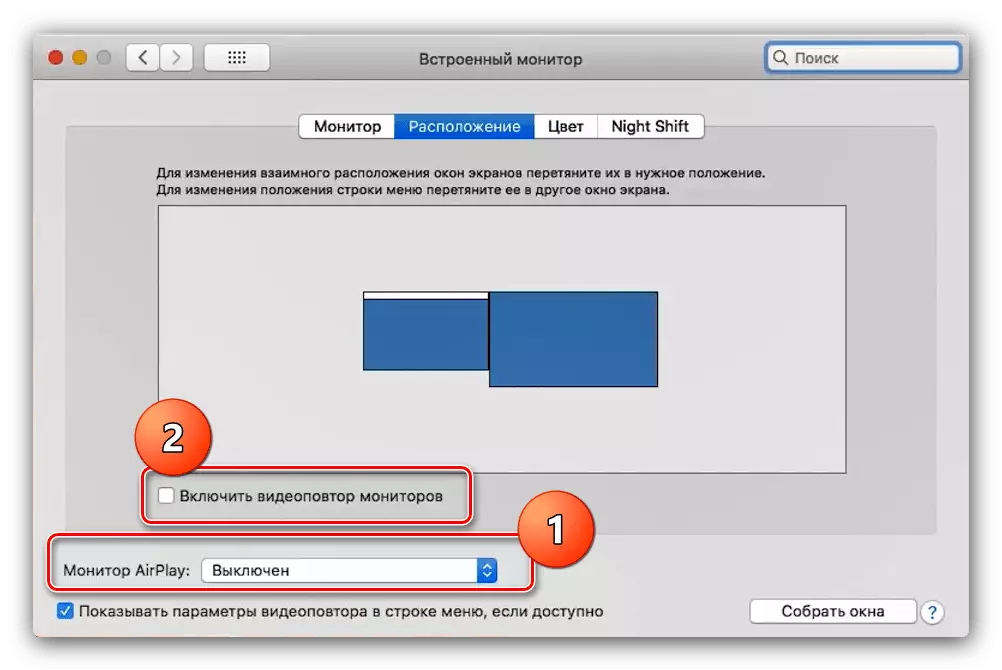
Mogelijke problemen oplossen
Vaak, wanneer u de MacBook op de tv aansluit, zijn er twee zeer vervelende problemen. Beschouw ze en vertel me de beslissingsmethoden.
Na verbinding maken met de zwarte strepen van TV
Het uiterlijk van zwarte strepen is een duidelijk teken van problemen met schalen. Elimineer ze is eenvoudig genoeg.
- Open de "Systeeminstellingen" en ga naar de snap "Universele toegang".
- Klik in het menu links op de optie "Verhogen". Markeer de optie "Gebruik toetscombinaties om te vergroten" en "Smoothing-afbeeldingen".
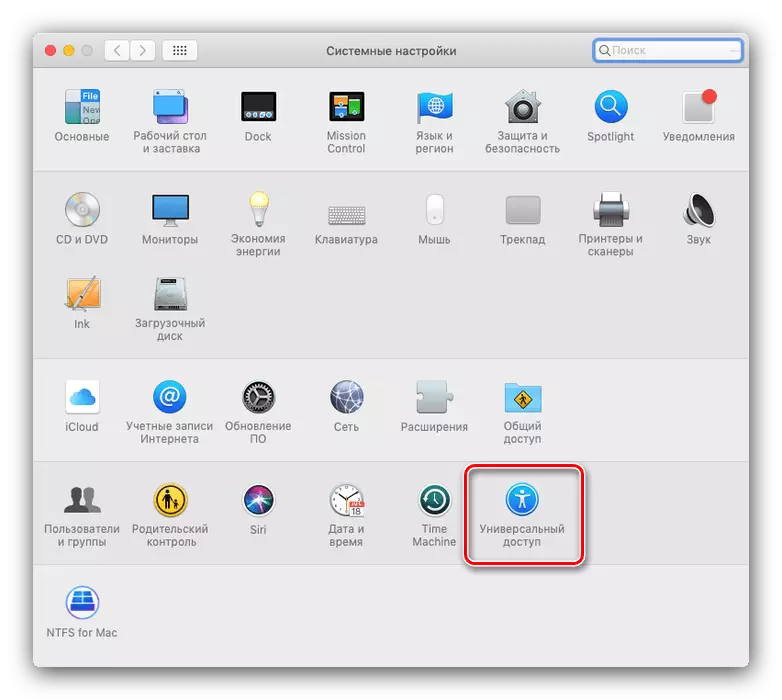

Nu kan de schaal van de afbeelding worden geconfigureerd door de opgegeven toetscombinaties.
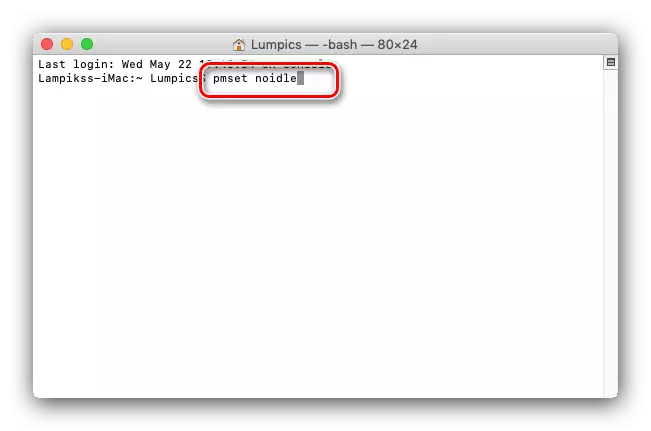
Klaar - Nu is de manier van zorg in de slaap volledig losgekoppeld en niet langer onder druk.
Gevolgtrekking
We hebben MacBook-methoden getoond aan tv's. Zoals je kunt zien, is het niet nodig voor allemaal zonder extra accessoires te verwerven.
