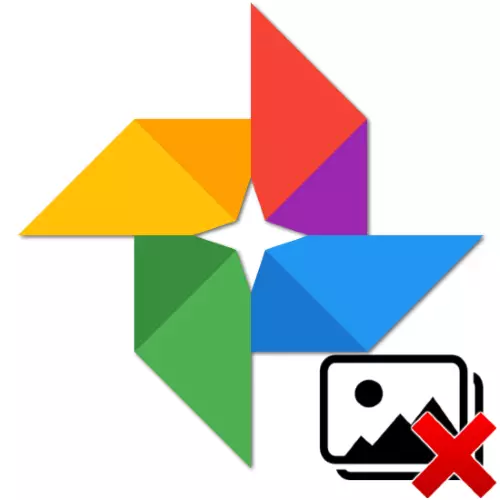
Met de noodzaak om er een, meerdere of alle afbeeldingen te verwijderen, waarvan de systematisering en opslag van Google Foto's worden vertrouwd, worden bijna alle servicegebruikers geconfronteerd. Deze procedure kan niet worden uitgevoerd door de enige methode, eindigt met verschillende resultaten, en in het artikel zullen we niet alleen de praktische implementatie van de praktijk overwegen, maar ook de nuances die mogelijk rekening moeten houden voor de vernietiging van de bestanden.
Voordat u de verwijdering van foto's van de fotoprocedure uitvoert, wordt het aanbevolen om alle manieren te leren om het uit te voeren, dat wil zeggen, om uzelf vertrouwd te maken met het materiaal tot het einde en de aanpak die u nodig heeft, vertrouwd te maken !
Optie 1: Volledige verwijdering
Als u een taak hebt om afbeeldingen in Google volledig te vernietigen, kunt u hun bronbestanden wissen en vanuit het geheugen aangesloten op het systeemsysteem, en vanaf de cloudopslag is het eenvoudig. U kunt gebruiken voor de implementatie van de procedure als een pc-browser en een applicatie-geïnstalleerde applicatie-client van de in overweging van de dienst.Methode 1: Android en iPhone
Afhankelijk van de optie van de Google-toepassing, bent u betrokken - voor Android of Ayos, de acties om de meegeleverde beelden van de afbeelding te verwijderen enigszins anders, dus overweeg de uitvoering van de procedure in het medium van elk besturingssysteem afzonderlijk.
Android
- Voer de Toepassing Google Photo op het Android-apparaat uit, ga naar het display van het display van het object dat het pand toont (bijvoorbeeld het album openen met een onnodige foto).
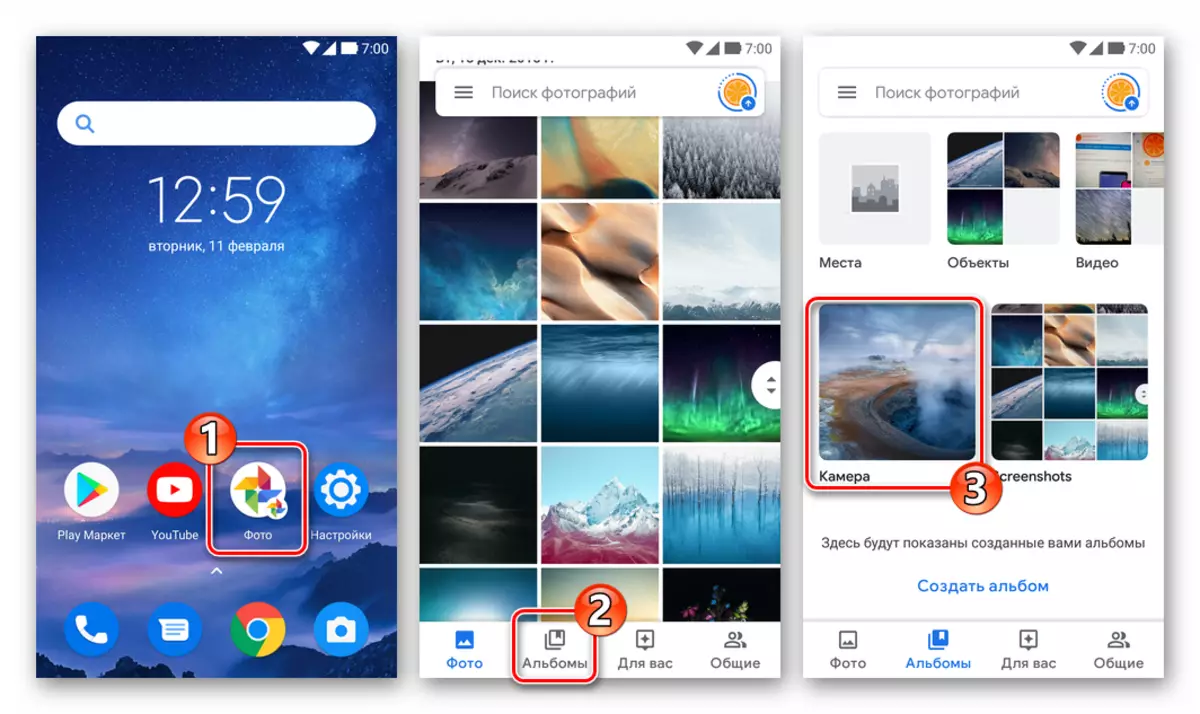
iOS.
- Open de Google-foto voor iOS, zoek de voorbeeld van de afbeelding naar het tabblad "Photo" of ga naar het "album", waar onnodige foto's worden gegoten.
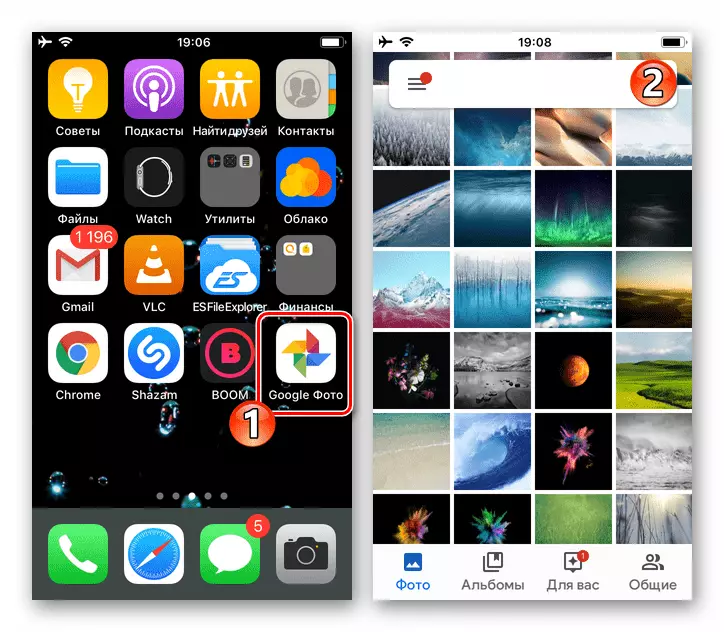
Methode 2: Computer
Een meer veelzijdige en vaak handige tool voor de verwijderingsprocedure van Google Foto, in plaats van een mobiele applicatie op Android-apparaat of iPhone, is elke browser die verkrijgbaar is bij een desktop of laptop.
- Voer uw gewenste webbrowser uit (in het Google Chrome-voorbeeld) op de pc en ga naar de service in overweging - Foto's.google.com. Klik op "Ga naar Google Photo" op de pagina die wordt geopend.
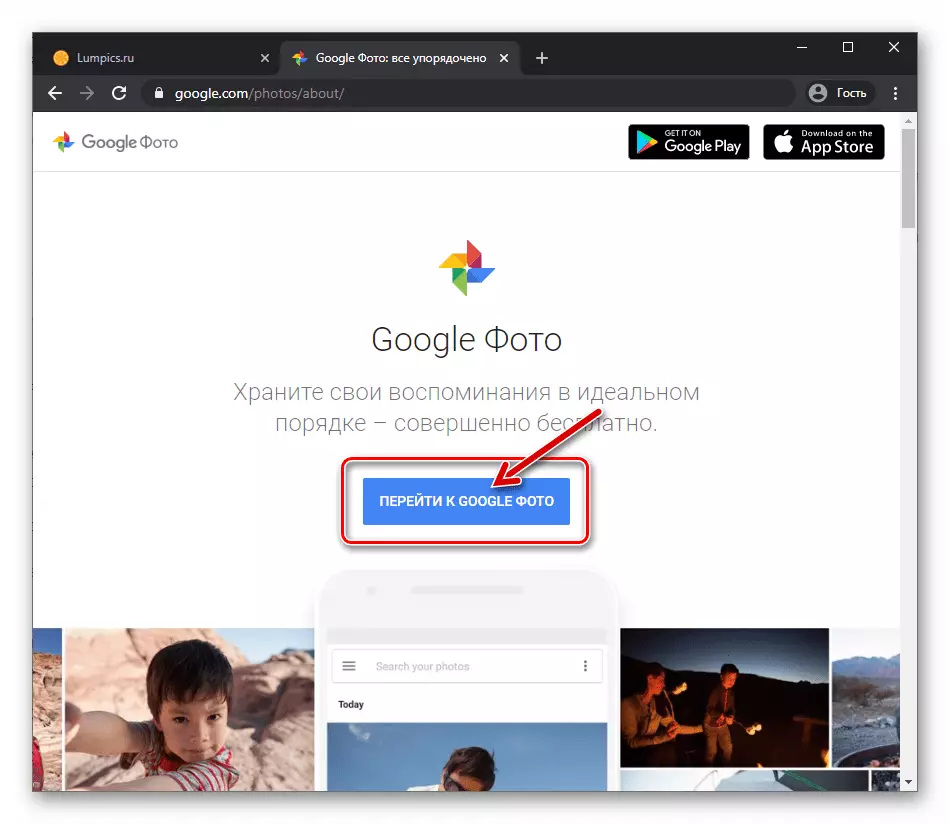
Open Google Foto's van foto's
- Log in op de service door inlog- en wachtwoord te bieden van Google-account, dat wordt gebruikt op uw mobiele apparaat.
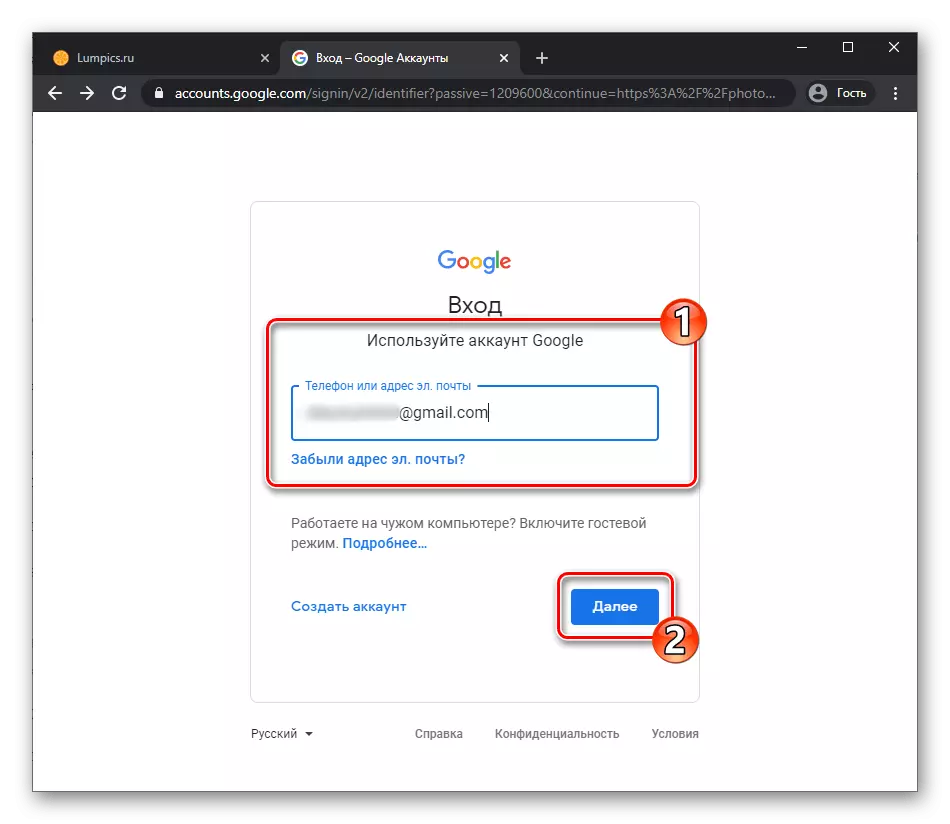
Optie 2: het verwijderen van het apparaat, maar niet van de cloud
In een situatie waarin de verwijdering van afbeeldingen moet worden geïmplementeerd om de plaats in de repository van het mobiele apparaat vrij te geven, is het helemaal niet nodig om de bestanden te vernietigen - in Google Foto is er een speciale functie waarmee u uw kunt opslaan foto's zonder problemen op de servers die eigendom zijn van de "Corporation" -server en vanaf daar of extract indien nodig.
Android
- Voer Google-foto uit, bel het hoofdmenu van de hoofdtoepassing en ga ervan naar "Instellingen".
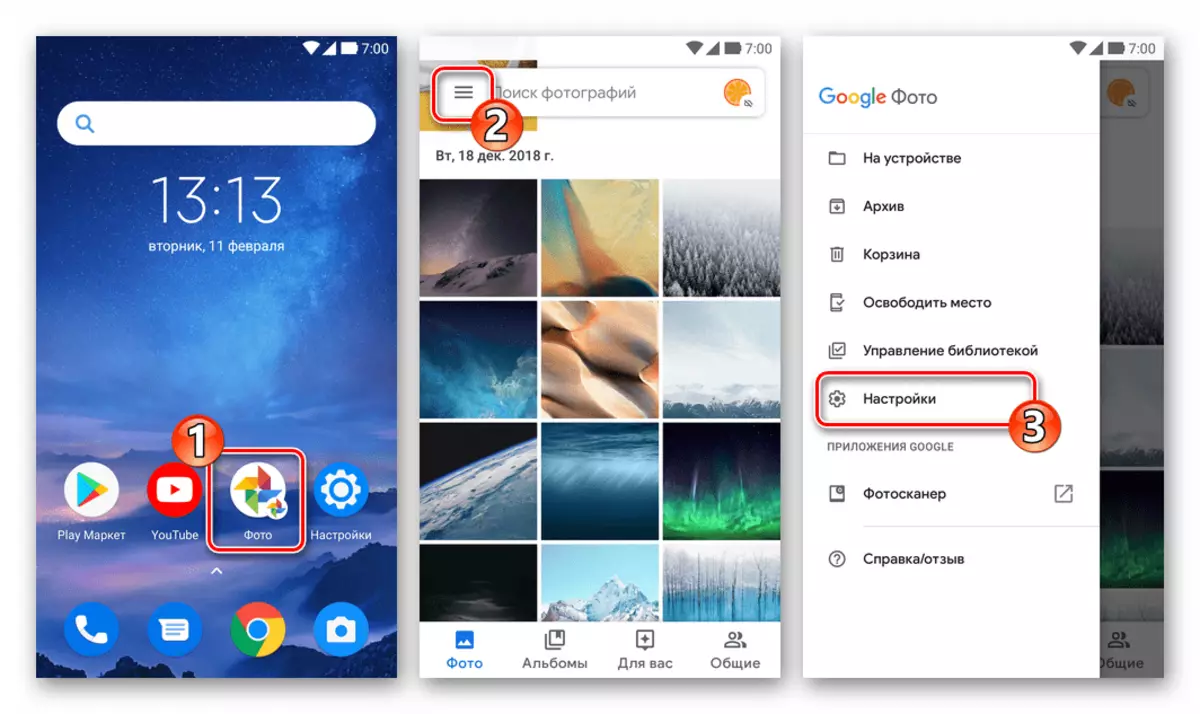
- Open de parameters "Auto-load and synchronization" en activeer op het volgende scherm dezelfde optie, als dit niet eerder is uitgevoerd. Bepaal bovendien de "Mappen op het apparaat", waarvan de bestanden in de cloud worden gelost (de foto's gemaakt door de apparaatcamera's worden automatisch gekopieerd).
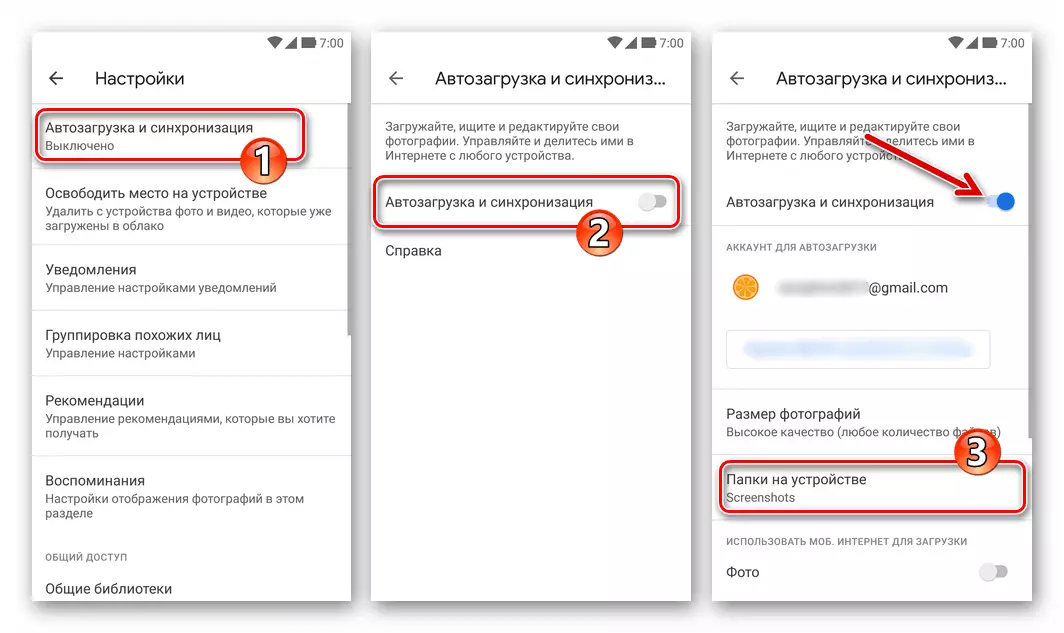
- Vervolgens, als de omgekeerde situatie wordt vermeld, wordt aanbevolen om het apparaat aan te sluiten op het Wi-Fi-netwerk en wacht tot kopieën van alle objecten die in stap zijn opgegeven, in de cloudopslag worden gelost - dit proces vindt het op de achtergrond, Op enigerlei wijze moeilijk, en de duur afhangt van het aantal afbeeldingen in het geheugen van het apparaat.
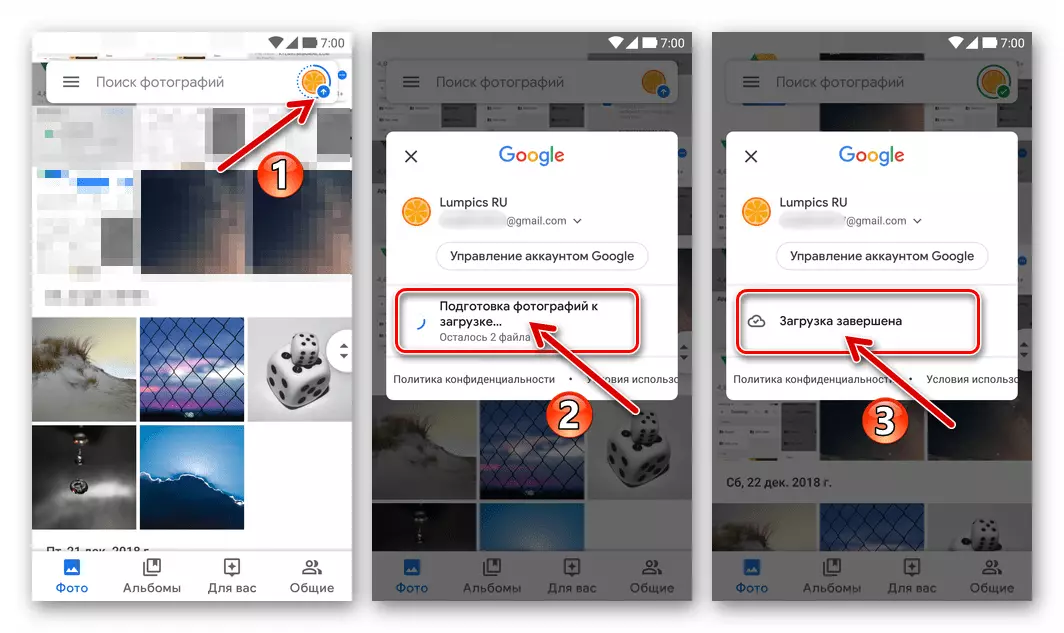
- Selecteer in het hoofdmenu van de toepassing "de plaats vrijgeven" en tik vervolgens op het knop "GRATIS Aantal MB".
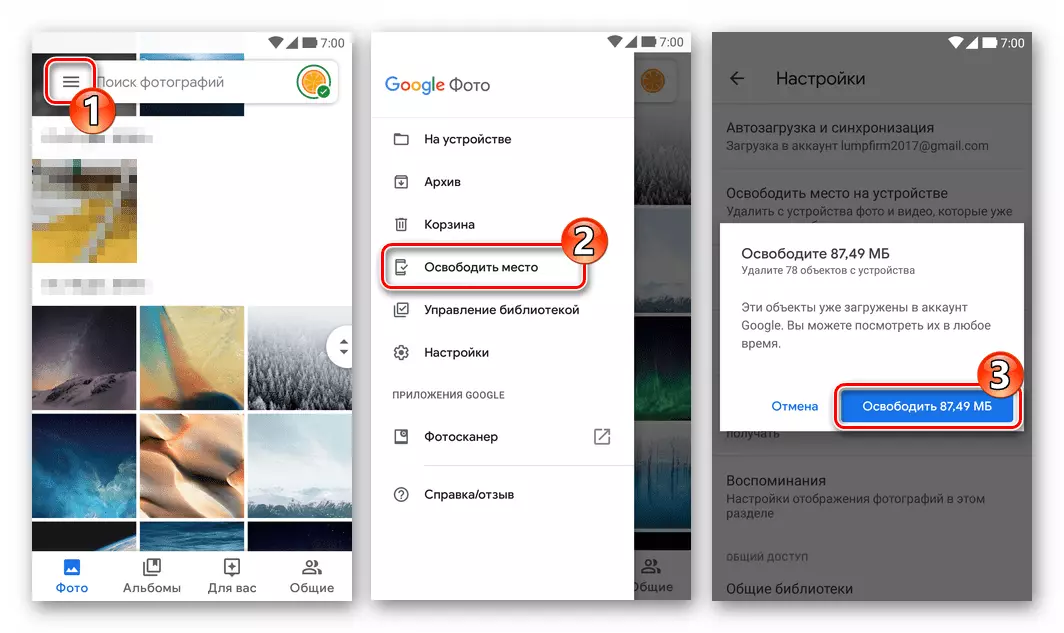
Wacht op het verwijderen van de apparaatrepository-kopieën die in de bestandswolk worden geplaatst.
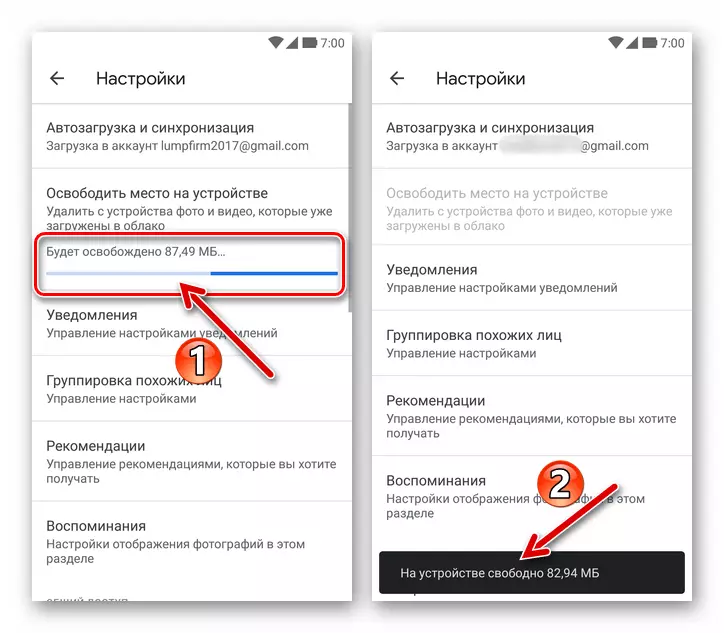
- In de toekomst, aangezien de nieuwe afbeeldingen worden gegenereerd, zodat ze niet in het geheugen van het apparaat bezetten, moet de uitvoering van het voorgaande punt van instructies periodiek worden herhaald.
iOS.
- Open Google-foto op de iPhone. Tik op drie chertoks aan de bovenkant van de linkerkant, bel het hoofdprogramma-menu en selecteer "Instellingen" erin.
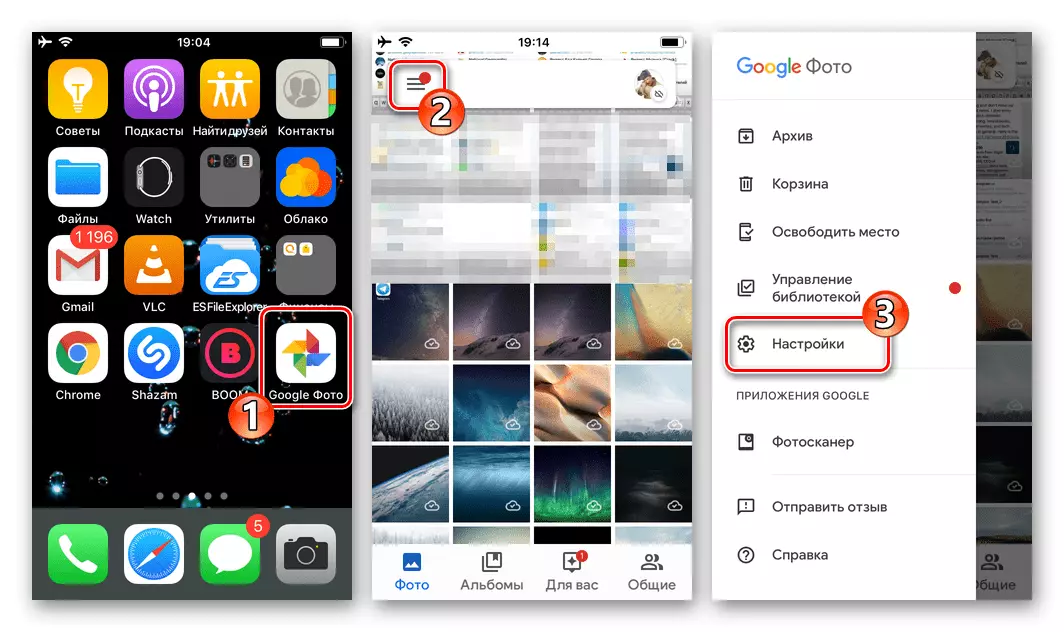
- Navigeer naar het eerste deel van de parameters "Auto-load and synchronisatie" en activeer dezelfde optie als u het niet eerder hebt gemaakt. Keer terug naar "Instellingen".
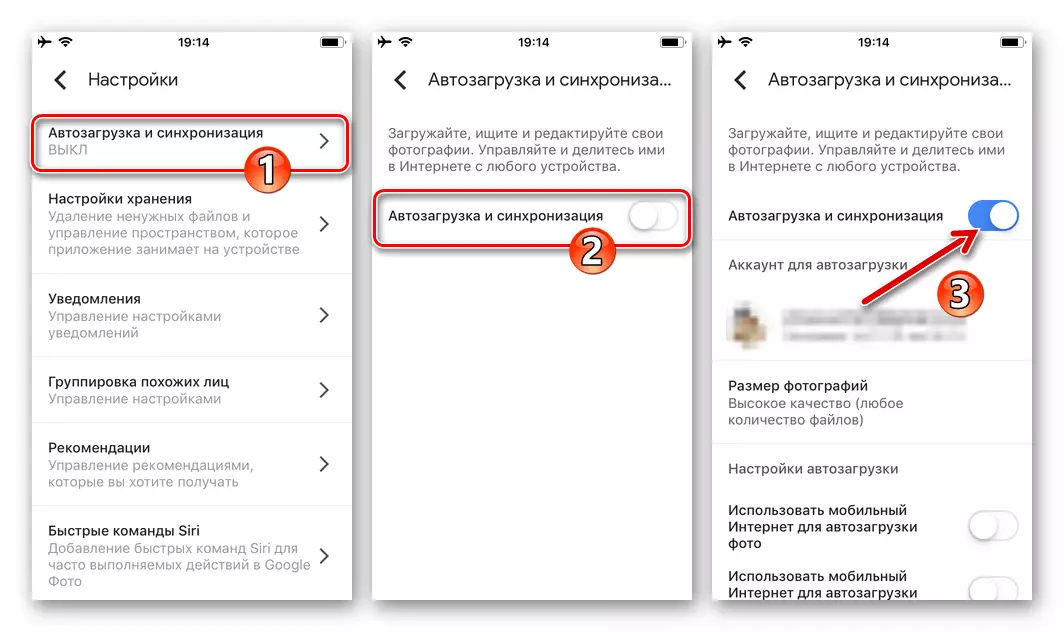
- Selecteer "Opslaginstellingen" in de lijst met programma-parametercategorieën, vervolgens op het scherm dat opent de knop "Vrije ruimte". Klik in reactie op het gewenste verzoek op de knop "Verwijderen (aantal objecten)".
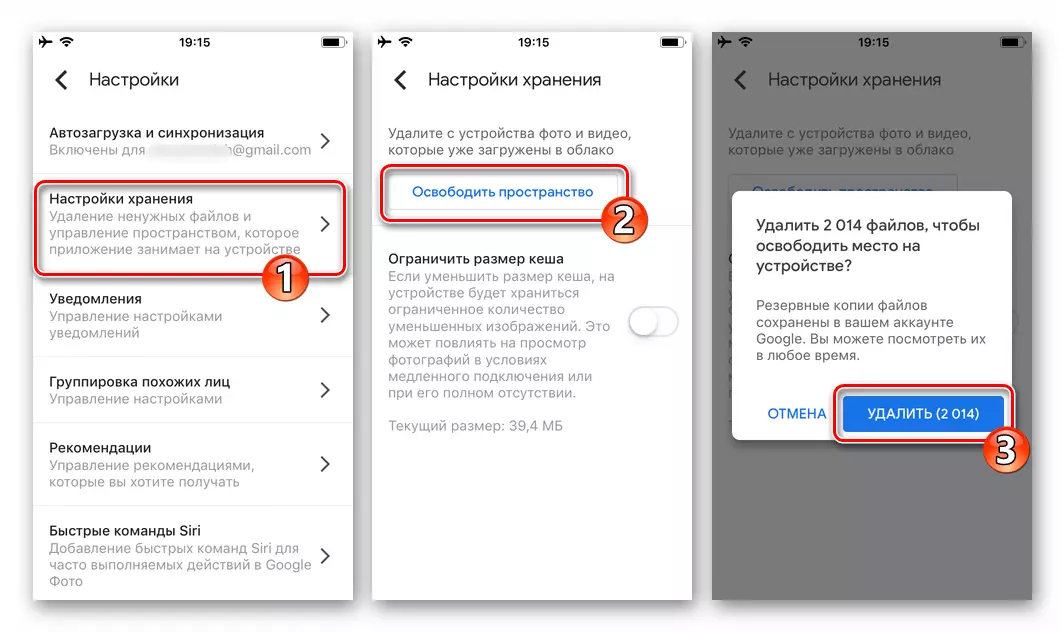
- Nogmaals, bevestig het de bedoeling om het geheugen van het apparaat te wissen, waardoor uw bestanden worden verwijderd van iPhone en Aiklaud, maar zullen doorgaan met het Google-fotoprogramma in de aanwezigheid van internet op het apparaat.
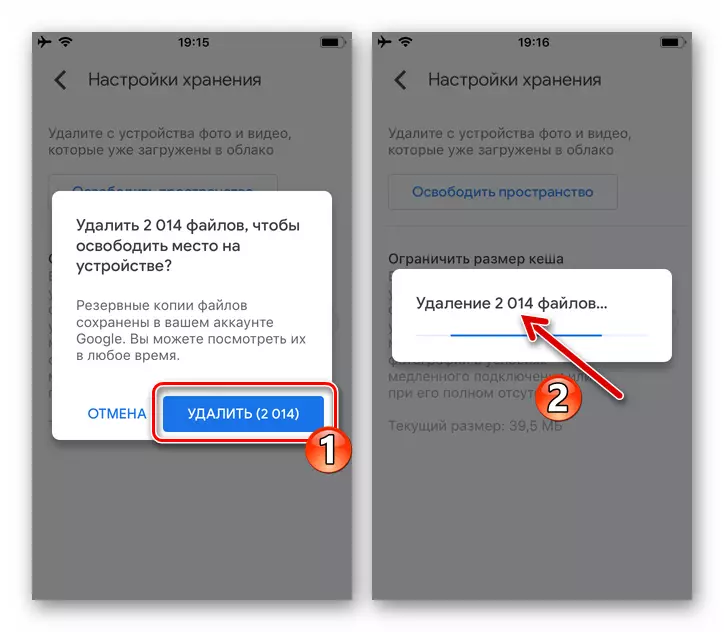
Optie 3: verwijdering uit de cloud, maar niet van het apparaat
De meest zorgvuldig moeten handelen als de in Google geplaatst bestanden van de service moeten worden verwijderd, maar tegelijkertijd is het niet gepland om hun vernietiging te produceren. Het systeem in overweging "gelooft" is dat als u foto's uit de cloud verwijdert, dan is u helemaal niet nodig, en daarom moet bijvoorbeeld de weigering om het in overweging van het systeem te gebruiken "herverzekt" te gebruiken. Met andere woorden, controleer altijd de aanwezigheid van kopieën van de afbeeldingen die u nodig hebt buiten de repository die wordt verstrekt door de "Corporation" voordat u hun verwijdering initiatief.
Android
Android-gebruikers kunnen gebruiken om de taak op te lossen om de service te reinigen van kopieën van hun eigen foto's volgende receptie.
- Zorg ervoor dat de kopieën van de Google-bestanden die in de cloudwolk worden gelost, op uw apparaat worden gegeven. Dit is vooral belangrijk als u de plaats hebt gebruikt om het hierboven beschreven apparaat op te slaan in het geheugen van het apparaat, dat is, geactiveerd de optie "Auto-load and synchronisatie" en gebruikte de functie "Release Place". Om de aanwezige bestanden in de plaatselijke opslag te bekijken en deze in de afwezigheid te downloaden:
- Open Google-foto's, bel het menu Hoofdtoepassingen en selecteer het item "op het apparaat" erin.
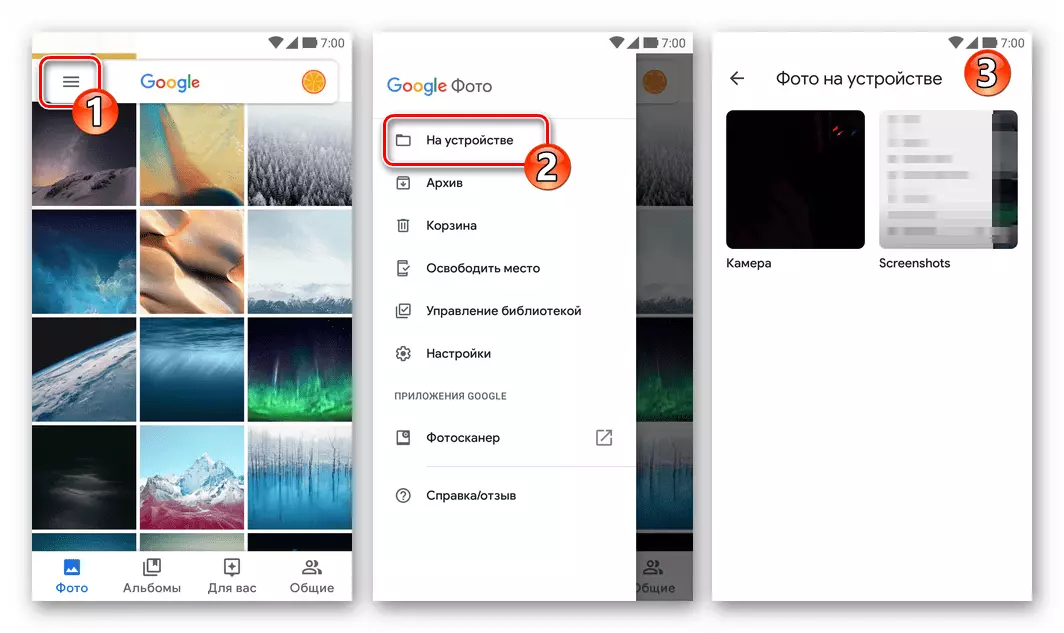
- Als de gewenste afbeeldingen in het geheugen van het apparaat ontbreken, moeten ze worden gedownload van de cloud. Open hiervoor een browser, ga naar foto's.google.com. Log indien nodig in bij de service.
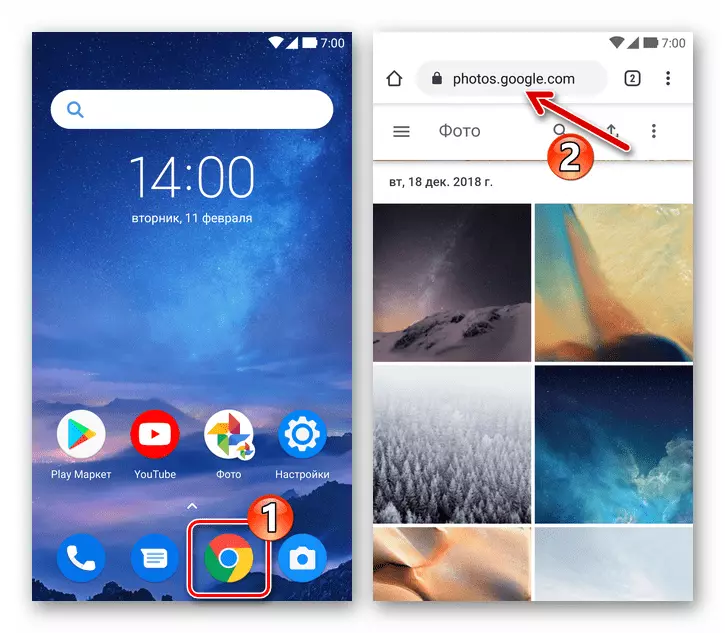
Raak de drie punten in de rij pictogrammen boven de lijst met snapshots en videoverlijst op, tik op "Selecteer een foto" in het weergegeven menu. Stel de markeringen in op alle objecten die u nodig hebt.
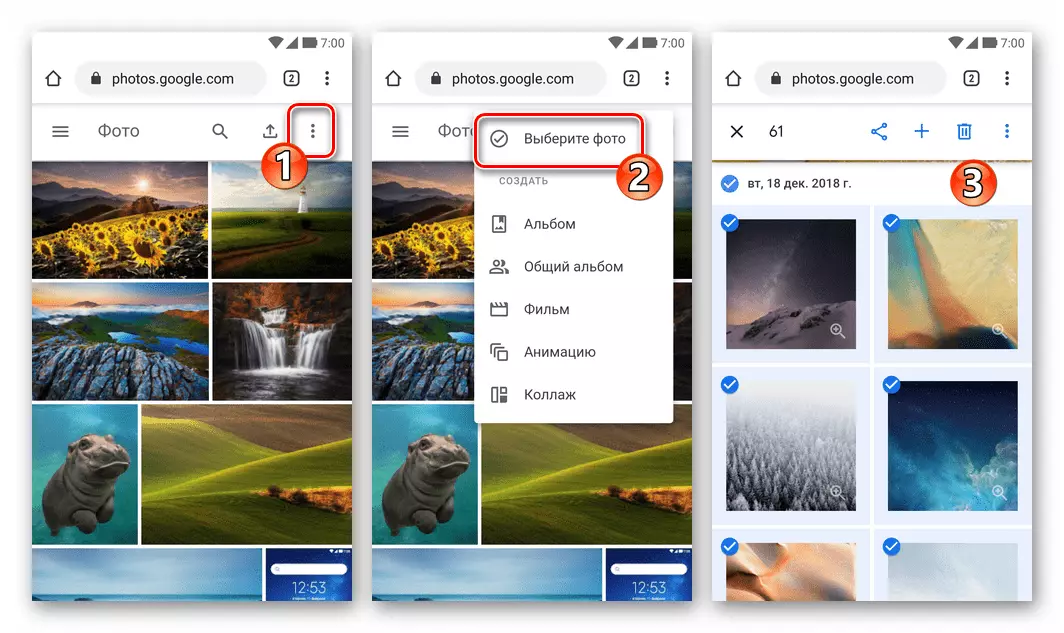
Tik vervolgens op drie punten in het menu van het gereedschap via de lijst met miniaturen en selecteer "Download" in de lijst met actielijst.
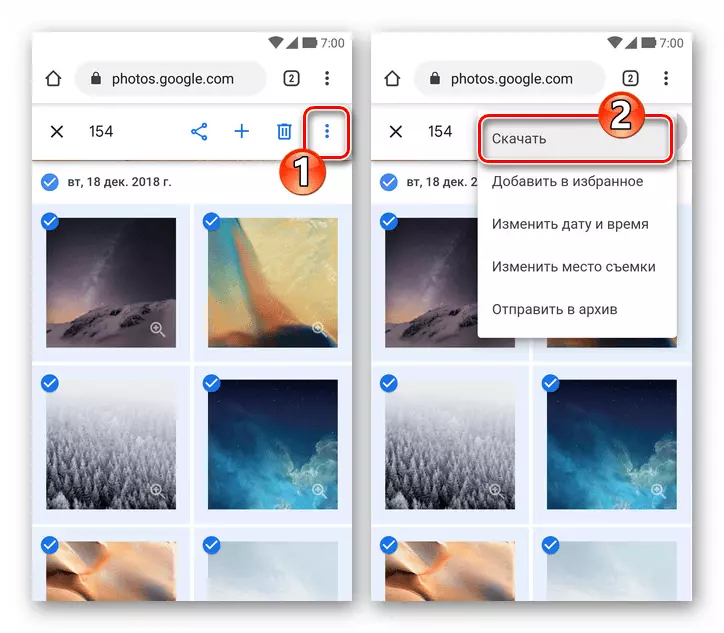
Geef het pad op van het opslaan van het archief met uw foto's in het venster dat opent en tik op "Downloaden". Wacht op het downloaden van het archief - daarna om toegang te krijgen tot de eerder ontslagen foto en de foto, moet het worden uitgepakt met behulp van een Android- of File Manager met een dergelijke functie (bijvoorbeeld ES-bestandsverkenner).
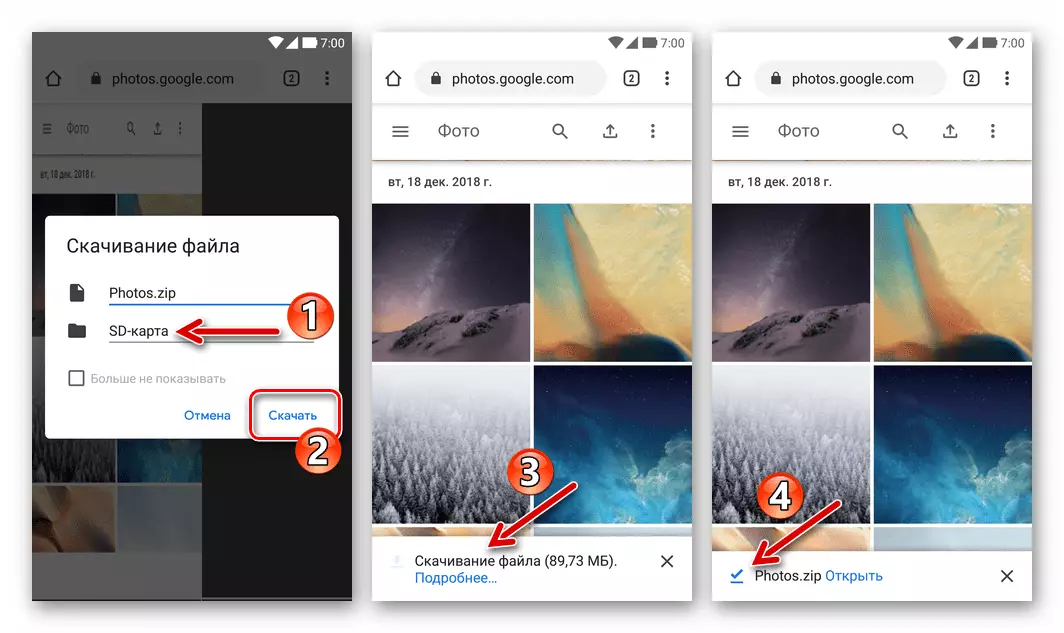
- Open Google-foto's, bel het menu Hoofdtoepassingen en selecteer het item "op het apparaat" erin.
- Belangrijk! Keer terug naar de Google Photo-app, ga naar "Instellingen" in het hoofdmenu
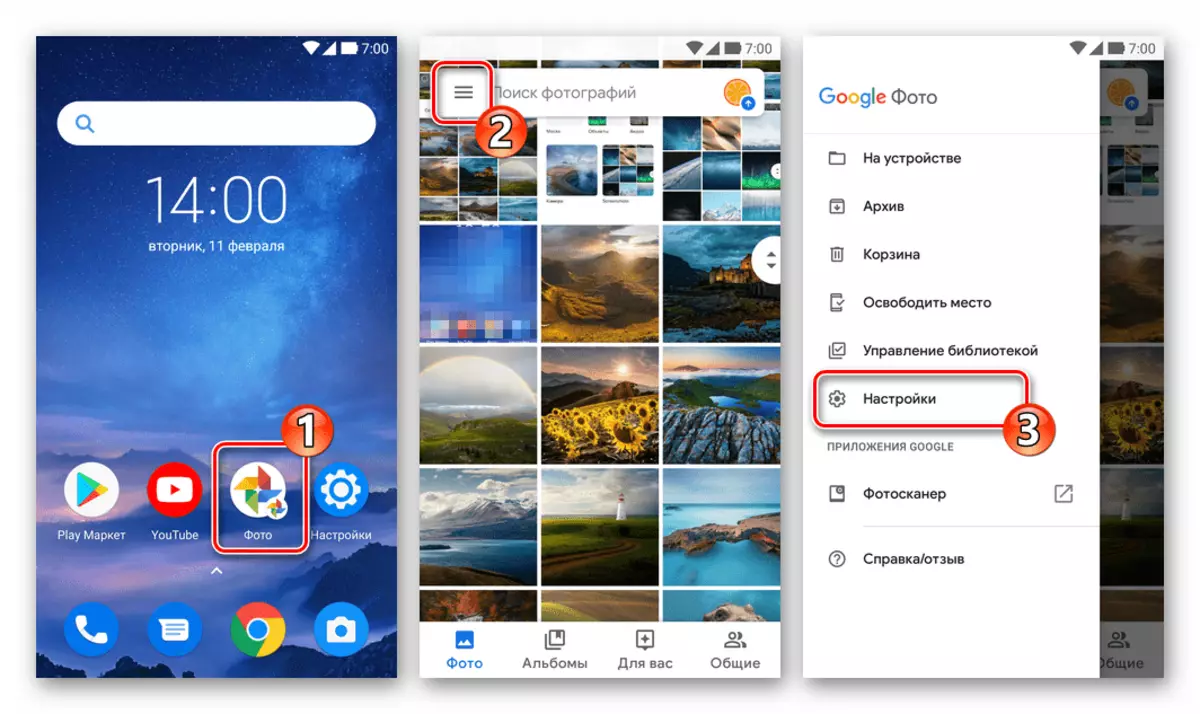
En koppel de optie "Auto-load and synchronisatie" los.
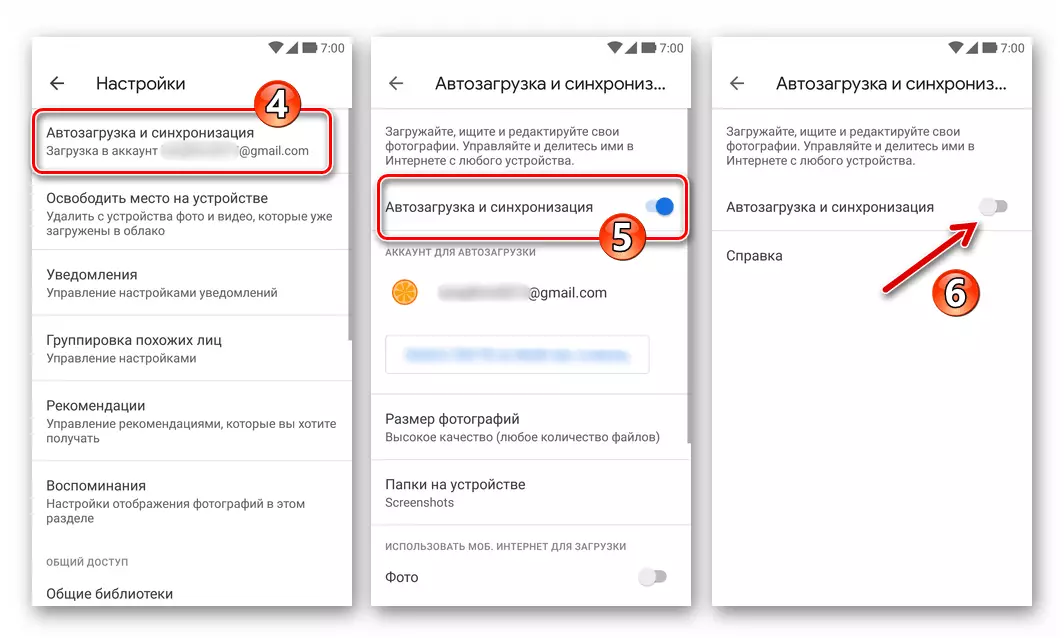
Indien in de toekomst het gebruik van de service niet is gepland, kunt u zijn aanvraagclient volledig uit het apparaat verwijderen.
iOS.
Om te weigeren om de Google-foto op de iPhone te gebruiken en de vernietiging van de foto's die erin worden geplaatst zonder ze uit het apparaat te verwijderen, kunt u op deze manier handelen:
- Als u de functie "Auto-laden en synchronisatie" in Google Foto's hebt gebruikt, opent u het programma, ga naar "Instellingen"
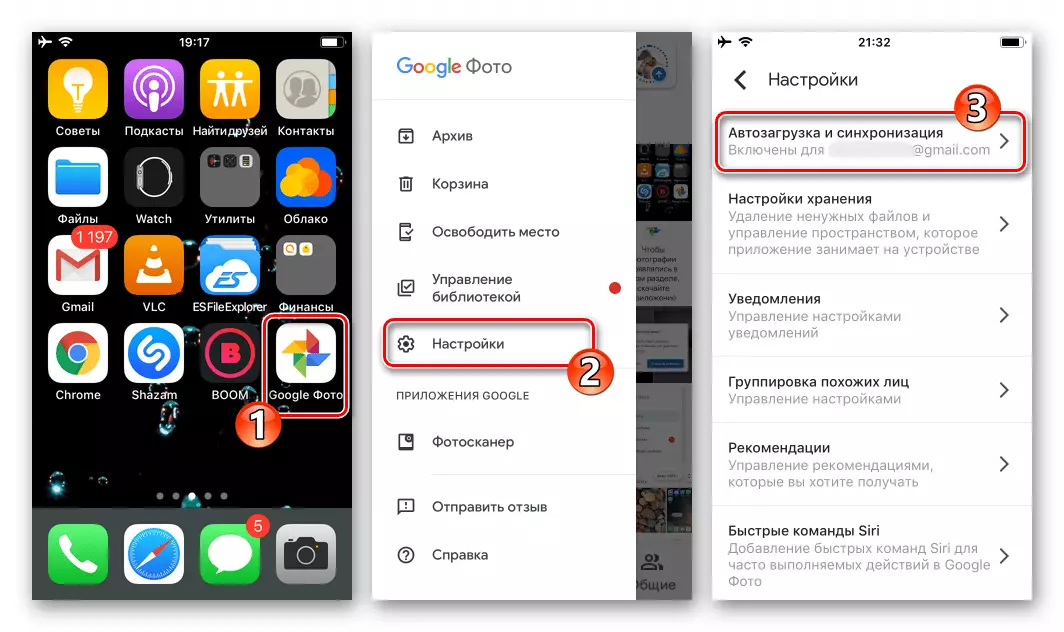
En ontkoppel het.

- Zorg ervoor dat alle afbeeldingen die je nodig hebt, op de iPhone worden gegoten. De eenvoudigste manier om dit te doen door het iOS-programma "Photo" te openen.
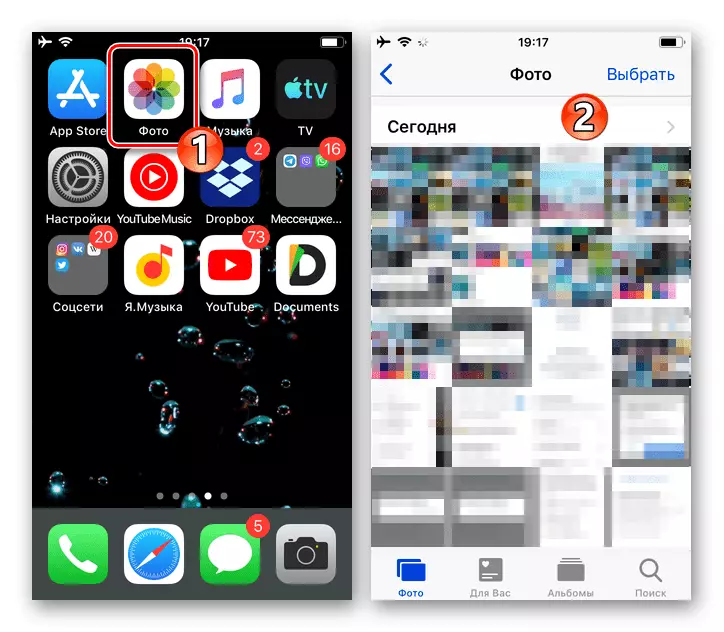
- Als er geen objecten zijn, zijn dat, ze werden in de Google Cloud gelost en verwijderd van het geheugen van het apparaat, ze moeten worden teruggestuurd naar "op hun plaats":
- Open de Google-foto's en stel op het gedeelte op het gedeelte van uw foto's, stel de markeringen in op het voorbeeld van alle objecten die u in het iPhone-geheugen wilt opslaan. Om de procedure voor het selecteren van bestanden te versnellen, tikt u op de linkerkant van de datums om hun sets te maken om selectievakjes te selecteren.
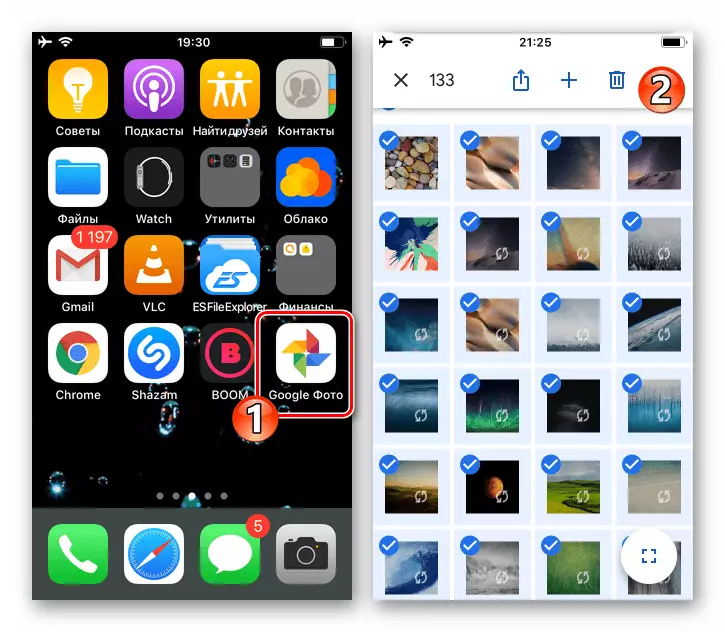
- Na het voltooien van de selectie van meerdere nodige of noting van alle objecten, tikt u op het pictogram "Verzenden" bovenaan de werkbalk. Selecteer vervolgens de functie "Objecten opslaan" in de onderste rij van het weergegeven gebied "Verzenden via" en verwacht de voltooiing van het "Saving" -proces.
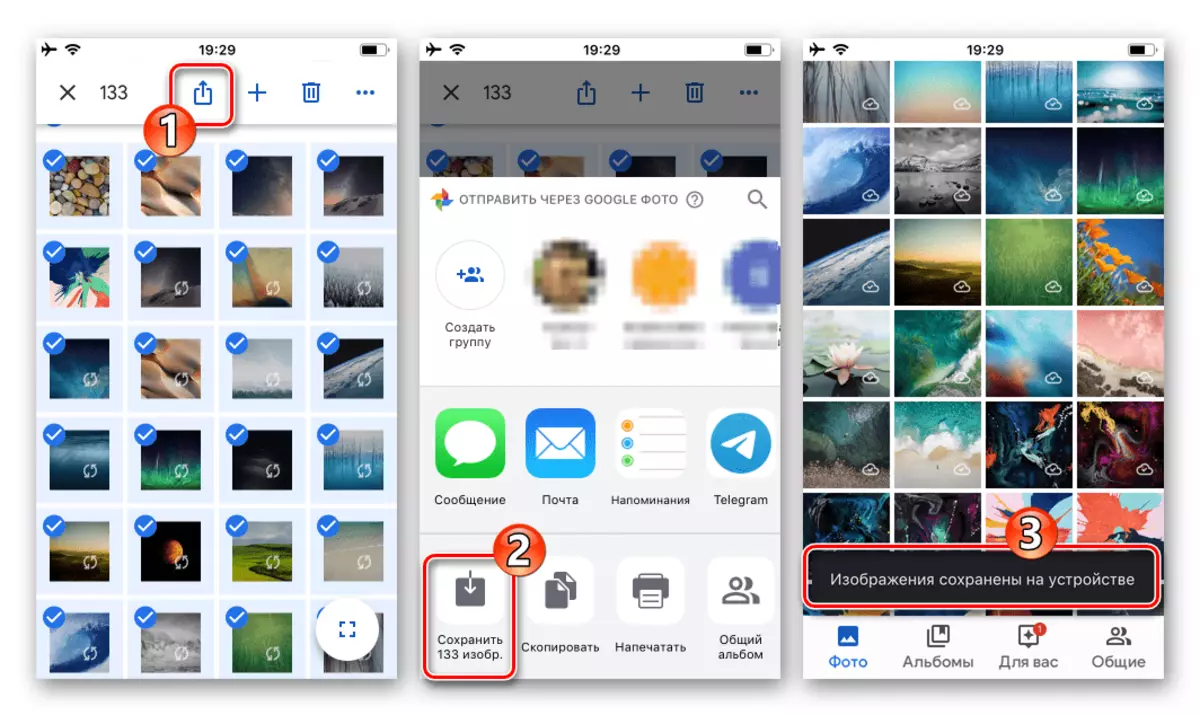
- Open de Google-foto's en stel op het gedeelte op het gedeelte van uw foto's, stel de markeringen in op het voorbeeld van alle objecten die u in het iPhone-geheugen wilt opslaan. Om de procedure voor het selecteren van bestanden te versnellen, tikt u op de linkerkant van de datums om hun sets te maken om selectievakjes te selecteren.
- Zorg ervoor dat alle benodigde bestanden in het geheugen van het apparaat worden gegeven, maak het verwijderen van afbeeldingen uit de cloudopslag die via de website van de foto's worden gefaciliteerd. Google.com-website. De procedure kan en handig van de computer implementeren, handelend op de "optie 1" -instructie die hierboven is beschreven - "Methode 2", maar ook alles wordt geïmplementeerd met behulp van elke browser voor iOS (in het voorbeeld - Safari.).
- Open de site-foto's.google.com in de webbrowser op de iPhone, log in in het systeem.
- Klik op de pagina met drie punten in de rechterbovenhoek, tik op de optie Naam "Selecteer een foto" in het weergegeven menu.
- Rust het voorbeeld uit van alles verwijderd uit de beelddienst. Om snel veel objecten toe te wijzen, klikt u op selectievakjes in de buurt van de data van hun creatie.
- Klik op het pictogram "Mandje" in de Toolbox-afbeeldingen boven de lijst, bevestig de weergegeven sitequery, tikken onder het "Verwijderen". Verwacht de voltooiing van de beweging van objecten in de "mand".
- Als u de bestanden wilt vernietigen, tikt u onherstelbaar en tikt u op drie kisten bovenaan aan de bovenkant, bel het menu, selecteert u "Mand" erin.
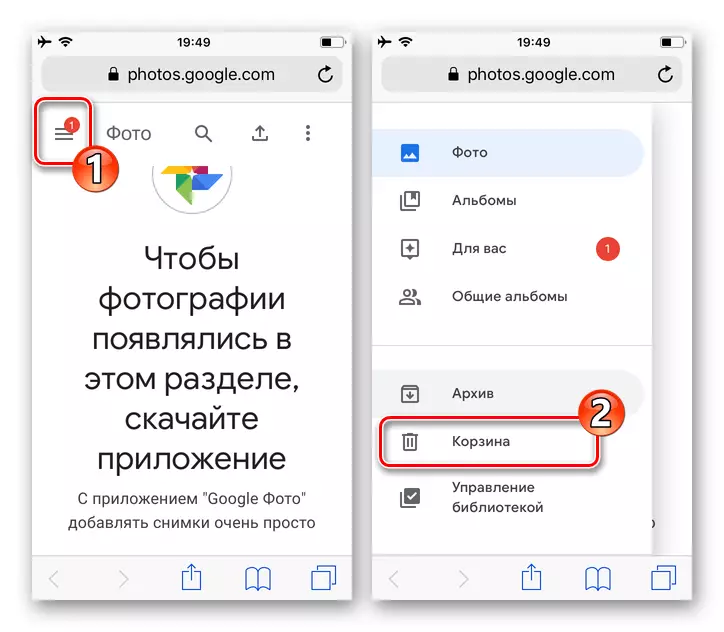
Klik op "Mand wissen", bevestig de noodzaak om de reinigingsbewerking in het venster query te reinigen en te wachten tot het te voltooien.
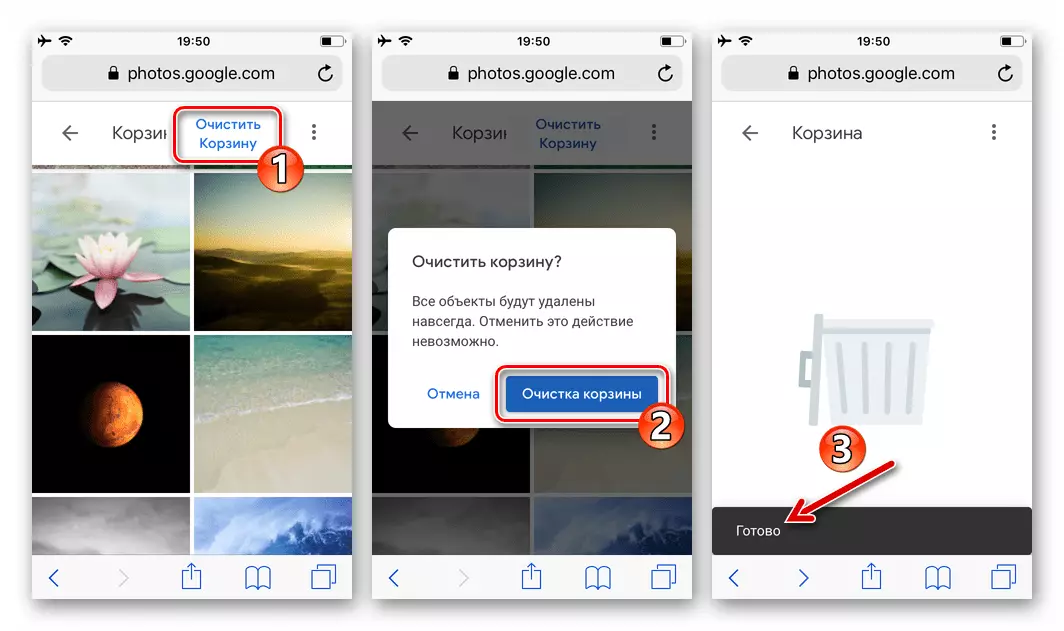
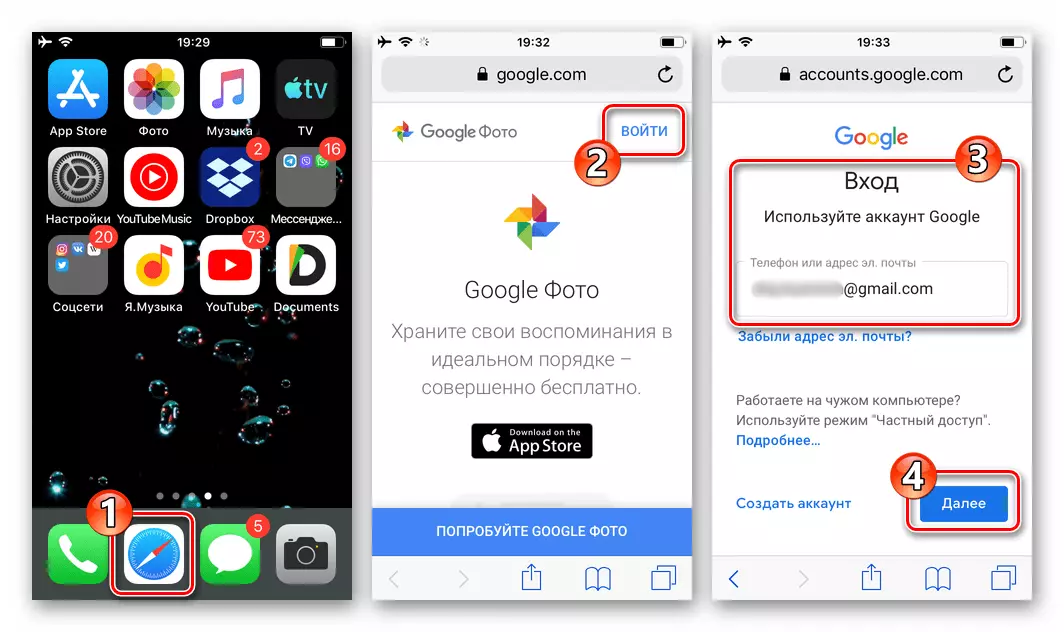
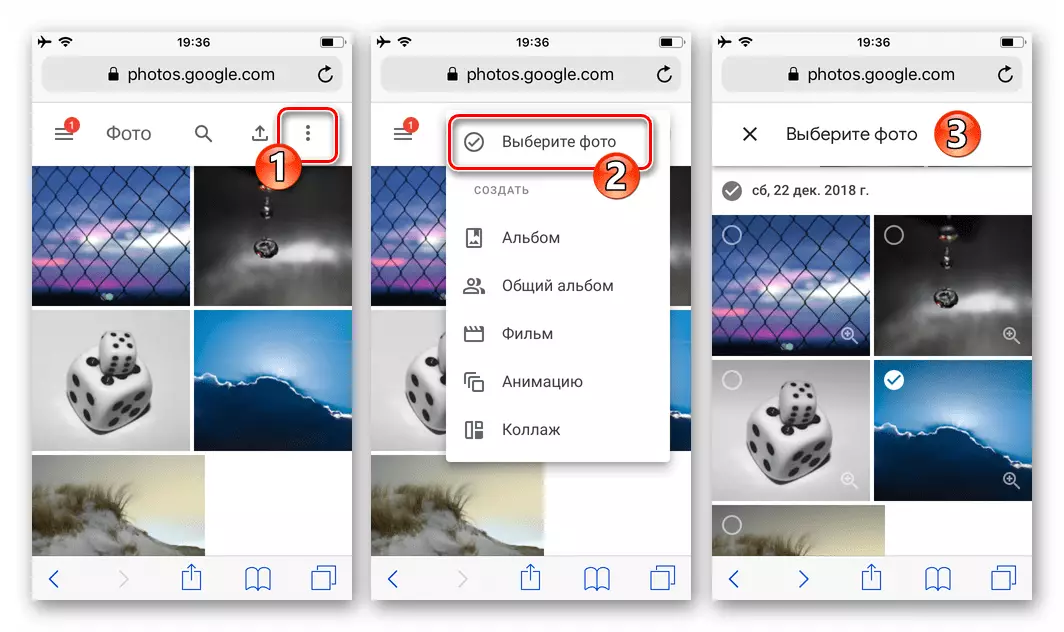
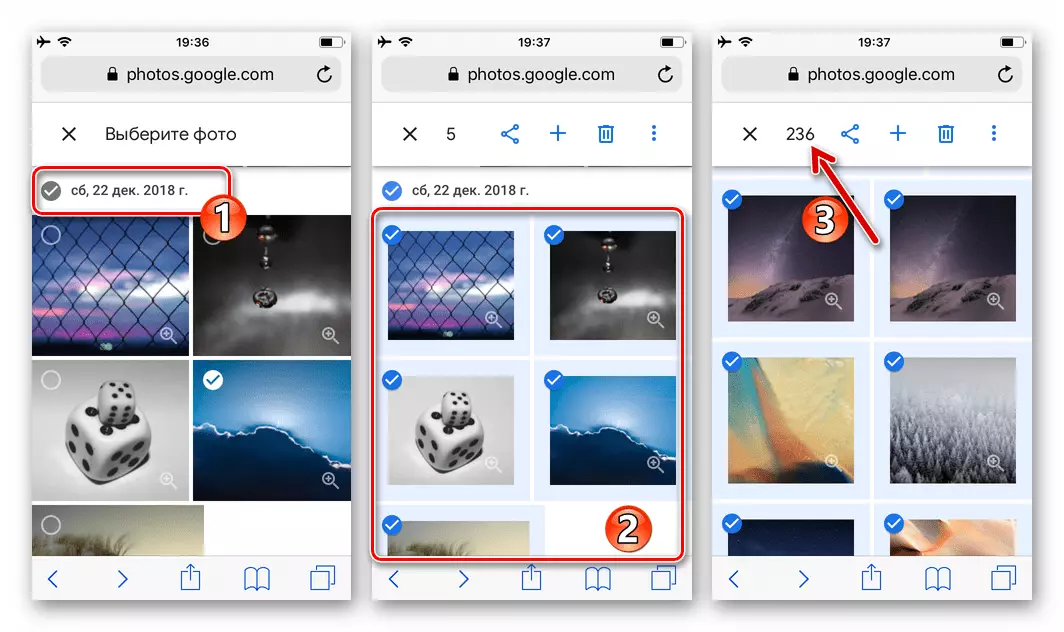
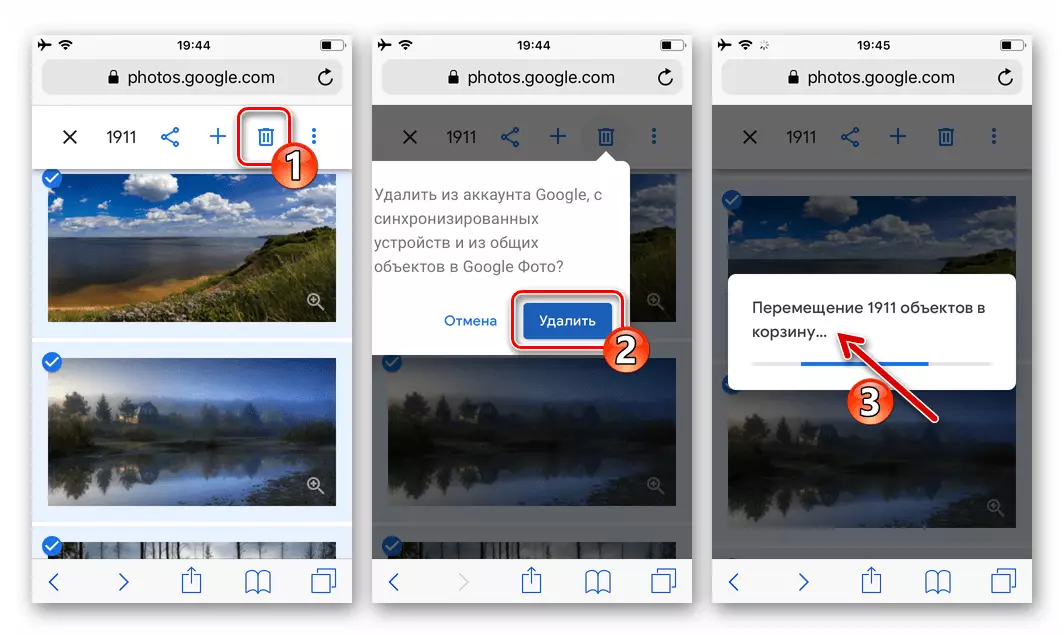
Zoals u kunt zien, ongeacht welk resultaat, moet u in de loop van de procedure voor het verwijderen van bestanden van Google Photo, het is eenvoudig te presteren. Het is alleen belangrijk om de juiste aanpak te kiezen en te handelen volgens de juiste of andere situatie en het gewenste effect van het algoritme.
- Als u de functie "Auto-laden en synchronisatie" in Google Foto's hebt gebruikt, opent u het programma, ga naar "Instellingen"
- Voer Google-foto uit, bel het hoofdmenu van de hoofdtoepassing en ga ervan naar "Instellingen".
- Voer uw gewenste webbrowser uit (in het Google Chrome-voorbeeld) op de pc en ga naar de service in overweging - Foto's.google.com. Klik op "Ga naar Google Photo" op de pagina die wordt geopend.
- Open de Google-foto voor iOS, zoek de voorbeeld van de afbeelding naar het tabblad "Photo" of ga naar het "album", waar onnodige foto's worden gegoten.
