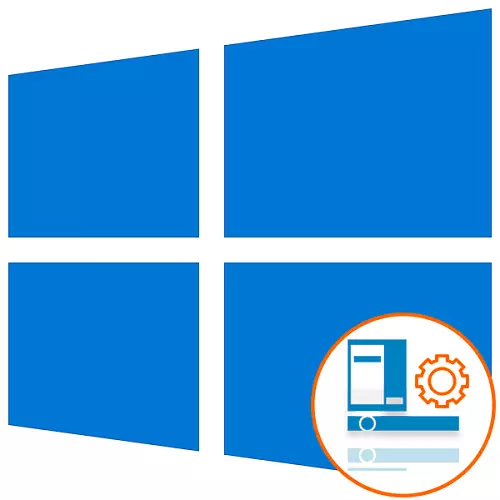
Taakbalk in Windows-besturingssystemen is een van de belangrijkste standaardcomponenten. Dankzij het is er een snelle overgang van draaiende toepassingen en de achtergrondprogramma's worden gelanceerd, waarvan de pictogrammen in de rechterbenedenhoek worden weergegeven. Soms staan gebruikers voor de taak om dit paneel in te stellen, omdat het er altijd in gedachten is, en personalisatie stelt u in staat om te communiceren met het OS nog comfortabeler. Vandaag zullen we in detail het onderwerp van configuratie van dit onderdeel in Windows 10 bespreken.
basis instellingen
Als u verwijst naar de sectie "Personalisatie" door naar het menu van het parameters te gaan, merkt u op dat een hele categorie is toegewezen om de taakbalk te bewerken. Daarin kunt u de reeks repareren, configureren, het automatisch verbergen, selecteert u de weergegeven pictogrammen en werkt u met andere instellingen. Dit onderwerp wijdt een apart artikel op onze website, waar de auteur in het maximale gedetailleerde formulier elk beschikbaar artikel beschrijft en toont op het voorbeeld, welke wijzigingen bij het bewerken van specifieke parameters. Met dit materiaal kunt u alle items in de parameters bestuderen en begrijpen welke van hen moeten worden gewijzigd. Ga naar dit artikel waar u op de onderstaande link kunt klikken.
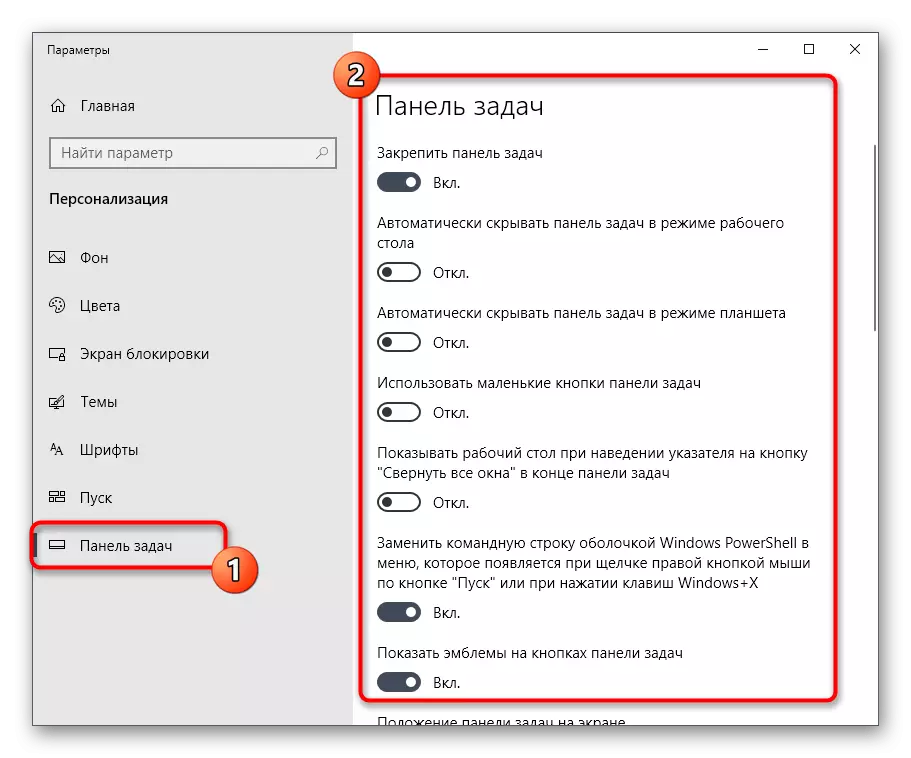
Lees meer: Stel de taakbalk in via het menu "Personalisatie" in Windows 10
Kleur verandering
Het uiterlijk van de taakbalk is een van die instellingen waarmee de meeste gebruikers geïnteresseerd zijn, omdat het vaak aandacht richt en wil de lijn er mooi uitzien. Er zijn een aantal beschikbare oplossingsmethoden van deze component. Elk van hen omvat het uitvoeren van een ander algoritme voor actie, bijvoorbeeld, kunt u het onderwerp voor de hele schaal installeren, kleur selecteren via het personalisatie-menu of de registerparameter handmatig wijzigen, zodat na het opnieuw optreden van het OS in werking zijn ingevoerd. Je hebt het recht om de optimale methode te kiezen, weg te duwen van persoonlijke voorkeuren en om dit te begrijpen, zal andere begeleiding op onze site verder helpen.
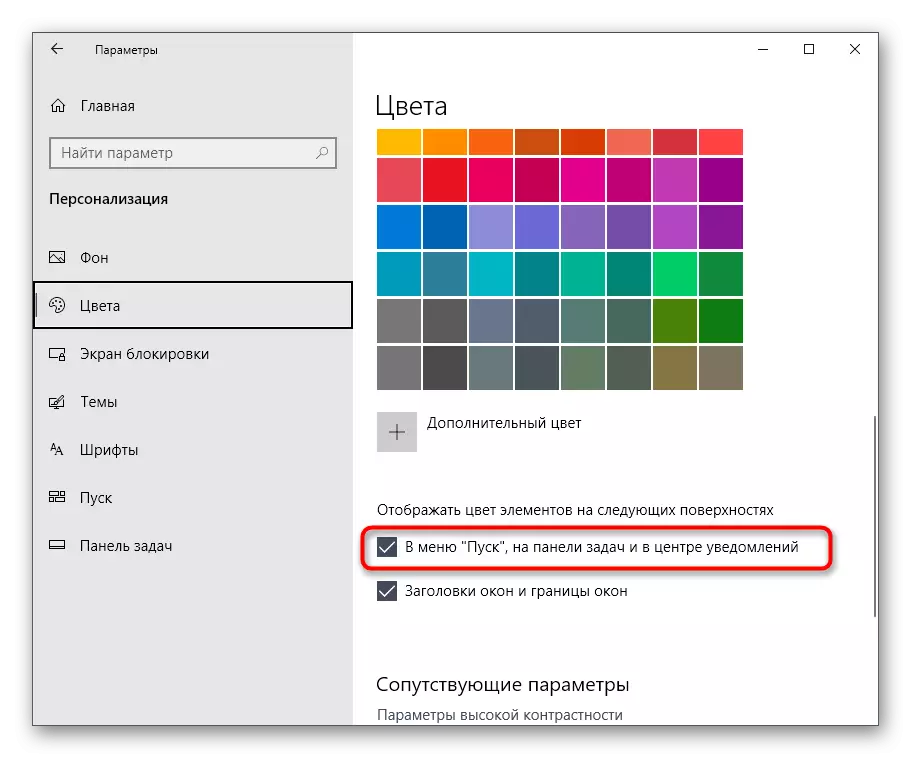
Lees meer: de taakbalkkleur in Windows 10 wijzigen
Transparantie instellen
Veel mensen weten dat in Windows 7 een ingebouwde functie was, waarmee u de transparantie van de interface-elementen snel kunt configureren. Helaas hebben ontwikkelaars in de volgende versies van besturingssystemen deze optie verlaten en nu zal iedereen zo'n uiterlijk voor bepaalde problemen moeten creëren. U kunt deze taak omgaan met behulp van een derde partij of het gebruik van de beschikbare standaardparameters door bepaalde kleurinstellingen op te geven. Natuurlijk zal de ingebouwde tool geen effect doen als een speciaal hulpprogramma dat is geladen uit de officiële winkel, maar het is in staat om aan de behoeften van een reeks gebruikers te voldoen.
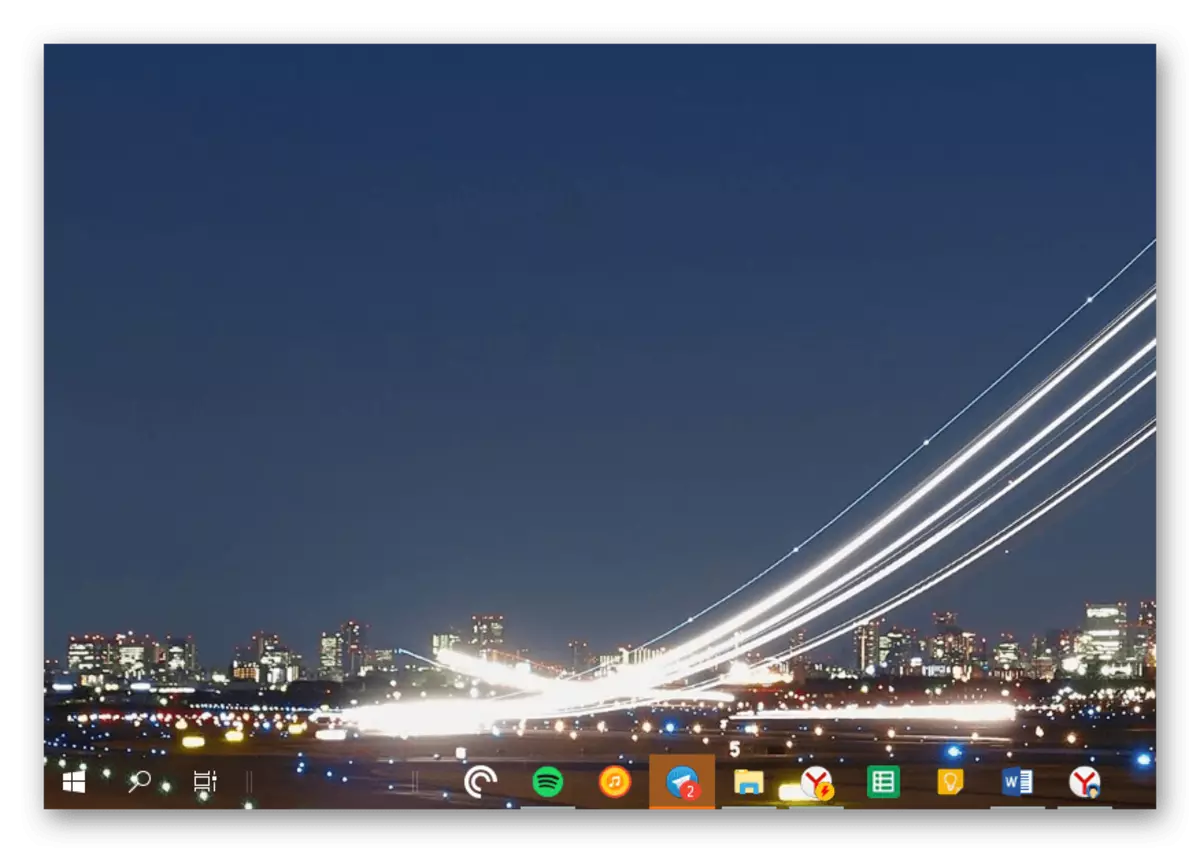
Lees meer: Hoe maak je een transparante taakbalk in Windows 10
Beweging
Standaardlocatie van de taakbalk op de desktop - vinden onder aan het scherm. De meeste gebruikers zijn gewend aan zo'n situatie en willen het echter niet veranderen, er zijn degenen die willen, bijvoorbeeld het paneel links of omhoog plaatsen. Als u de parameter "Beveiligde taakbalk" uitschakelt, kunt u het string zelfstandig op een comfortabele kant van het scherm verplaatsen. Daarna blijft het alleen maar om deze optie opnieuw te activeren, zodat het in de toekomst per ongeluk de positie niet kan veranderen.
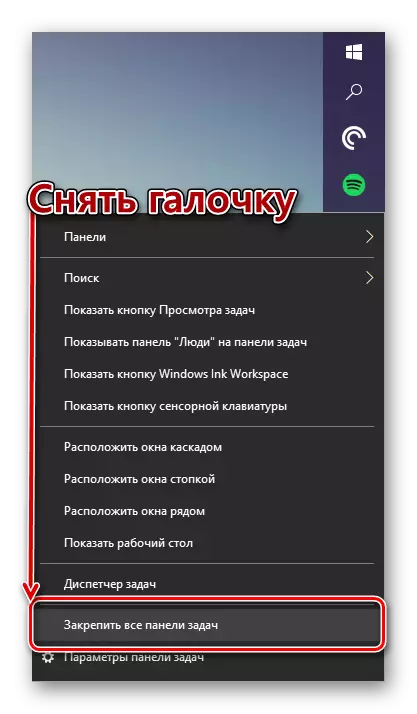
Lees meer: Wijzig de locatie van de taakbalk in Windows 10
Verandering van grootte
Standaard heeft de taakbalk in Windows 10 een standaardgrootte die ontwikkelaars zichzelf koos. Zo'n schaal past echter niet alle gebruikers. Iemand open pictogrammen passen gewoon niet in de reeks en iemand nam per ongeluk de grootte toe en kan het niet langer terugkeren naar de gebruikelijke toestand. In dergelijke situaties raden we u ook aan om een afzonderlijk materiaal van een ander onze auteur te verkennen, waar de voorbeeldafname van grootte is geverfd.
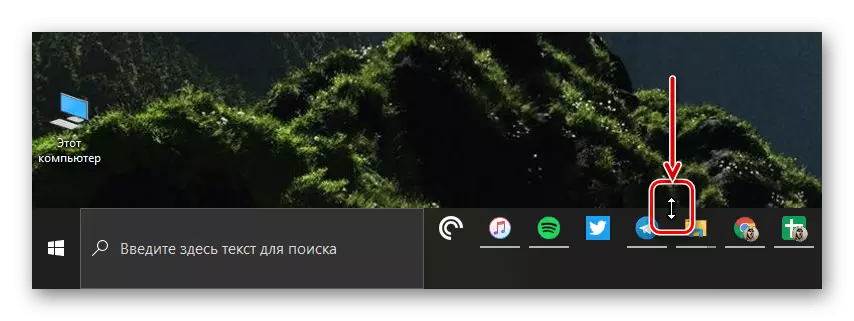
Lees meer: het wijzigen van de grootte van de taakbalk in Windows 10
Performance-problemen oplossen
Het aspect van het corrigeren van problemen met het werk van het in overweging van het deelvenster is niet van toepassing op de configuratie, maar veel gebruikers worden geconfronteerd met dergelijke situaties, dus hebben we besloten om erover te praten in het kader van het artikel van vandaag. U hebt al afzonderlijke materialen op onze site, waarin de oplossing van de meeste problemen in detail beschrijft. Als u geen geluk heeft om dergelijke moeilijkheden tegen te komen, gaat u naar een van de volgende links om met deze situatie om te gaan en door te gaan naar de volledige configuratie van de taakbalk.
Lees verder:
Taakpaneel Problemen oplossen in Windows 10
Het oplossen van het probleem van het weergeven van taakbalk in Windows 10
We demonteren gewoon de belangrijkste aspecten van het instellen van de taakbalk in Windows 10, waaraan u aandacht moet besteden aan de gebruikelijke gebruiker. U hoeft alleen de instructies te volgen om met deze taak om te gaan. Als u geïnteresseerd bent in nog meer verandering in het uiterlijk van het besturingssysteem, raden wij u aan om het menu "Start" te bekijken, dat in detail in het materiaal op de onderstaande link is geschreven.
Lees meer: het uiterlijk van het menu "Start" in Windows 10 instellen
