
Soms zijn er om andere redenen ook overmaat, die zich schaamt door gebruikers van Windows 10 onder netwerkverbindingen. Dat is wenselijk om een van de verschillende manieren te verwijderen die we u verder aanbieden.
Belangrijk! Om alle volgende methoden te werken, moet het account worden ingevoerd door beheerdersrechten!
LES: Hoe krijg je admin-rechten in Windows 10
Methode 1: Netwerkparameters opnieuw instellen
In Windows 10 kunnen alle problemen met het netwerk worden geëlimineerd door de bijbehorende instellingen opnieuw in te stellen. U kunt dit doen via de "parameters".
- Druk op WIN + I-sleutels. "Parameters" worden geopend waarin u "netwerk en internet" selecteert.
- Volgende klik op "Status", waar de link "Relief" op het scherm zoeken en op het klikken.
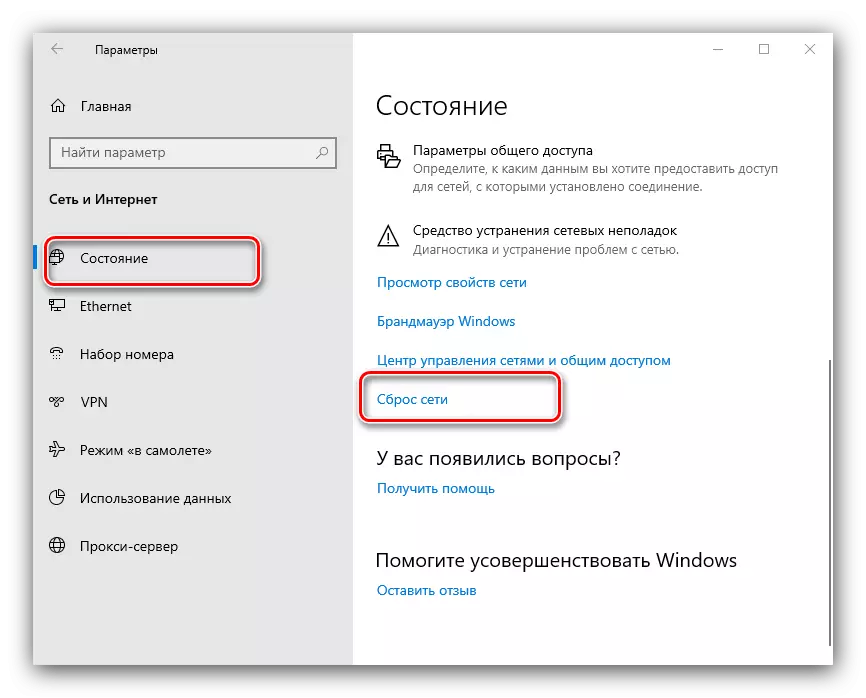
Lees de waarschuwing in het volgende venster zorgvuldig en gebruik wanneer u klaar bent de knop "Nu resetten" en ga akkoord met de werking.
- De computer wordt opnieuw opgestart, alle netwerkinstellingen worden gereset en worden verbindingen verwijderd. Dit laatste moet worden herhaald dat de volgende instructie u zal helpen.
LES: een netwerkverbinding in Windows 10 instellen

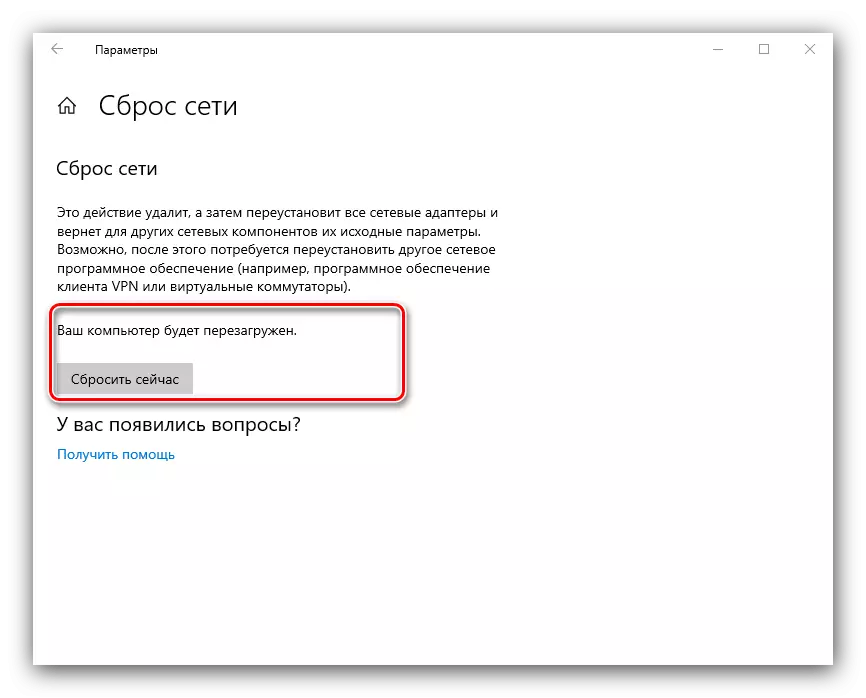
Methode 2: Systeemregister
Als de volledige reset van netwerkinstellingen om een of andere reden niet bij u past, wordt een alternatief voor het handmatig het profiel uit het systeemregister verwijderd.
- Open de "Search" en voer het Regedit-verzoek in. Gebruik vervolgens het menu Slecht aan de rechterkant, waarin klik op "Openen met beheerdersrechten".
- Nadat u de registereditor hebt gestart, ga er dan naar op de volgende manier:
HKEY_LOCAL_MACHINE \ SOFTWARE \ MICROSOFT \ Windows NT \ CurrentVersion \ NetworkList \ Profielen
U ziet verschillende submappen binnen de definitieve catalogus, elk van hen komt overeen met een bepaald verbindingsprofiel.
- Om een verwijderingsaansluiting te vinden, focus op de parameter "Profilename": het geeft de exacte naam van het profiel aan.
- Na het detecteren van de vereiste opname, selecteert u de map, klikt u op de knop Rechtermuis en selecteert u de optie "Verwijderen".
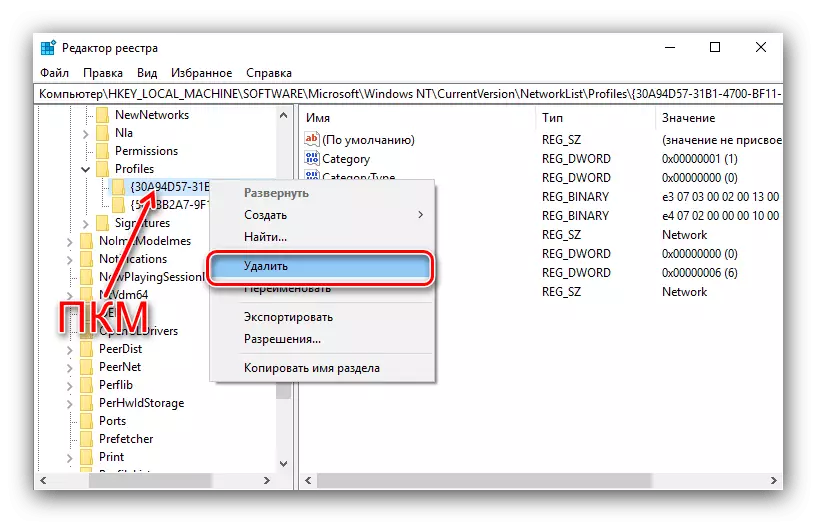
Bevestig de bewerking.
- Start de pc opnieuw op en controleer de lijst met netwerken - de ongewenste verbinding moet worden verwijderd.
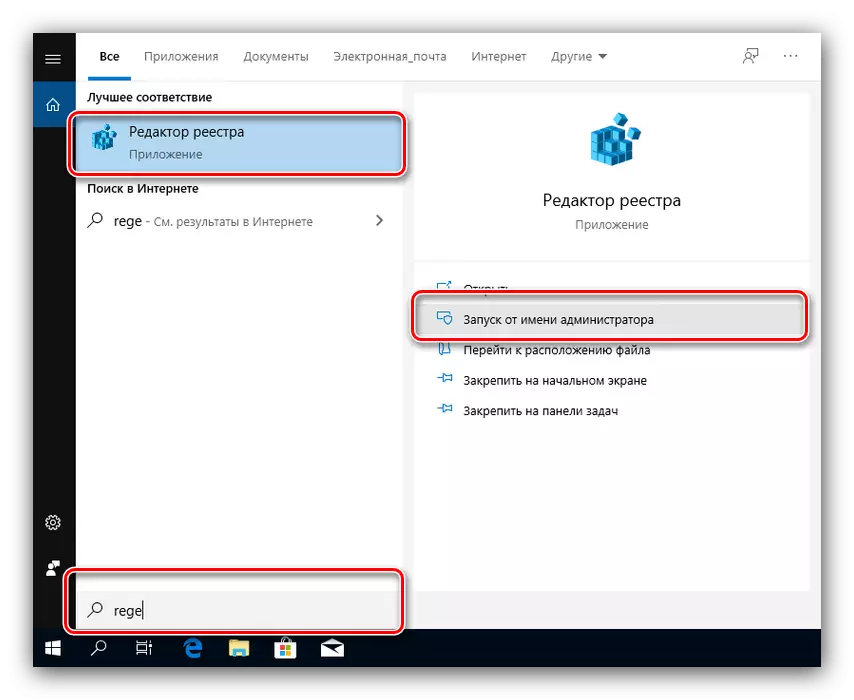
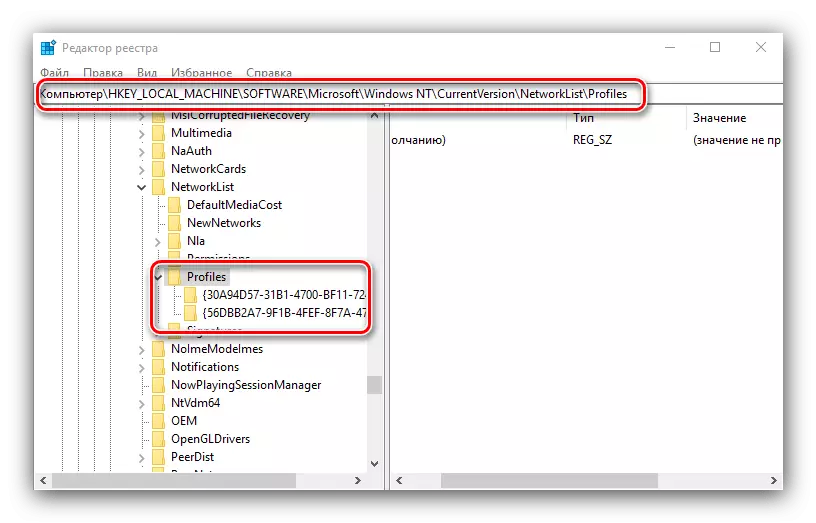
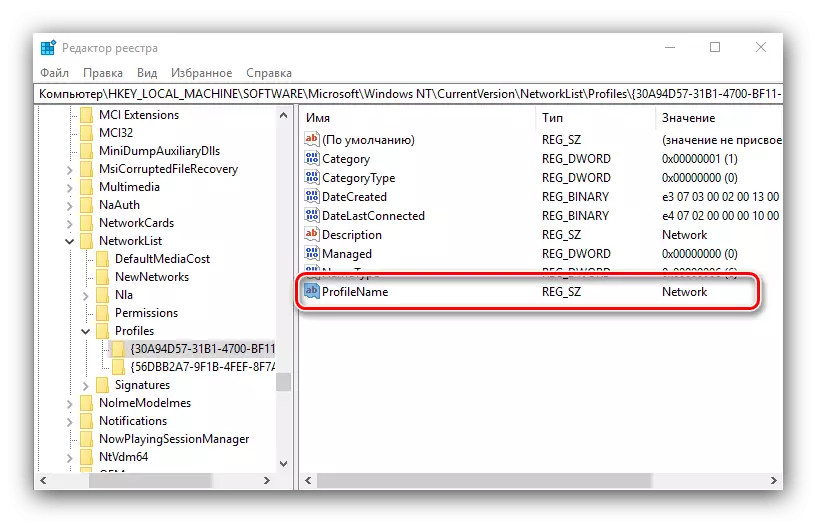
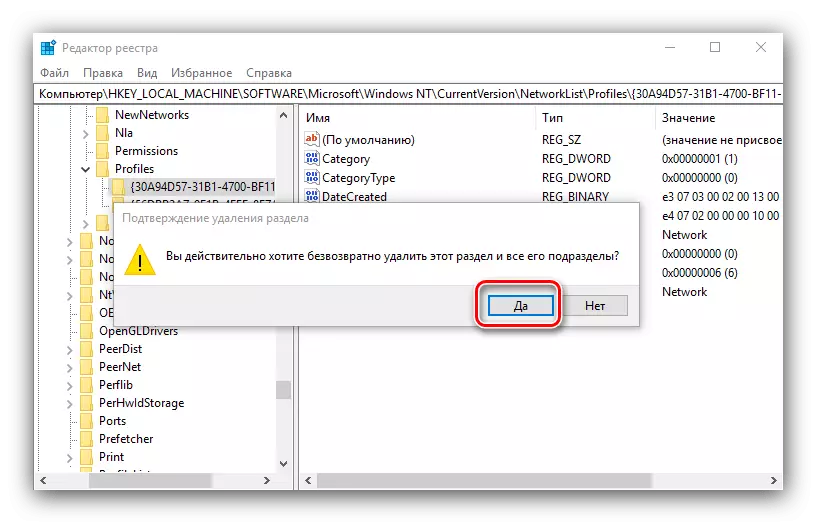
De methode met behulp van het systeemregister is handiger dan de volledige reset van alle internetinstellingen, maar onervaren gebruikers worden niet aanbevolen om de werking van deze component te verstoren.
Sommige problemen oplossen
In sommige gevallen ontstaat de vervulling van de beschreven operatie moeilijkheden. Overweeg de meest voorkomende van hen en vertel me hoe te elimineren.Na verwijdering van het profiel verdwenen alle netwerkverbindingen
Soms worden gebruikers geconfronteerd met de volgende falen - een onnodige verbinding werd verwijderd, maar al de rest ontbrak bij hem. Het algoritme voor het oplossen van dit probleem is als volgt:
- Gebruik de standaardtool voor het diagnosticeren van netwerkproblemen, die beschikbaar is op het pad "Parameters" - "Network and Internet" - "Status".
- Als dit niet helpt, probeer dan een nieuwe verbinding te maken en te configureren volgens de aan het einde van de eerste methode genoemde instructies.
- Radicale oplossing - Reset de systeeminstellingen naar de fabrieksparameters.
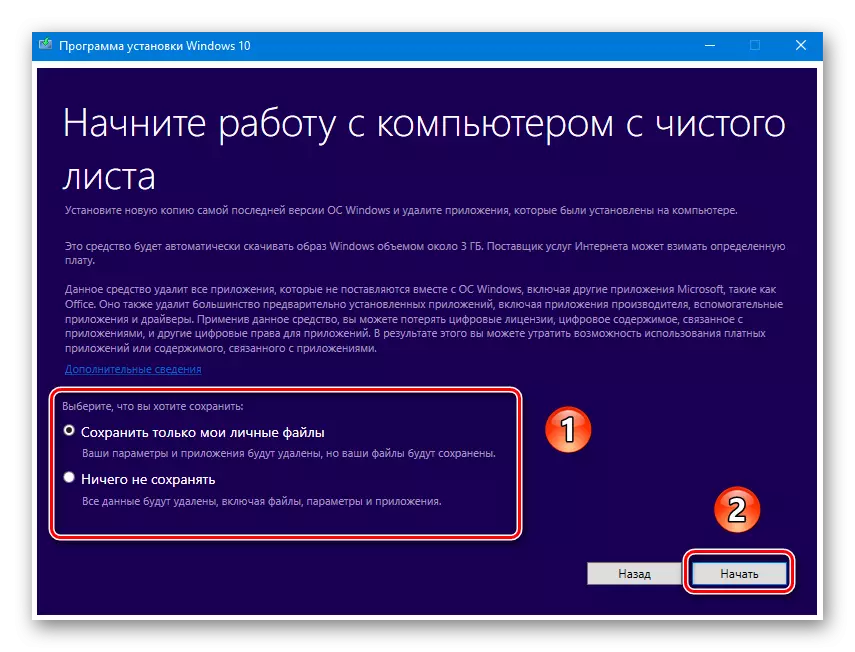
Lees meer: RESET Windows 10 naar fabrieksinstellingen

Na het verwijderen van het profiel verdween het internet verdwenen
Het kan gebeuren en dat het internet na het verwijderen van de onnodige verbinding ophoudt om te werken. Dit is ook fixable in de meeste gevallen, fungeer als volgt:
- Open de Register-editor (zie methode 2) en ga er naar toe:
HKEY_LOCAL_MACHINE \ System \ CurrentControlset \ Control \ Network
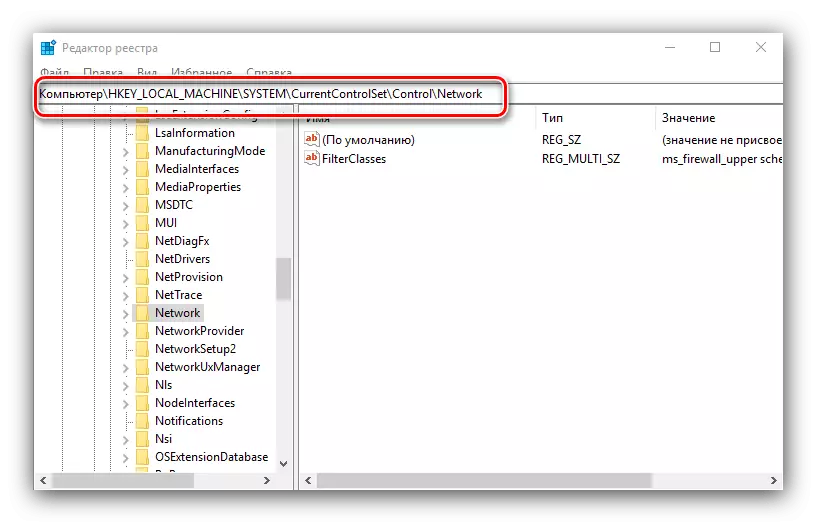
Vind de naam "Config" aan de rechterkant van het venster, selecteer deze en klik op Verwijderen. Bevestig verwijderen, sluit vervolgens de registereditor en start de computer opnieuw op.
- U moet ook TCP / IP-instellingen opnieuw instellen. Dit gebeurt met de "opdrachtregel", om te bellen dat u dezelfde "Search" kunt gebruiken - Open het, voert u de CMD-query in, selecteer het resultaat en selecteert u "Uitvoeren van de naam van de beheerder".
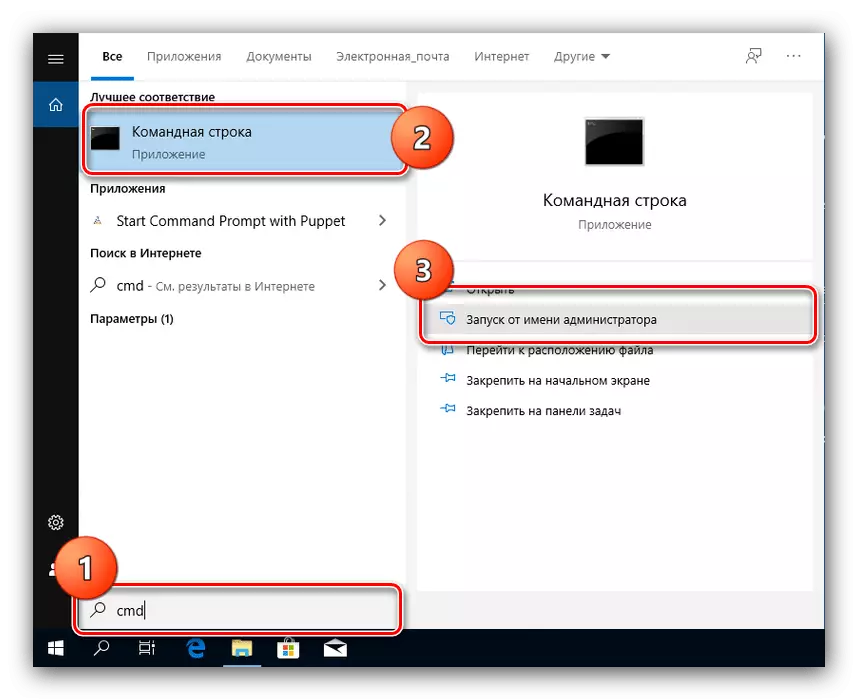
Voer de volgende opdrachten erin in door na elk op Enter te drukken.
Netsh winsock reset.
Netsh int ip reset
NETCFG -D.
Ipconfig / release.
ipconfig / vernieuwing.
Ipconfig / flushdns.
ipconfig / registerDNS

Sluit vervolgens de interface en start de pc opnieuw op.
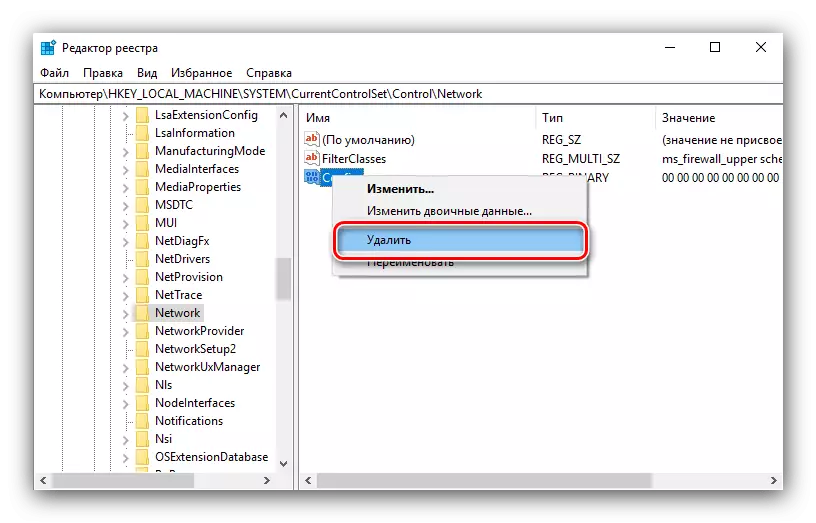
We hebben het u verteld over hoe u onnodige netwerkverbindingen in Windows 10 kunt verwijderen en ook problemen met probleemoplossing aangeboden die kunnen ontstaan na de procedure.
