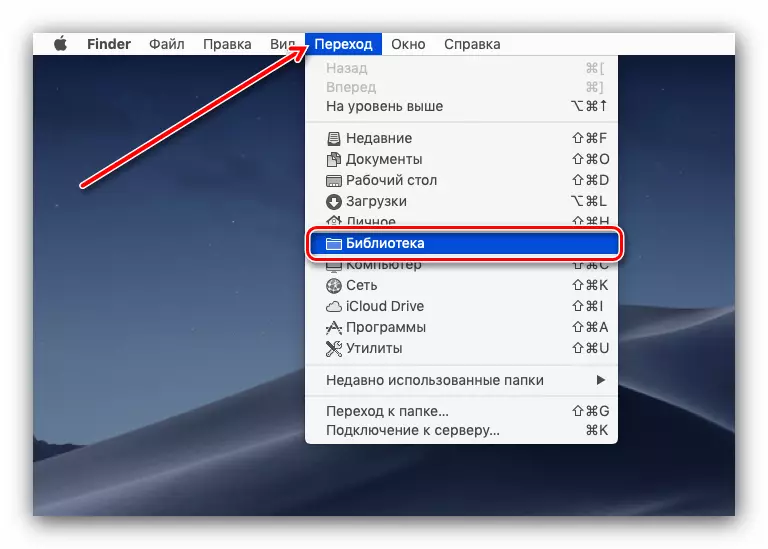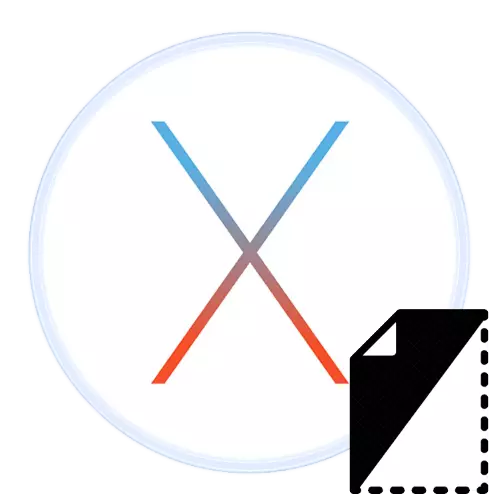
Apple-computers gebruiken verschillende gebruikerscategorieën, waaronder diegenen die belangrijke informatie vertrouwelijkheid zijn. Een van de beveiligingscomponenten is om gegevens van nieuwsgierige ogen te verbergen, en vandaag willen we manieren overwegen om deze operatie te doen.
Hoe het bestand in MacOS te verbergen
In de Desktop OnPL kunnen de werking van de verbergendirectory's en documenten worden uitgevoerd door de "terminal" of deze in de systeembibliotheek verplaatsen.Methode 1: "Terminal"
De meeste geavanceerde operaties in Mack worden uitgevoerd via de terminal, inclusief die door ons beschreven.
- Open op welke manier dan ook de opdrachtinvoerschil - bijvoorbeeld via de map "Hulpprogramma's" in LaunchPad.
- Nadat het venster "Terminal" verschijnt, voert u de volgende opdracht in:
Chflags verborgen.
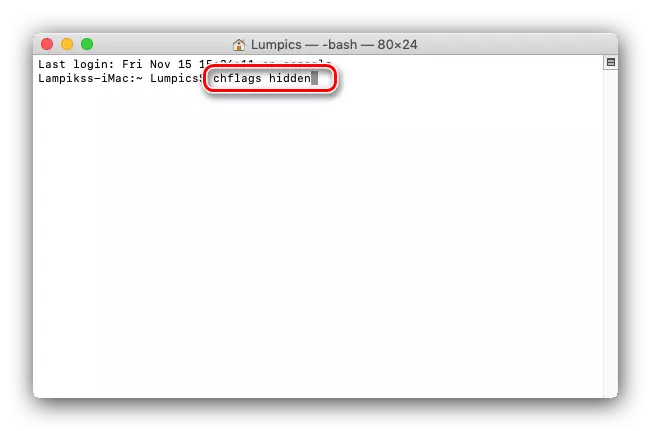
U hoeft de invoer niet te bevestigen.
- Open vervolgens de Finder en ga naar de map met het bestand of de map die u wilt verbergen, waarna u de doelgegevens sleept in het opdrachtinvoervenster.
- Na de opdracht moet het pad naar de map of het bestand verschijnen - dit betekent dat u alles correct hebt gedaan en u kunt op Enter (Return) op het bevestigen.
- Controleerzoeker - De geselecteerde informatie moet van het display verdwijnen.
- U kunt ook nog een opdracht gebruiken - MV - Voer het in en herhaal stap 2. Na het verschijnen in de console, voert u het volgende in:
. * Arbitrary mapnaam *
In plaats van * willekeurige mapnaam * Voer een naam zonder sterren in. Zorg ervoor dat het punt aan het begin van de nieuwe naam is - de verborgen elementen zijn aangegeven in MacOS. Druk op ENTER / RETURN om te bevestigen.
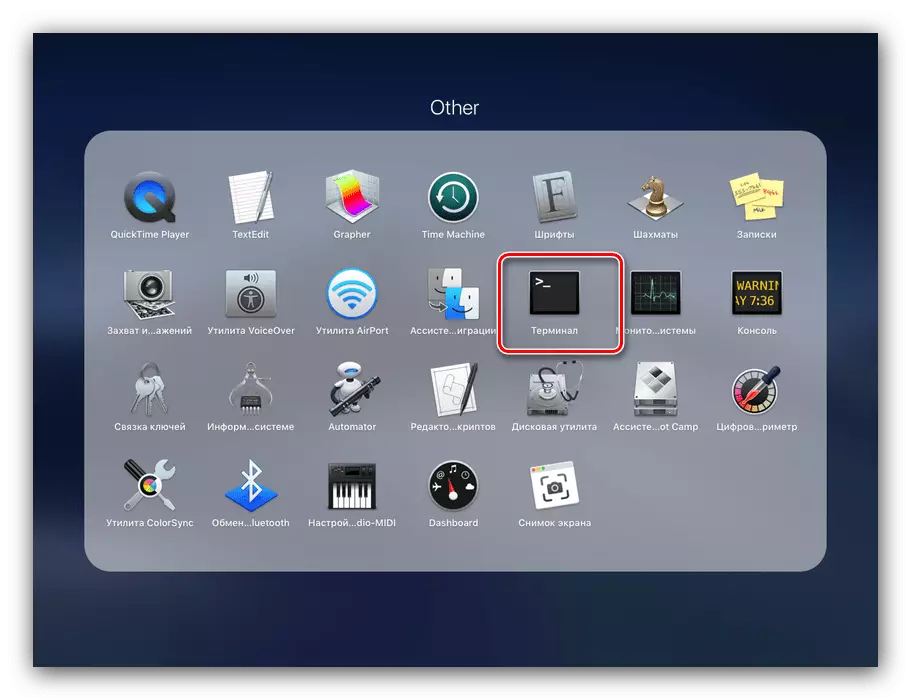
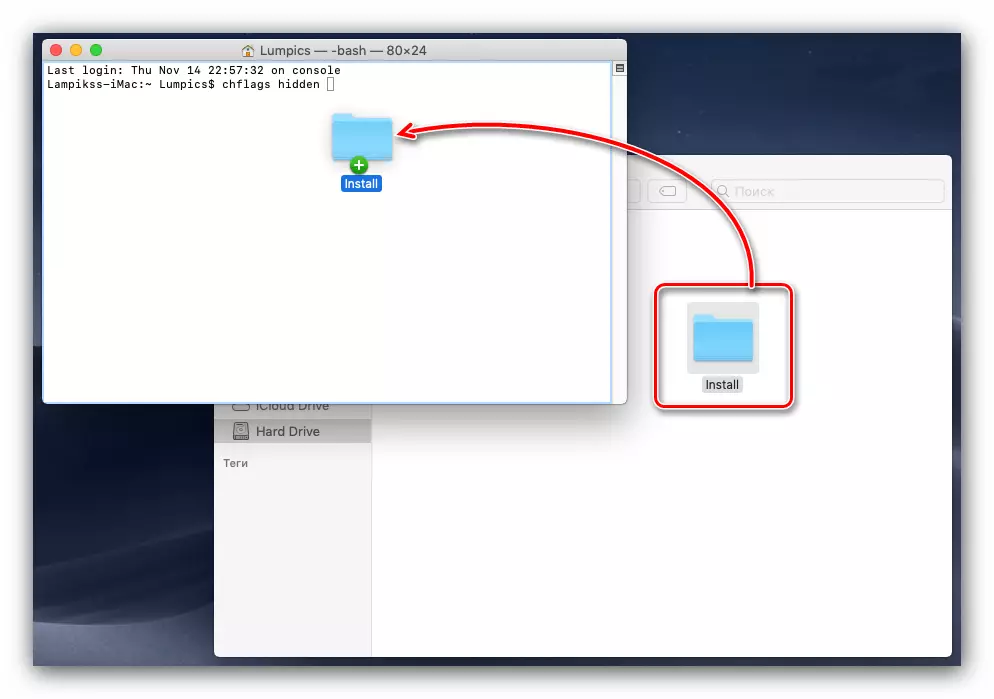
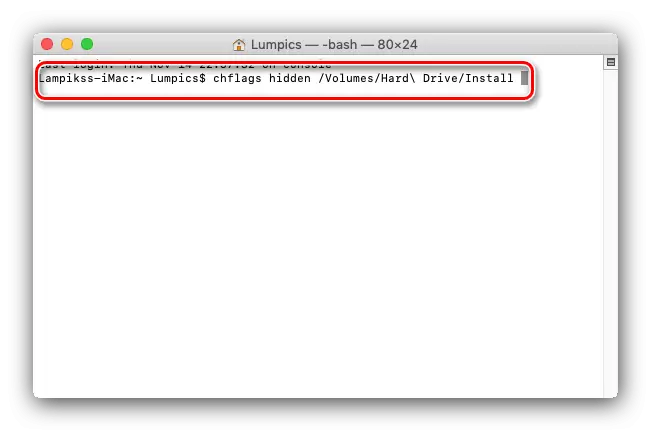
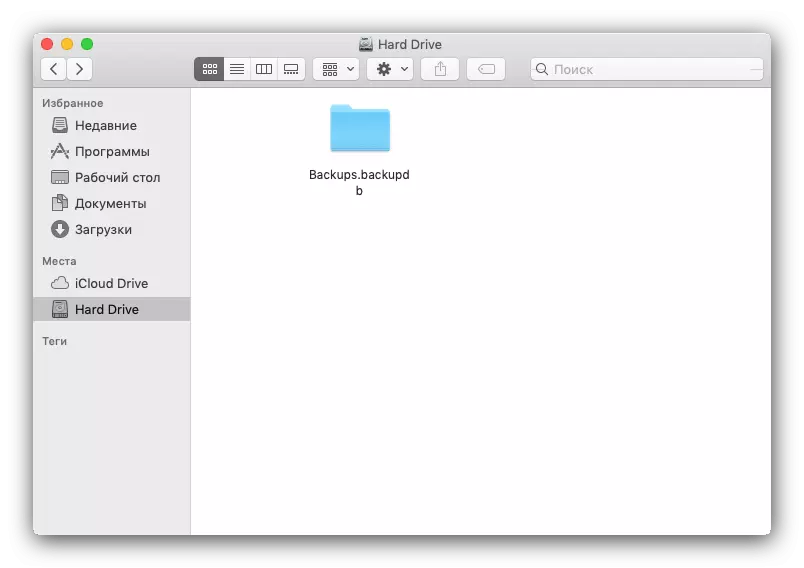
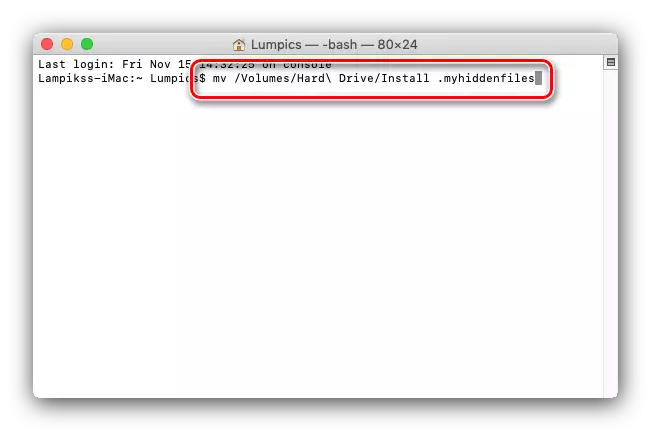
Het gebruik van de "Terminal" is een vrij eenvoudige en betrouwbare methode om bestanden te verbergen.
Methode 2: Verplaats naar de systeemcatalogus
Verberg ook de gegevens in de systeemmap, die onder normale omstandigheden niet in Finder worden weergegeven.
- Gebruik op het bureaublad de werkbalk - Muis over naar het punt "Transition" voordat het vervolgkeuzemenu verschijnt, houd de ALT (optie) -toets in - het punt "Library" verschijnt, gebruik het.
- Na het openen van de "Library", maakt u een nieuwe map erin met elke handige methode - bijvoorbeeld via het bestand - "Nieuwe map" of een vergelijkbaar punt in het contextmenu, toegankelijk door op de rechtermuisknop te drukken in een lege directory-locatie .
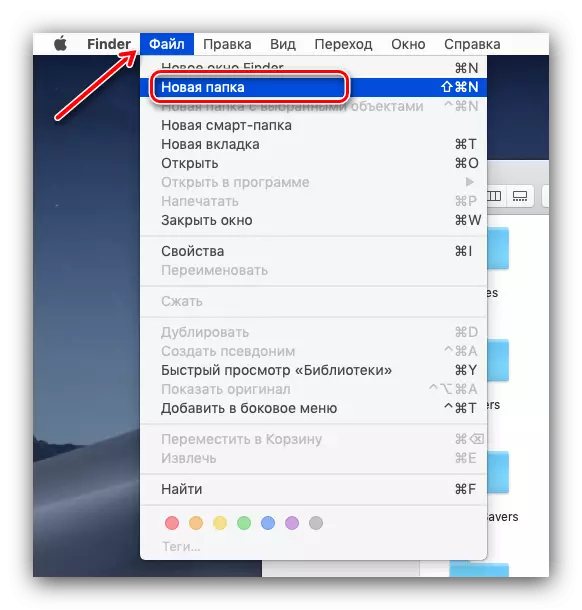
Stel een nieuwe map in een geschikte naam - voor beveiligingsdoeleinden kunt u de naam kiezen op basis van de namen van de map die in de bibliotheek al bestaat.
Verwijder verborgen bestanden van het uitgeven van Spotlight
Zowel eerst en de tweede gepresenteerde methoden voor het verbergen van bestanden lossen geen belangrijk probleem op: het onderzoekshulpmiddel van de spotlight-systeem nadat deze manipulaties nog steeds worden uitgegeven in de resultaten van de verborgen gegevens. U kunt het probleem oplossen door deze in te stellen.
- Bel "Systeeminstellingen": op het bureaublad, klik op de knop Apple-logo en selecteer het juiste menu-item.
- Selecteer "Spotlight" in het venster Schriftgeleerden.
- Ga naar het tabblad "Privacy" - hier zullen we de catalogi toevoegen die we willen uitsluiten van uitgifte. Klik op de knop "+" onderaan.
- Ga in het venster Finder naar de map die u voor Spotlight wilt verbergen, selecteer en klik op de knop "Selecteren".
- Een nieuw vermelding met de catalogus verschijnt in de Privacy List - Ready, nu zal de zoekmachine het niet indexeren en het als gevolg daarvan uitgeven.

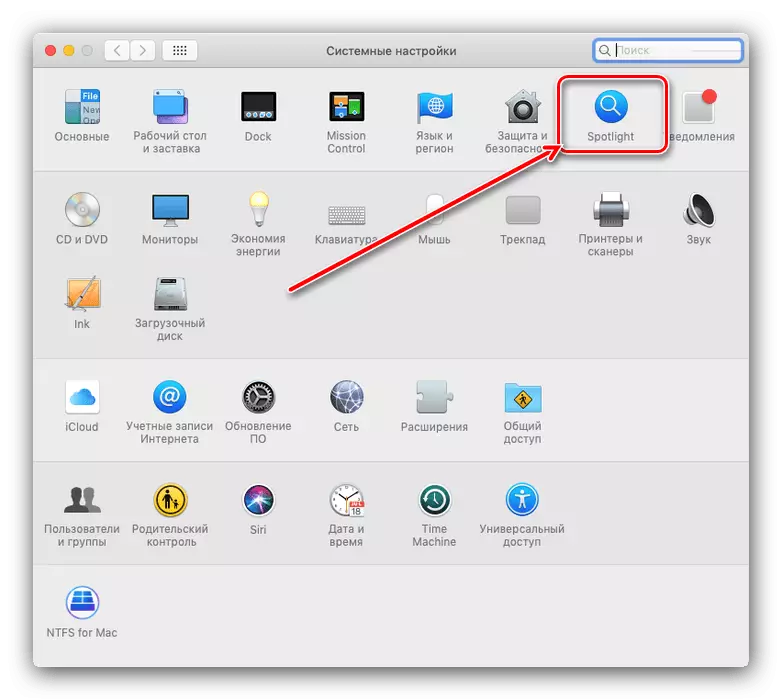
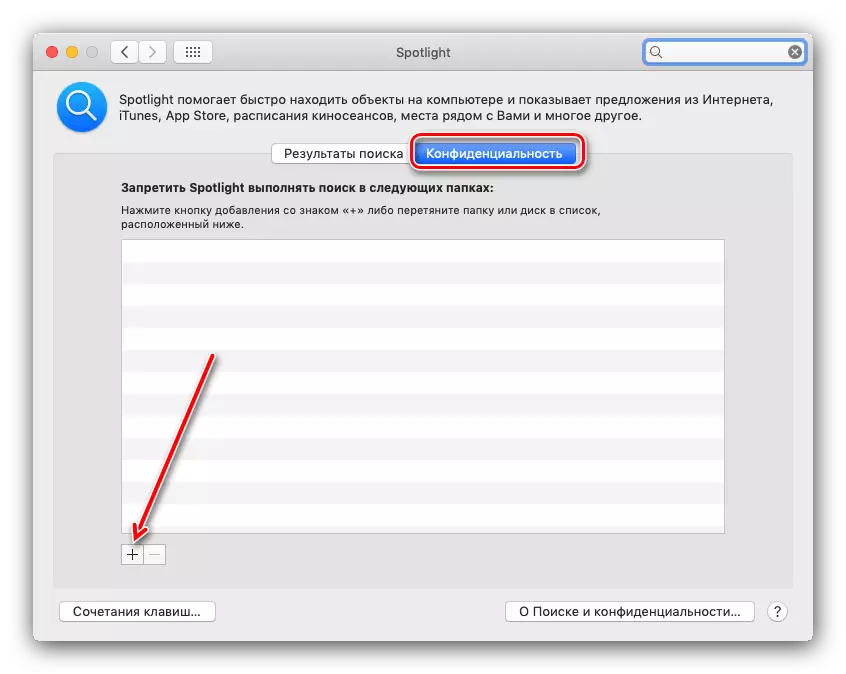
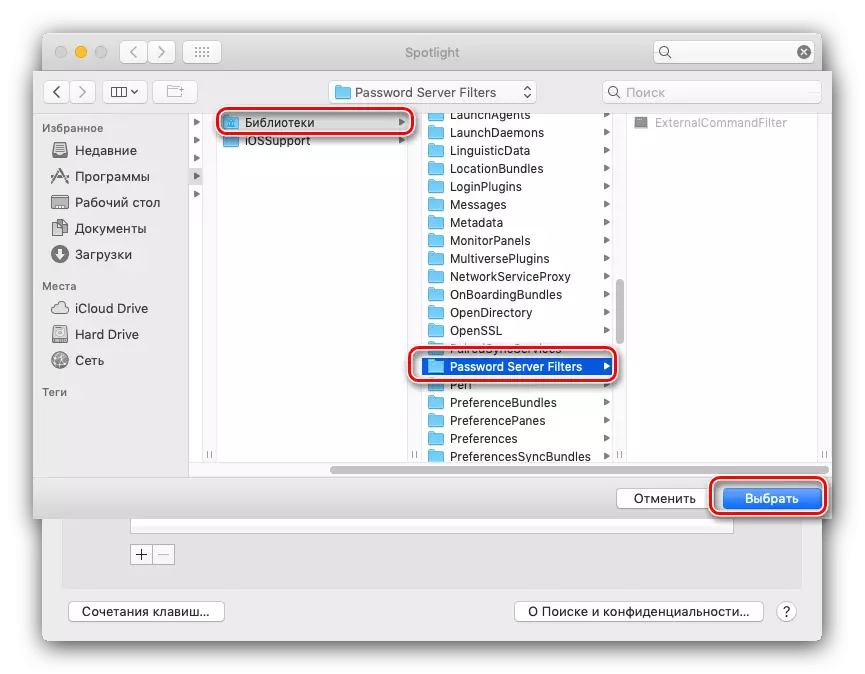
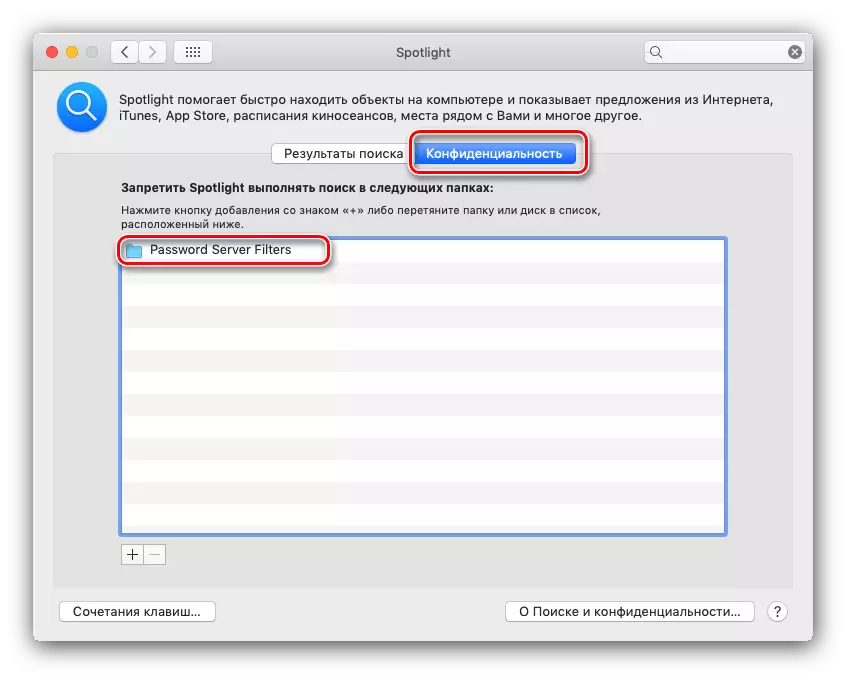
Gevolgtrekking
Dit beëindigt onze gids om bestanden en mappen in MacOS te verbergen. Ten slotte willen we uw aandacht trekken - de gebruikelijke huid van bestanden is mogelijk niet genoeg, dus denk aan aanvullende voorzorgsmaatregelen, als er hiervoor nodig is.