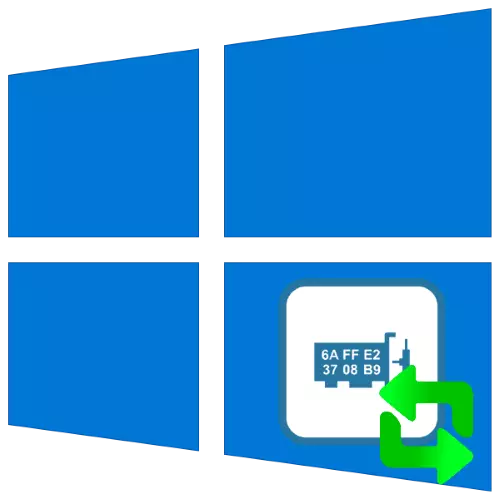
Het MAC-adres is een identificator van netwerkapparatuur, die vaak een bindende leverancier van internetdiensten wordt gemaakt. Voor hun normale ontvangst is deze code soms vereist om te veranderen, en vandaag zullen we u vertellen hoe het wordt gedaan in Windows 10.
Aandacht! Het wijzigen van de identificatie van apparatuur kan leiden tot het mislukken, dus alle verdere actie die u opent op eigen risico!
Methode 1: Technitium MAC-adreswisselaar
Laten we beginnen met de analyse van de methoden van een van de handigste - via het hulpprogramma voor technITium MAC-adreswisselaar van derden.
Download technitium MAC-adreswisselaar van de officiële website
- Open de toepassing en inspecteer vervolgens de lijst met netwerkadapters in het bovenste venster. Kies onder hen het gewenste en vink het aan.
- Zoek vervolgens de instellingen "MAC-adres wijzigen".
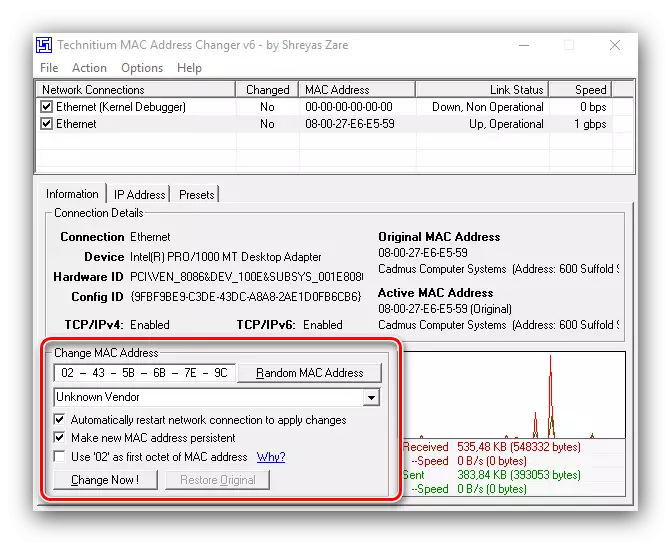
Er zijn er twee opties beschikbaar, de eerste is om de identificator handmatig op te geven, waarvoor het voldoende is om te registreren in de gemarkeerde rij de gewenste volgorde.
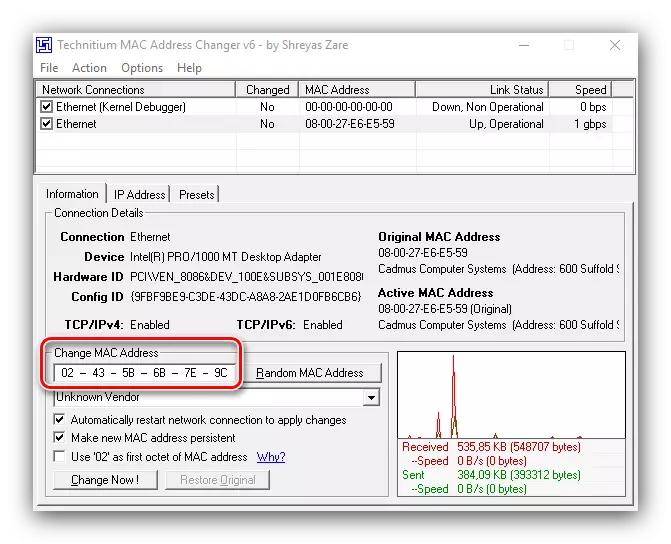
De tweede optie is om op de knop "Willekeurige MAC-adres" te klikken, die de willekeurige set instelt.
- Nadat u het adres hebt gewijzigd, klikt u op "Nu wijzigen!"
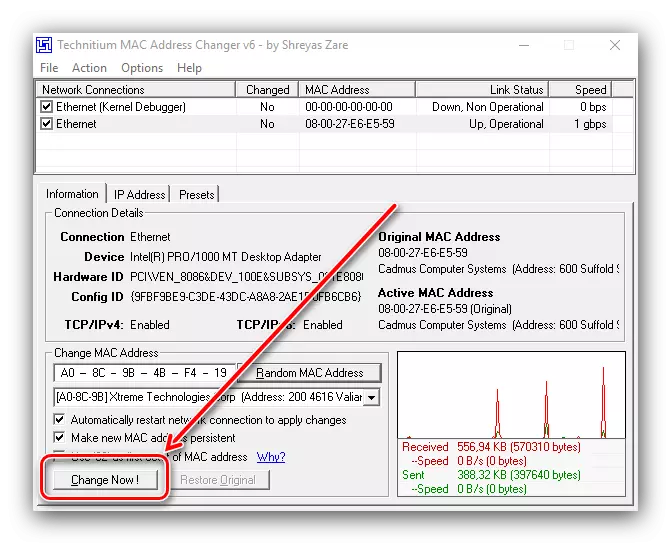
Als u de originele code wilt retourneren, gebruikt u het element "Original" herstellen.

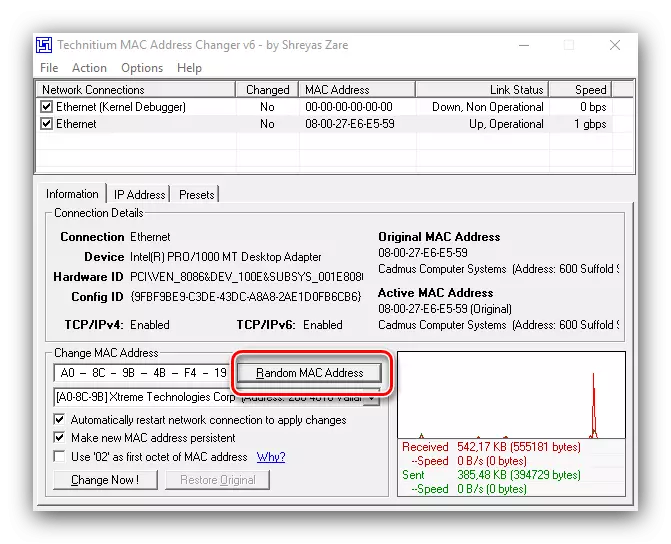
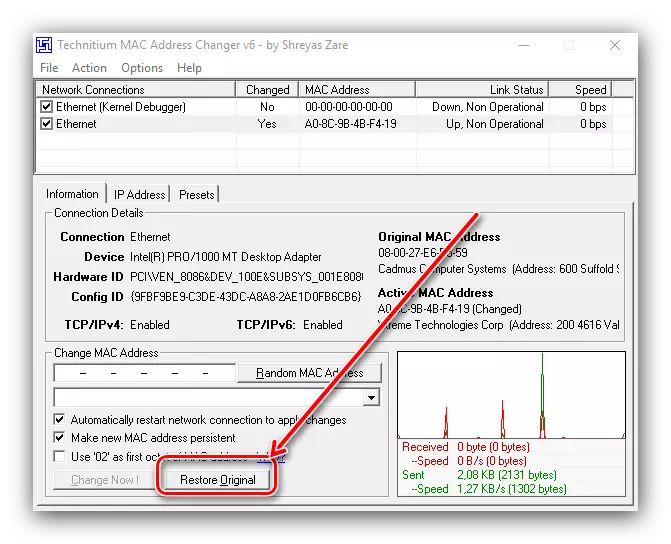
Hierover is het werk met het programma voorbij, het MAC-adres van de computer wordt vervangen.
Methode 2: Systeemfuncties
Als om de een of andere reden de fondsen van derden niet voor u beschikbaar zijn, kunt u systeemfuncties gebruiken.Optie 1: Adapter Driver
Servicesoftware voor sommige netwerkadapters ondersteunt de vervanging van de identificatiesequentie.
- Voer "Apparaatbeheer" uit door een van de mogelijke manieren - bijvoorbeeld door het venster "Run". Klik op de combinatie van Win + R-toetsen, voer de Devmgmt.msc-query in in het venster Utility en klik op OK.

Optie 2: Systeemregister
Het vervangen van de waarde van de parameter in overweging is ook mogelijk door het systeemregister te bewerken.
- Open het hulpprogramma "Run" met dezelfde methode als in de eerste versie en voer de opdracht Regedit in.
- Ga op de volgende manier naar de "Register-editor":
HKEY_LOCAL_MACHINE \ System \ CurrentControlset \ Control \ Class \ {4D36E972-E325-11ce-BFC1-08002BE10318}
Het wordt ten strengste aanbevolen om een back-up van de opgegeven registertak te maken. Om dit te doen, selecteert u de Class Directory en gebruik vervolgens het bestand "Bestand" - "Export".
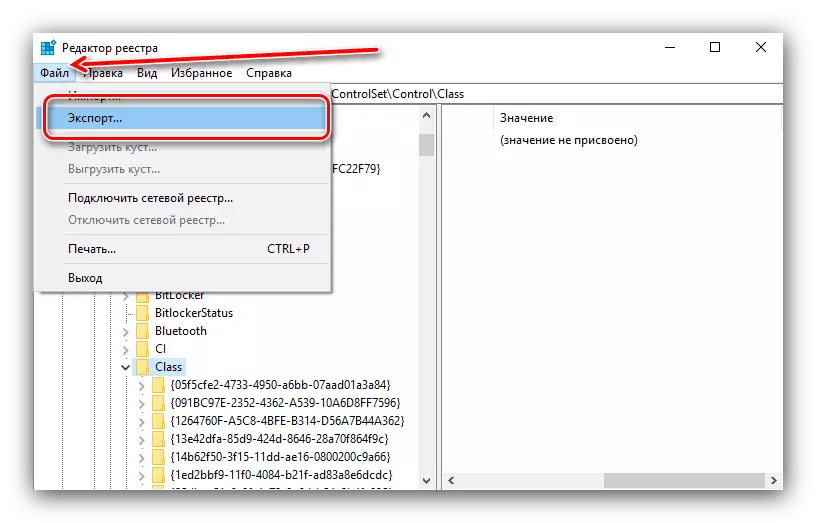
Selecteer de gewenste back-uplocatie in de "Explorer", stel het een willekeurige naam in en klik op "Opslaan".
- Directory met de naam {4D36E972-E325-11ce-BFC1-08002BE10318} kan verschillende zijn, met veel submappen.
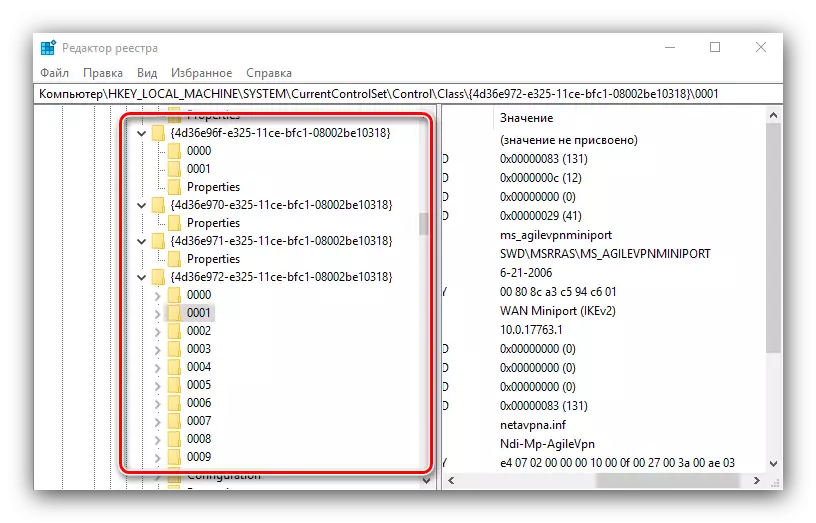
Alles bekijken - ze moeten de parameter "DriverDesk" hebben. De waarde erin is de naam van het apparaat. Focus op dit item, zoek een catalogus met gegevens voor de doelcomponent.
- Leg in de map OriginalNetworkAddress-parameter en dubbelklik erop om te beginnen met bewerken.

Voer in plaats van de huidige waarde het gewenste MAC-adres in, waarneem de sjabloon. Klik na het invoeren op "OK".
- Sluit alle lopende programma's en start de pc of laptop opnieuw op. Als na het vervangen van het adres dat u hebt geconfronteerd met problemen (internet gestopt met werken, ziet het systeem de netwerkadapter en andere niet), herstel het register van de eerder gemaakte kopie.
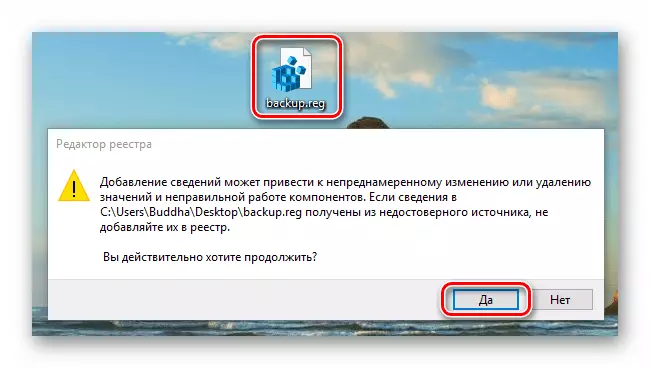
LES: Herstel van het register van Windows 10 van de back-up

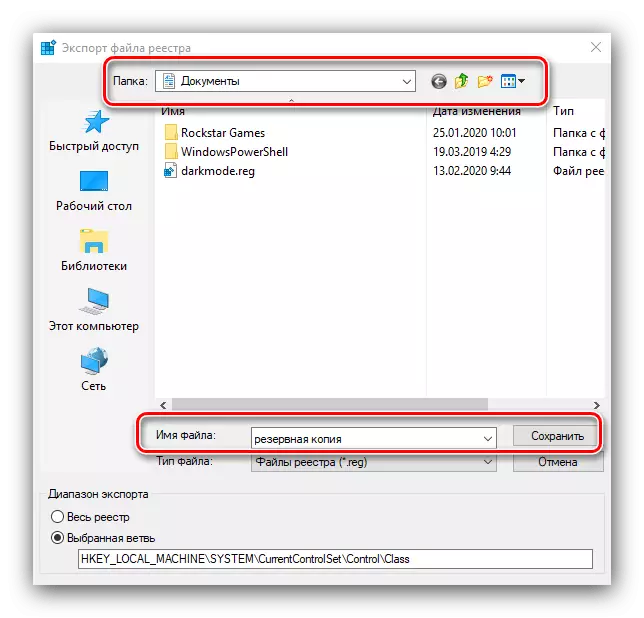
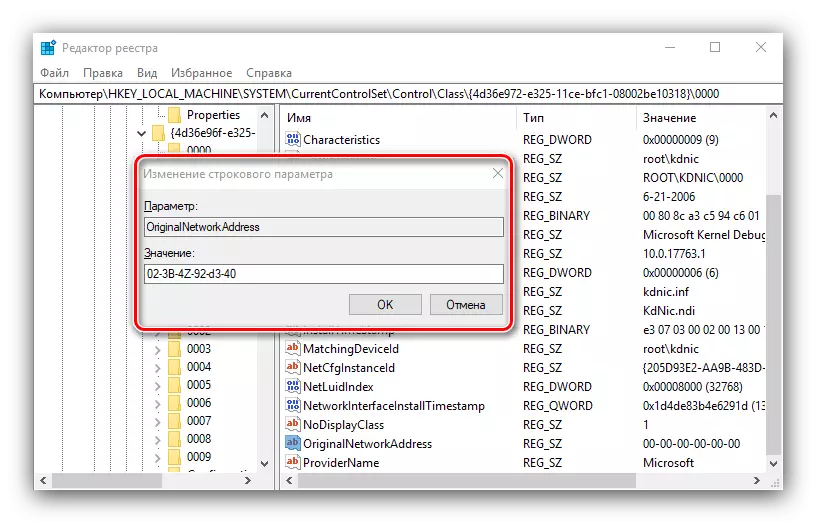
Hoe de vervangen Mac te controleren
De effectiviteit van de procedure kan worden gecontroleerd door de huidige identificatiecode van het netwerkkaart te leren. We hebben al beschouwd als methoden voor het uitvoeren van deze bewerking, dus om details te krijgen, raadpleegt u het juiste artikel.
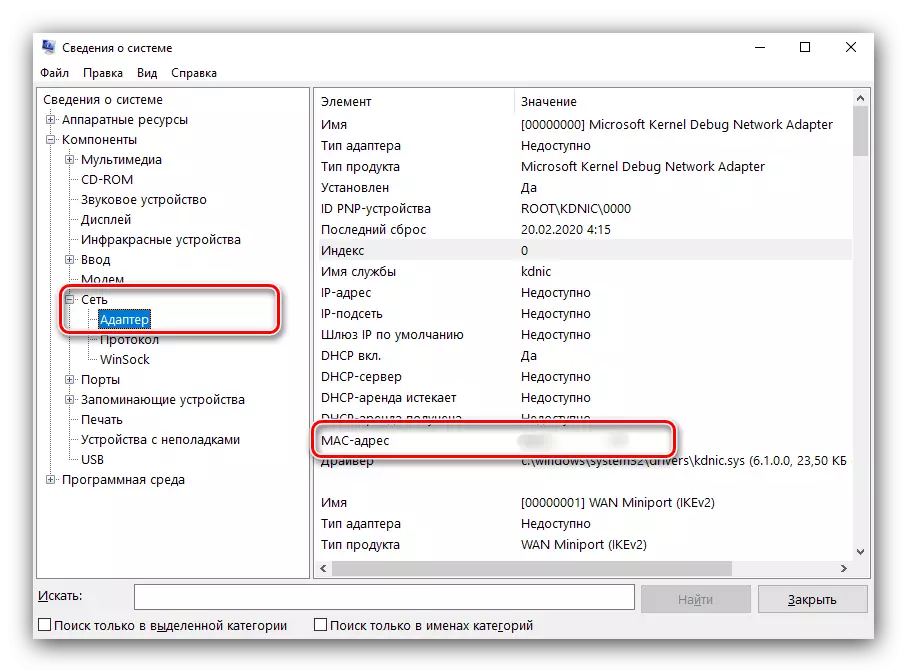
LES: Hoe kan u het MAC-adres van de computer achterhalen
Daarom hebben we beschouwd als mogelijke opties voor het vervangen van de MAC-adressen in Windows 10. De beschreven methoden zijn eenvoudig uit te voeren, maar de gebruiker moet begrijpen dat de operatie zelf een bepaald risico draagt.
