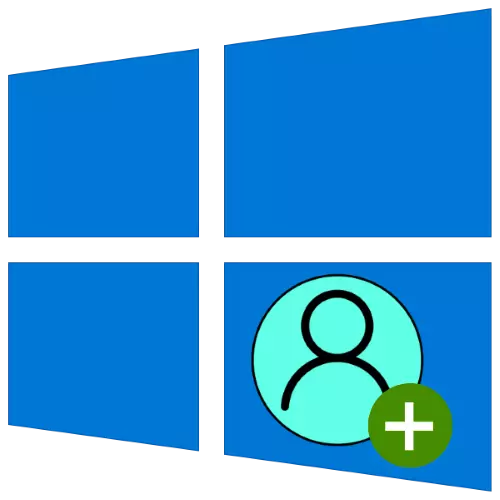
De voordelen van afzonderlijke rekeningen in Windows 10 zijn voor de hand liggend - u kunt bijvoorbeeld werk en entertainment onderscheiden. Vervolgens zullen we zien hoe we een nieuwe gebruiker in de "Top Ten" toevoegen.
Optie 1: Microsoft-account
In de nieuwste versie van OS van het bedrijf Redmond, worden gebruikers uitgenodigd om Microsoft-account te gebruiken, dat toegang biedt tot een aantal ontwikkelaar Internet Services (bijvoorbeeld OneDrive en Outlook), en maakt het ook gemakkelijker om gegevens te synchroniseren. Creëer zo'n account kan op verschillende manieren zijn.Methode 1: "Parameters"
De eenvoudigste oplossing voor de taak van onze vandaag is om account toe te voegen via de "Parameters".
- Klik op de Combinatie van de WIN + I-toets om het venster "Parameters" te openen en ga naar "Accounts".
- Gebruik de link "familie en andere gebruikers" in het zijmenu.
- Zoek vervolgens het blok "Andere gebruikers" en klik op de item "Gebruiker toevoegen aan deze computer".
- De toevoeginterface verschijnt. Volg de link "Ik heb geen gegevens om deze persoon in te voeren."
- Als u het adres (reeds bestaande) op een e-mailservice van derden wilt gebruiken, voert u deze in, klikt u op "Volgende" en gaat u naar stap 7.
- Als u een account op een van de Microsoft MAD-services wilt starten, selecteert u "Een nieuw e-mailadres ontvangen".
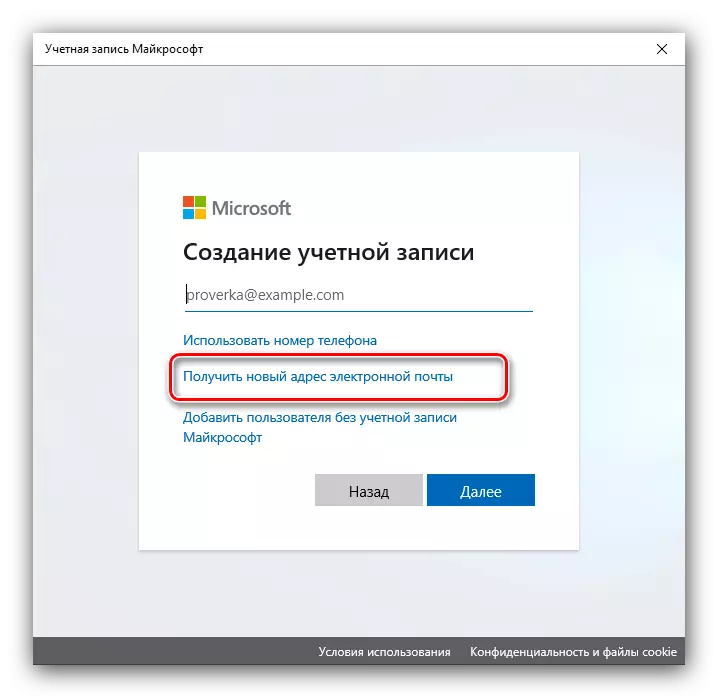
Voer de gewenste e-mailnaam en domein, beschikbaar Outlook.com en Hotmail.com in.
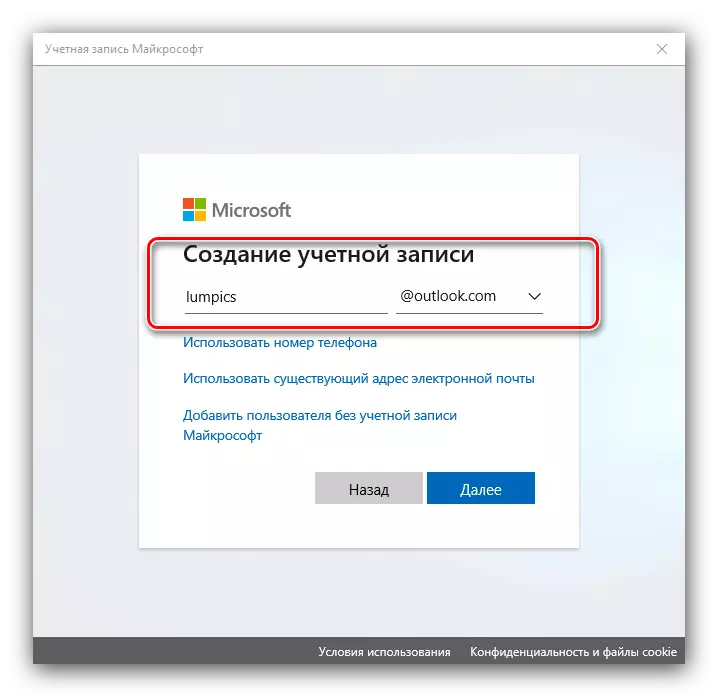
Het zal nodig zijn om de naam en de achternaam te introduceren,

En ook het huisgebied en de geboortedatum - deze informatie is nodig om toegang te krijgen tot enkele diensten.
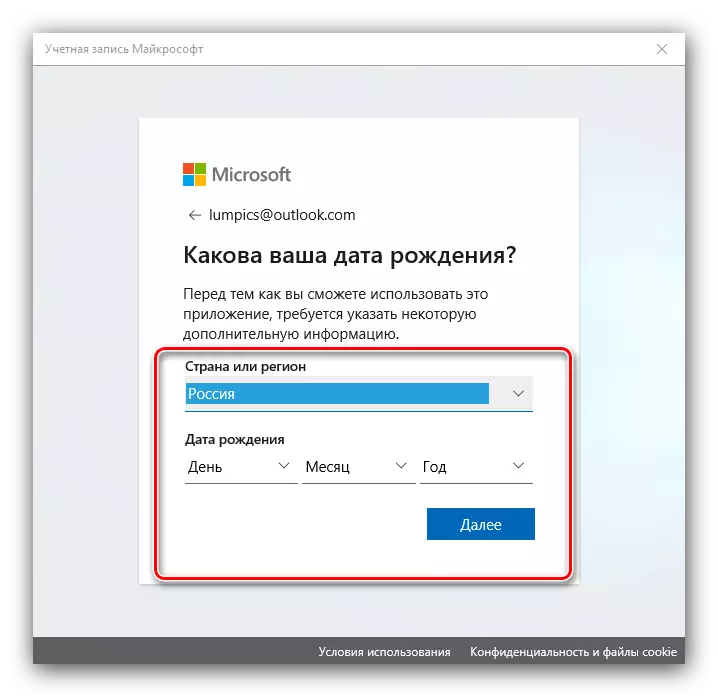
Klaar - het gemaakte account. U keert van de vorige stap terug naar het venster, waar u de juiste acties volgt.
- Het toevoegen van tool verschijnt - voer de naam in van de weergegeven naam en geeft indien nodig het toegangswachtwoord op en klik vervolgens op "Volgende".
- Bij terugkeer naar het venster "Parameters", let op de categorie "Andere gebruikers" - er moet door ons een krediet worden toegevoegd. Om het te gebruiken, verlaat u het systeem en logt u al in onder de eerder gemaakt.
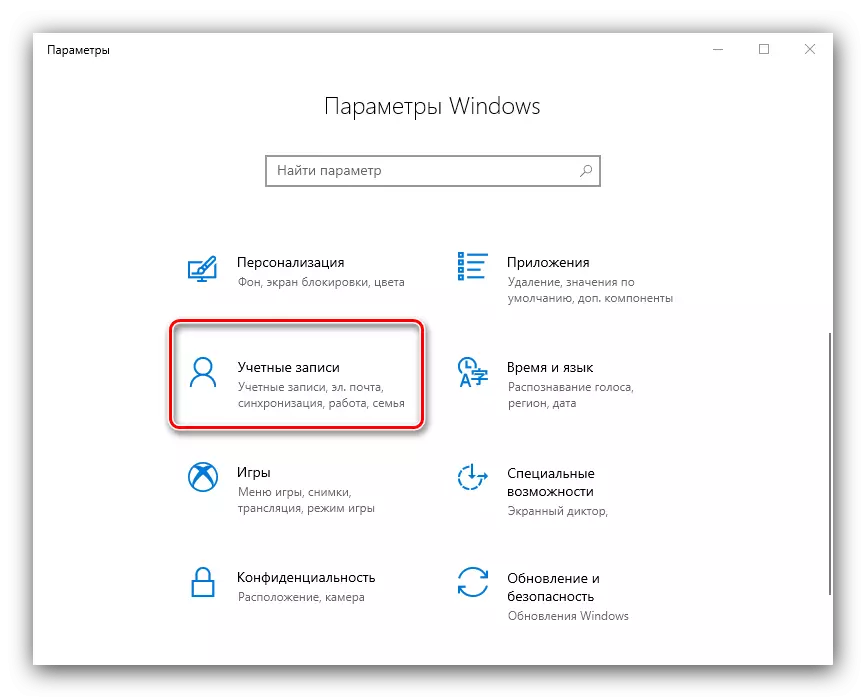
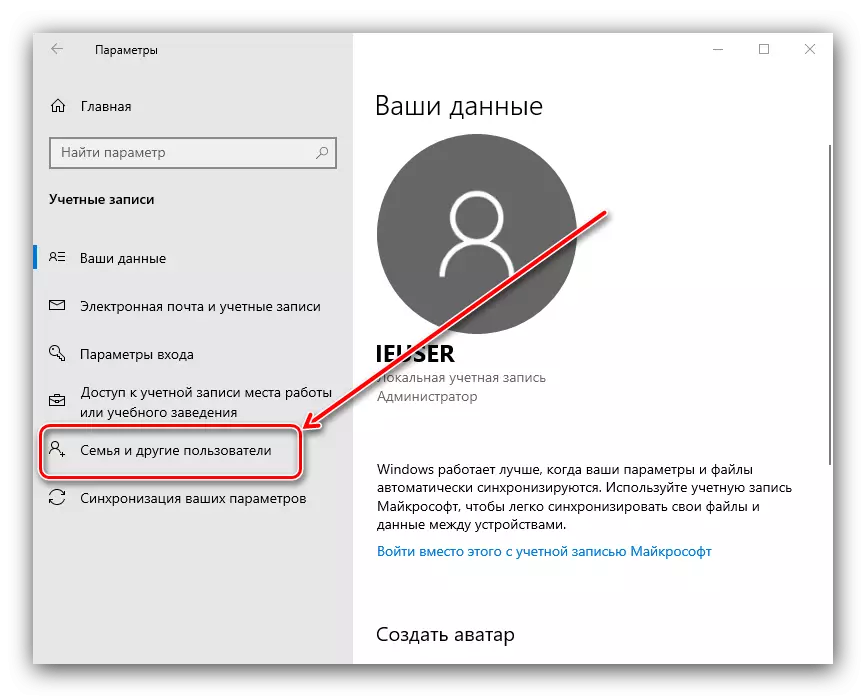
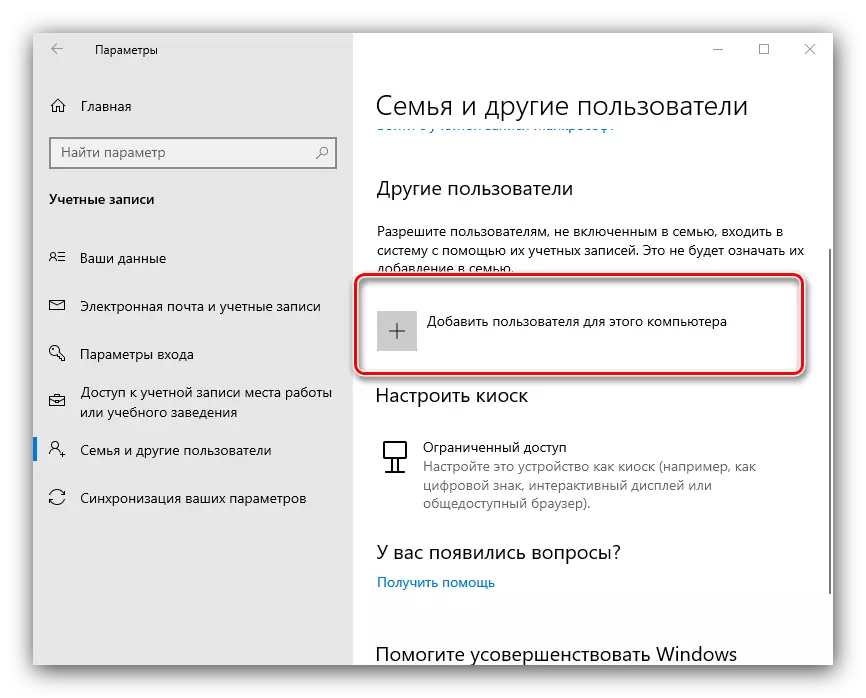
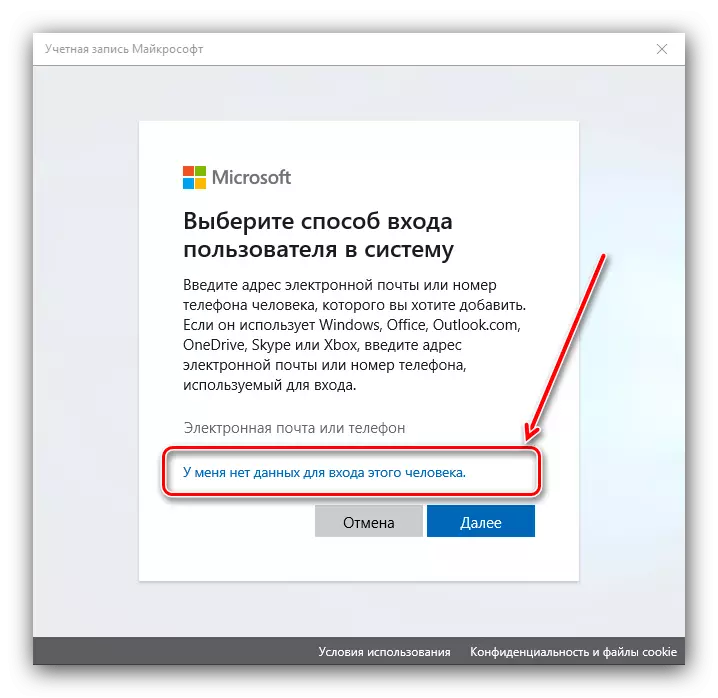
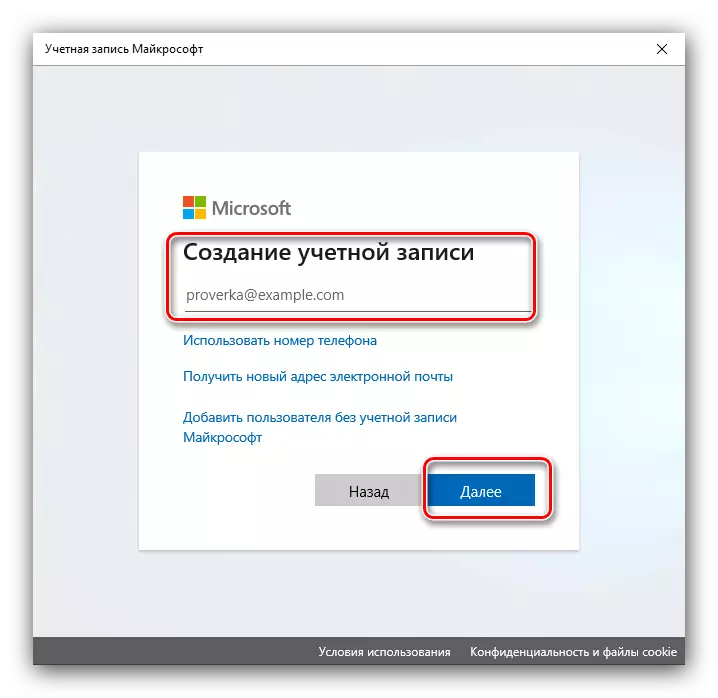
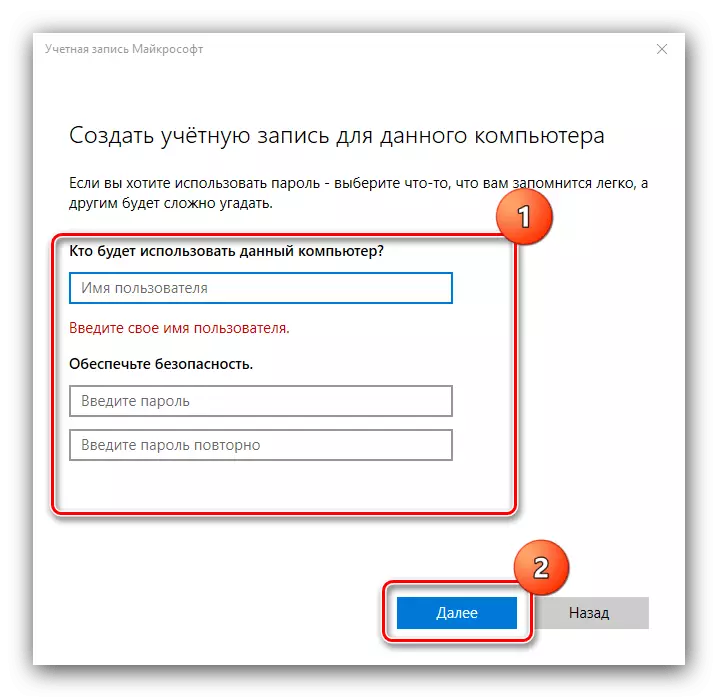
Deze methode is het handigst voor beginners in Windows 10.
Methode 2: "Gebruikersaccounts"
De tweede methode om Microsoft-account toe te voegen is om de snap "gebruikersaccounts" te gebruiken.
- Open de media van tevoren is de eenvoudigste manier via de "Run" -tool: druk op Win + R-toetsen, voer de opdracht Control userPasswords2 in het tekstvak in en klik op OK.
- Zoek in het volgende venster en klik op de knop Toevoegen.
- De toevoegingsinterface verschijnt, het werk waarin overeenkomt met de hierboven besproken acties in het venster "Parameters": om een externe e-mail te gebruiken, voert u deze in, klikt u op Volgende.
- Voer de naam, de achternaam, inloggen en wachtwoord in, evenals het landgebied en gebruik de knop "Volgende".
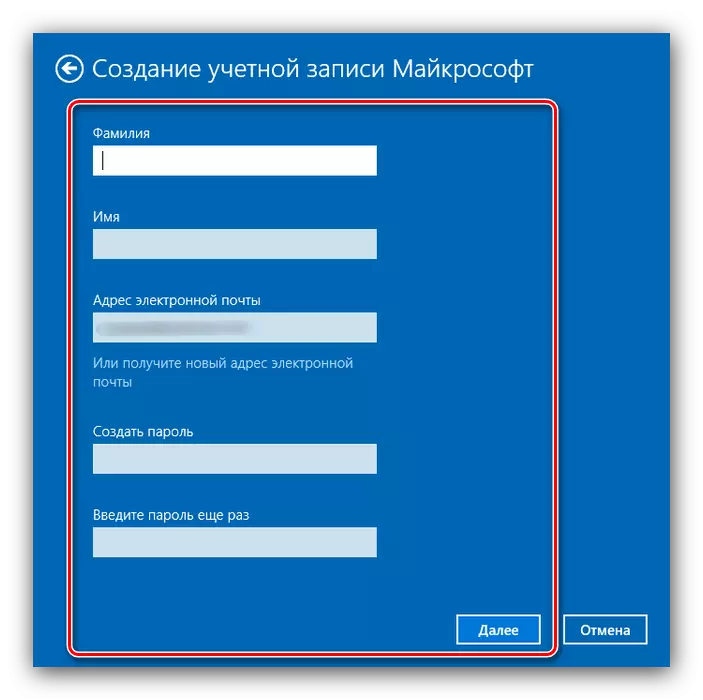
Nu moet u extra gegevens invoeren zoals de geboortedatum en telefoonnummers.
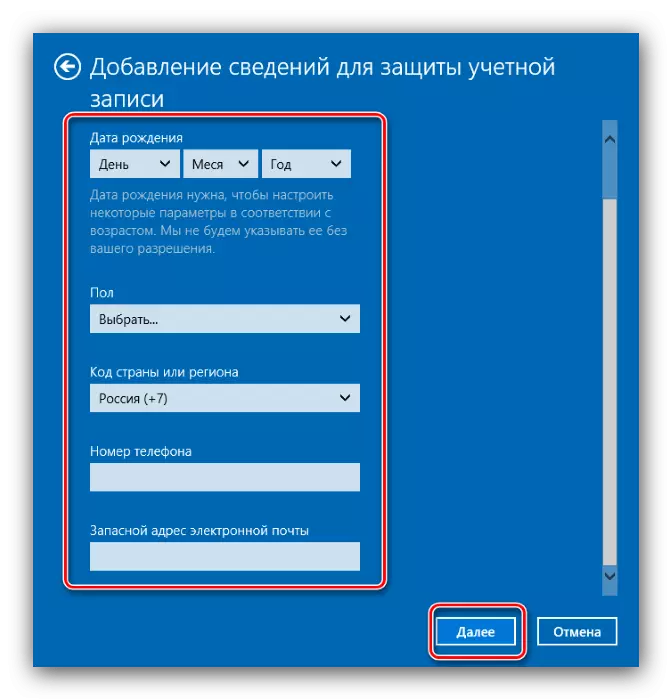
Om door te gaan, voert u de CAPTCHA in. U kunt Microsoft-mailing ook weigeren.
- Als u een account op de Microsoft-domeinen wilt maken, klikt u voor het eerst op het link "Een nieuwe e-mailadres".
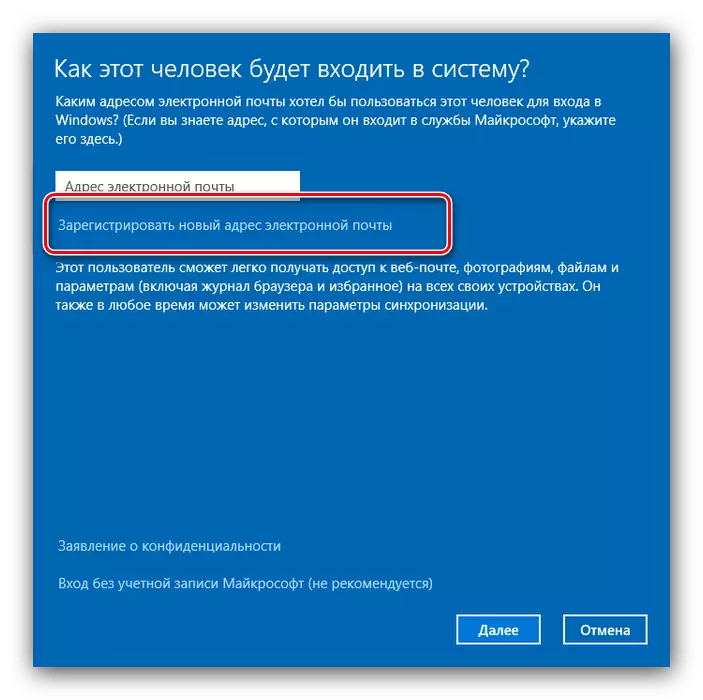
Herhaal vervolgens de stappen uit de vorige stap, alleen in de gegevens toevoegen, bedenk met de naam en selecteer een specifiek domein van de nieuwe e-mail.
- Klik op "Finish".
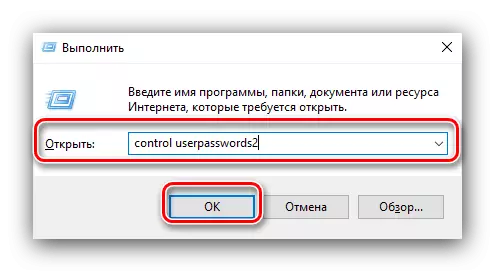
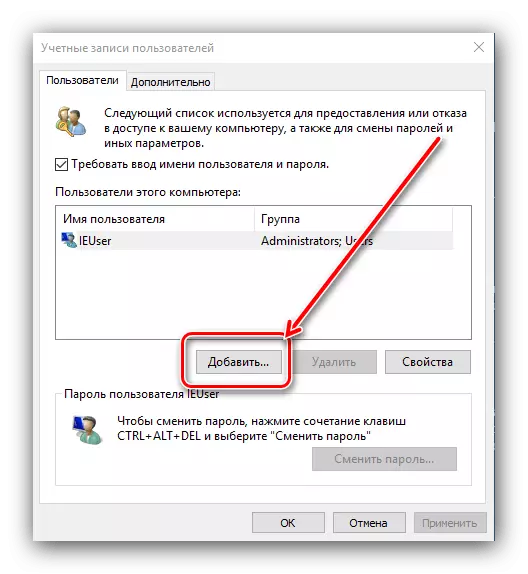
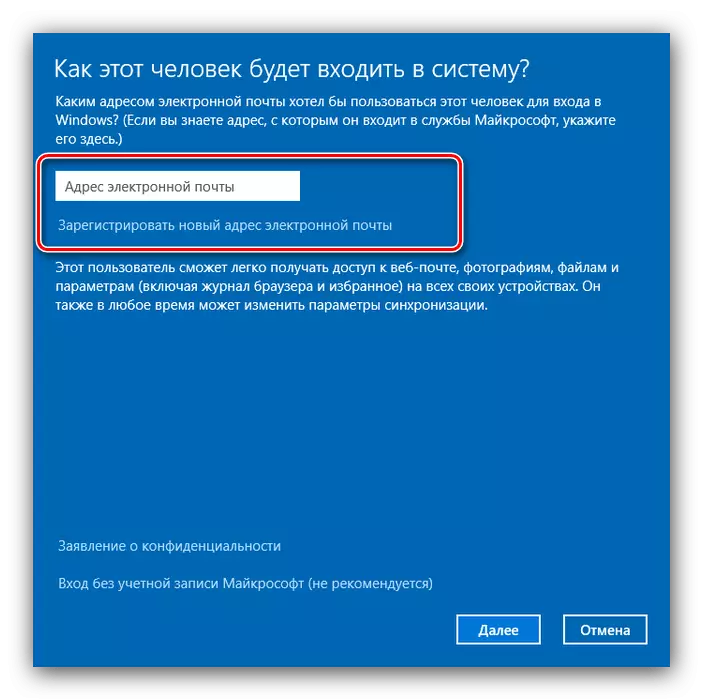
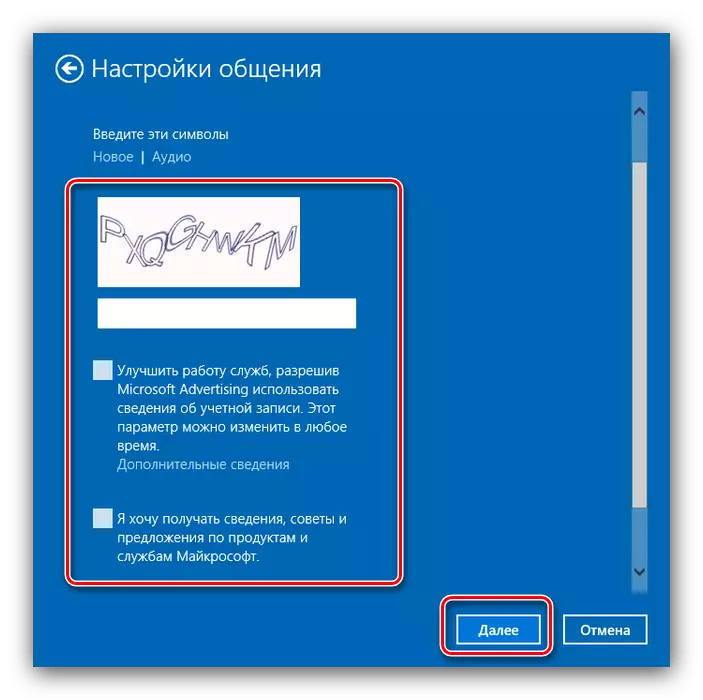
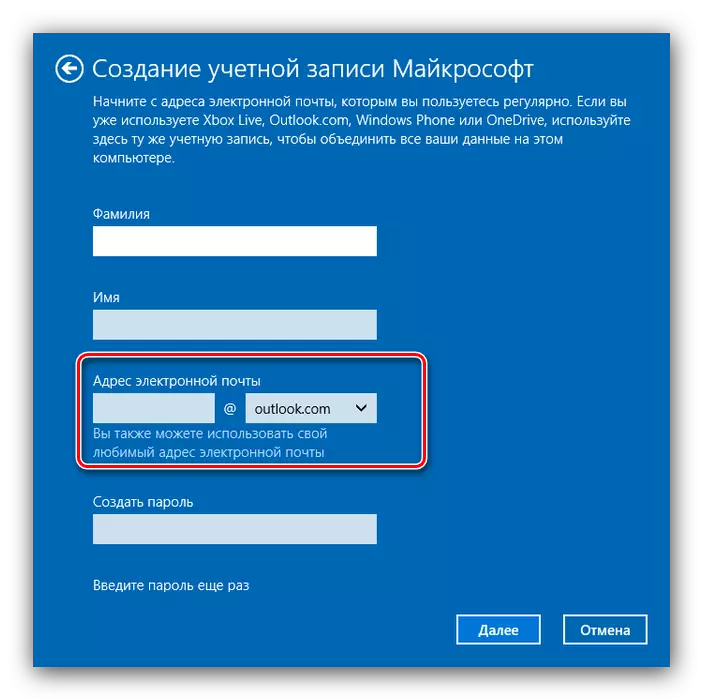
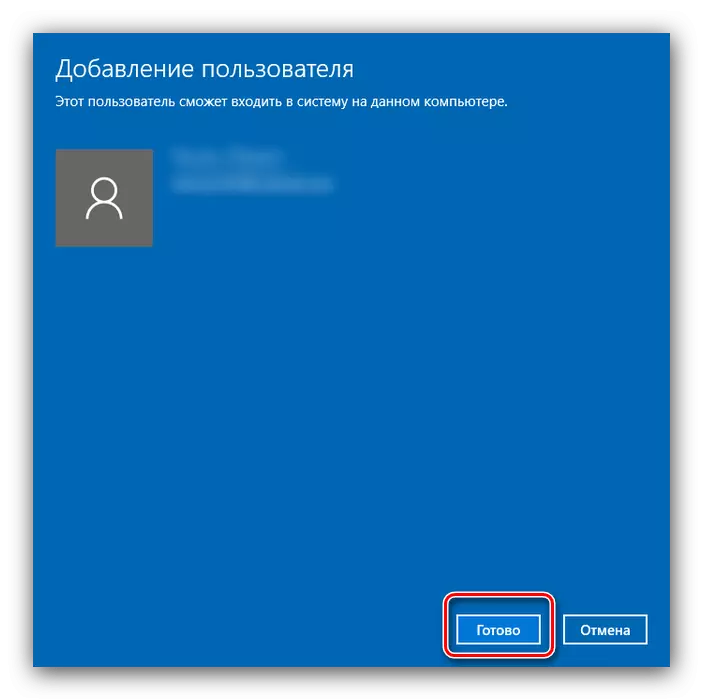
Op dit werk met de in overweging van de middelen is voltooid.
Optie 2: Lokaal account
Als u Microsoft-services niet gebruikt of gewoon niet online boekhouding wilt maken, kunt u eenvoudig een lokale gebruiker toevoegen. Deze operatie kan met een groot aantal manieren worden gemaakt, waarvan de belangrijkste al eerder door ons werd overwogen.
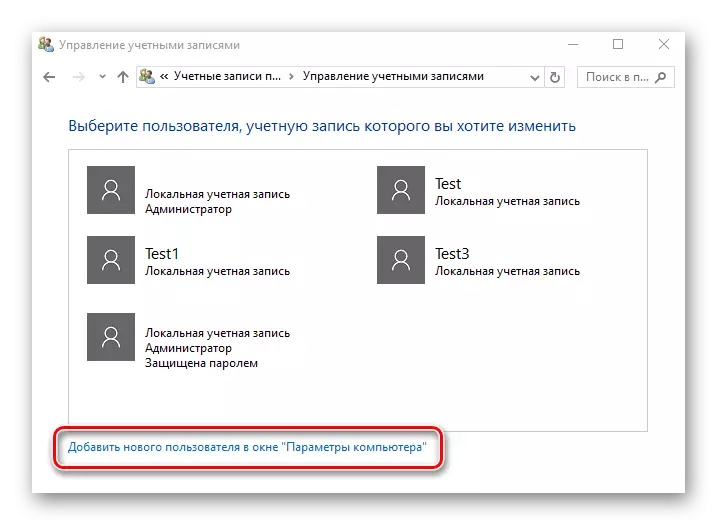
LES: Een nieuwe lokale gebruiker toevoegen in Windows 10
Sommige problemen oplossen
Het proces van het maken van nieuwe gebruikers kan interfereren met bepaalde problemen.Punten van het toevoegen van gebruikers inactief
In sommige gevallen zijn pogingen om rekeningen toe te voegen, niet succesvol zijn - het systeem lijkt niet te reageren op het indrukken van de overeenkomstige knoppen. Vaak betekent dit dat er strikte controle is van boekhoudkundige records (UAC) in het systeem en daarom moet het worden verwijderd.
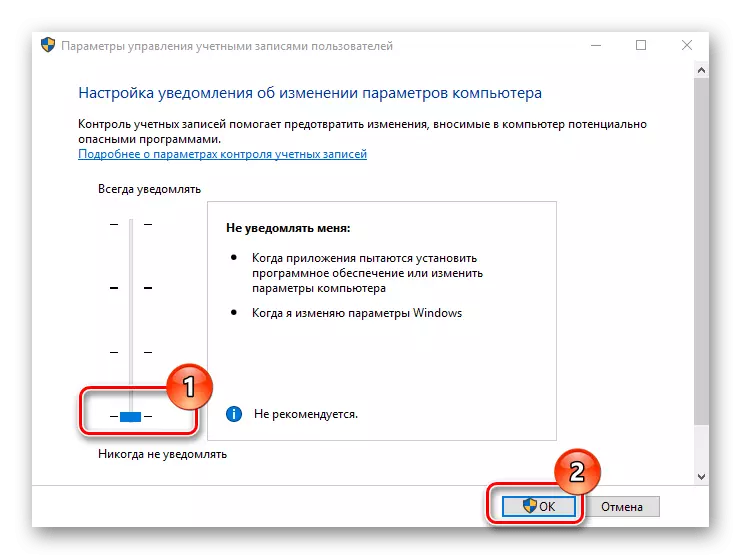
Lees meer: UAC uitschakelen in Windows 10
Nieuw account toegevoegd, maar standaard begint het nog steeds de main
Dit betekent dat het systeemoproep niet actief is in het systeem. U kunt de bewerking in de Register-editor oplossen.
- Open de "RUN" -NULT, voer de Regedit-query in en klik op OK.
- Ga naar de volgende registertak:
HKEY_LOCAL_MACHINE \ SOFTWARE \ MICROSOFT \ Windows \ CurrentVersion \ Authentication \ LOGONUI \ UsersWitch
Zoek in het juiste gedeelte de parameter "Ingeschakeld" en dubbelklik erop met de linkermuisknop.
- Stel de waarde van de parameter 1 in en druk vervolgens op "OK".
- Sluit de register-editor en start de computer opnieuw op - het probleem moet worden opgelost.
- Als de bovenstaande maatregel niet heeft geholpen, suggereert het dat u het geïntegreerde account van de beheerder gebruikt. Probeer het uit te schakelen.
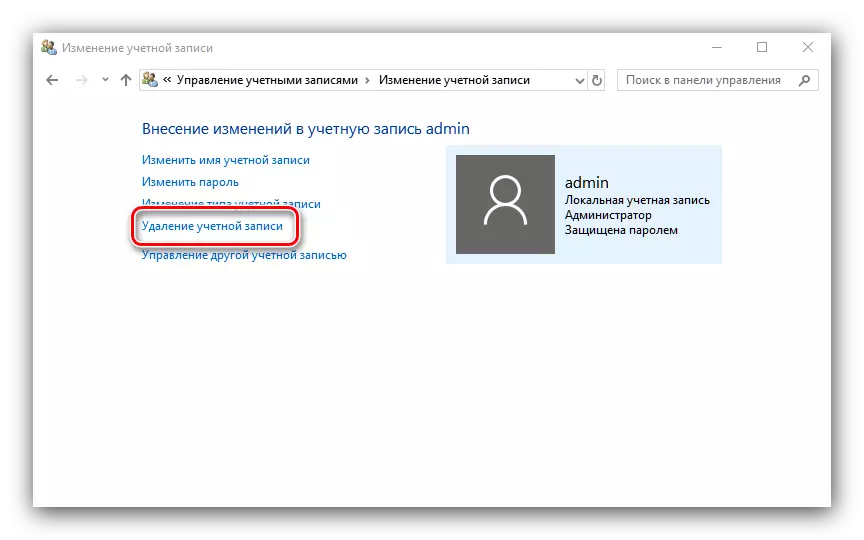
LES: Schakel beheerder in Windows 10 uit
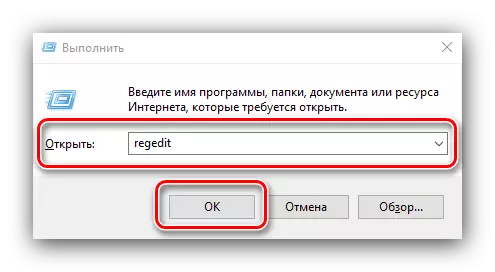
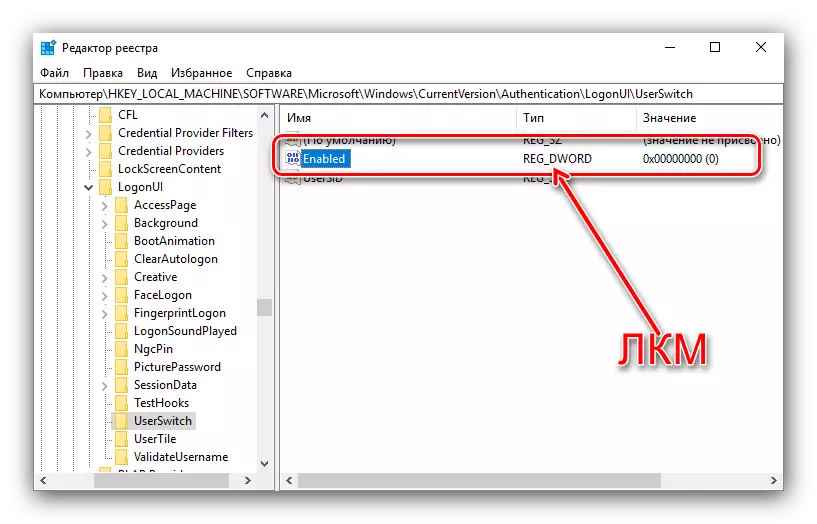
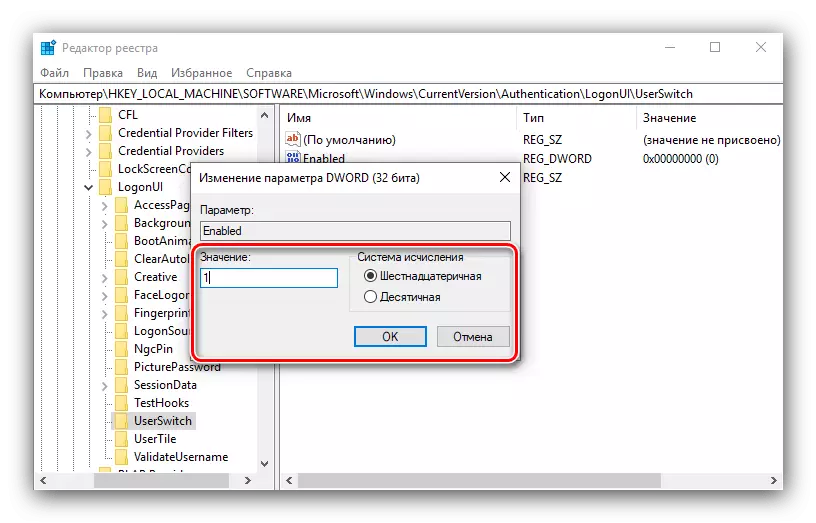
We hebben dus kennis met de methoden om een nieuwe gebruiker te maken in Windows 10. Er is niets ingewikkeld in deze bewerking, volg gewoon de instructies.
