
Het is niet altijd mogelijk om de spellen in de Epic Games Launcher in Windows 10 te starten, als de Launcher zelf om een of andere reden is gestopt met openen. Er zijn een groot aantal van dergelijke factoren, en de gebruiker zal moeten omgaan met hen om te begrijpen wat de aanvraag weigering exact heeft beïnvloed om aan zijn functies te voldoen. Vandaag zullen we u helpen om dit probleem aan te kunnen, in detail alle beschikbare methoden van zijn beslissingen, te beginnen met de gemakkelijkste en meest effectieve methoden, die eindigen met complex en niet universeel.
Methode 1: het verwijderen van de Epic Games Launcher-taak
Allereerst willen we praten over het feit dat soms epische spellenwerper niet precies vanaf de eerste keer is gestart, maar tegelijkertijd blijft zijn taak actief in het systeem en brengen de volgende openingspogingen helemaal geen resultaat. We raden aan om de taak van het proces te verlichten en proberen de starter opnieuw uit te voeren. Het vertrekt minder dan een minuut tijd.
- Klik op een lege plaats op de taakbalk met de rechtermuisknop en selecteer "Taakbeheer".
- Pas op in de lijst "Epic Games Launcher", selecteer deze string en klik op "De taak verwijderen".
- Zorg ervoor dat er geen punten meer zijn in de taakbeheerder geassocieerd met de gepost door de launcher, en daarna kan het worden gesloten.

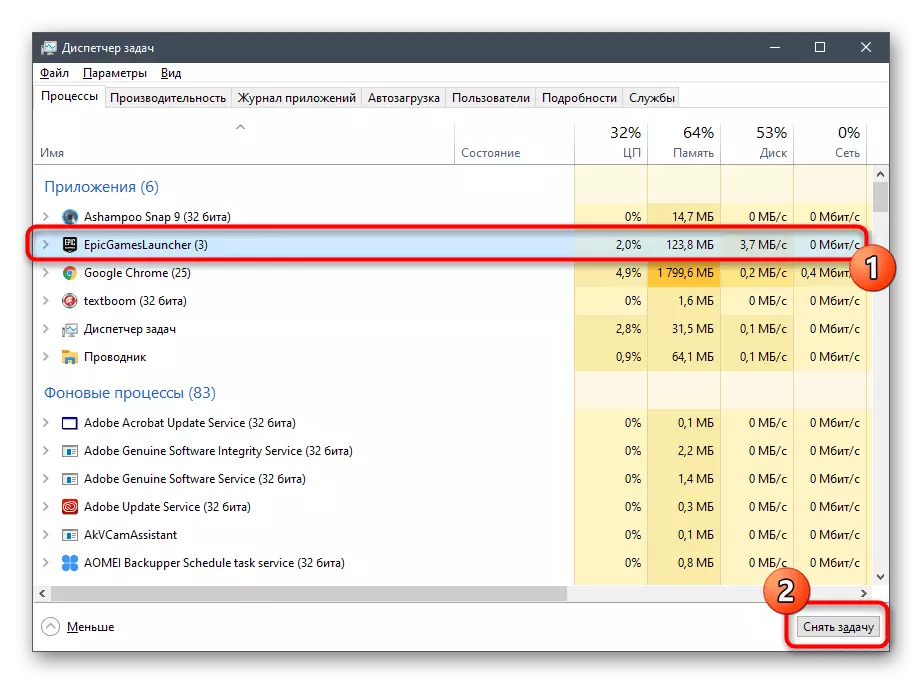
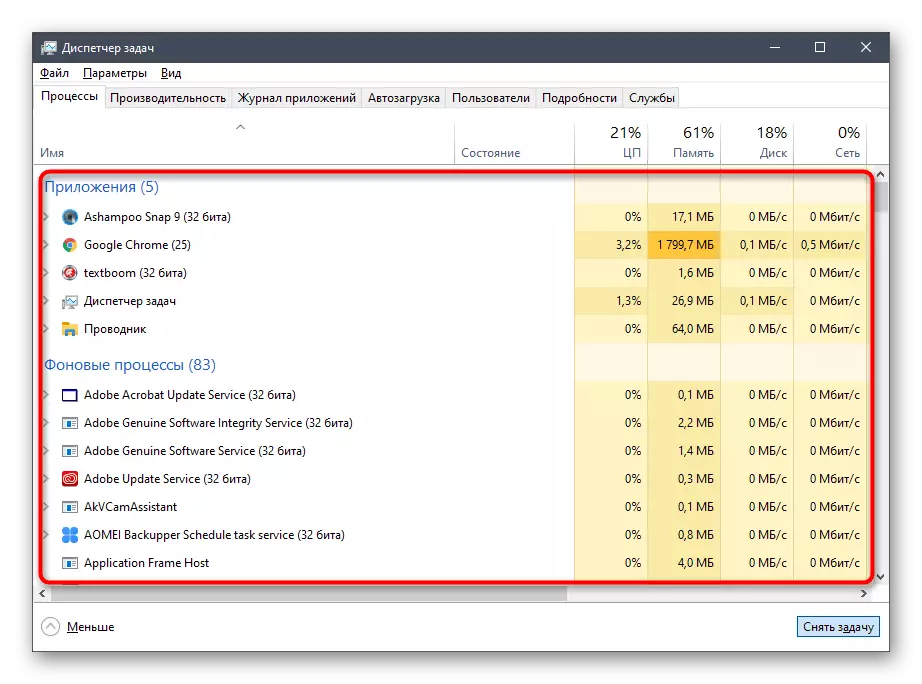
Voer nu Epic Games Launcher uit op de standaard manier om te controleren of alle toepassingen beginnen. Zo ja, kunt u de correctie van een probleem invullen, omdat u nu weet dat het niet-kritisch is en geassocieerd is met sommige kleine systeemstoringen, die is opgelost door de niet-werkende taak te verwijderen. Ga anders naar overweging van de volgende methoden.
Methode 2: Beginnend via Start
Deze optie is zelden effectief, maar helpt om een of andere reden bepaalde gebruikers. De essentie is om door de start naar de Epic Games Launcher-applicatie te zoeken, waar hiervoor een speciale lijn is. Begin met het invoeren van de naam van de launcher en start het vervolgens via de gevonden naleving. Als alles met succes ging, moet u nu het programma op deze manier openen of u kunt het opnieuw installeren in de hoop dat deze falen wordt gecorrigeerd.
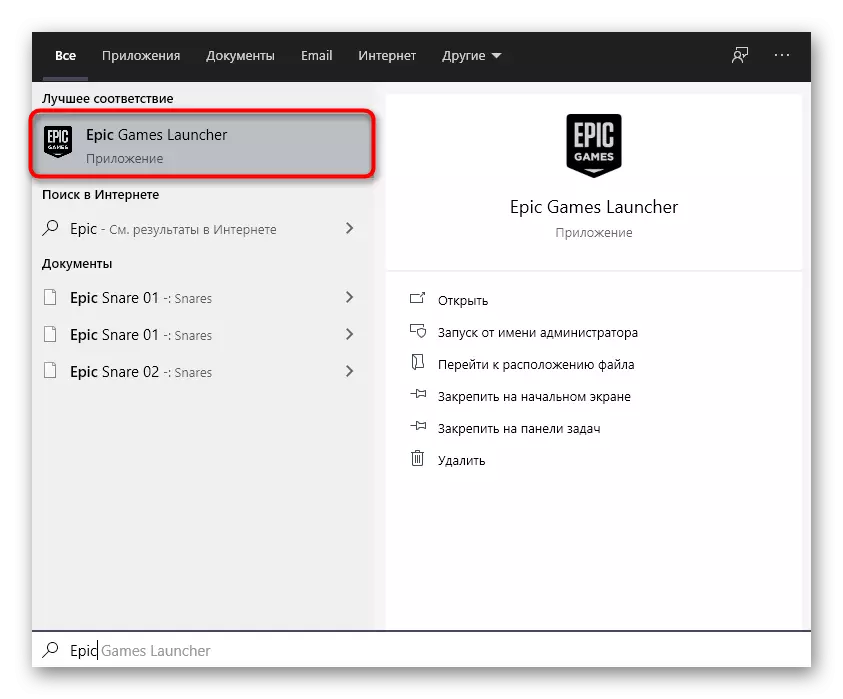
Methode 3: Schermschaalcontrole
De acties van deze methode zullen gericht zijn op het controleren van de systeeminstellingen die zijn gekoppeld aan zijn schaal. De aanvraag in overweging is vandaag zeer vatbaar voor verschillende wijzigingen in het besturingssysteem, dus het kan niet worden gestart vanwege de niet-standaard schermschaal. Controle van deze oorzaak en de correctie, indien nodig, ziet er als volgt uit:
- Open de "Start" en ga naar "Parameters" door op een speciaal aangewezen knop in de vorm van een versnelling te klikken.
- Kies de eerste alinea die "Systeem" wordt genoemd.
- In de categorie "Display" hebt u een sectie "Schaal en markup" nodig, waarbij u de parameter "de grootte van de tekst, toepassingen en andere elementen" wijzigen in de "100% (aanbevolen)" staat.

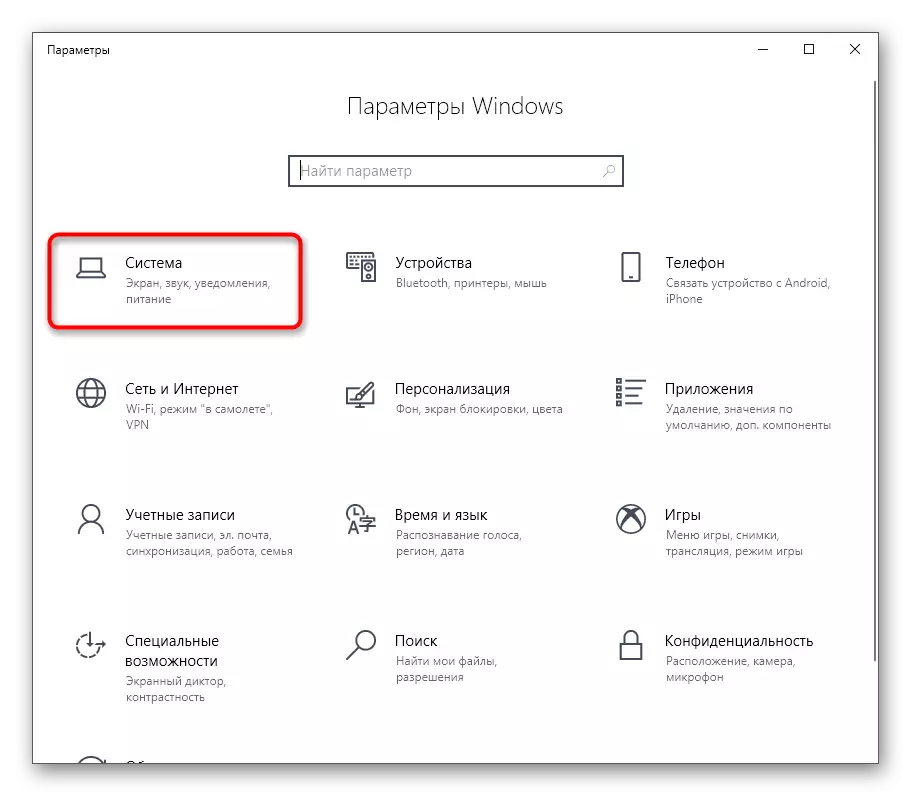

Methode 4: Grafische stuurprogramma's bijwerken
We zullen het onderwerp van Epic Games Launcher voortzetten, afhankelijk van de systeemparameters. De tweede belangrijke component is de grafische adaptersoftware, die altijd up-to-date moet zijn, zodat het launcher de kenmerken van het systeem correct kan herkennen en hun werk kan beginnen. Het bijwerken van videokaartstuurprogramma's brengt u niet veel tijd, en het zal helpen om alle aspecten van deze taak een ander artikel op onze website aan te pakken, ga naar waarnaar u kunt door op de link te klikken Volgende link.
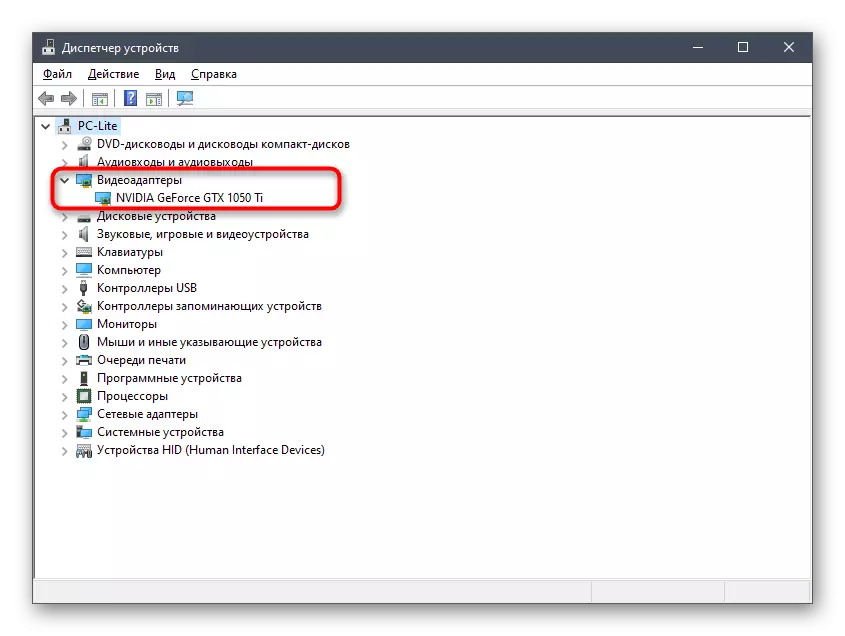
Lees meer: Manieren om videokaartstuurprogramma's op Windows 10 bij te werken
Methode 5: de startparameters wijzigen
Als niets van het bovenstaande een goed resultaat heeft gebracht, raden we aan de opties van de lancering van de applicatie te wijzigen om te zien hoe het zijn prestaties beïnvloedt. Er zijn twee parameters waarvoor ik zou willen opletten. De eerste is geassocieerd met de grafische component en de tweede is verantwoordelijk voor de parameters van de internetverbinding. De instelling wordt uitgevoerd via de eigenschappen van de snelkoppeling.
- Leg het uitvoerbare bestand of het Epic Games Launcher-label op het bureaublad en klik op het klikpictogram. Selecteer "Eigenschappen" in het contextmenu.
- Ga in het venster dat opent naar het tabblad "Label".
- Ga naar het einde van het veld Object en Pasta -Opengl daar en klik vervolgens op de knop "Toepassen" en maak een testwert.
- Wanneer meldingen op de hoogte worden gehouden, "Klik op" Doorgaan "om dezelfde actie in naam van de beheerder uit te voeren en de wijzigingen met succes toe te passen.
- Als het niet helpt, verwijdert u de eerder toegevoegde expressie en plaats deze in plaats daarvan -http = wininet om de interactieparameters met internet te bewerken.
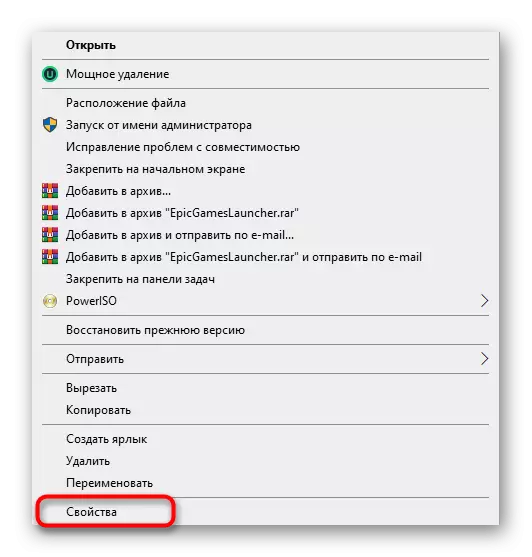

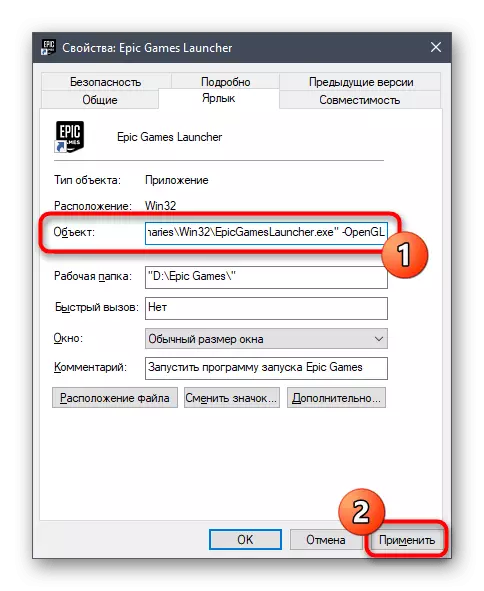


Methode 6: Schakel firewall en antivirus uit
Soms zijn problemen met de lancering van verschillende software gerelateerd aan het feit dat de antivirus die op de computer is geïnstalleerd en de firewall de uitvoering van het proces om enkele redenen blokkeert, gezien het verdacht. Deze theorie wordt gecontroleerd door slechts één methode - de tijdelijke ontkoppeling van de genoemde componenten die zojuist worden genoemd. In andere artikelen op onze site leer je alles over de implementatie van deze taak en je kunt de effectiviteit van deze methode controleren.
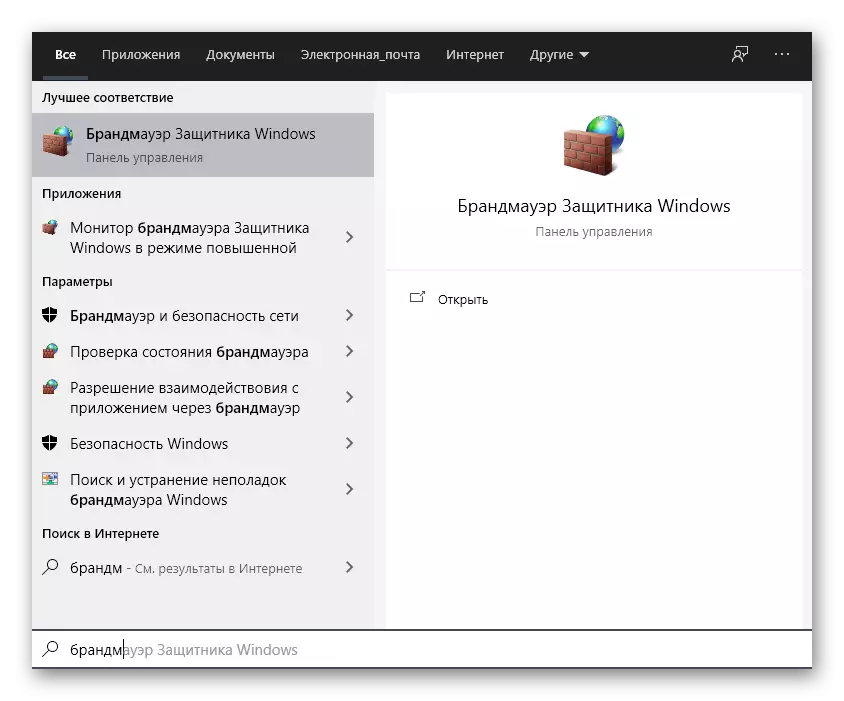
Lees verder:
Schakel de firewall uit in Windows 10
Schakel antivirus uit
Als het bleek dat het probleem echt bestaat in antivirus of firewall, kunt u het onderdeel in de losgekoppelde toestand achterlaten en naar normale interactie gaan met de Launcher Epic Games. Het is echter ongewenst om dit te doen, aangezien de algemene veiligheid van het besturingssysteem wordt geschonden. Een ideale optie zal een programma toevoegen aan een uitzondering, zodat wanneer u een firewall en een ander hulpmiddel start, eenvoudig wordt genegeerd. De relevante instructies over deze onderwerpen zijn ook beschikbaar op onze website en worden hieronder weergegeven.
Lees verder:
Voeg een programma toe aan uitzonderingen in Windows 10 Firewall
Een programma toevoegen om antivirus uit te sluiten
Methode 7: Schakel VPN en Proxy uit
U weet waarschijnlijk dat de onderweging van de Launcher rechtstreeks verband houdt met internet, omdat het de updates voor games moet controleren, nieuws en andere nuttige informatie in te trekken. Als een proxy-modus is geactiveerd of een standaard VPN is ingeschakeld, is het waarschijnlijk dat fouten verschijnen wanneer u probeert de Epic Games Launcher te starten, aangezien de toepassing eenvoudigweg geen verbinding maakt met het netwerk. Deze reden wordt gecontroleerd door een VPN Banal Disconnection en een proxyserver via het standaard Windows-menu.
- Open het "Start" en ga vanaf daar in het menu "Parameters".
- Daar ben je geïnteresseerd in het gedeelte "Network and Internet".
- Via het linkerpaneel, ga eerst naar het gedeelte "VPN".
- Koppel hier de toegevoegde verbinding los of deze bestaat.
- Ga daarna naar de categorie "Proxy Server".
- Schakel de schuifregelaar "Proxy Server" naar de "OFF".





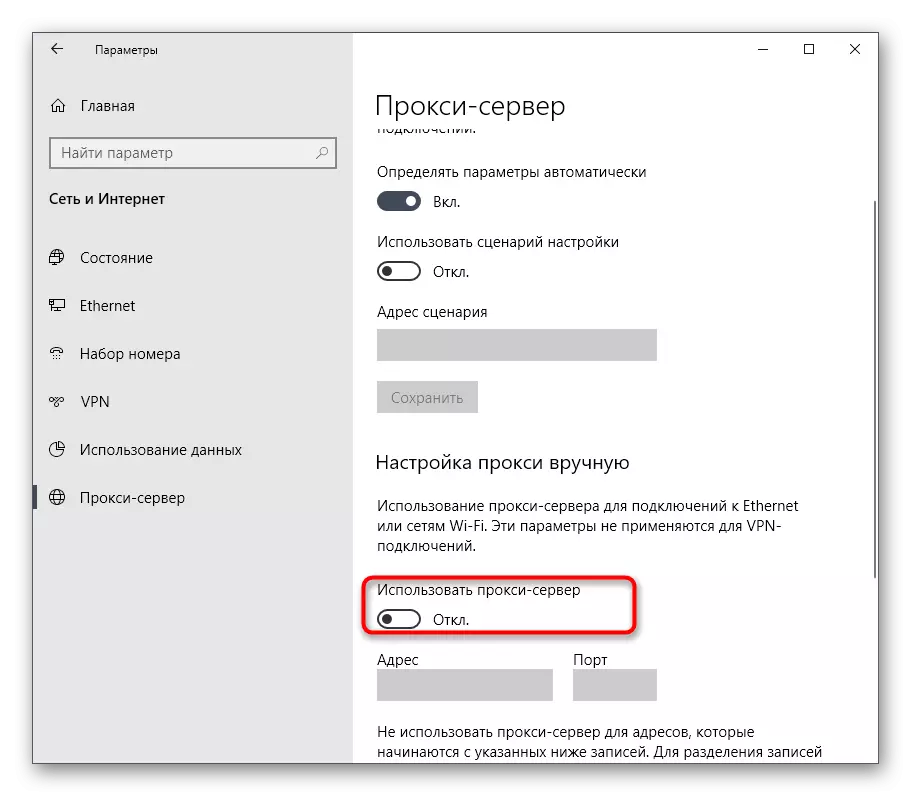
Ga nu naar de lancering van de directe launcher. Als het probleem echt bestond in het verbinden van het internet via servers van derden, moet u deze optie in de steek laten voor het gebruik van EPIC GAMES-launcher en -games die ermee zijn gekoppeld.
Methode 8: de vereiste poorten openen
Aan het einde van het materiaal van vandaag willen we vertellen over de methode die zelden effectief is, aangezien in de meeste gevallen alle nodige poorten onmiddellijk openen tijdens de installatie van het programma. Als dit echter niet gebeurde, is de internetverbinding aan de kantzijde onmogelijk en als gevolg daarvan ontvangt de gebruiker eindeloze download of problemen met het begin van Epic Games Launcher. Om deze optie te controleren, moet u poorten 80 openen op http, 443 op https en 5222. Lees meer over de implementatie van deze taak in de uitgebreide handleiding van een ander van onze auteur.
Lees verder:
Open poorten op de router
Open poorten in Windows 10 Firewall
Je hebt net acht verschillende methoden geleerd voor het oplossen van de prestaties van Epic Games Launcher in het Windows 10-besturingssysteem. Als geen van hen helpt, wordt het aanbevolen om de aanvraag opnieuw te installeren in de hoop kleine mislukkingen die plaatsvonden bij de installatiefasen op te lossen. Bovendien kan het worden geschreven in technische ondersteuning op de officiële website, het probleem uit te leggen. Soms geven competente experts geen voor de hand liggende antwoorden op vragen die werknemers blijken te zijn, en het launcher werkt dan correct.
