
Programma's die in offline kunnen werken, maar tegelijkertijd voortdurend naar het netwerk gaan, kunt u verbinding maken om het verkeer te besparen, de snelheid van internet of andere doeleinden te verhogen. Vandaag zullen we u vertellen hoe u het op een computer kunt doen met Windows 10.
Methode 1: Antivirussen
Van ongeoorloofde toegang en bedreigingen van de buitenkant beschermt het systeem de firewall (firewall, firewall). Het regelt en filtert het inkomende en uitgaande verkeer, wat betekent dat het kan worden onderbroken door de verbinding van elke toepassing met het netwerk door eenvoudigweg een passende regel te maken. U kunt dit doen in de instellingen van antivirussen die eigen firewall hebben. Op het voorbeeld van ESET-internetbeveiliging ziet het er als volgt uit:
- Klik in het meldingsgebied aan de rechterkant van het Windows-taakpaneel op de muis over het pijlpictogram omhoog en druk op het antiviruspictogram.
- Open de instellingen van ESET-internetbeveiliging.
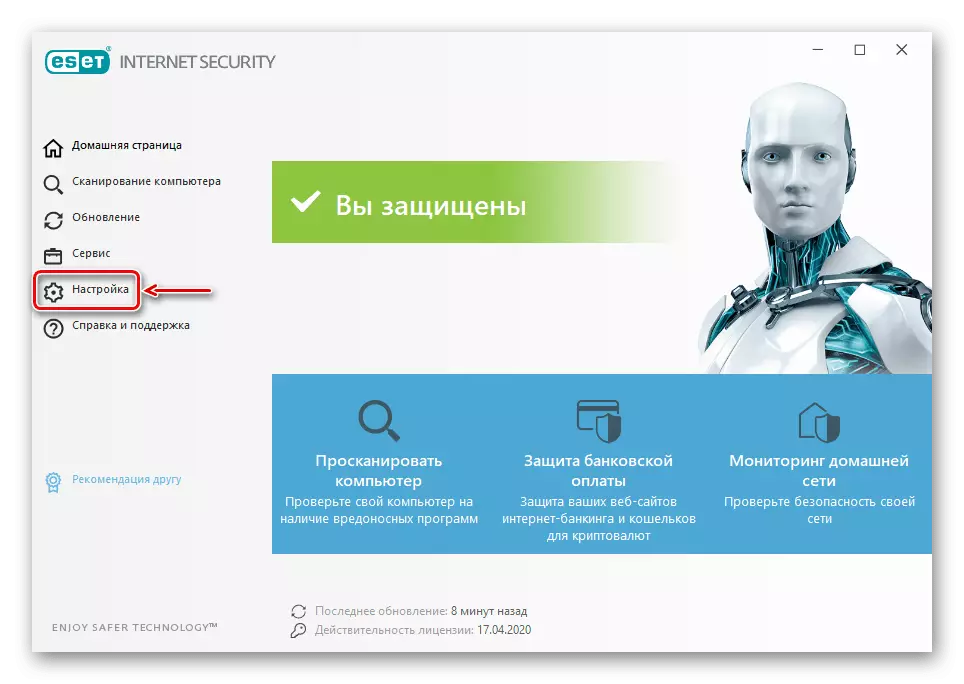
Ga naar "Geavanceerde instellingen".
- Open in het tabblad "Netwerkbeveiliging" de sectie "Firewall" en in het "geavanceerde" blok, voor de "regels" -clausule, klikt u op "Wijzigen".
- Wanneer een lijst met regels, klik op "Toevoegen".
- Op het tabblad Algemeen wijzen we elke naam toe om te regeren, in de richting "Richting" instellen "Uitgaand" en in de kolom "Actie" - "Prohibit".
- Ga naar het tabblad "Lokaal" en in de kolom "Bijlage" klikken we op het pictogram in de vorm van drie punten.
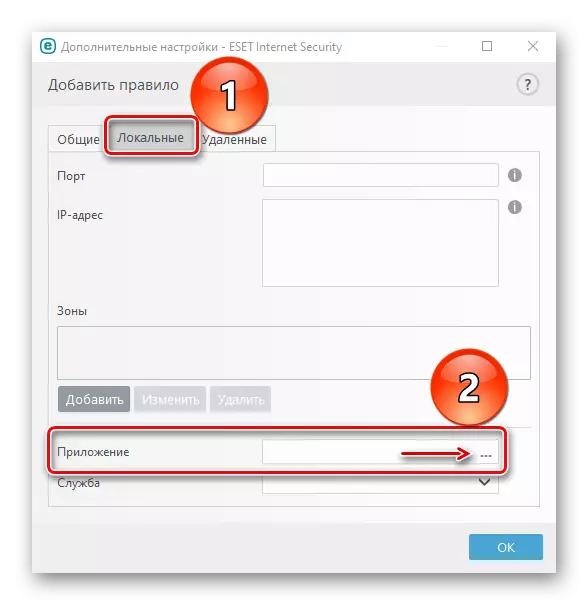
We vinden het uitvoerbare programma-bestand en klikken op "Openen".
- Wanneer de toepassing is toegevoegd, klikt u op "OK".
- Om de wijzigingen op te slaan, wordt het volgende venster ook gesloten met de knop "OK".
- Om het verbod te verwijderen, opent u de lijst met regels opnieuw, we selecteren nu een onnodige toepassing, klik op "Verwijderen" en vervolgens "OK".
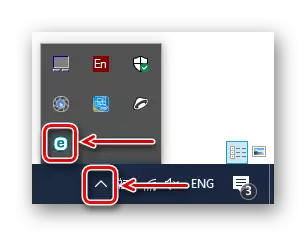
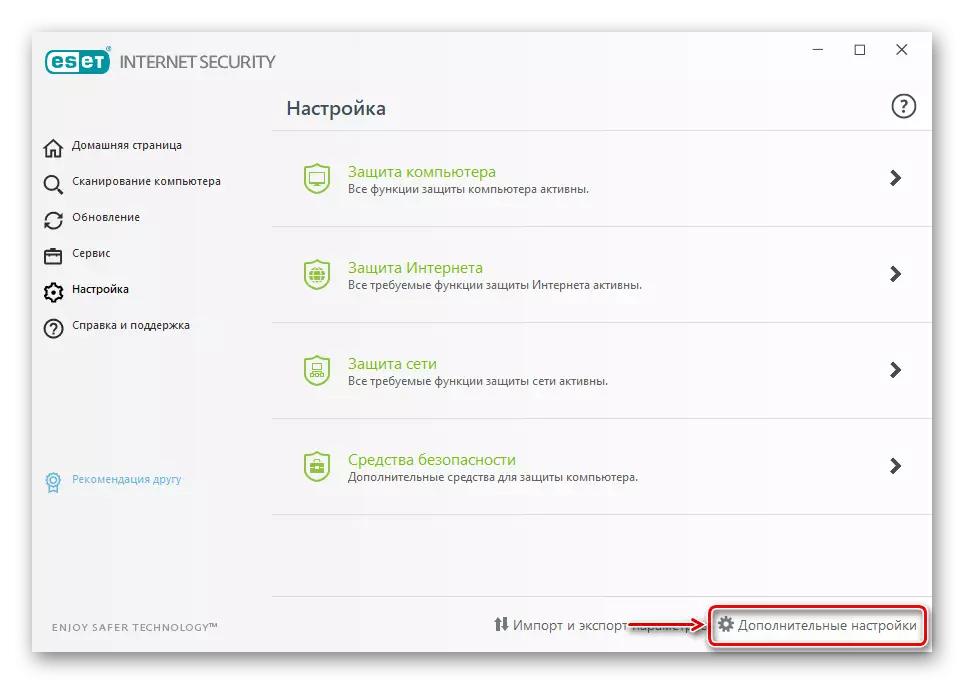
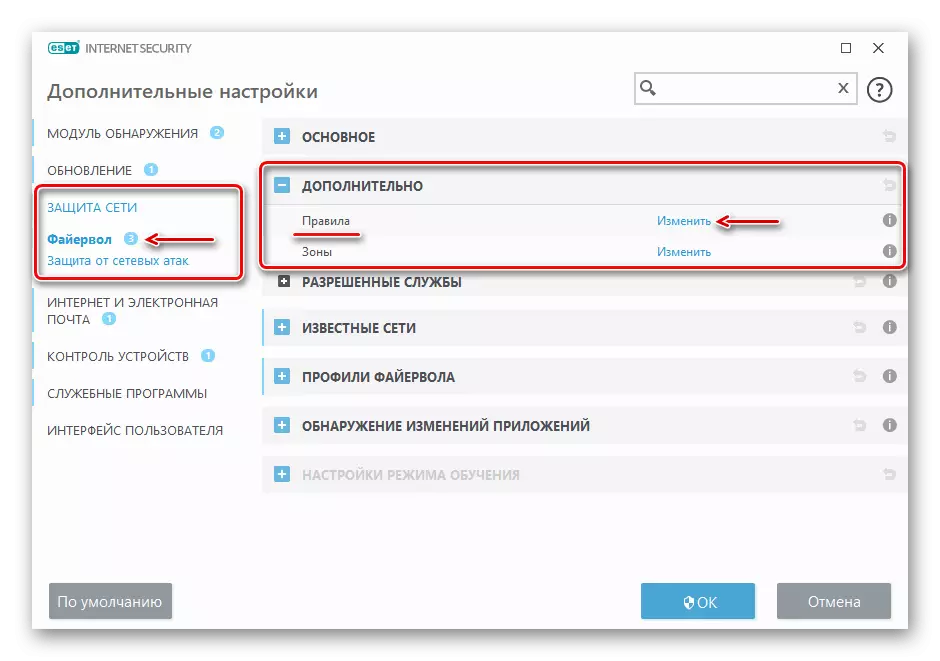
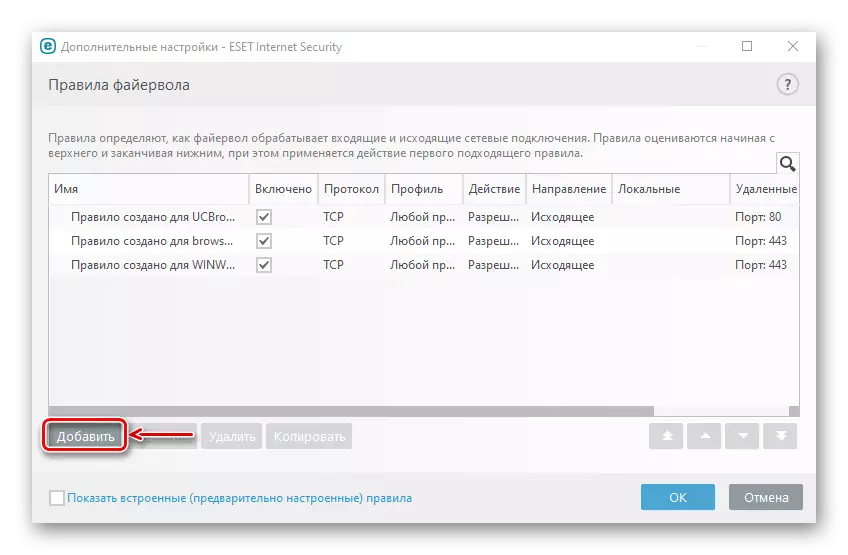
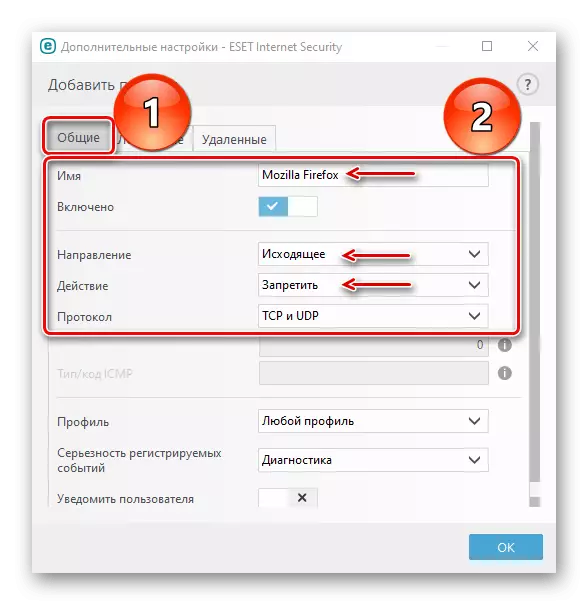
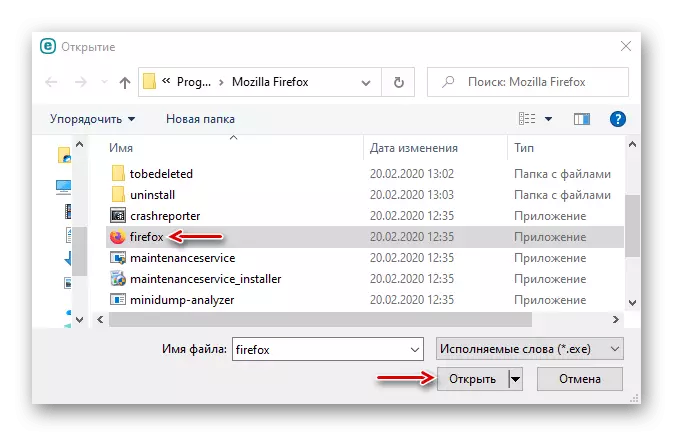
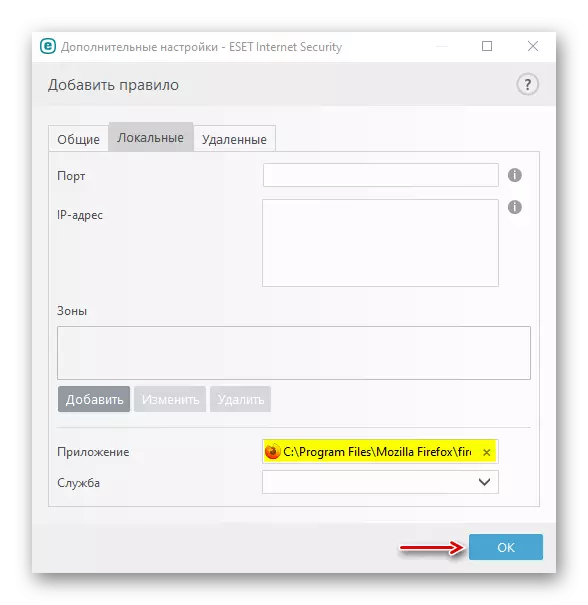
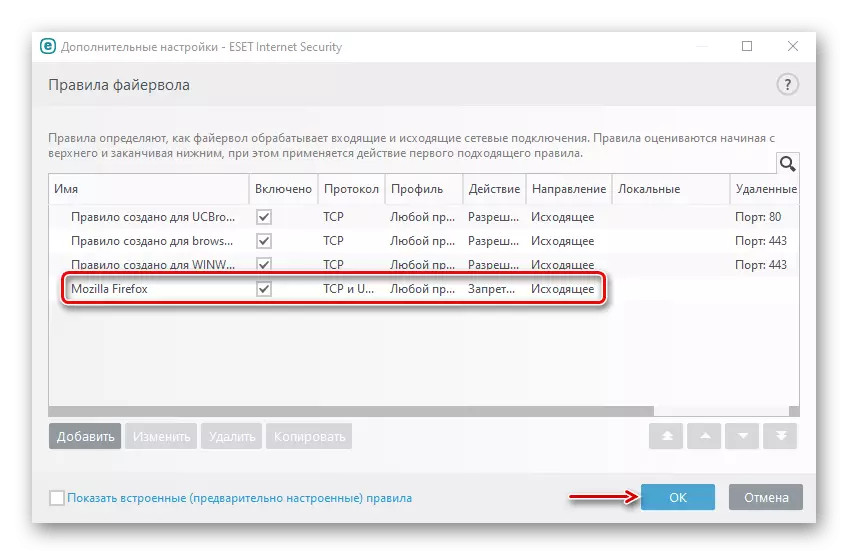
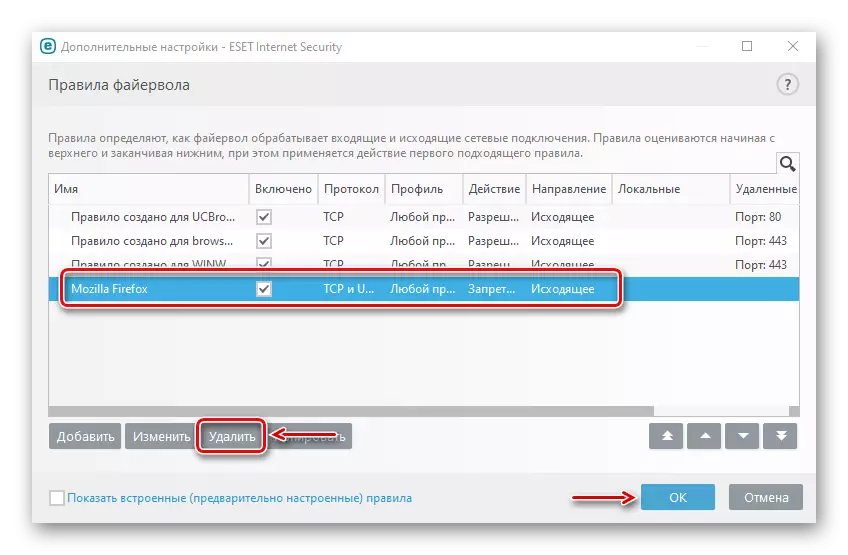
Methode 2: Speciale software
Speciale software maakt gebruik van Windows Defender Firewall. Het creëert automatisch regels, geef het gewoon op aan de applicatie die niet op het netwerk kan worden aangesloten. We zullen naar twee dergelijke hulpprogramma's tegelijk kijken, als een van hen niet werkt.Optie 1: OneClickfirewall
Download oneclickfirewall van de officiële site
- Download het archief, pak het uit en start het installatiebestand.
- Selecteer de installatieplaats van het hulpprogramma en klik op "Installeren".
- Klik nu op de snelkoppeling van elke toepassing met de rechtermuisknop en selecteer "Blokkeer internettoegang".
- Om internettoegang te herstellen, bellen we opnieuw het contextmenu van de snelkoppeling en klikt u op "Internettoegang herstellen".
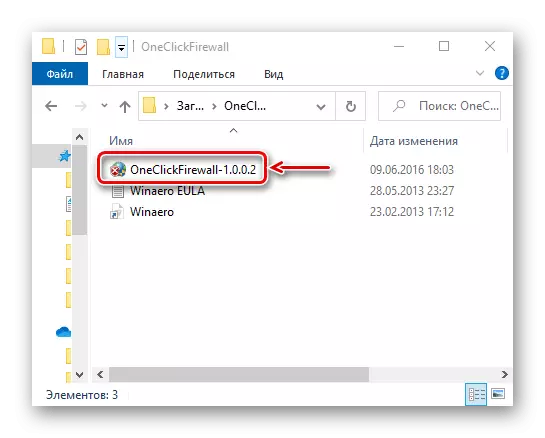

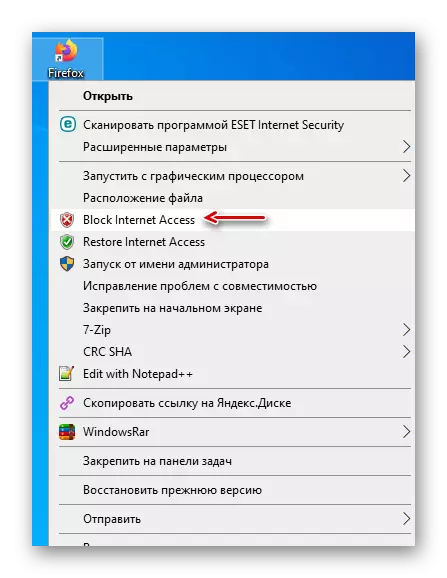
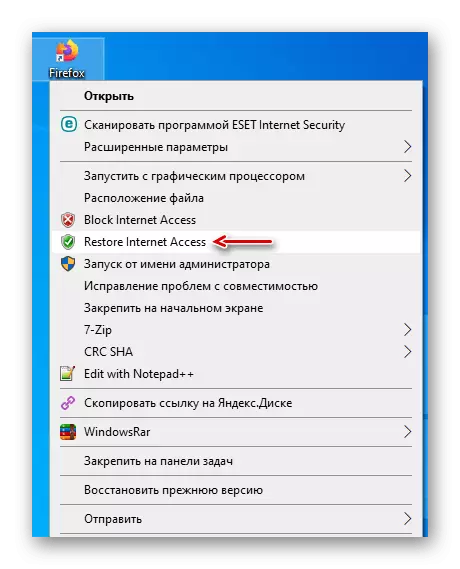
Optie 2: Firewall App Blocker
Download Firewall App Blocker van de officiële website
- Als er geen wens is om software van derden op de computer te installeren, gebruikt u dit hulpprogramma. Het is genoeg om het van de officiële site te downloaden, het archief uit te pakken en het bestand uit te voeren dat overeenkomt met het bit van uw systeem (x64 of x86).
- Standaard begint de Firewall EP Blocker in de Engelstalige interface, maar er is ook ondersteuning voor de Russische taal. Om het in te schakelen, gaat u naar het tabblad "Opties", opent u de lijst met "Talen" en kiest u "Russisch".
- Activeer onderaan het programmavenster het tabblad Uitgaandelement en klik vervolgens op het pictogram met een plusteken.
- We vinden en openen het uitvoerbare bestand van het vergrendelde programma.
- Wanneer de toepassing aan de lijst wordt toegevoegd, controleert u of in de kolommen "Inclusive" en "Actie" de waarden van "Ja" en "Blok" zijn.
- Gebruik het paneel hierboven om de regel te beheren. Bijvoorbeeld, met behulp van de knop met een vinkje en het prohibitieve bord kan worden geblokkeerd en toegestaan internettoegang.
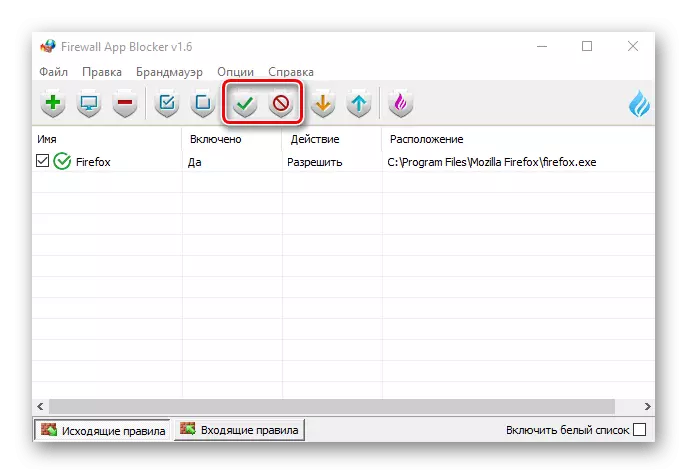
Knoppen met een selectievakje kunnen de regel worden ingeschakeld en uitgeschakeld.
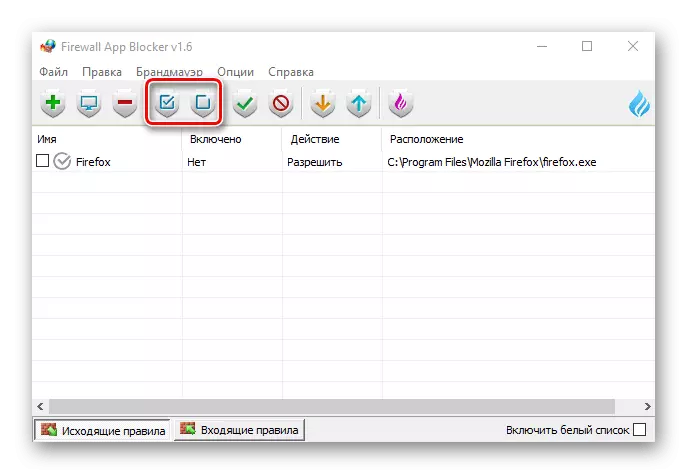
En door op de knop te drukken met een minteken, kunt u deze verwijderen.
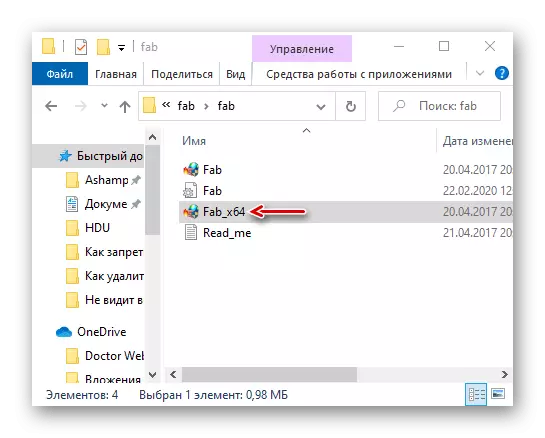
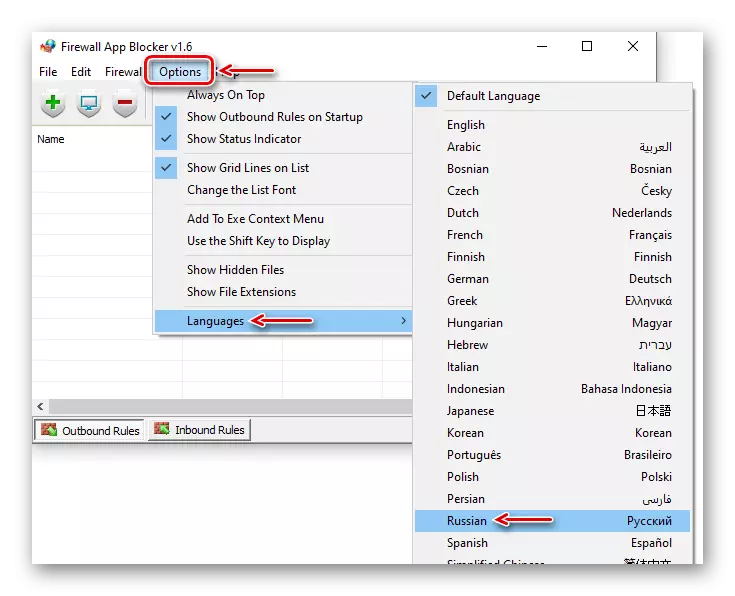
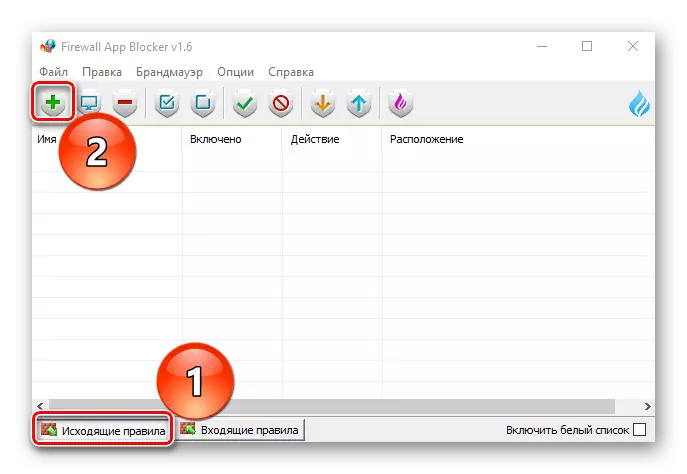
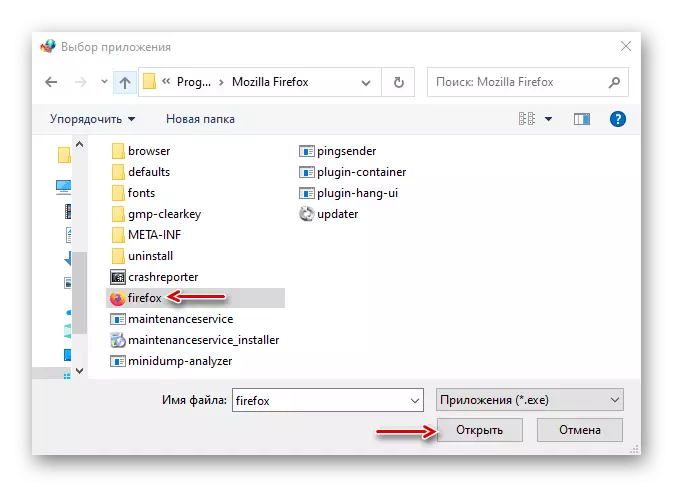
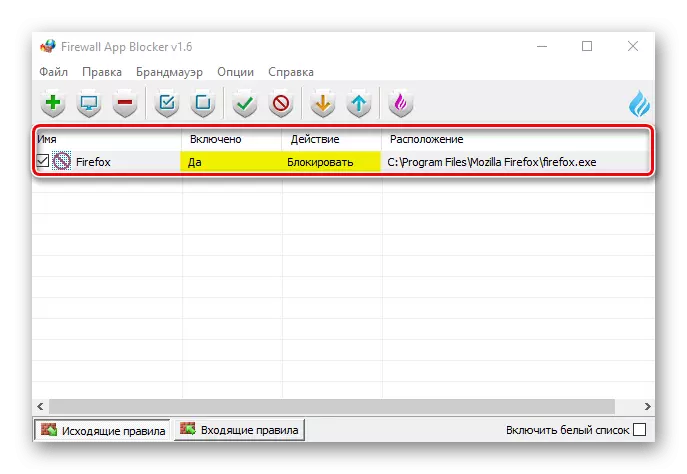
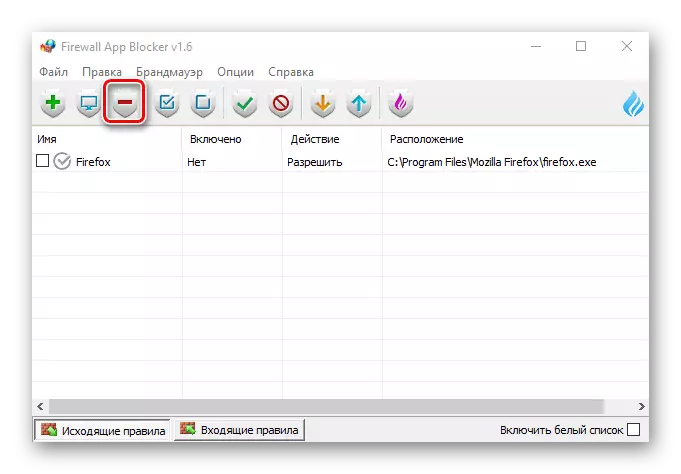
Methode 3: Windows Defender
U kunt een regel rechtstreeks in de Windows Defender-firewall creëren, maar het zal iets meer tijdig zijn, omdat het nodig is om alles handmatig te configureren.
- Voer in het zoeken naar Windows het "Configuratiescherm" in en open de toepassing.
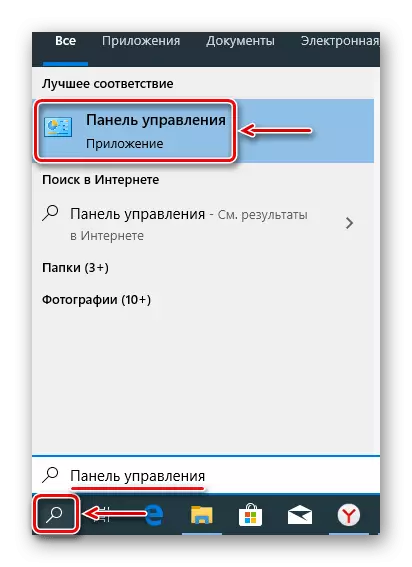
Lees ook:
Hoe opent u een zoekopdracht in Windows 10
Het "Configuratiescherm" op de computer openen met Windows 10
- In de kolom "Bekijk" Klik op "Categorie" en kies de kleinste pictogrammen.

Bel "Windows Defender Firewall".
- Ga naar het tabblad "Geavanceerd parameters".
- Open de sectie "Regels voor uitgaande verbinding" en klik op "Regel maken". Dit vereist verschillende stappen.
- Bij het kiezen van een type regel, noemen we "voor het programma" en klikt u op "Volgende".
- Selecteer het item "PROGRAMP PATH" en klik vervolgens op "Beoordeling".
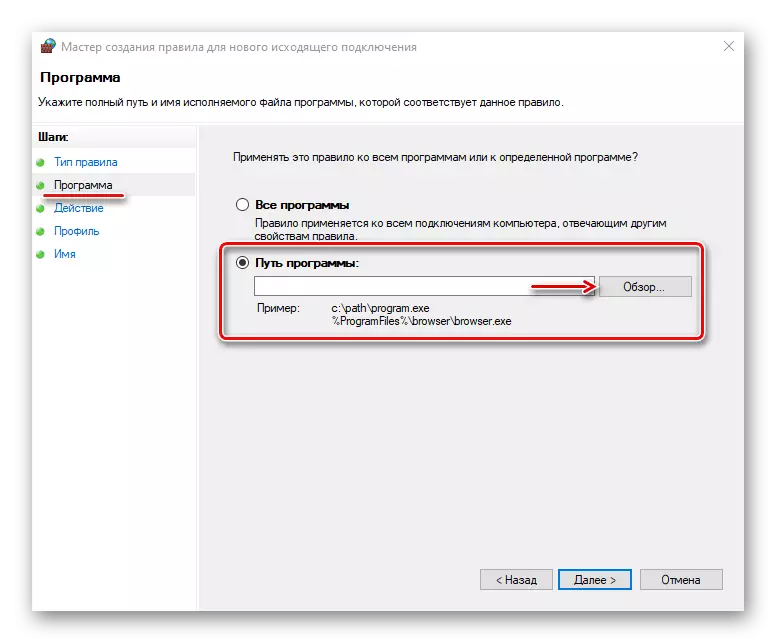
We vinden het toepassingsbestand, de uitvoer naar het netwerk dat we willen verbieden en klikken op "Openen".
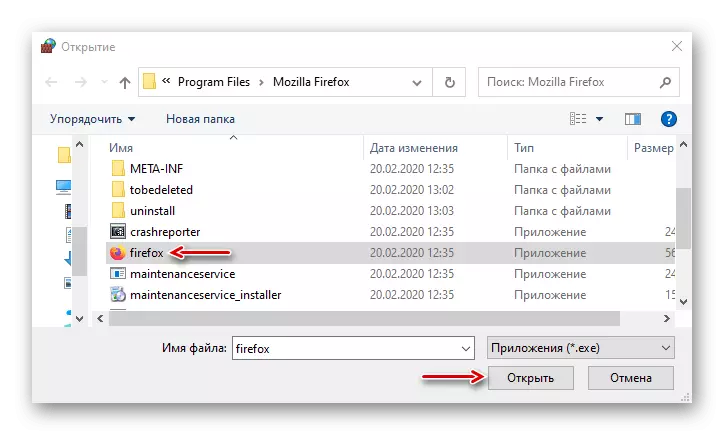
Wanneer het pad naar het in het veld verschijnt, klikt u op "Volgende".
- Selecteer de actie "Blokverbinding" en ga verder.
- In het volgende venster veranderen we niets, maar klikken gewoon op "Volgende".
- We wensen elke naam toe om te regeren, zodat u het kunt vinden en het uitschakelen, klik vervolgens op "Voltooien".
- Controleer of de nieuwe regel in de lijst voor uitgaande verbinding verscheen. Vanaf dit punt is de geselecteerde toepassing geen verbinding met het netwerk.
- Klik op de rechtermuisknop rechts en ga naar de lijst met acties, die in het rechtervenster verschijnen. Hier kan de regel worden uitgeschakeld, verwijdert of de eigenschappen ervan wijzigen.
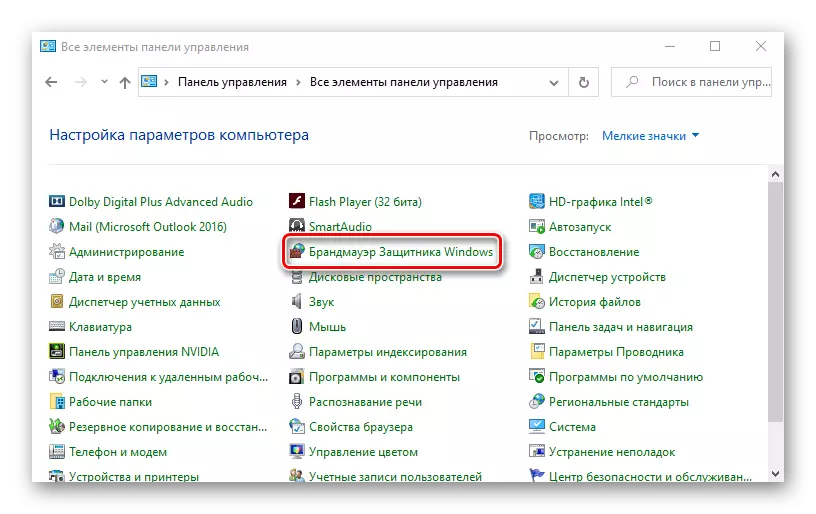
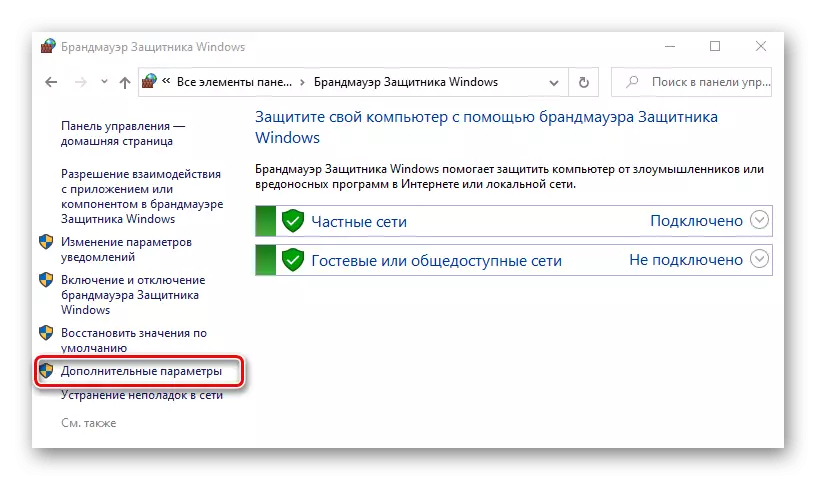
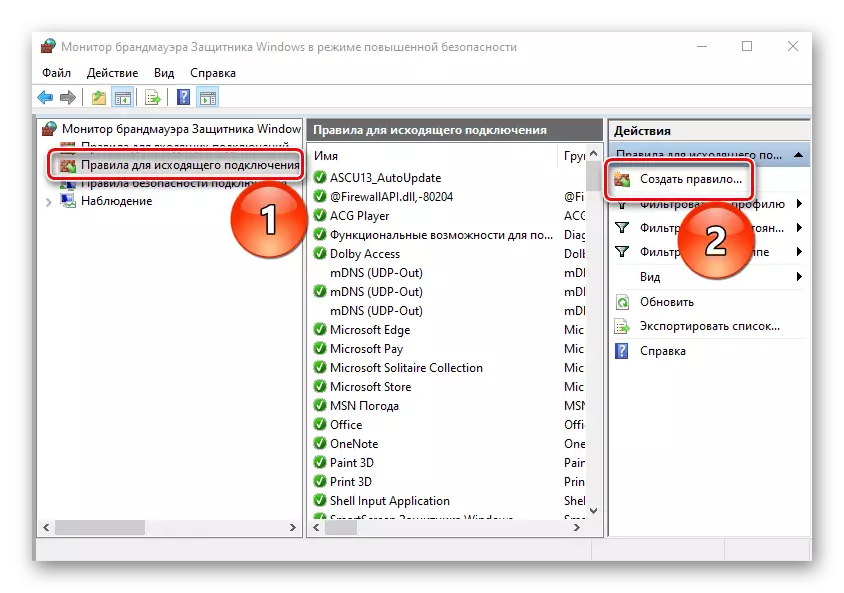
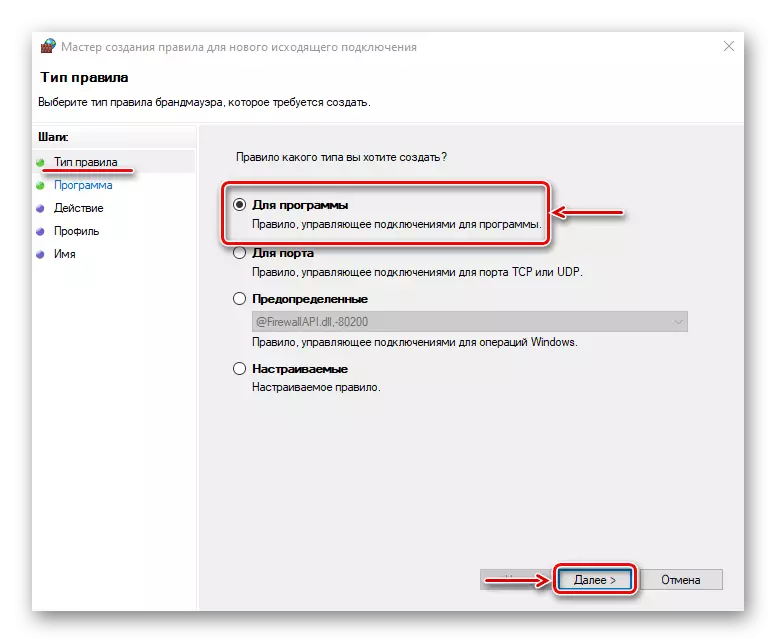
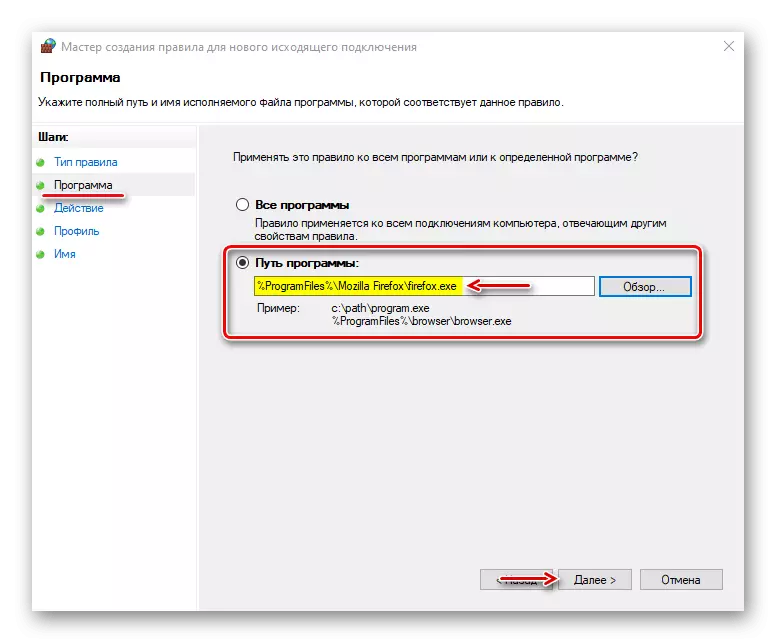
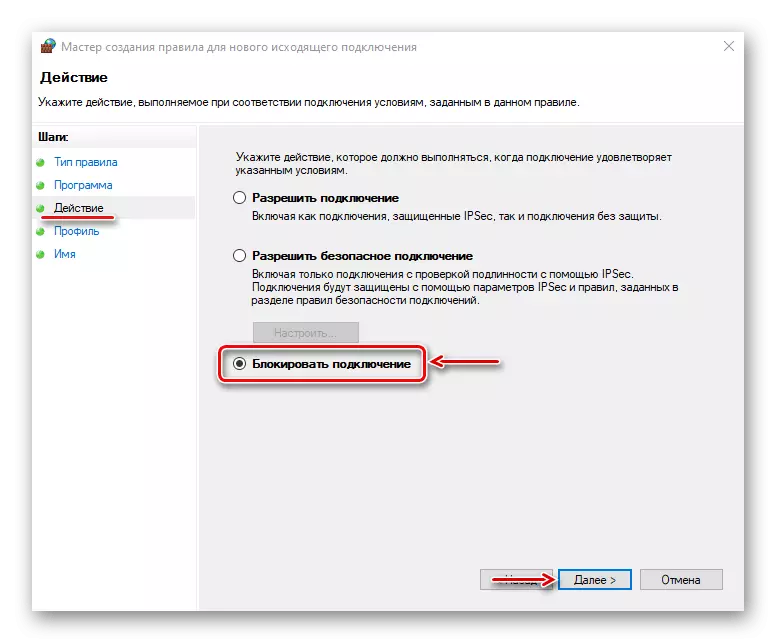
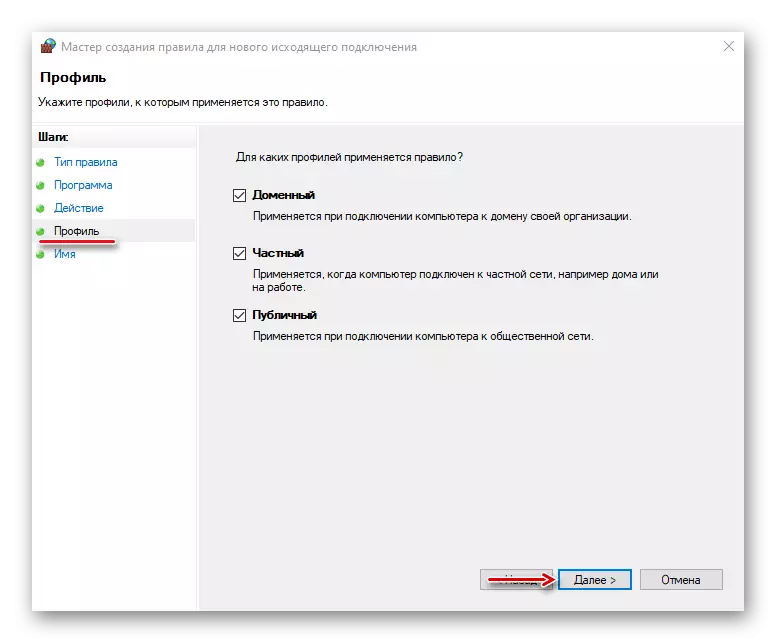
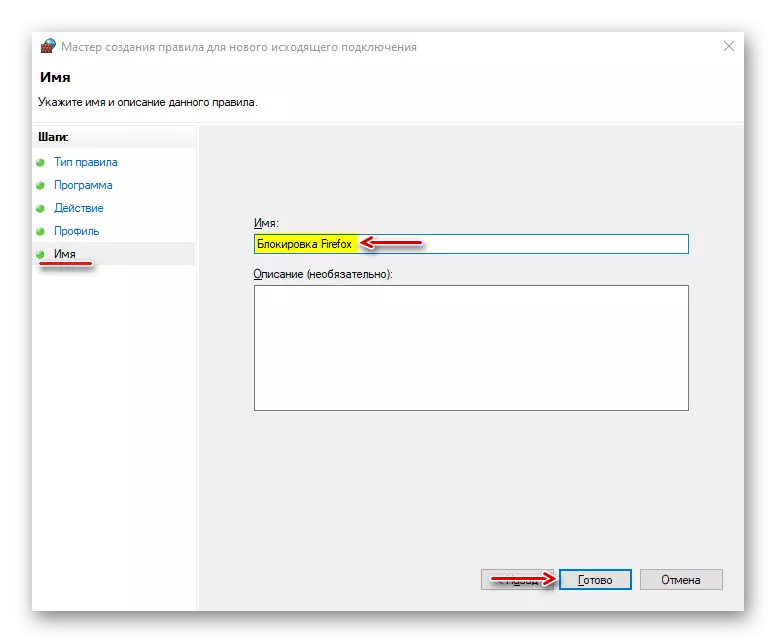
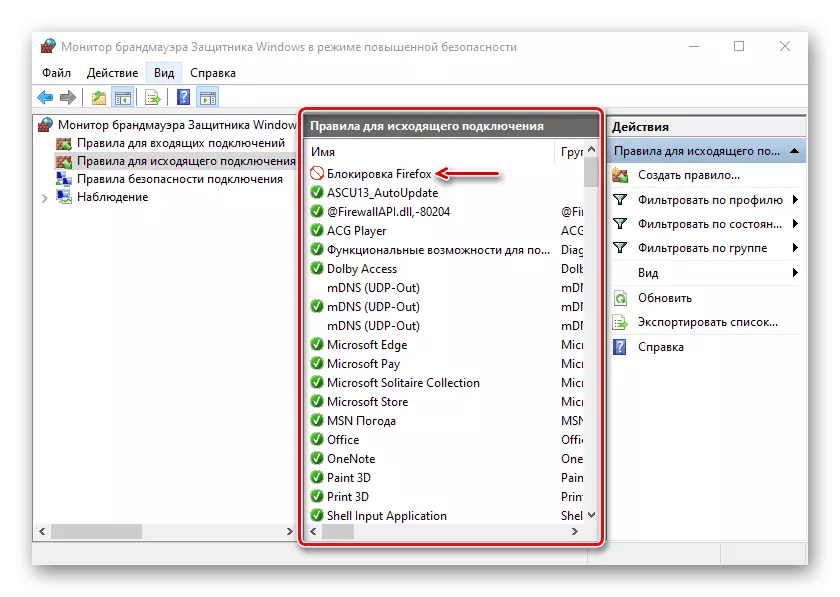
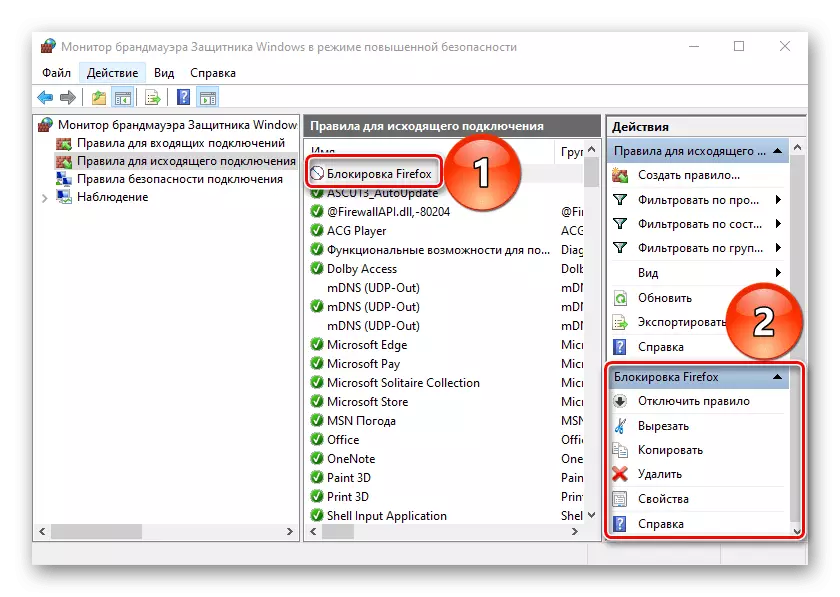
Meestal gaan antivirussen automatisch aan dat de Windows Defender-firewallparameters. In een dergelijke staat kan het het inkomende en uitgaande verkeer niet beheersen.
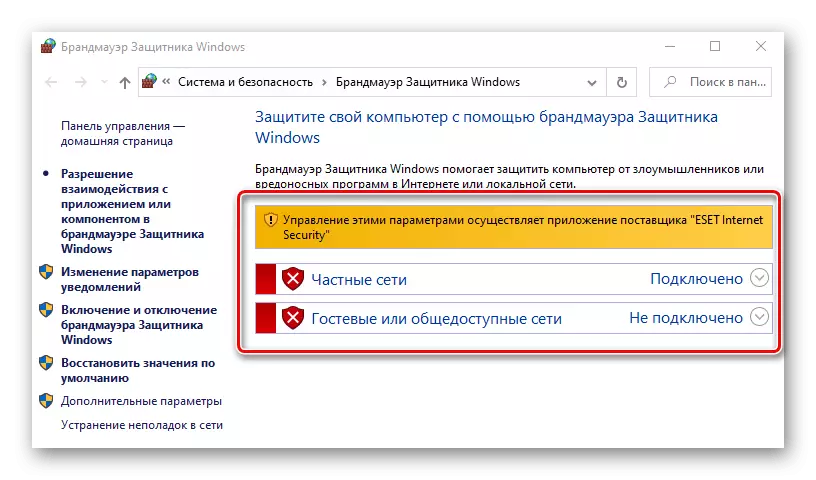
De regels die erin zijn gemaakt of met behulp van speciale software zullen niet werken. Om Windows Firewall Management over te zetten, moet u Antivirus Firewall uitschakelen. Open de "Geavanceerde instellingen" ESET-internetbeveiliging, in het tabblad "Netwerkbeveiliging", ga naar het gedeelte "Firewall" en schakel deze uit in het "BASIC" -blok. Klik op "OK" om de wijzigingen op te slaan. Als de situatie niet verandert, start u de computer opnieuw op.
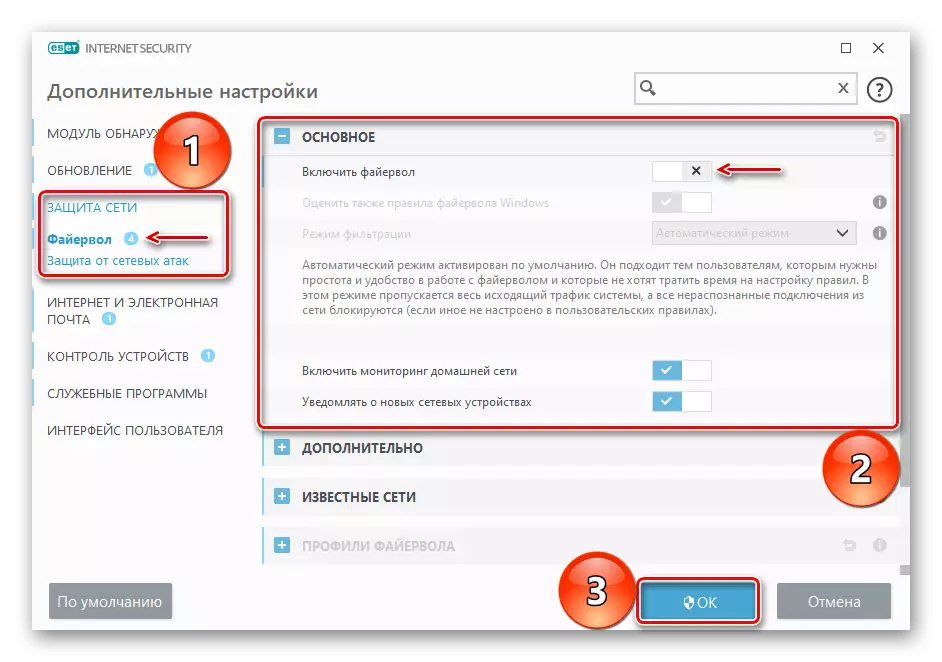
We hebben voorgestelde methoden waarmee u internettoegangsprogramma's kunt blokkeren, maar het is belangrijk om te begrijpen dat, indien op deze manier u ze wilt verbieden om updates te ontvangen, en sommige software heeft een apart bestand. Het zal individueel moeten vinden en blokkeren, anders na het blokkeren van het uitvoerbare bestand, wordt de applicatie nog steeds bijgewerkt.
