
Niet altijd de Steam Game Client in Windows 7 functioneert zoals het zou moeten zijn. Van tijd tot tijd wordt bijna elke gebruiker geconfronteerd met verschillende problemen die verschijnen met de kennisgeving "fatale fout" en extra tekst. Er zijn verschillende oorzaken van dergelijke problemen, en voor elk van hen is het noodzakelijk om een individuele beslissingsmethode te kiezen, die verder zal worden besproken.
Oorzaak 1: Onjuist opgegeven installatiepad
De eerste reden wordt veroorzaakt door de verkeerde manier om te installeren, met Russische of andere niet-ondersteunde karakters die niet zijn opgenomen in de ASCII-tabel. In dergelijke situaties verschijnt er een bericht op het scherm met de tekst "% APPNAME% kan niet worden uitgevoerd vanaf een mappad". Dan moet u de toepassing verwijderen en opnieuw installeren, alle regels vasthoudt. Dat wil zeggen, het volledige pad naar de catalogus met stoom mag geen cyrillische of andere specifieke tekens bevatten. Standaard ziet het er als volgt uit: C: \ programmabestanden (x86) \ stoom. Gedetailleerde instructies voor het uitvoeren van deze taak vindt u op de volgende link, maar vergeet niet dat het belangrijkste is om het juiste pad te kiezen om te installeren en niet alleen de aanvraag opnieuw te installeren.

Lees meer: Rechts opnieuw installeren van stoom
Oorzaak 2: DLL BIBLE-downloadfout
Deze reden kenmerkt het uiterlijk van een bericht met de tekst "Kan stoomlui.dll niet laden". In de meeste gevallen wordt dit probleem geassocieerd met de afwezigheid of onjuiste werking van het onderdeel genaamd Steamui.dll. Er zijn verschillende manieren om deze situatie te corrigeren en het eerste dat we voorstellen om uit te voeren - de registratie van de DLL zelf.
Dynamische bibliotheken zijn automatisch geregistreerd in Windows 7 bij het installeren van het programma zelf, maar soms gebeurt een dergelijke registratie niet of voor een of andere reden voorkomen mislukkingen. Dit kan ook gebeuren met het Steamui.dll-bestand, dat uiteindelijk zal leiden tot het uiterlijk van de fout in overweging. Dan is het aanbevolen om de registratie zelfstandig controleren en uitvoeren indien nodig.
- Hiertoe vindt u de opdrachtregel naar de "Start" en klik op de lijn met de PCM-toepassing.
- Selecteer in het contextmenu "Uitvoeren op de beheerder".
- Voer in de console regsvr32 Steamui.dll in en klik op Enter.
- Als een nieuwe invoerregel op het scherm verschijnt, betekent dit dat de bibliotheek met succes is geregistreerd en u kunt doorgaan met het controleren van de prestaties van Steam.




Onder voorbehoud van de afwezigheid van positieve dynamiek, raden wij u aan om contact op te nemen met ons andere artikel, waarbij andere opties voor het elimineren van de falen van "niet-load Steamui.dll" worden overwogen.
Lees meer: Steamui.dll laden fout fix
OORZAAK 3: FAILURES TIJDENS DE UPDATE
Van tijd tot tijd wordt de Steam-client bijgewerkt wanneer de ontwikkelaars regelmatig nieuwe updates vrijgeven. Dit proces is niet altijd succesvol en soms moet een kritieke fout met de tekst "Steam online zijn om bij te werken verschijnt op het scherm. Bevestig uw netwerkverbinding. In dit geval moet u eerst de internetverbinding controleren. Als het ook pagina's in de browser ook opent, gaat u naar de volgende methoden.Methode 1: Compatibiliteitsmodus inschakelen
Onder de huidige omstandigheden is de compatibiliteitsmodus opgenomen om te voorkomen dat netwerkbestandconflicten die niet door de klant kunnen worden gedownload. Het inschakelen van de parameters van de vorige versie van het OS moet het helpen oplossen.
- Klik op het PCM-label Steam en selecteer "Eigenschappen".
- Ga naar het tabblad Compatibiliteit.
- Controleer het markeeritem "Voer een programma uit in de compatibiliteitsmodus met:".
- Geef in de pop-uplijst de optie "Windows XP (Update Pack 2) op".
- Activeer bovendien het "uitvoeren van dit programma namens de beheerder" en pas alle wijzigingen toe.

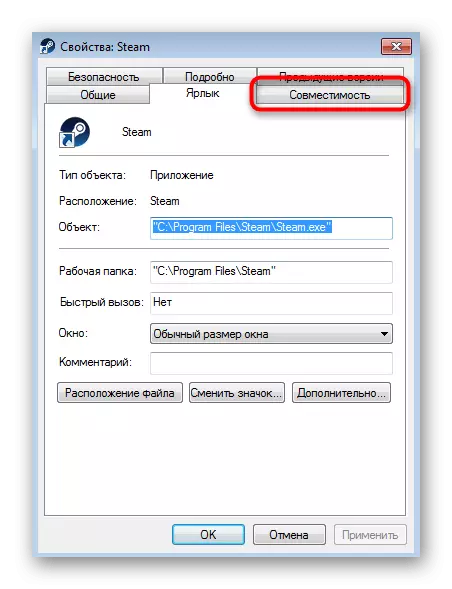

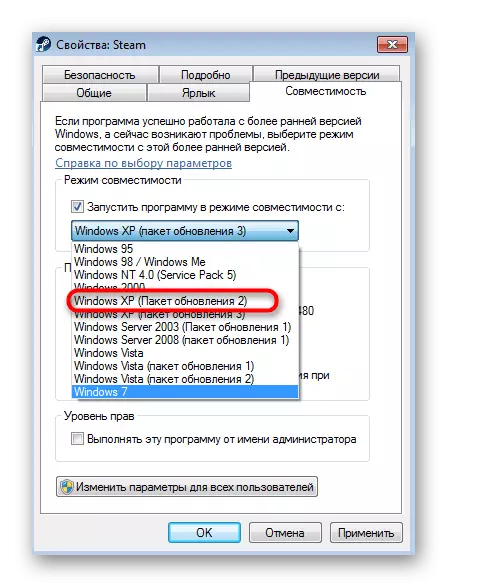
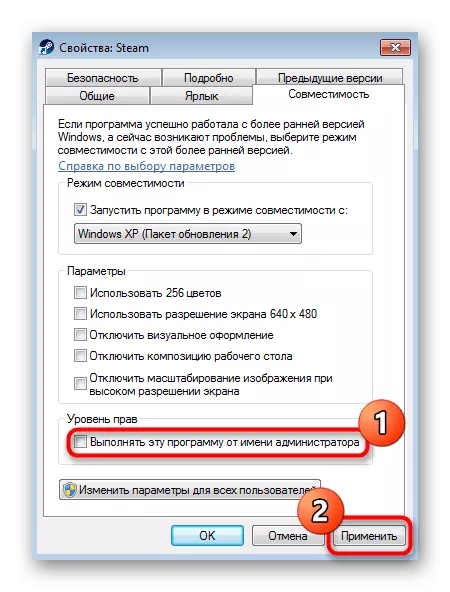
Hierna kunt u de toepassing uitvoeren en controleren of updates deze keer worden geïnstalleerd. Als deze optie het effect niet heeft gebracht, zet u de compatibiliteitsmodus uit zodat er geen andere conflicten zijn, afhankelijk van deze parameters in de toekomst.
Methode 2: Schakel de Proxy-verbinding uit
Sommige gebruikers bevatten opzettelijk of per ongeluk de standaard Windows-optie, die de verbindingsorganisatie via de proxyserver activeert. Dergelijke parameters kunnen de downloads van bestanden negatief beïnvloeden bij het bijwerken van de client, zodat ze worden aanbevolen om uit te schakelen wat wordt uitgevoerd als:
- Open "Start" en ga naar "Configuratiescherm".
- Selecteer hier de categorie "Browser Eigenschappen".
- Ga in het menu Eigenschappen naar het tabblad "Verbindingen".
- Klik op de knop "Netwerkinstellingen".
- Installeer een vinkje in de buurt van de "Automatische definitie van parameters" en sla de wijzigingen op.
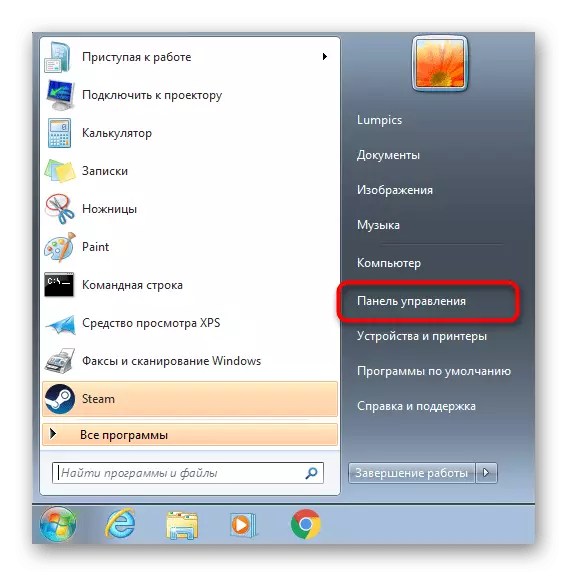
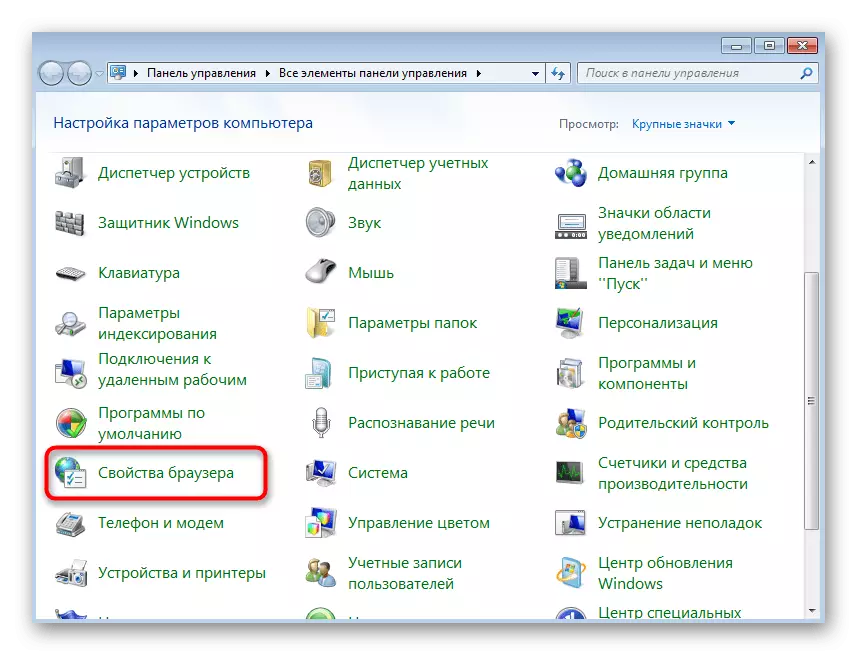
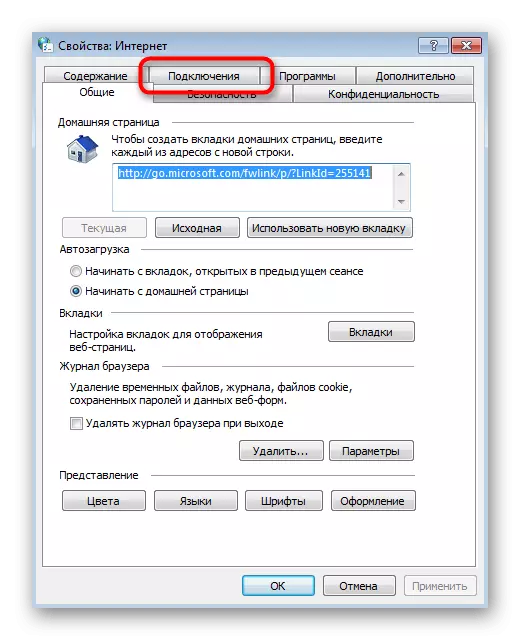


Methode 3: Tijdelijke firewall en antivirus uitschakelen
De derde manier om de reden in overweging op te lossen is om de standaard firewall en een extra geïnstalleerde antivirus tijdelijk te koppelen. Dit komt door het feit dat deze tools kunnen falen en beginnen met het blokkeren van belangrijke bestanden, waardoor stoom niet in staat is om correct bij te werken. Ingebouwde instructies voor tijdelijke deactivering van genoemde gereedschappen Lees meer.

Lees verder:
Schakel firewall uit in Windows 7
Schakel antivirus uit
Als het probleem echt bestond in werking van sommige van deze fondsen, probeer dan eenvoudig in en wacht op de update van de volgende klant. Als het succesvol gaat, betekent dit dat het probleem alleen in eerdere bestanden was en deze niet meer zal vervormen. Anders moet u stoom toevoegen aan uitsluiting, omdat het niet wordt aanbevolen om de antivirus en firewall in de niet-verbonden toestand te houden.
Lees verder:
Toepassingen toevoegen aan de Windows Firewall-uitzonderingen
Een programma toevoegen om antivirus uit te sluiten
Methode 4: Extra netwerkproblemen oplossingen
Er zijn afzonderlijke materialen op onze site waar alle bekende manieren om netwerkproblemen in verband met stoom worden verzameld, worden verzameld. We raden u aan om uzelf vertrouwd te maken als de bovenstaande aanbevelingen het resultaat niet hebben gebracht. Begin met de eerste methode en geleidelijk naar het volgende om de maximale eenvoudig en snel de juiste oplossing.
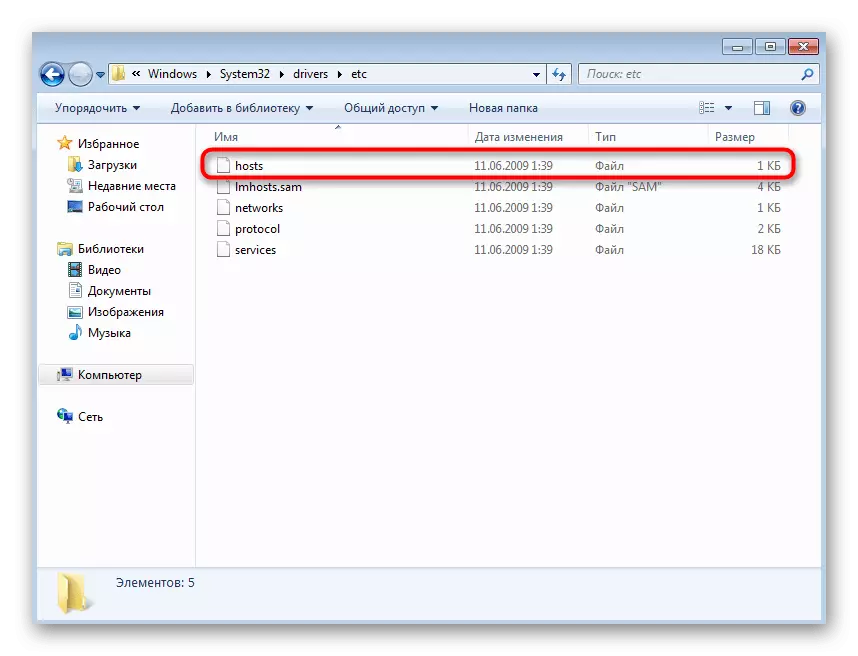
Lees verder:
Wat als stoom het internet niet ziet
Steam verbindt niet: Oorzaken en oplossing
Oorzaak 4: Cliffs Wanneer aangesloten op lokale processen
De laatste reden voor het materiaal van onze vandaag treedt op wanneer u slechts enkele games probeert te starten en wordt vergezeld door het bericht "Kan niet verbinden met het lokale Steam-clientproces". Dit kan worden veroorzaakt door schade aan de game-bestanden, het ontbreken van belangrijke bibliotheken of de tekortkomingen van de ontwikkelaars zelf. De juiste correctie zal moeten handmatig worden gezocht door brute kracht.
Lees meer: Wat te doen als het spel niet in stoom start
Dit waren alle oorzaken van fatale fouten tijdens het uitvoeren of bijwerken van stoom. U kunt alleen uw eigen ontwerp en vind de juiste methode oplossing voor altijd zeker te zijn van dit probleem.
