
Netwerkpoorten zijn speciale kanalen die worden gebruikt door TCP- en UDP-transportprotocollen en worden aangeduid met een geheel getal in het bereik van 0 tot 65535. Ze werken in een paar met het IP-adres van de pc en identificeren van toepassingen, processen of diensten die tegelijkertijd kunnen Verzend of ontvang gegevens van het externe netwerk.
De gebruiker is meestal niet bezig met verwerkingspoorten, omdat deze automatisch netwerkapparatuur en -software maakt. Maar soms moet u weten of de haven bijvoorbeeld open is voor een stabiele werking van een online game of game-service. Vandaag zullen we u vertellen hoe u het op een computer kunt doen met Windows 10.
Methode 2: "Opdrachtregel"
De tweede versie van het display van actieve verbindingen wordt uitgevoerd met behulp van de "opdrachtregel" van Windows 10.
- Voer de console uit met beheerdersrechten. Om dit te doen, combineert u de WIN + R-toetsen Bel het dialoogvenster "Uitvoeren", voert u de CMD-opdracht in en drukt u op de SHIFT + CTRL + ENTER-toetscombinatie.

Bovendien definiëren we welk programma of -proces een of andere poort gebruiken.
- Nogmaals in de "opdrachtregel" met beheerdersrechten, voert u de vorige opdracht in, maar reeds met twee extra parameters:
Netstat -a -n -o
En klik op "Enter". We zullen dus in het numerieke formaat alle adressen en poortnummers weergeven, evenals de ID's van de processen die worden gebruikt.
- De vorige tabel met actieve verbindingen met een optionele kolom die de processen-ID's weergeeft, verschijnt.
- Voer nu de opdracht in het consoleveld in:
Taaklijst | Zoek "PID"
Waar in plaats van de waarde "PID" de geselecteerde identificator invoegen. De naam van het proces met behulp van de poort verschijnt.
- Het programma of het proces op de identificatie kan worden bepaald met behulp van de taakbeheer. Voer in het venster "Uitvoeren" de opdracht TOWNMGR in en klik op OK.
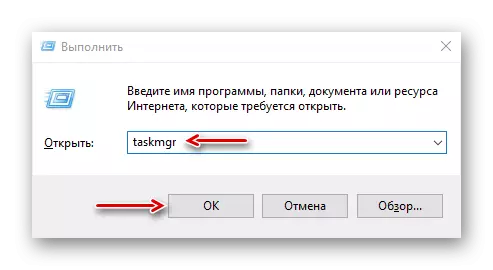
Nu heb je geleerd de poorten van de havens op je computer te leren met Windows 10. Het belangrijkste, vergeet niet om aandacht te schenken aan de onvrijwillige processen die hun onbekende processen gebruiken, omdat aanvallers netwerkkanalen kunnen gebruiken. En wanneer verdenking van spyware of virale software onmiddellijk de verbinding sluit en vervolgens het antivirussysteem scan.
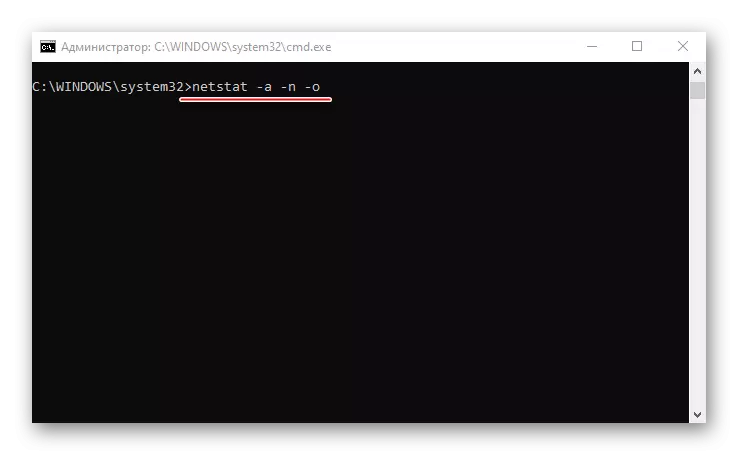
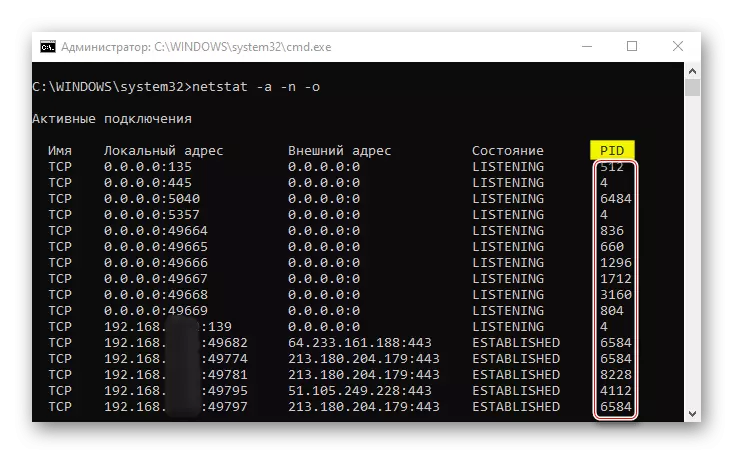
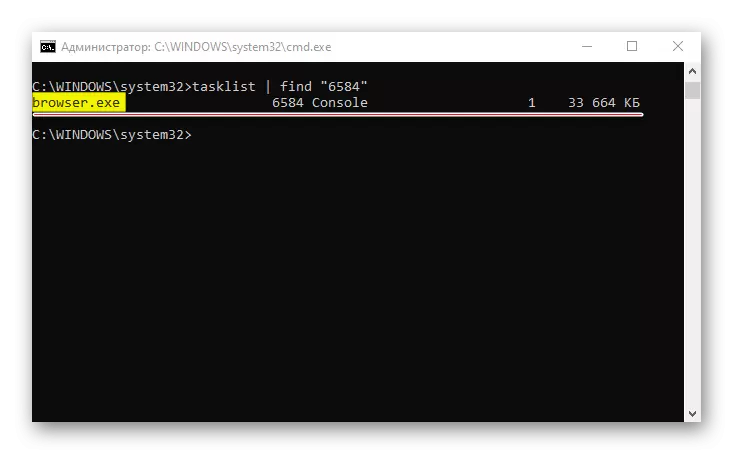
- Nogmaals in de "opdrachtregel" met beheerdersrechten, voert u de vorige opdracht in, maar reeds met twee extra parameters:
