
Slow Internet is een overlast die praktisch kan gebeuren met elke gebruiker van het Windows 7-besturingssysteem. Het is niet altijd te wijten aan problemen op de lijn of het tarief zelf, daarom is het noodzakelijk om de situatie onafhankelijk te corrigeren, waarvoor verschillende manieren onafhankelijk zijn zijn geschikt. Alle opties die in dit artikel worden besproken, worden op een of andere manier beïnvloed door de verbindingssnelheid. Ze moeten afwisselend worden uitgevoerd, na het controleren van het resultaat elke keer om de optimale methode te vinden.
Voordat u begint, merken we op dat parallelle downloadbestanden via de browser of verschillende programma's rechtstreeks van invloed zijn op de snelheid van internet en ook de aandacht schenken aan het aantal gelijktijdige aangesloten apparaten. Eerder vertelden we dat het resultaat na elke verandering moet worden gecontroleerd. U kunt dit doen met behulp van speciale sites voor het meten van de snelheid van internet, zoals lees in het materiaal op de onderstaande link.
Lees meer: De internetsnelheid controleren op een computer met Windows 7
Methode 1: Netwerkkaartstuurprogramma's bijwerken
Allereerst noemen we Network Card-software die chauffeurs wordt genoemd. Het is noodzakelijk voor de juiste werking van het apparaat en het gebruik van verouderde bestanden kan leiden tot storingen met een verbinding en een significante snelheidsvermindering. Zorg ervoor dat de stuurprogramma's van de laatste versies al op de computer zijn geïnstalleerd met behulp van een van de beschikbare fondsen. Als ze daarna moeten worden geïnstalleerd, controleer dan het resultaat en hoeft misschien niet eens naar de volgende opties te verwijzen.
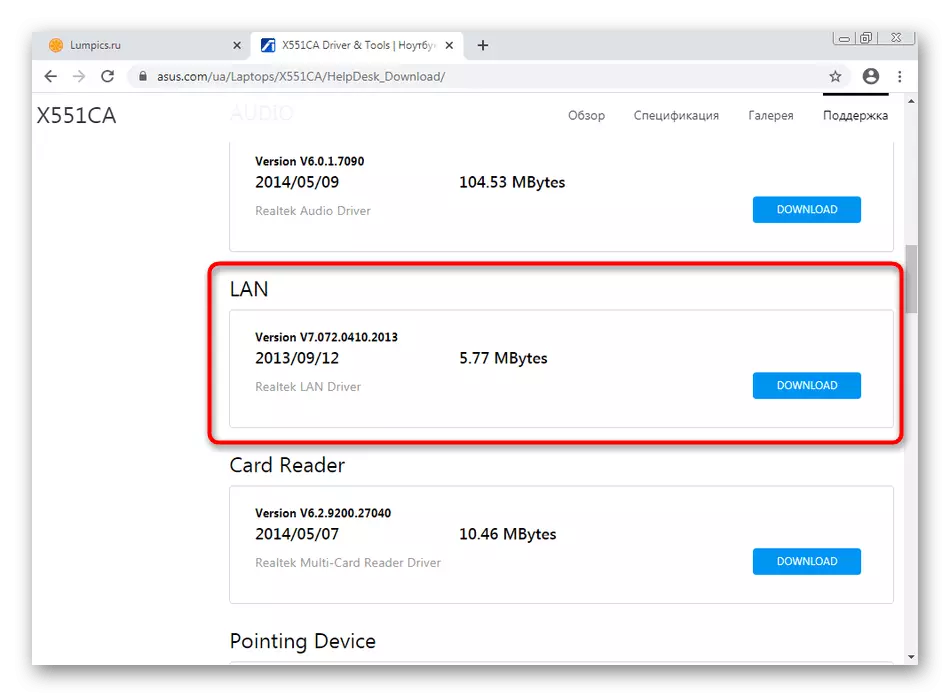
Lees meer: Installatie van netwerkstuurprogramma's in Windows 7
Methode 2: De DNS-cache reinigen
DNS - Domeinnaamsysteem, waarvan het gebruik noodzakelijk is voor de juiste conversie van siteprades naar de gebruikelijke weergave voor een persoon. Dit Component OS heeft zijn eigen cache, die in de tijd een vrij grote hoeveelheid informatie bezet. Bij het verwerken van dergelijke bestanden, wordt er een enorme hoeveelheid tijd besteed aan het rechtstreeks van invloed op de verbindingssnelheid. Deze situatie wordt gecorrigeerd door deze cache zelf te reinigen via de standaardconsole.
- Open de "Start", zoek de toepassing "Opdrachtregel" daar en klik erop op PCM.
- Selecteer "Uitvoeren op de beheerdersnaam" in het menu dat verschijnt.
- Kies in het consolevenster IpConfig / Flushdns en klik op de toets Enter.
- Na een paar seconden verschijnt een melding op het scherm dat de succesvolle cache-reiniging aangeeft.
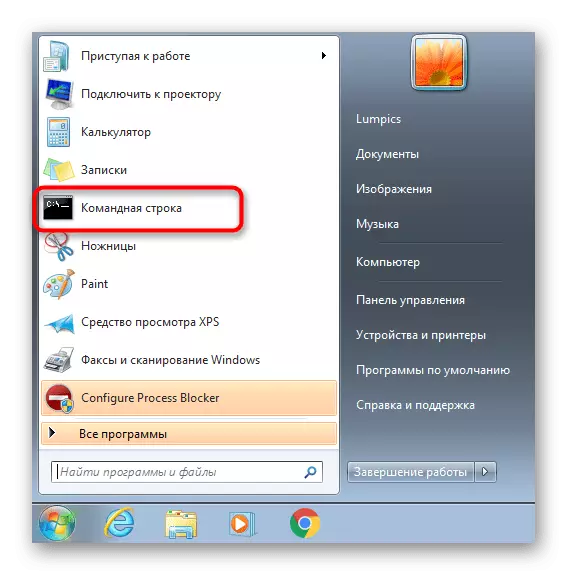
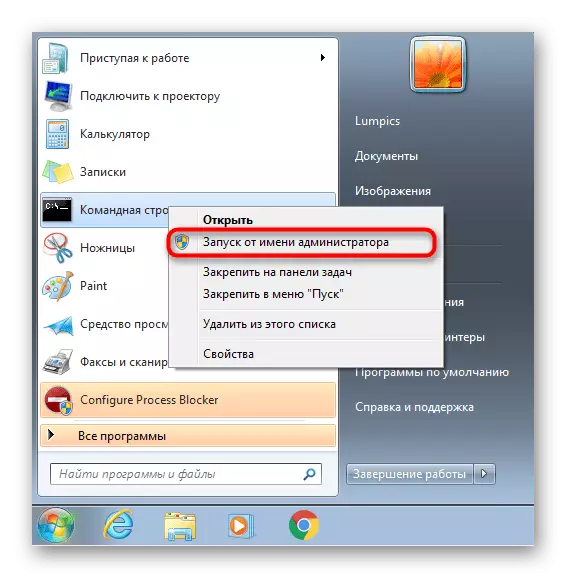
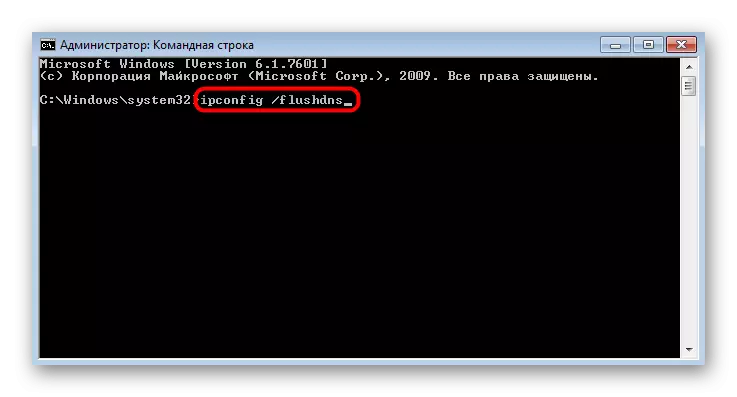
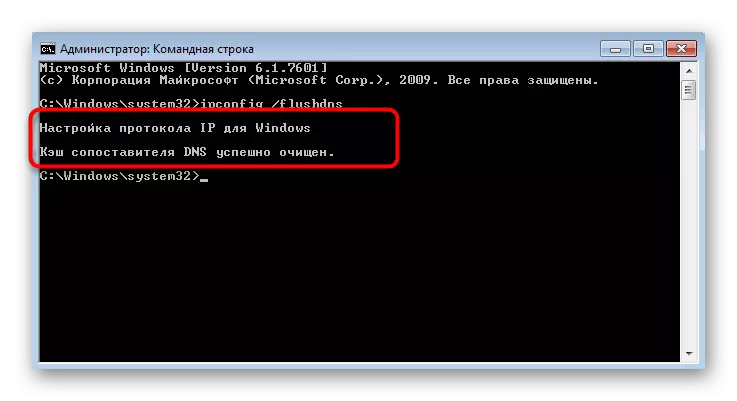
Alle wijzigingen zullen onmiddellijk van kracht worden, het wordt echter aanbevolen om de computer opnieuw aan te sluiten op het netwerk en gaat u alleen door om de huidige snelheid te controleren.
Methode 3: de automatische afstemmingsfunctie van het ontvangende venster uitschakelen
De optie Auto-afstemmen van het ontvangende venster in Windows 7 wordt gebruikt om te zoeken naar DNS- en netwerkdetectie. Het is niet verplicht, omdat al deze functies kunnen worden gedaan met een netwerkapparaat, en soms met deze component een positief effect heeft op de snelheid van internet en snelheid bij het overschakelen naar netwerkstations of gedeelde toegangsapparaten.
- Om Auto-Tuning uit te schakelen, voert u de "opdrachtregel" opnieuw uit met administratieve instantie.
- Voer daar NetSH Interface TCP in Global en klik op Enter om de huidige TCP Global-parameters te bekijken.
- Zoek in de lijst met resulterende resultaten het "Auto-tuning-niveau van het ontvangende venster". Als de "Uitschakelen" integendeel is geïnstalleerd, betekent dit dat verdere manipulaties niet vereist zijn en de console bolder kan zijn.
- Voer anders de NetSH-interface TCP in Global Autotuning = gehandicapte opdracht in en activeer het.
- Als u succesvol hebt, ontvangt u een "OK" -melding.
- Remote NetSh Interface TCP Toon Global om de huidige status van de parameter te achterhalen.
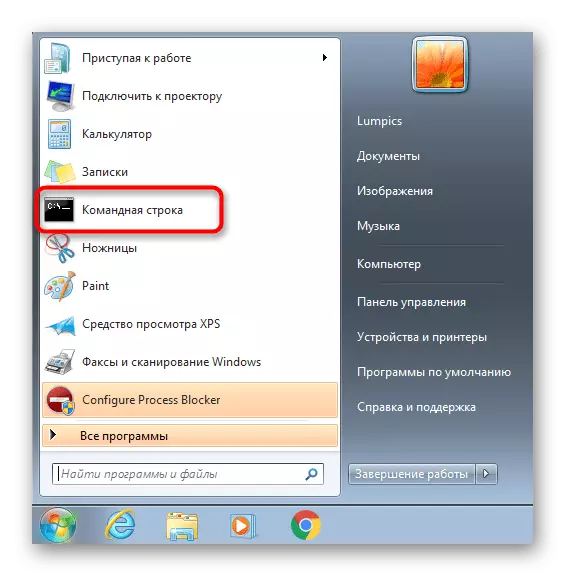
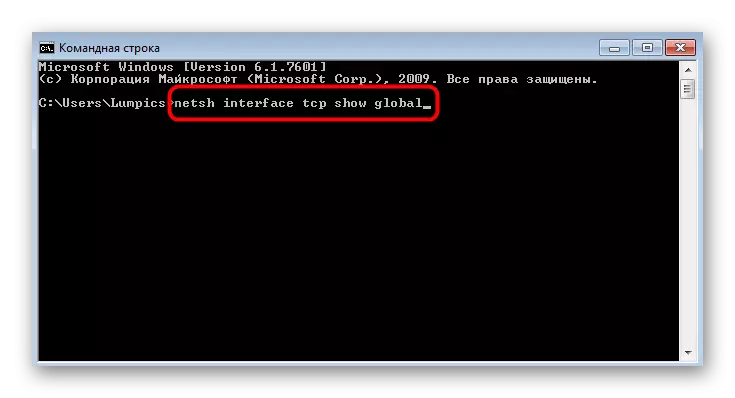

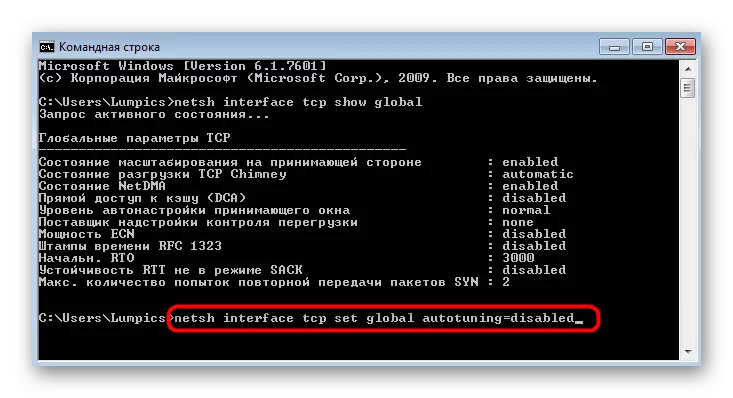
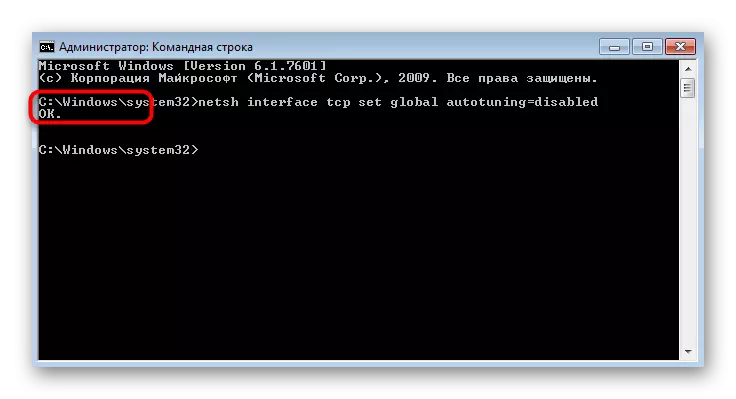
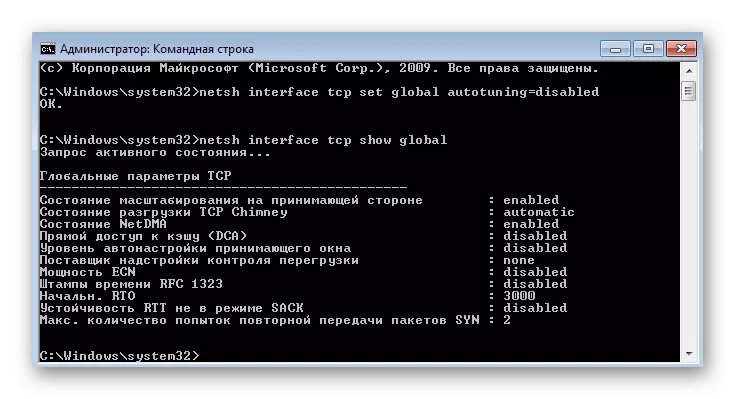
Methode 4: Schakel de component "Remote Verschil Compressie" uit (RDS)
Deze functie is ingevoerd in Windows Vista om gegevens over het netwerk in een gecomprimeerd formaat over te brengen. Ze bleef ook in andere versies van het besturingssysteem, met de juiste werking. In bepaalde situaties heeft dit onderdeel echter een negatieve invloed op de algemene internetsnelheid, dus het wordt aanbevolen om het uit te schakelen, wat geen schade aan het besturingssysteem zal veroorzaken.
- Open "Start" en ga naar "Configuratiescherm".
- Selecteer hier de categorie "Programma's en Componenten".
- Ga door het linkerpaneel naar "Windows-componenten in- of uitschakelen".
- Voer in het venster Windows COMPONTERS de lijst door en verwijder het selectievakje van het item "Remote verschillende compressie".
- Verwacht de applicatie. Dit proces kan een paar minuten duren.
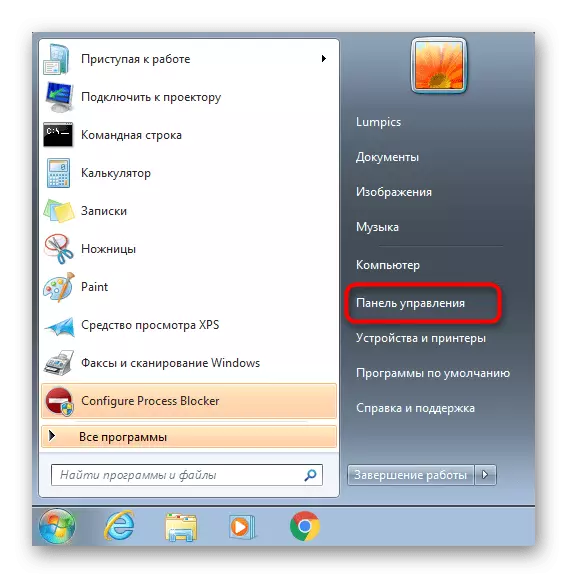
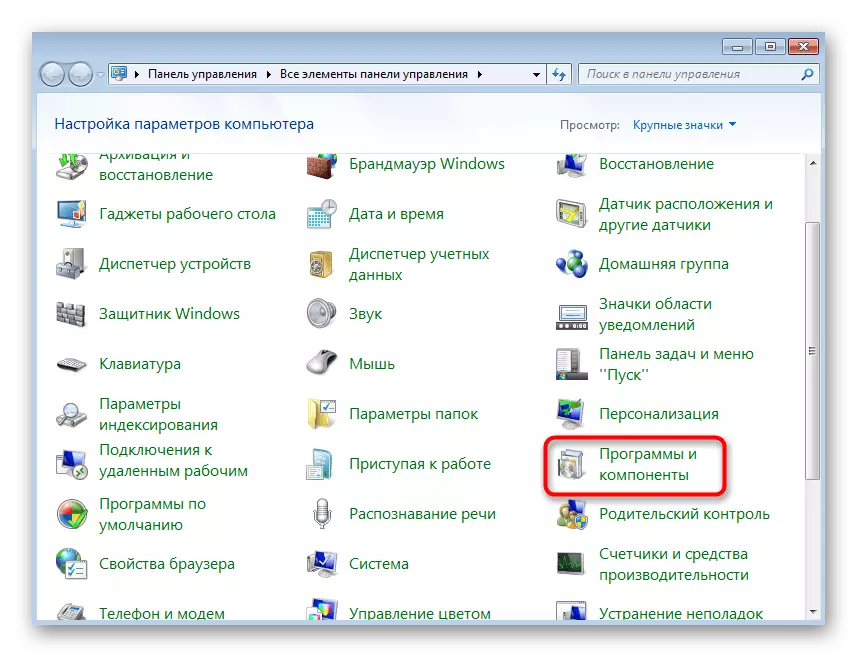
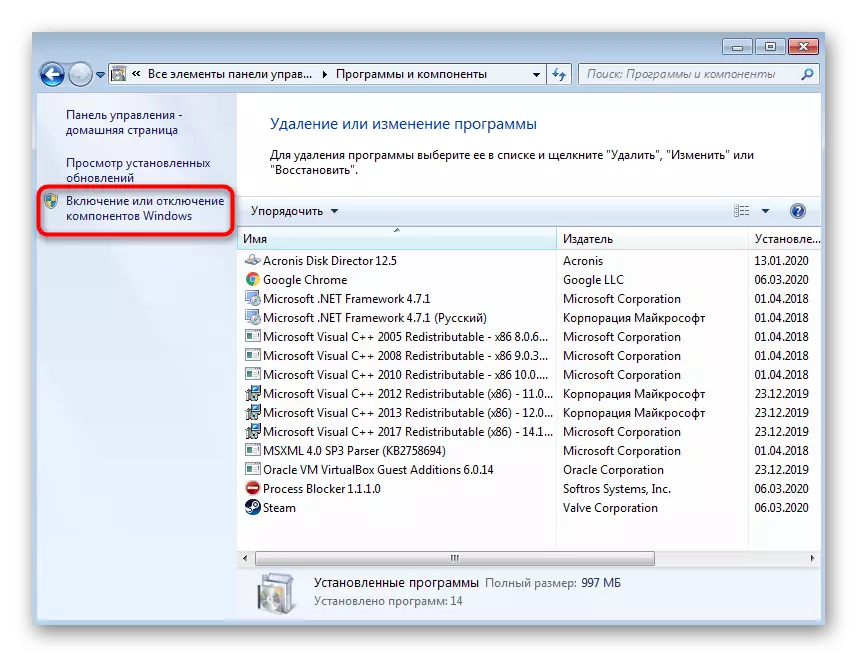

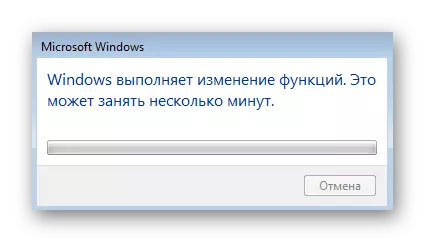
Methode 5: Schakel TCP / IPv6-protocol uit
Nu functioneren bijna alle netwerkadapters en routers nog steeds via het TCP / IPv4-protocol, maar de TCP / IPv6-technologie is ook opgenomen in het besturingssysteem zelf, dat standaard is ingeschakeld. In de meeste gevallen heeft dit geen negatieve impact op de internetsnelheid, maar er zijn uitzonderingen. Wij adviseren u om deze theorie te controleren, waardoor het genoemde protocol onafhankelijk wordt uitgeschakeld.
- Om dit te doen, gaat u via het "Configuratiescherm" naar het categorie "Netwerk en Shared Access Center".
- Zoek in het venster dat verschijnt, zoek dan de klik op de "ADAPTER-parameters wijzigen" Delbare inscriptie.
- Selecteer via het menu een actieve adapter, klik op IT PCM en in het contextmenu, bel "Eigenschappen".
- Verwijder het selectievakje van de Internet Protocol-versie 6 (TCP / IPv6) »en pas de gemaakte wijzigingen toe.
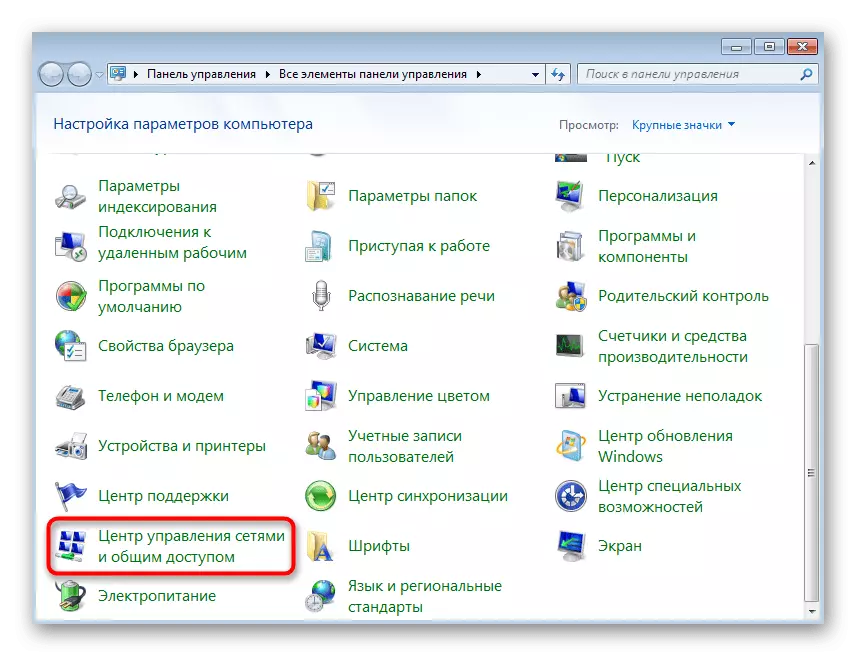
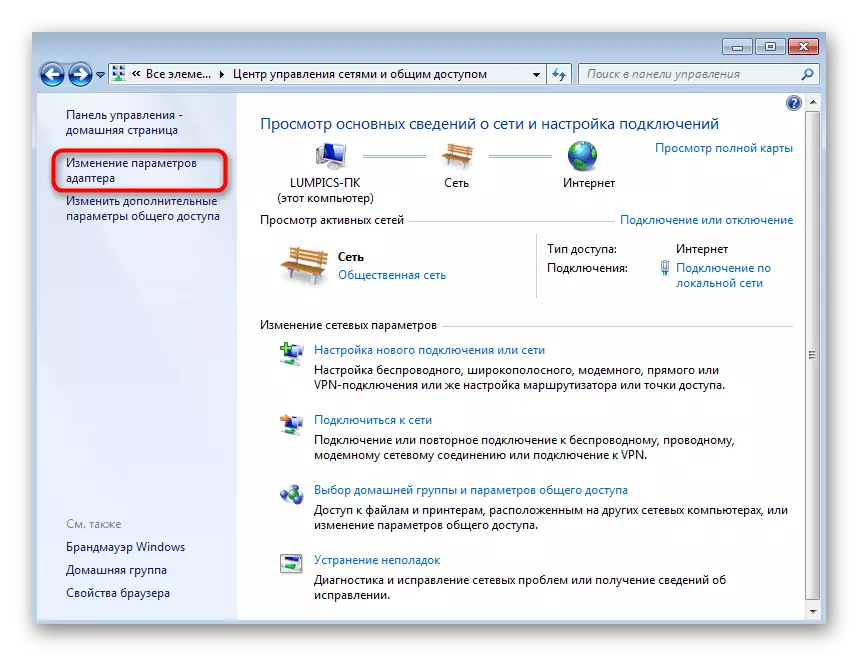
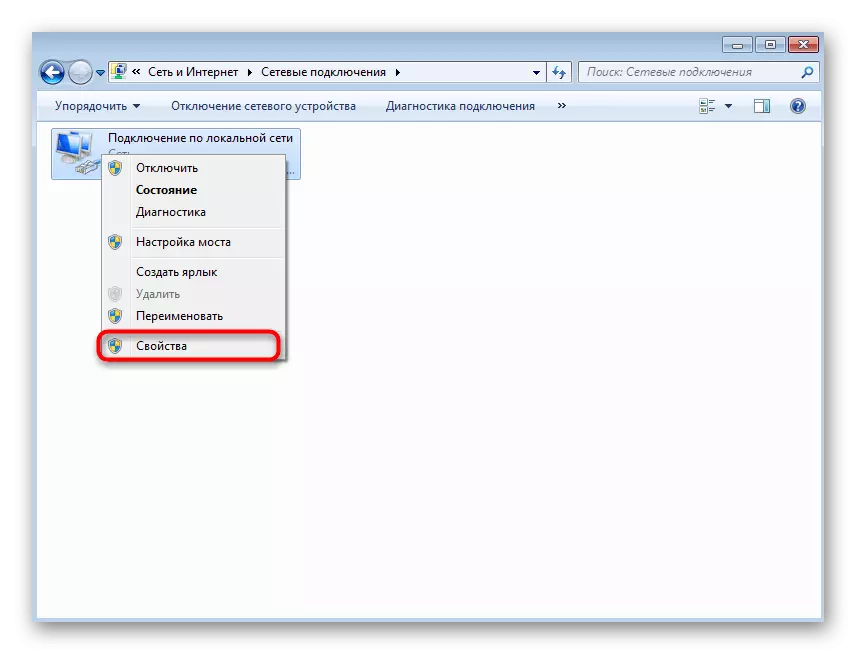
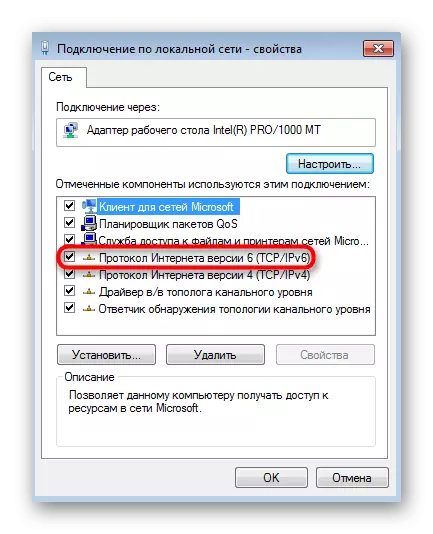
Methode 6: Schakel onnodige netwerken uit
Niet alle gebruikers worden gevolgd door welke netwerken ze op de huidige tijd zijn aangesloten. Veel bezitters van laptops gebruiken bijvoorbeeld eerst Wi-Fi en sluit vervolgens de LAN-kabel aan. Als u ook een dergelijke situatie kunt hebben, kijk dan of het Wi-Fi-netwerk actief is tijdens directe verbinding met de router via de kabel, omdat deze soms ook de verbindingsstabiliteit beïnvloedt.
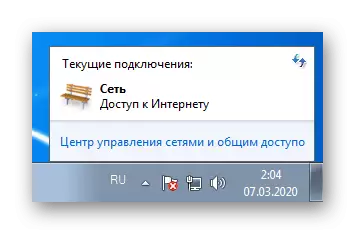
Methode 7: Handmatige aanpassing van de snelheids- en duplexmodus
Standaard is in Windows 7 de lijnsnelheid ingesteld op de modus "Autostating" en wordt de instelling van alle parameters geassocieerd met de router. Soms heeft het echter geen invloed op de werkingsmodus of om een of andere reden, deze parameter wordt geslagen. We nodigen het uit om de instellingen te leren en te wijzigen om de resultaten te controleren, die als volgt wordt uitgevoerd:
- Ga door een bekend menu "Center for Network and Shared Access" -menu, ga naar "De adapterparameters wijzigen".
- Zoek de actieve netwerkverbinding, klik met de rechtermuisknop erop en selecteer "Eigenschappen".
- Ga in het menu dat verschijnt naar "Instellen".
- Ga naar het tabblad "Geavanceerd".
- Zoek in de lijst "Property" de "LINE SPEED EN A DUPLEX-modus". Wijzig de waarde van deze parameter op de "Auto-Say" of op de indicatoren die overeenkomen met het tariefplan of de bandbreedte van de router.
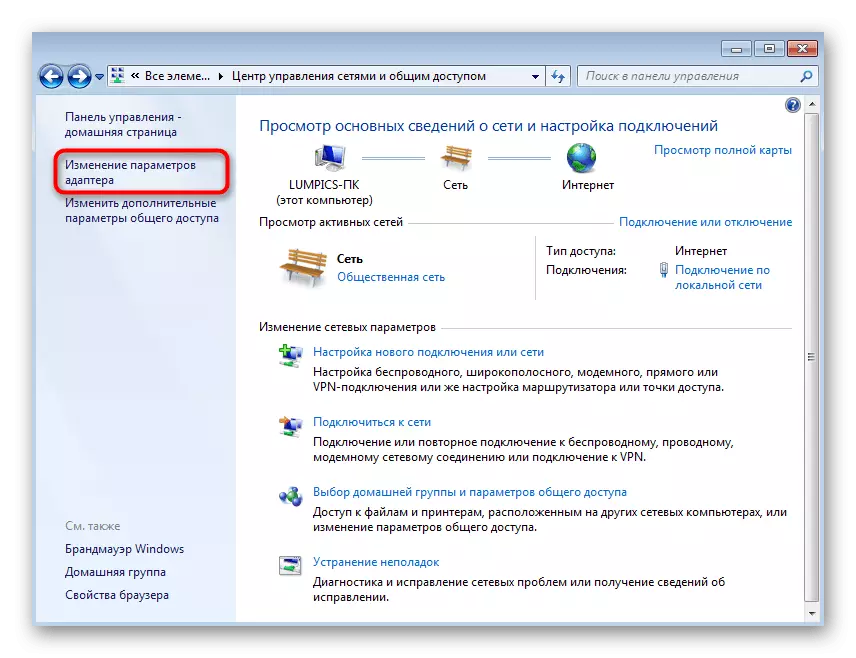
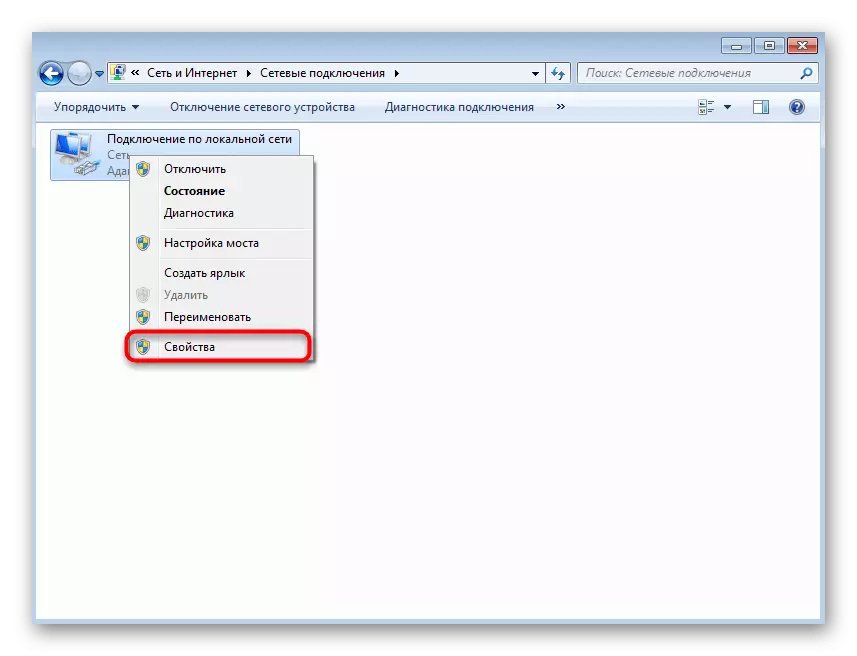
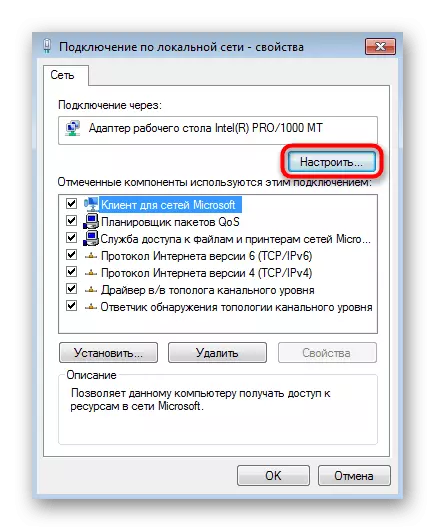
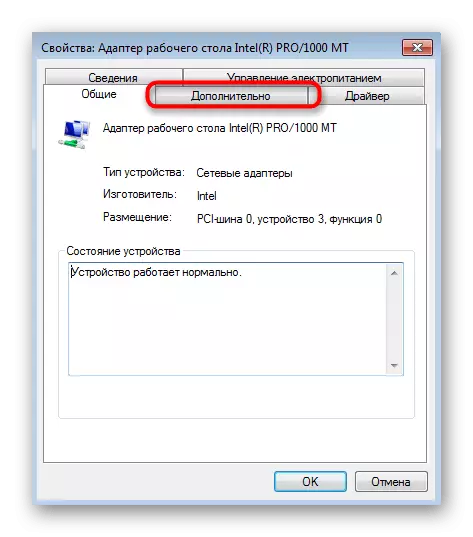
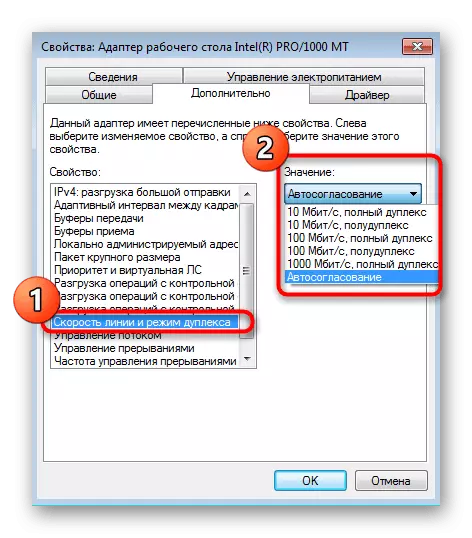
Methode 8: Controleer OS-updates
Het installeren van de nieuwste updates van het besturingssysteem is ook nodig om de juiste verbinding met internet te normaliseren, omdat in zijn updates, ontwikkelaars veel innovaties en correcties maken die direct het werk van verschillende opties beïnvloeden. U kunt leren over de beschikbaarheid van updates zelf door naar het juiste menu te draaien via het bedieningspaneel. Meer hierover en de rest, die is gekoppeld aan de installatie van updates in Windows 7, lees verder.
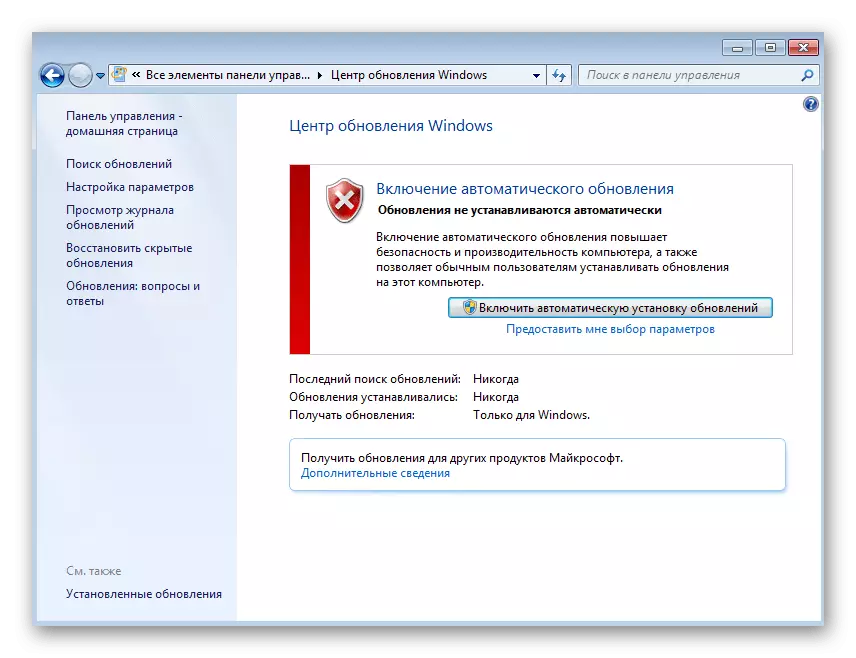
Lees verder:
Updates in het Windows 7-besturingssysteem
Problemen oplossen met het installeren van Windows 7-update
Handmatige installatie van updates in Windows 7
Methode 9: Schakel RSS-schaal uit
RSS - Technology Transfer-technologie via het netwerk in overeenstemming met de opgegeven codeparameters. Soms wordt het gebruikt om de ontvangstzijde te schalen, die de snelheid van internet in sommige gebruikers vertraagt. U kunt deze factor controleren door deze optie handmatig af te sluiten via de opdrachtregel.
- Voer de console uit namens de beheerder handig voor u.
- Voer de NetSH Interface TCP in Global RSS = gehandicapte opdracht in en klik op Enter.
- U ontvangt een kennisgeving van een succesvolle aanvraag.
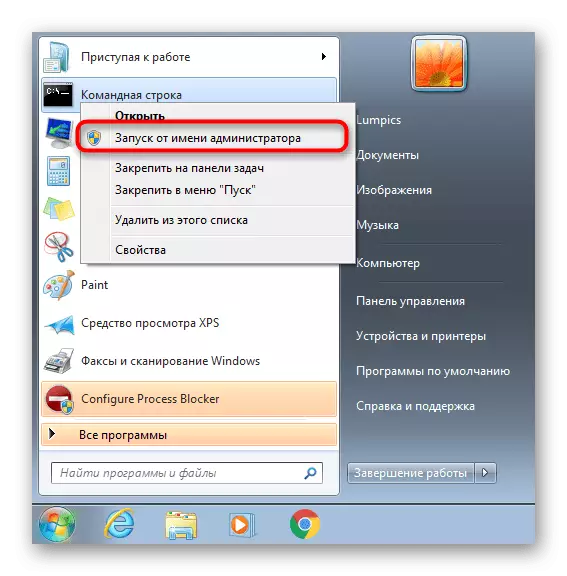
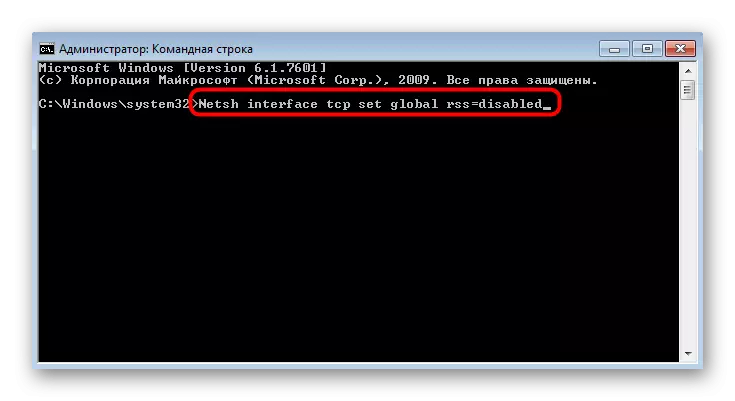
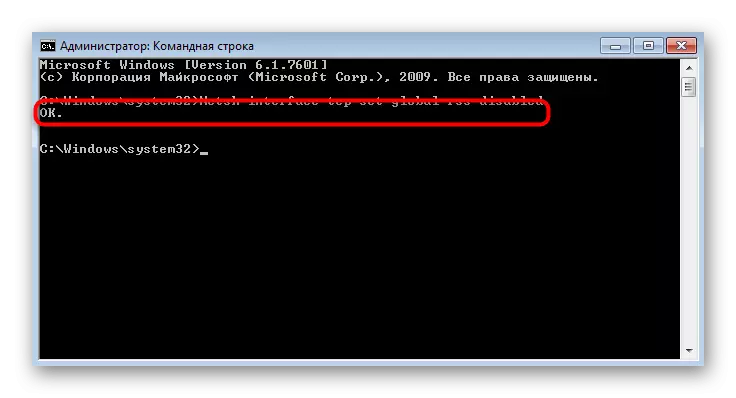
Methode 10: gebruik van media om het internet te versnellen
De definitieve methode van het materiaal van onze vandaag impliceert het gebruik van ingebouwde en technologieën van derden om de internetverbinding te optimaliseren of te versnellen. Deze hulpmiddelen zijn geen correcties van problemen met stabiliteit, aangezien hun werkingsprincipe in optimalisatie is en geen probleemoplossing. We raden aan om alleen contact op te nemen met deze methoden als een van de hierboven beschreven hierboven resultaat heeft gebracht.
Lees meer: Verhoog de internetsnelheid op Windows 7
Nu ben u bekend met de opties voor het oplossen van problemen met de snelheid van internet in het Windows-besturingssysteem 7. Zoals u kunt zien, kan een soortgelijk probleem verschillende factoren veroorzaken, waardoor de gebruiker naar een geschikte correctie kan zoeken door interactie.
